注: MiniTool ブータブルメディアビルダは、認証済みのMiniToolソフトウェアエディションで使用できます。無料版と試用版を使用している方は、実行前に有料版にアップグレードしてください。
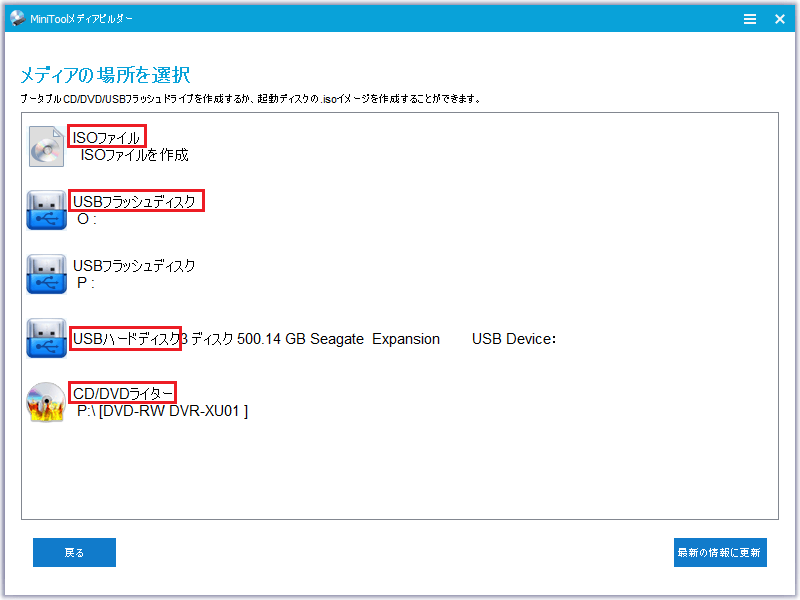
| 対応メディア場所 | MiniTool Partition Wizard | MiniTool Power Data Recovery | MiniTool ShadowMaker |
| IOSファイル | √ | √ | √ |
| USBフラッシュディスク | √ | √ | √ |
| USBハードディスク | × | × | √ |
| CD/DVDライター | √ | √ | √ |
Part 1 – ブータブルメディアビルダを使ってブータブルCD/DVDを作成
注: MiniTool ブータブルメディアビルダは、MiniTool ブータブルCD/DVDディスクを作成する際にCD/DVDディスクをフォーマットします。 ディスクをフォーマットしても大丈夫なのか確認してください。
ステップ1. 書き込み可能なCD/DVDディスクを用意し、CD/DVDバーナードライブに挿入します。
ステップ2. MiniToolソフトウェアのメイン画面から「ブータブルメディア」を起動します。
ステップ3.「MiniToolプラグインを搭載したWinPEベースのメディア」を選択して続行します。
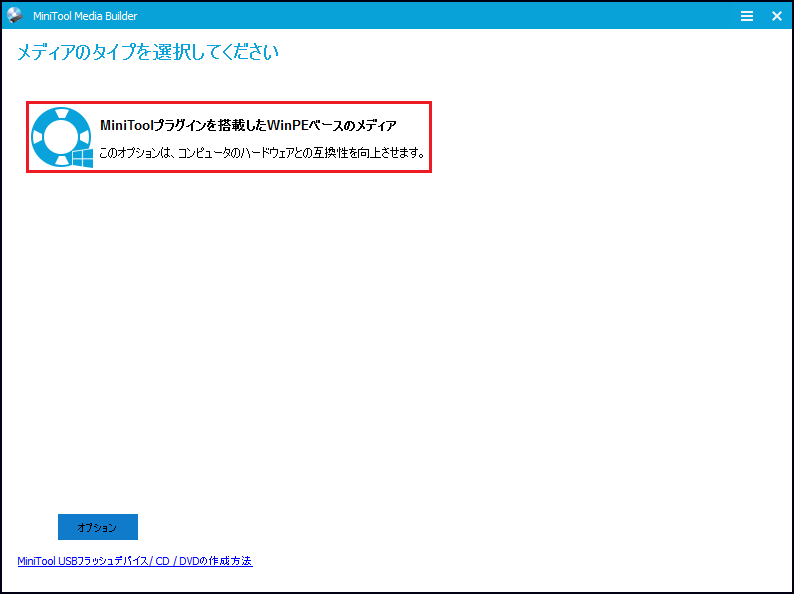
ステップ4.ブータブルCD/DVDディスクを作成するには、「CD/DVDライター」オプションをクリックし、複数のCD/DVDがある場合は適切なのを選択してください。次に確認してCD /DVDの書き込みを開始します。
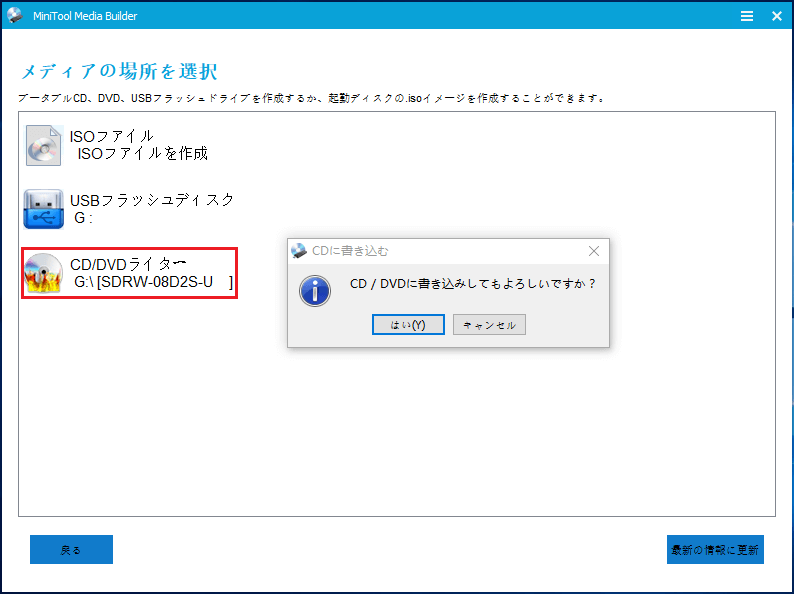
ステップ5. MiniTool ブータブルメディアがCD/DVDディスクにブートファイルの書き込みを完了するまで待ってください。最後に書き込みが成功したら「完了」をクリックします。
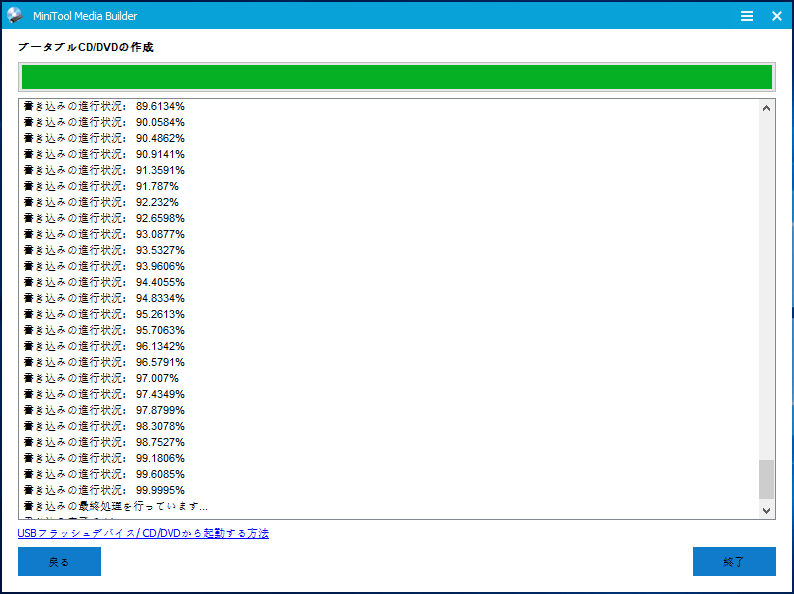
提示:MiniToolブータブル外付けハードディスクを作成する手順は、MiniToolブータブルUSBフラッシュドライブを作成する手順と同じです。
Part 2 – ブータブルメディアビルダを使ってブータブルフラッシュドライブを作成
注: MiniTool ブータブルメディアビルダは、MiniTool ブータブルCD/DVDディスクを作成する際にUSBフラッシュドライブをフォーマットします。USBフラッシュドライブディスクをフォーマットしても大丈夫なのか確認してください。
ステップ1. USBフラッシュドライブを用意し、コンピューターに接続します。USB ドライブの推奨サイズ: 4 GB ~ 64 GB。
ステップ2. MiniToolソフトウェアのメイン画面から「ブータブルメディアビルダ」を起動します。
ステップ3.「MiniToolプラグインを搭載したWinPEベースのメディア」を選択して続行します。
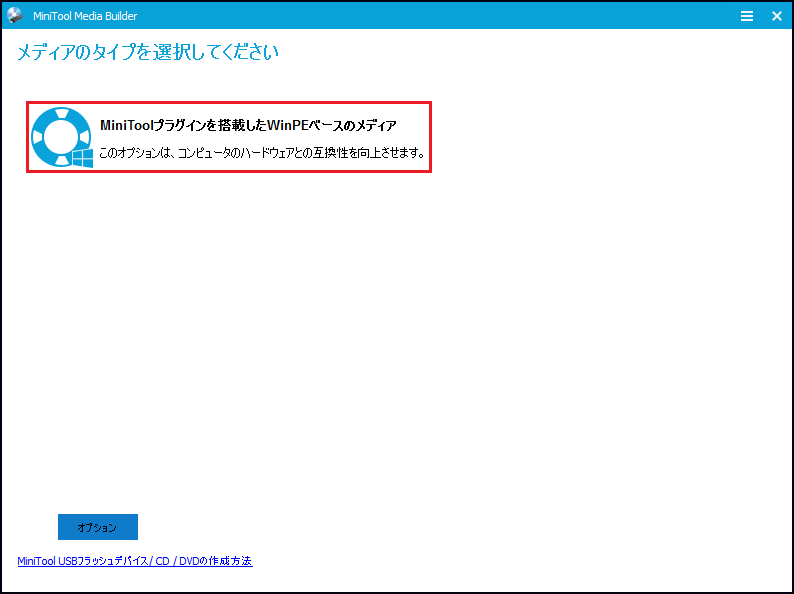
ステップ4.ブータブルフラッシュドライブを作成するには、「USBフラッシュドライブ」オプションをクリックし、複数のUSBフラッシュドライブがある場合は適切なのを選択してください。次に確認してブータブルフラッシュドライブの書き込みを開始します。
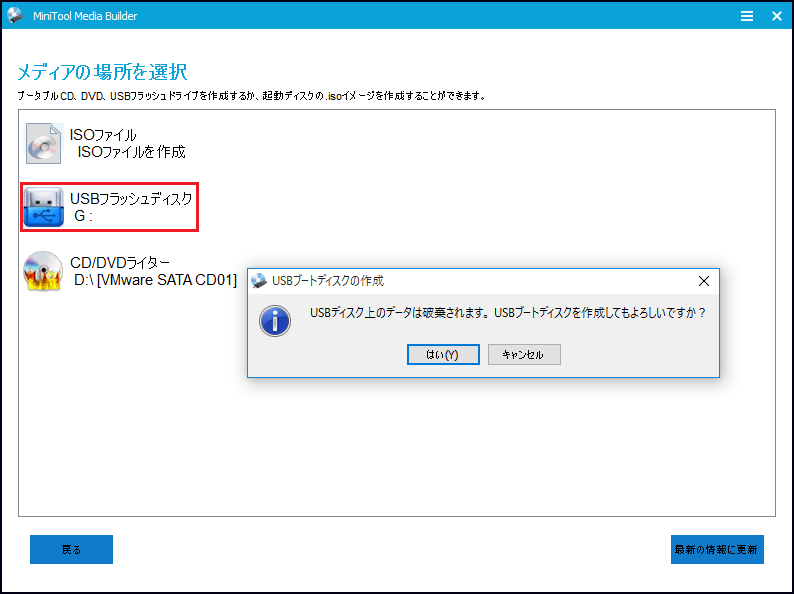
ステップ5. MiniTool ブータブルメディアがフラッシュドライブにブートファイルの書き込みを完了するまで待ってください。最後に書き込みが成功したら「完了」をクリックします。
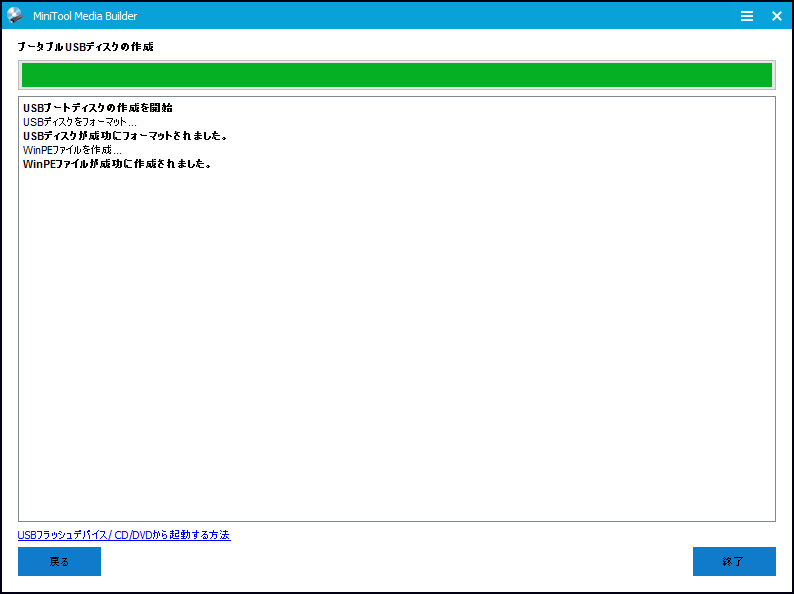
MiniToolブータブルメディアビルダを使用してブータブルCD/DVDディスクとブータブルフラッシュドライブを作成する方法は以上です。
Part 3-サードパーティツールを使用してISOファイルをUSBに書き込む
MiniTool Partition Wizardブータブルメディアビルダーを利用して、ISOファイルを取り出すこともできます。ブータブルUSBフラッシュドライブまたはCD / DVDディスクをメディアビルダーから直接書き込むのが難しい場合は、ISOファイルを作成してから他のツールを利用してUSBフラッシュドライブに書き込むことができます。先ずは、下記2つ準備作業を行います。
- ISOファイルをダウンロードします。
- ISOファイルをUSBドライブ(またはCD / DVDディスク)に書き込みます。
MiniTool ISOをUSBフラッシュドライブに書き込む方法
ISOファイルをUSBドライブに書き込むには、ISO書き込みソフトウェアをダウンロードしてインストールする必要があります。ソフトウェアストアでは多くの無料ISO書き込みアプリが利用可能ですが、ここでは例としてRufusを取り上げます。
ステップ1、公式サイトからRufusをダウンロードします。移植可能なプログラムなので、インストールする必要はありません。
ステップ2、USBドライブをコンピューターに接続して、Rufusを実行します。
注:
- ISOイメージを書き込むとドライブ上のすべてのデータが削除されるため、予めUSBドライブのバックアップを作成した方がよさそうです。
- パーティション構成とターゲットシステムタイプ、ファイルシステム、クラスターサイズ、および新しいボリュームラベルを変更する必要はありません。
ステップ3、Rufusはコンピューターに接続されているUSBデバイスを自動的に認識するので、もしRufusで表示されない場合は、別のUSBデバイスまたは別のUSBポートを使用してみてください。また、複数のUSBドライブが接続されている場合は、希望のドライブを選択してください。すると、MiniTool ISOファイルを選択し、「スタート」ボタンを押してブータブルディスクを作成します。
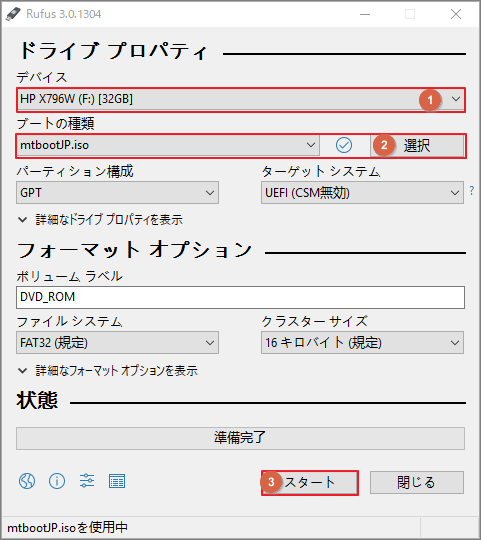
MiniTool ISOをCD / DVDに書き込む方法
RufusはISOファイルをUSBハードドライブに書き込むことができますが、CD / DVDへの書き込みはサポートしていません。ISOファイルをCD / DVDディスクに書き込む場合は、他のプログラムをダウンロードする必要があります。ここでは、例としてUltraISOを取り上げます。
ステップ1:CDまたはDVDディスクをコンピューターに接続し、ULTraISOを実行します。CDまたはDVDディスク上のデータはISOファイルの書き込むプロセス中に削除されるので、できるだけ空のCD / DVDディスクを使用してください。
ステップ2、メニューバーから「CD / DVDイメージの書き込み」を選択すると、新しいウィンドウで、CD / DVDディスクとMiniTool ISOファイルを選択します。最後に、「書き込み」をクリックして作業開始します。
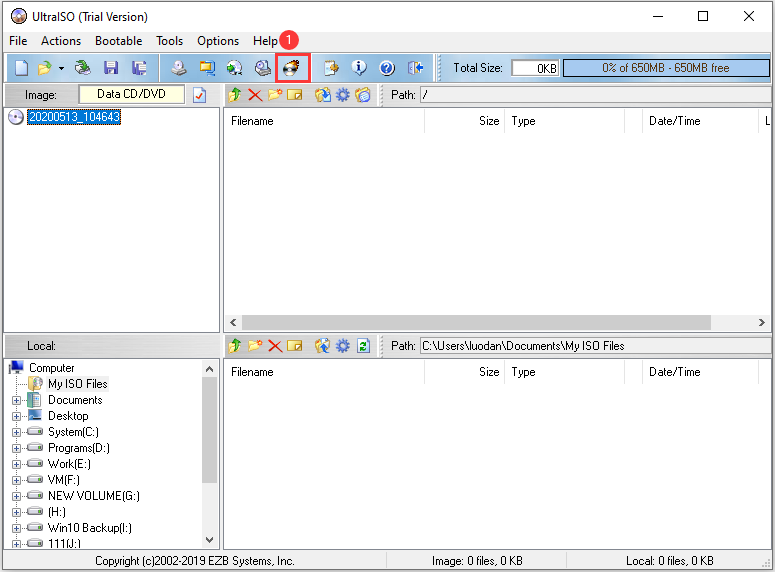
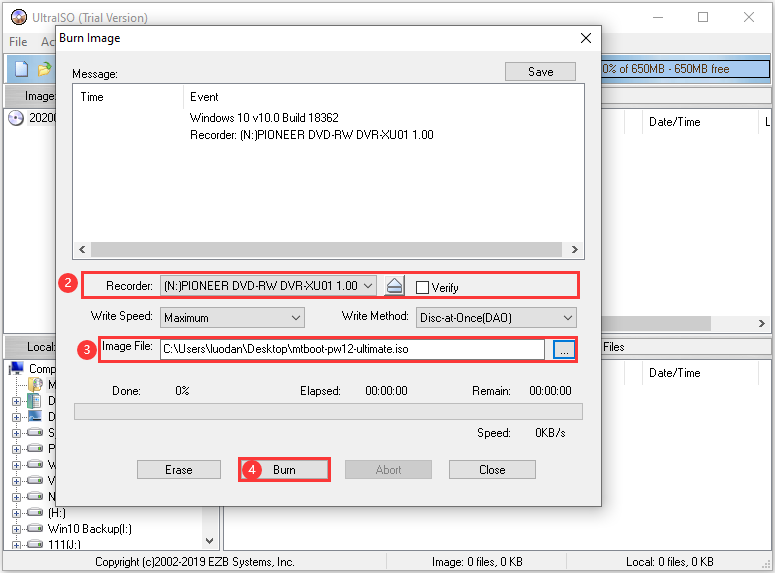
書き込み作業が完成次第、作成したMiniToolブータブルCD/DVDディスクまたはUSBフラッシュドライブから起動する方法を参考して、コンピューターをブータブルメディアから起動できます。