簡単に言えば、Aptioセットアップユーティリティは、Asusカードたノートパソコンの間で一般的な名前です。一部のユーザーはそれについて興味があるので、ここでは、特定の問題を含むいくつかの情報を紹介します。
AsusのAptioセットアップユーティリティWindows 10/8/7
通常、すべてのコンピューターでは、BIOSメニューにアクセスするための構成ユーティリティィがインストールされています。BIOS、基本入出力システムの略で、システム内のデバイス間の通信に不可欠な構成を保存するために使用されます。
構成ユーティリティィがない場合、コンピューターはBIOSを呼び出して使用できません。コンピューターが使用するハードウェアの種類に応じて、各コンピューターが独自のBIOSと構成ユーティリティィがあります。同様の項目であるUEFIは、BIOSのレガシーモードの改良版で、BIOSと同じ、それにアクセスするには、構成ユーティリティィが必要です。
AptioセットアップユーティリティはBIOSセットアップの1つの種類で、アメリカンメガトレンドによって開発されました。それがノートパソコンとデスクトップを含むすべてのAsusコンピューターにバンドルされます。このユーティリティィはコンピューターの起動中に呼び出すことができ、デバイス間の通信をカスタマイズする良い方法です。
Aptioセットアップユーティリティの問題
多くのユーザーは、コンピューターがオペレーティングシステムをロードする代わりに、継続的にAptioセットアップユーティリティを起動するという問題に常に遭遇すると報告しました。コンピューターが起動するたびにセットアップユーティリティにスタックし、終わらないループに陥ります。
これは、Asusのノートパソコンとデスクトップが常に経験する問題です。通常、この問題は、PCが起動可能なオペレーティングシステムを検出しない場合や、SSD/HDDが正しく接続されない場合に発生する可能性があります。または、Asusコンピューターがハードドライブを認識しないように構成され、あるいは、ハードウェアに故障がある場合にも、この問題が発生する可能性があります。
ありがたいことに、Windows 10/8/7でこの問題が修正できます。次の部分では、実用的な方法を説明します。見てみましょう。
Aptioセットアップユーティリティのスタックまたはループの対処法
対処1:Asusコンピューターを再起動する
偶には、一番簡単な方法は最高です。いくつかのユーザーによると、Aptioセットアップユーティリティの問題は、コンピューターを再起動するだけで簡単に解決されます。これは明らかな方法のように見えますが、試す価値があります。
コンピューターを再起動してAptioセットアップユーティリティのスタックエラーが消えたかどうかを確認します。PCが依然としてオペレーティングシステムを起動する代わりに、セットアップユーティリティに起動しまいました場合、別の解決策を試してください。
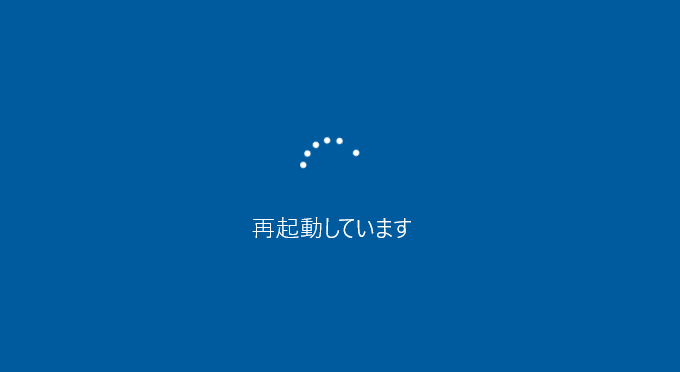
関連記事:コンピューターがランダムに再起動する問題を修正する方法(ファイルの復元に焦点を当てる)
対処2:ハードドライブが正確に接続されていることを確認する
ある場合には、コンピューターがAptioセットアップユーティリティでスタックになって、Windowsオペレーティングシステムをロードしない1つ原因は、コンピューターとハードドライブの接続が緩んでいて、コンピューターがハードディスクを検出できないことです。それでは、これをチェックしてください。
- デスクトップである場合は、コンピューターケースを開いてください。そして、ノートパソコンの場合は、ネジを緩めて底を取り外します。
- マザーボードからディスクの接続を見つけて切断します。
- ドライブをマザーボードでのソケットに接続します。それが正しくてしっかりと固定されたことを確認します。
- コンピューターを元に戻してから再起動して、Aptioセットアップユーティリティのループエラーが修正されたかどうかを確認します。
対処3:Asus PCがHDDまたはSSDを検出できるように設定する
ハードディスクが正しく接続されていますが、コンピューターがAptioセットアップユーティリティにアクセスした場合、コンピューターがSSDまたはHDDを認識しないように構成される可能性があります。または、使用しようとしたハードドライブがPCの付属ドライブではなく、あるいは、PCが単にそうだと信じています。
関連記事:SSD VS HDD:違いは何ですか?どちらを選ぶべき?
セットアップユーティリティの問題を解決するためには、次の手順に従ってください:
ステップ1:Asusコンピューターを起動して、「Aptioセットアップユーティリティ」ウィンドウに入るまで待ちます。
ステップ2:「セキュリティ」に移動し、「セキュアブート制御」メニューを展開して、セキュアブートオプションが無効にされたことを確認します。
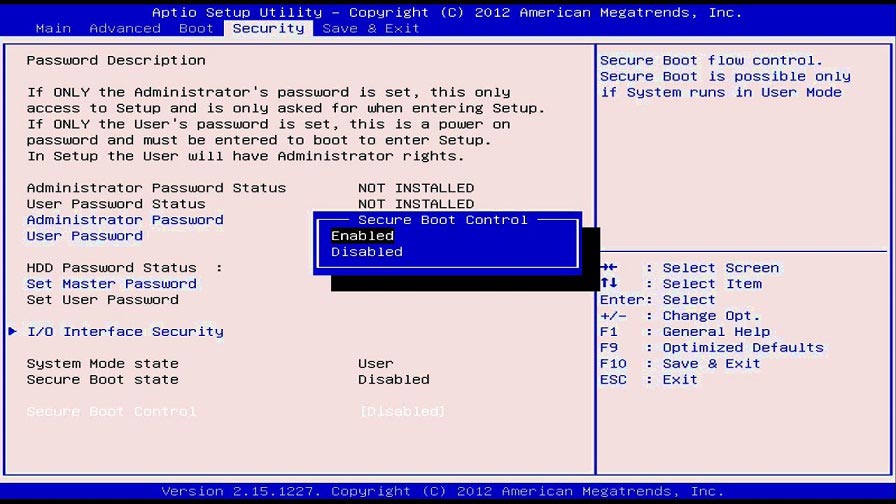
ステップ3:タブを保存して終了します。次に、PCを再起動して再びAptioセットアップユーティリティにロードするのを待ちます。
ステップ4:「ブート」タブに移動し、「セキュアブート」と「高速ブート」という2つのオプションを無効にします。
ステップ5:後は、「CSM(互換性サポートモジュール)」を有効にします。
ステップ6:変更を保存してAsusコンピューターを再起動します。今回は、Aptioセットアップユーティリティではなく、Windowsオペレーティングシステムを起動するはずです。
対処4:BIOSをデフォルト設定にリセットする
上記の方法がAptioセットアップユーティリティのスタック問題の解決に役立たない場合、PCのBIOSをリセットしてみることができます。この方法は、発生した例の問題や、BIOSの不正な構成によって引き起こされたその他の問題を修正するのに非常に実用的です。
BIOSをリセットする方法を知らないなら、次に詳細な指示を示します:
ステップ1:Asus PCを再起動すると、Aptioセットアップユーティリティウィンドウが表示されます。
ステップ2:「設定」に移動して、構成データのリセットまたは出荷時の設定にリセットのようなオプションを見つけます。
ステップ3:BIOSを出荷時の設定にリセットして、変更を保存します。
ステップ4:セットアップユーティリティを閉じて、コンピューターを再起動します。
これらの設定へのアクセスが失敗した場合、もう一つ方法があります。それは、コンピューターのマザーボードからCMOSのバッテリーを取り出し、BIOSを出荷時の値に戻させて問題を解決することです。さらに、そのプロセスが簡単です。次の手順に従ってください:
ステップ1:コンピューターの電源を切断します。
ステップ2:背面の電源スイッチを切って、電源コードを抜きます。Asusノートパソコンを使用している場合は、バッテリーを取り出してください。
ステップ3:電源ボタンを1分間押し続けて、コンピューターを完全に放電します。
ステップ4:ハードウェア干渉を続ける前に、金属面に触れて体の静電気を放電します。
ステップ5:標準の腕時計のフラットバッテリーであるはずのCMOSバッテリーを取り外します。
ステップ6:しばらく待ってからバッテリーを元に戻します。
ステップ7:PCを再起動して、Windowsオペレーティングシステムに起動できるかどうかを確認します。
その他のトラブルシューティングのヒント
システム回復
コンピューターがAptioセットアップユーティリティでスタックになる場合、電源ボタンを押し続けて、PCを完全にオフにすることができます。そして、電源ボタンをオンにして、F9を約10秒押します。
次に、高度なスタートアップに移動して、回復メニューが表示されるまで待ちます。後は、「詳細オプション」>「システムの回復」をクリックして、特定の日付を選択します。
フロッピードライブがあるかどうかを確認する
コンピューターにフロッピードライブがないが、BIOSにある場合は、Aptioセットアップユーティリティのメインメニューに入る可能性があります。PCを起動してから、F1を押して続行する必要があります。それを解決するには、コンピューターを再起動し、BIOSに入ってフロッピードライブを「なし」に設定してください。
バッテリーを交換する
マザーボードに電源がない場合、データが失われて、Aptioセットアップユーティリティのループが発生する可能性があります。この問題を修正するためには、バッテリーを交換してください。
最後の方法:Windows 10/8/7を再インストールする
最後に、上記のすべての方法が役立たない場合、Windowsオペレーティングシステムを再インストールしてみることができます。ただし、ハードドライブが正常に動作できることを確保する必要があります。
ファイルのバックアップ
Windowsを再インストールする前に、デスクトップ上のドキュメントをバックアップしないまたは再インストールのためにディスク全体を削除した場合、この操作がデータを削除する可能性があることにご注意ください。そのため、重要なファイルが保護されていることを確認する必要があります。
Windows 10/8/7で必要のあるデータのバックアップを作成するにはどうすればいいですか?プロのファイルバックアップソフトウェアであるMiniTool ShadowMakerを使用することをお勧めします。これがファイル、フォルダ、パーティションおよびオペレーティングシステムをバックアップしたり、ファイルを別の場所に同期したりするために設計されます。
コンピューターがオペレーティングシステムの代わりに、Aptioセットアップユーティリティに起動した場合、このソフトウェアのブータブル版を使用すると、PCのデータをバックアップできます。トライアル版を取得し、「メディアビルダー」を利用してブータブルUSBドライブを作成してから、PCをMiniTool回復環境に起動すれば、バックアップを開始できます。
MiniTool ShadowMaker Trialクリックしてダウンロード100%クリーン&セーフ
関連記事:作成したMiniToolブータブルCD/DVDディスクまたはUSBフラッシュドライブから起動する方法
ステップ1:MiniTool ShadowMakerブータブル版を起動した後、「ソース」>「フォルダとファイル」に移動して、バックアップするファイルを選択します。
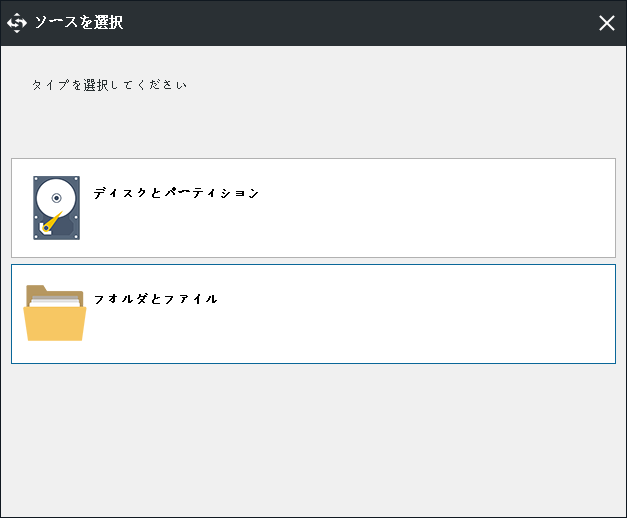
ステップ2:「バックアップ先」に移動して、USBフラッシュドライブ、外付けハードドライブなどの保存パスを選択します。
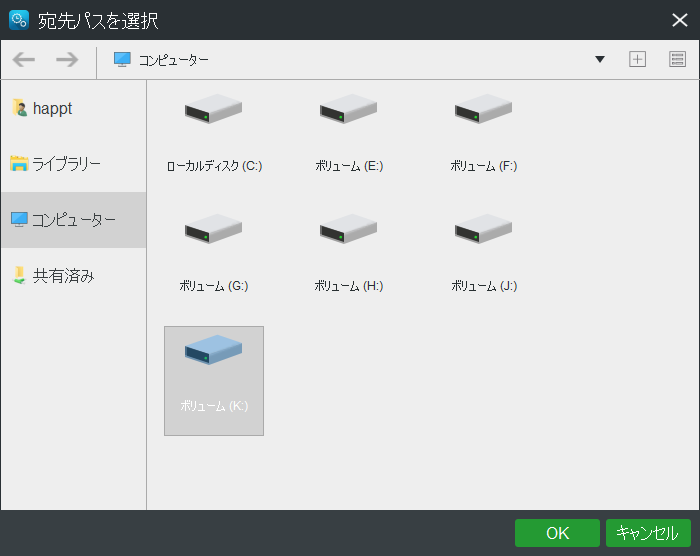
ステップ3:「今すぐバックアップ」ボタンをクリックしてファイルのバックアップを開始します。
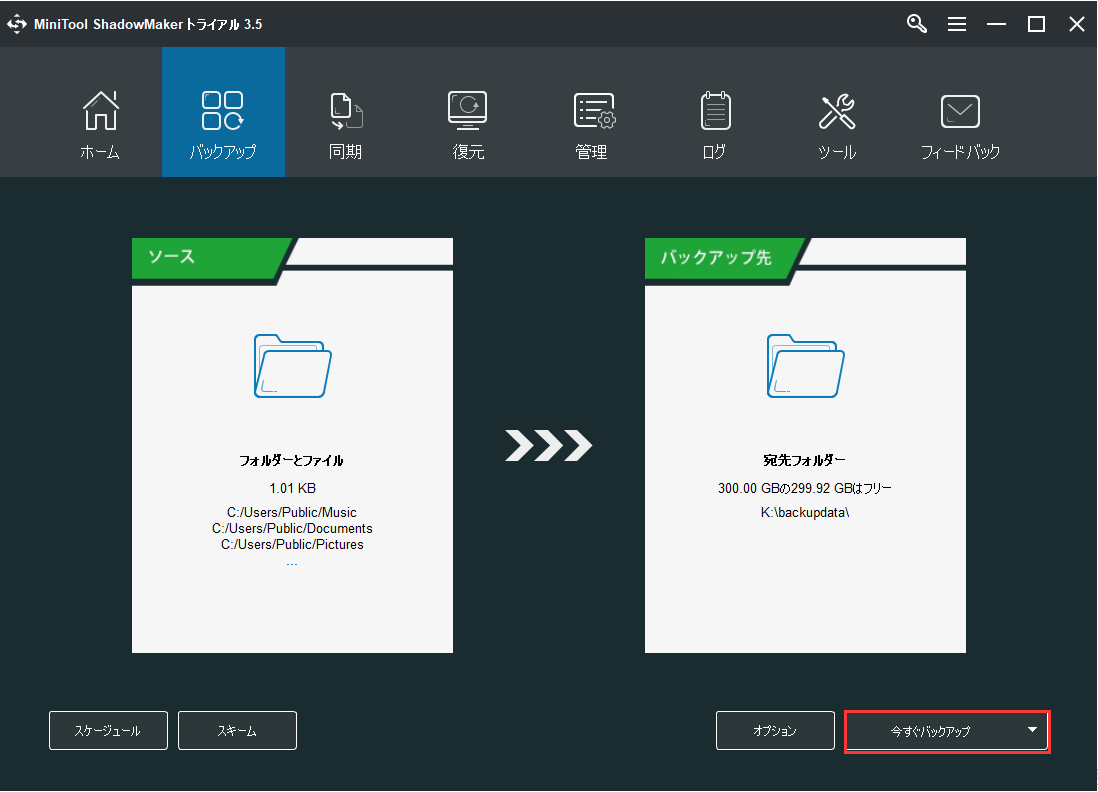
関連記事:Windowsを起動せずにデータをバックアップする簡単な方法
バックアップが完了したら、Windowsの再インストールを開始します。
Windows OSの再インストール
Windowsオペレーティングシステムを再インストールするにはどうすればいいですか?操作が簡単で、以下に詳細な手順を示します。
ステップ1:インターネットからWindows 10/8/7の.isoファイルをダウンロードして、それをUSBフラッシュドライブに書き込みます。
ステップ2:常にAptioセットアップユーティリティのスタック問題に遭遇するPCをブータブルドライブから起動します。
ステップ3:言語、キーボード、時刻と通貨の形式を1つ選択します。
ステップ4:「今すぐインストール」をクリックして続行します。
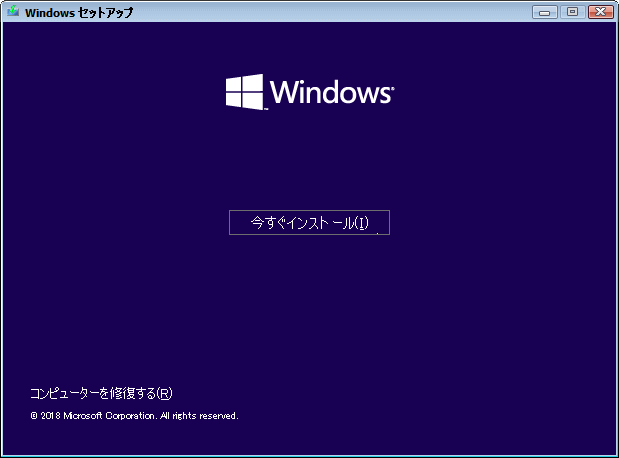
ステップ5:Windows 10のコピーは、一度アクティブ化されると、後は自動的にアクティブ化されるため、「プロダクトキーがありません」を選択します。
ステップ6:Windowsオペレーティングシステムのバージョンを選択します。
ステップ7:ライセンス条項に同意して、アップグレードの代わりに、Windowsをインストールすることを選択します。
ステップ8:元のシステムドライブを削除して、Windowsをその未割り当て領域にインストールします。
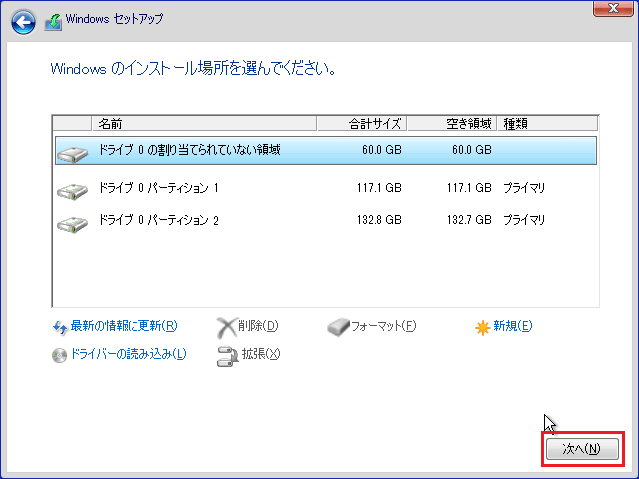
ステップ9:これで、インストールプロセスはセットアッププログラムによって開始します。それが完了した後、Windowsをカスタマイズすると、正常に使用できます。
関連記事:Windows 10リセットVSクリーンインストールVSフレッシュスタート、詳細ガイド!
AsusでAptioセットアップユーティリティのループに遭遇した場合は、それを簡単に解決できます。また、Twitterで共有して、より多くの人に知らせることもできます。Twitterでシェア
結語
この投稿を読んだ後、Aptioセットアップユーティリティとは何かまたはコンピューターがAptioセットアップユーティリティでスタックになる場合の対処法が分かるようになるはずです。お役に立てれば幸せです。
一方、その他の方法があり、またはMiniToolソフトウェアの使用中にご質問がある場合は、[email protected]にメールを送るか、以下にコメントを残してください。
Aptioセットアップユーティリティについてよくある質問
- コンピューターを再起動する
- ディスクが接続されているのを確認する
- PCがHDDまたはSSDを検出できるように設定する
- BIOSを出荷時の値にリセットする
- システムの回復
- フロッピードライブがあるかどうかを確認する
- マザーボードのバッテリーを交換する
- Windowsを再起動する
- 「保存して終了」メニューに移動する
- 上下の矢印を使用して、終了オプションを選択する
- 「Enter」キーを押す
- 終了操作を確認する