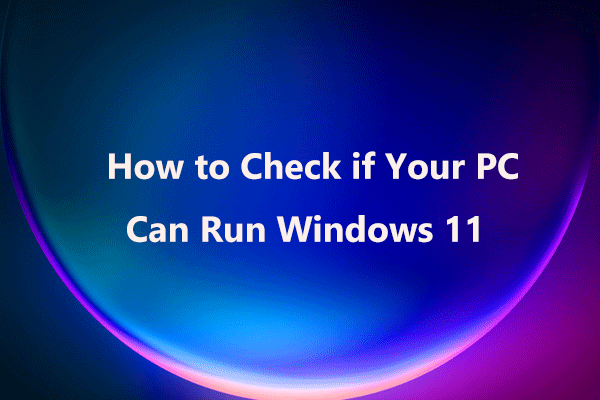Windows 11にアップグレードするべきか?
2021年6月24日にWindows 11が正式にリリースされて以来、多くのユーザーがWindows 11 プレビュー版をコンピューターにインストールし、新しいUIデザイン、改善された機能および新しい機能を体験しています。
あなたもこの新しいオペレーションシステムに興味があるなら、Windows 11をPCにインストールしてみたいと思うかもしれません(現在はWindows 10がインストールされています)。ここで1つの質問があります:Windows 11にアップグレードするべきでしょうか?
答えはYesです。なぜなら、Windows 10と比べると、この新しいシステムは、ビジュアルデザイン、Androidアプリのサポート、新しいMicrosoft Storeなどが追加され、マルチタスク能力を高め、ゲームの処理能力を向上させるなど、多くのパフォーマンスが向上しているからです。Windows 11と10の違いについて、より詳しい情報はこちらの記事をご覧ください-【6つの側面】Windows 11 vs Windows 10:違いは何ですか?
今のところ、Windows 11はベータ版で、正式版は今年後半に提供される予定です。その時、Windows 11は最も信頼性が高いものになるでしょう。正式版の公開を待ってWindows 11をインストールすることができます。今すぐこの新しいオペレーティングシステムを体験したい場合は、Windows 10からWindows 11にアップグレードすることもできます。
Windows 10からWindows 11にアップグレードできるのか?
Windows 11をPCにインストールするには、PCがいくつかのシステム要件を満たしている必要があります。
最小システム要件
Windows 10と比べると、Windows 11が新しいペレーティングシステムで、Microsoftは異なる最小システム要件を提示しています。その違いについては、こちらの記事 – 「Windows 10 vs 11 最小システム要件:新しいOSが必要な理由」をご参照ください。また、公式サイトからは、より多くの情報を得ることができます:
- ストレージ:64GB以上のストレージデバイス
- RAM:4GBメモリ
- プロセッサ:1ギガヘルツ(GHz)またはそれ以上の速度を持ち、互換性のある64ビットプロセッサまたはSoC(System on a Chip)上で2つ以上のコアを備えます。
- グラフィックカード:WDDM 2.0 ドライバーを使用して DirectX 12 以降と互換性があります。
- システムファームウェア:UEFI、セキュアブート(Secure Boot)対応
- ディスプレイ:9インチを超える高解像度 (720p) 、各色8ビットのフルカラーディスプレイ
- TPM:トラステッドプラットフォームモジュール(TPM)バージョン2.0
- インターネット接続:Windows 11 Homeのセットアップには、Microsoftアカウントとインターネット接続が必要です。
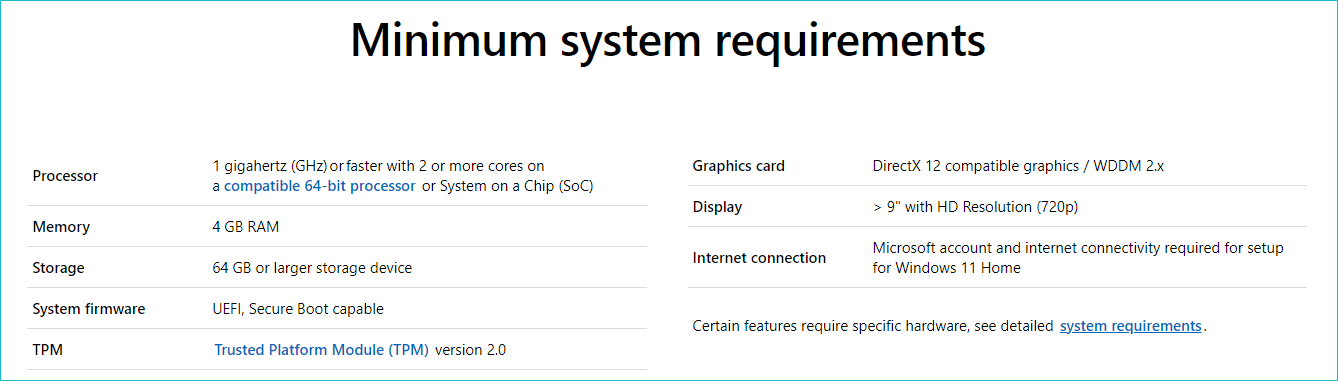
Windows 10からWindows 11にアップグレードする場合、お使いのコンピューターが上記の要件を満たしていることを確認してください。さらに、お使いのデバイスのTPMバージョン2.0が有効になっていて、セキュアブートも有効になっていることを確認してください。
関連記事:Windows 11のTPMを確認・有効化する方法
Windows 11のPC互換性をチェックする
互換性チェックを行うことで、お使いのPCがWindows 11に対応しているかをすばやく調べることができます。Microsoftが、「PC Health Check」という専門の互換性チェックツールを提供しており、お使いのPCがWindows 11を実行するための要件を満たしているかどうかを確認することができます。PC正常性チェックの使用方法については、こちらのブログ記事をご覧ください-PC正常性チェックでコンピューターとWindows 11の互換性を確認する
また、WhyNotWin11やWin11SysCheckなどのPC正常性チェックの代替ソフトを使用して、Windows 11の互換性テストを実行することもできます。GitHubウェブサイトにアクセスしてWhyNotWin11をダウンロードし、実行ファイルをダブルクリックしてアプリを起動するだけで、PCがWindows 11と互換性があるかどうかに関する、多くの詳細が表示されます。
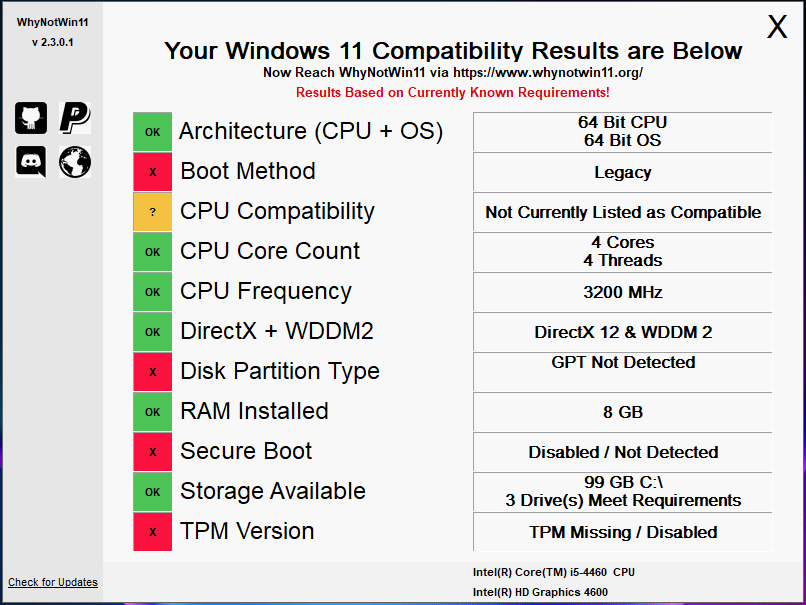
お使いのPCがWindows 11のすべての要件を満たしている場合、Windows 10からWindows 11にアップグレードすることができます。さらに、Microsoftでは、Windows 11へのアップデートを無償で行うことができます。以下のステップバイステップのガイドに従って、Windows 11への無料アップデートを簡単に行うことができます。
Windows 10からWindows 11に無償アップグレードする方法
Windows 11へのアップデート前にバックアップを作成する
Windows 11に無料アップグレードする前に、バックアップを作成する必要がありますか?この質問に対する答えは「Yes」です。
Windows 11のアップデートを行う際には、Windows 11に対する気持ちの準備やバックアップの作成など、準備しておくべきことが色々すあります。詳しくは、こちらの記事をご参照ください-Windows 11の準備:注意点とやるべきこと。その中でも特に大切なのは、事前に重要なファイルのバックアップやシステムイメージの作成が必要ということです。
前述の通り、Windows 11はまだテスト段階であるため、現時点では信頼性に欠けます。例えば、ファイルの削除、タスクバー、検索、設定などのエラー、システムクラッシュなど、未知の問題が発生する可能性があります。
コンピューターのバックアップは重要です。ファイルの紛失やシステムクラッシュが発生した場合、バックアップを使用してコンピューターを以前の状態に戻すことができます。また、10日後にWindows 10にロールバックしたい場合は、PCシステムバックアップを使えば簡単にできます。
Windows 10でPCをバックアップするには、どうしたらいいのですか?この新しいOSでは、ファイルをOneDriveにバックアップすることができますが、OneDriveには5GBの空き容量しか無料で提供されていませんし、システムバックアップをサポートしていません。したがって、パソコンをより確実にバックアップするには、MiniTool ShadowMakerを使って外付けハードドライブまたはUSBフラッシュドライブにパソコンをバックアップすることをお勧めします。
プロフェッショナルな無料PCバックアップソフトウェアとして、MiniTool ShadowMakerは、ファイルやフォルダーのバックアップ、システムイメージの作成、ディスクのクローン、ファイルの同期など、様々な機能を提供しています。また、Windows 10/8/8.1/7と互換性があります。では、下記のダウンロードボタンをクリックしてトライアル版を入手し、Windows 10にインストールしましょう。
MiniTool ShadowMaker Trialクリックしてダウンロード100%クリーン&セーフ
Windows 10からWindows 11への無償アップデートを開始する前に、PCをバックアップする方法:
1.MiniTool ShadowMakerのアイコンをダブルクリックして、メインインターフェイスに入ります。
2.「バックアップ」タブに移動します。このソフトウェアはデフォルトでシステムをバックアップソースとして選択しています。したがって、システムイメージを保存する場所を指定するだけです。
ファイルをバックアップしたい場合は、「ソース」をクリックしてバックアップする項目を選択し、「バックアップ先」に移動して保存パスを選択してください。
3.最後に、「今すぐバックアップ」または「後でバックアップ」をクリックし て、バックアップをすぐにまたは後から開始します。
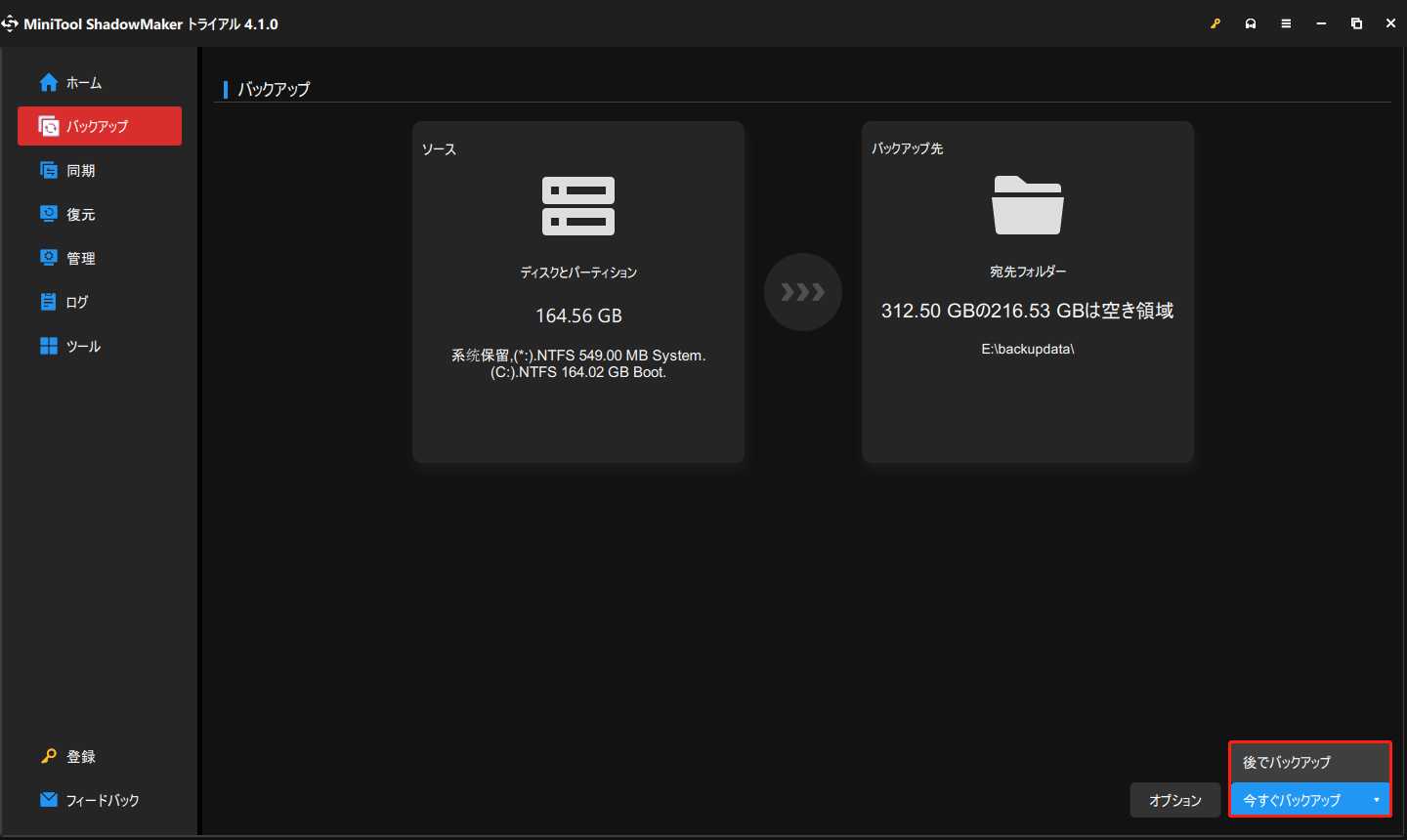
Windows 10からWindows 11へのアップデート後、パソコンが正常に動作しない場合にシステム復元が実行できるように、MiniToolメディアビルダーでブータブルUSBフラッシュドライブを作成することをお勧めします。
次に、Windows 10をWindows 11に無償でアップグレードする方法を紹介します。現在、Windows 11を無料でPCにインストールするには、2つの方法があります。
Windows Insider ProgramでWindows 10からWindows 11に無料アップデートする
Windows 10 バージョン 2004 より前のシステムを使用している場合、Windows Insider Programを使用してWindows 11をインストールすることができます。なお、Windows 10のすべてのバージョンがWindows Insider ProgramによるWindows 11のアップデートをサポートしているわけではありません。
では、下の手順に沿って操作してください。
ステップ1:Windows Insider Programに参加する
まず、Windows Insider Programのメンバーであることを確認してください。Insiderになる方法がわからない場合は、こちらの記事を参考にしてください-Windows Insider Programに参加してWindows Insiderになる方法
ステップ2:Windows 11プレビュービルド (22000など) をダウンロードしてインストールする
- Windows 10で、キーボードの「Win + I」キーを同時に押して、設定アプリを開きます。
- 「更新とセキュリティ」>「Windows Update」に移動します。
利用可能な更新プログラムがある場合、Windowsは自動的に更新プログラムのチェックを行い、お使いのコンピューターにダウンロードしてインストールします。ダウンロード後、インストールを完了させるために、Windowsを数回再起動する必要があります。
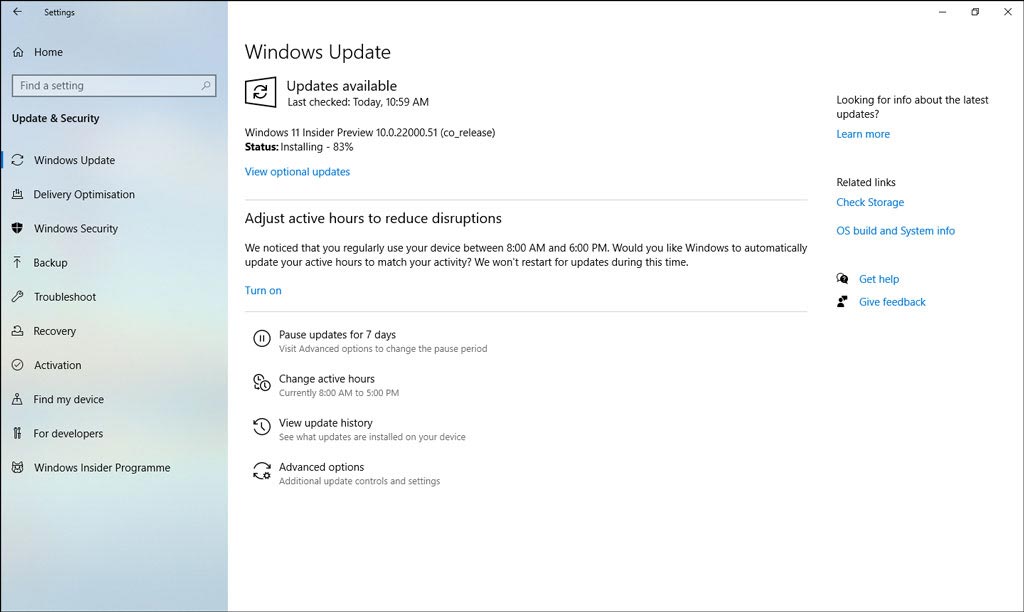
Windows 10からWindows 11への無料アップグレードについて、この方法が最も簡単であるため、強く推奨します。
レポートによると、一部のユーザーがWindows Update経由でWindows 11にアップグレードできていません。例えば、Windows 11の更新プログラムのダウンロードが100%で止まってしまい、Windows 11のインストールが35%/85%で止まってしまうなどです。同じような問題に遭遇した場合は、該当するリンクをクリックして解決策をご確認ください。
インストールアシスタントでWindows 10からWindows 11に無償アップグレードする
お使いのPCにWindows 10 バージョン 2004 以降がインストールされている場合、Windows 11 インストールアシスタントというツールを使って、Windows 11にアップグレードすることができます。なお、この方法を利用するには、Windows 10 ライセンスが必要です。
1.Microsoft社のWebサイトにアクセスし、「Windows 11 インストールアシスタント」のセクションから「今すぐダウンロード」をクリックします。
2.管理者権限でこのツールを実行します。
3.デバイスのハードウェアに互換性がある場合、ライセンス条項に同意して続行します。
4.「今すぐ再起動」ボタンをクリックし、コンピューターでWindows11のインストールを完了します。Windows 11のインストールには、少し時間がかかります。
より詳細な手順について、こちらの記事をご覧ください-Windows 11の最新バージョンを入手方法
ISOファイルでWindows 10からWindows 11に無料アップグレードする
Windows 10からWindows 11へのアップデートを行う方法はもう1つあります。それはWindows 11 ISOファイルを使用することです。上記の方法がうまくいかない場合は、この方法を試してみてください。
Windows 7/8/8.1をWindows 11にアップグレードする場合は、この方法でクリーンインストールすることもできます。
ステップ1:まず、Windows 11用のISOファイルを用意します。
1.Windows11のISOファイルを入手するために、Microsoft社のWebサイトにアクセスします。
2.「Windows 11 ディスク イメージ (ISO) をダウンロードする」セクションで、Windows11を選択し、「ダウンロード」をクリックします。
3.言語を選択し、続行します。
4.最後に、「64-bitダウンロード」ボタンをクリックして、この新しいOSのISOファイルを入手します。
Windows 11のインプレースアップデートを実行する場合、取得したWindows 11のISOファイルを右クリックし、「マウント」をクリックします。その後、「setup.exe」ファイルをクリックすると、Windows 11のセットアップ画面が表示されます。後は画面の指示に従っていけば、Windows 11のアップデートが開始されます。
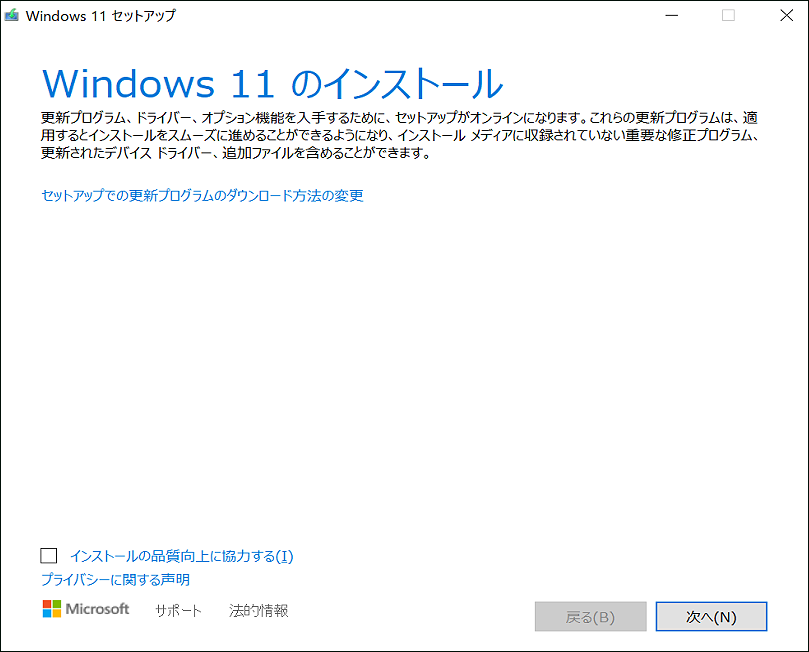
ステップ2:ブート可能なUSBフラッシュドライブを作成します。
CD/DVDをお持ちの場合は、それにISOファイルを書き込むことができます。USBメモリをお持ちの場合、簡単にブータブルドライブを作ることができます。次のステップでは、USBドライブを例に説明します。
- 公式サイトからRufusをダウンロードします。
- Windows 10 PCでこのアプリケーションを起動します。そして、PCに接続したUSBドライブを選択し、パーティションスキーム、ターゲットシステムなどを選択します。
- 最後に、「スタート」ボタンをクリックして、ブータブルUSBフラッシュドライブの作成を開始します。
ステップ3:起動可能なUSBメモリからWindows 11をインストールします。
Windows 10をWindows 11に無料アップグレードするには、作成したUSBドライブからPCを起動し、インストールを実行します。まずWindows 10を再起動し、特定のキーを押してBIOSに入り、起動順序を変更します。その後、PCを再起動してWindowsセットアップのインターフェイスに入ります。画面の指示に従ってWindows 11のインストールを開始します。
1.Windows 11の言語、時間形式、キーボード方式を選択します。「次へ」をクリックし、次に進みます。
2.その後、「今すぐインストール」をクリックし、続行します。
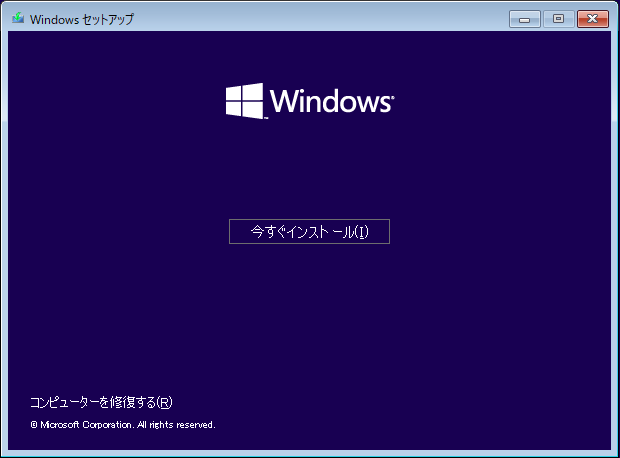
3.続いて、「プロダクトキーがありません」をクリックします。
4.ライセンス条項に同意し、「次へ」をクリックして続行します。
5.インストールオプションは2種類あり、どちらも選択可能です。Windows 10からWindows 11にアップグレードする場合は、1番目のオプションをクリックしてWindowsをインストールします。また、クリーンインストールを行う場合は、「カスタム:Windowsのみをインストールする(詳細設定)」をクリックします。
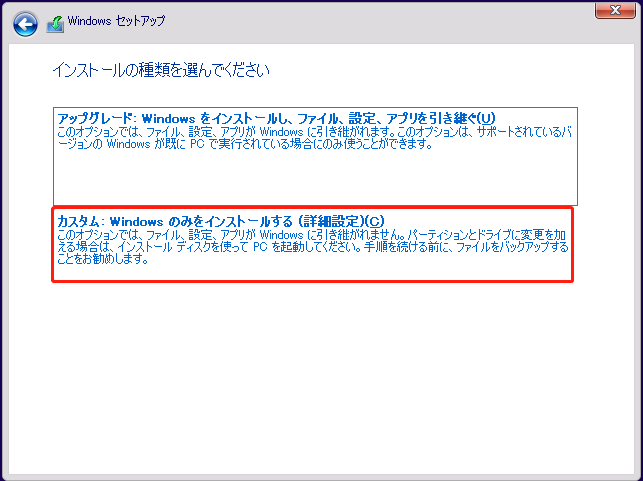
6.最後に、画面上のプロンプトに従って、Windows 11のアップデート/インストールを完了させます。
TPMを回避してWindows 11にアップグレードする方法
上記の内容では、PCがWindows 11のアップデート要件を満たしている場合に、Windows 10をWindows 11にアップグレードする方法を紹介しましたが、PCがTPMの要件を満たしていない場合でも、TPMなしでWindows 11をインストールすることは可能です。
1.ブータブルUSBドライブを使用してWindows 11 Updateを実行すると、「このPCではWindows 11を実行できません」というエラーメッセージが表示される場合があります。「Shift + F10」を同時に押すと、Windowsセットアップ画面でコマンドプロンプトを起動することができます。
2.「regedit」と入力し、「OK」をクリックし、Windowsレジストリエディターを開きます。
3.「HKEY_LOCAL_MACHINESYSTEMSetup」に移動し、Setupフォルダーを右クリックして、「新規」>「キー」を選択し、「LabConfig」と名付けます。
4.LabConfigを右クリックし、「新規」>「DWORD(32ビット)値」を選択します。そして、キーに「BypassTPMCheck」という名前を付け、それをダブルクリックして値のデータを「1」に設定します。
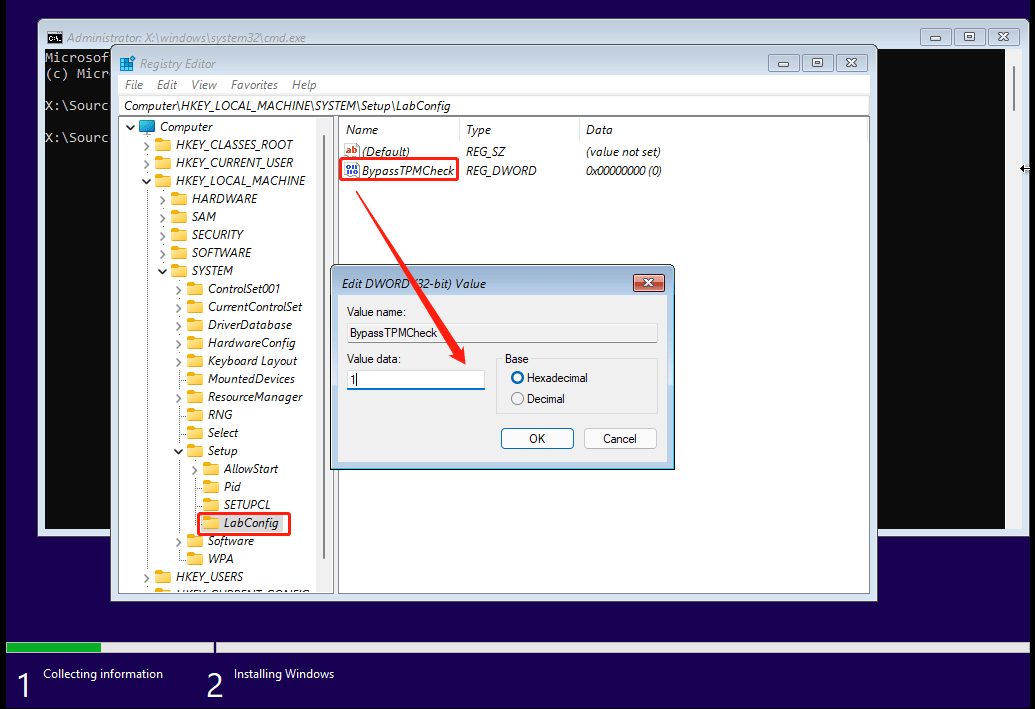
5.「BypassSecureBootCheck」という別のDWORDキーを作成し、値のデータを「1」に設定します。
6.レジストリエディターとコマンドプロンプトを終了します。これで、Windows 11のインストールは正常に完了できます。
setup.exeを直接実行してWindows 10からWindows 11にアップグレードする場合、Windows 11 Setup内のappraiserres.dllファイルを置き換えることでTPMなしでWindows 11をインストールすることもできますが、詳しい手順はネットで検索してください。
結語
Windows 10からWindows 11に無料でアップグレードする方法は?この記事を読んだら、多くの情報を知ることができます。まず、Windows 11の互換性チェックを行い、PCがこの新しいOSの要件を満たす場合、本文に掲載した方法を実行してWindows 11にアップグレードするだけです。なお、Windows 11をインストールする前にバックアップを作成しておくことをお勧めします。そうすると、システムアップデートに問題が発生した場合、PCをすばやく復元することができます。
MiniToolソフトウェアについて、何かご不明な点がございましたら、以下にコメントをお寄せください、または[email protected]まで気軽にお問い合わせください。