MiniToolウェブサイトで公開されたこの記事は、ファイルをバックアップするためのMicrosoft推奨ソリューション‐OneDrive PCフォルダーバックアップについて詳しく説明しています。この記事では、OneDriveの完全なレビューを提供し、図解でOneDriveの使い方を分かりやすく取り上げて、さらに、無料5GBストレージ制限のない代替ソフトも紹介していきます。
インターネット技術(IT)の発展に伴い、デジタルデータは貴重な財産となっています。特にコロナウイルス感染症(COVID-19)の大流行時には、多くの人が自宅のパソコンから遠隔操作で仕事や勉強をしなければなりませんでした。そのため、パソコン内のデータを保存することは、非常に重要な課題となっています。
デジタルデータをオンラインでOneDriveなどのクラウドストレージに保存することを選択する人は多いですが、1 人のユーザーの無料ストレージ容量はわずか5GB であり、これは平均的な必要サイズよりも遥かに少ない容量です。わずか数本の動画を保存するとストレージ容量がいっぱいになってしまうのです。
では、OneDriveの5GB無料容量制限を解除し、常に容量不足を心配することなく、より自由にファイルのバックアップや同期を行うには、どうすればよいでしょうか?
MiniTool ShadowMakerで容量制限なくファイルをバックアップ/同期
このような場合、他のクラウドドライブを使用して空き容量を増やすことを考慮する方が多いでしょう。しかし、代替品が提供する無料ストレージ容量は、まだほとんどのユーザーのニーズを満たすことはできません。例えば、Googleドライブはユーザーに15GBの無料ストレージを提供していますが、Dropboxは2GBしか提供していません。
関連記事:OneDrive vs Googleドライブ:どっちを選ぶ?
また、あまり有名でない一部のクラウドストレージは、より多くの無料クラウドストレージを提供していますが、他にも制限があります。例えば、MEGAクラウドは50GBの無料スペースを提供していますが、6時間ごとに1GBのデータしかアップロードまたはダウンロードできません。
また、クラウドに保存されたファイルは完全に安全というわけではありません。偶には、確認なしにファイルが削除されるというユーザーからの苦情もあります。また、ユーザー自身が誤ってファイルを削除してしまうこともあります。片側(クラウド)で削除されると、もう片側(ローカル)にあるファイルも消えてしまいます。
そこで、ファイルを外付けハードディスクに同期またはバックアップするのはどうでしょう。そうすれば、ファイルに強力な保護を提供するだけでなく、外付けデバイスをどこにでも持ち運ぶことができます。同意する場合は、本格的で信頼性の高いファイルバックアップ・同期ソフトウェア‐MiniTool ShadowMaker の使い方をご紹介しますので、引き続きお読みください。
MiniTool ShadowMaker Trialクリックしてダウンロード100%クリーン&セーフ
1.外付けハードディスクをコンピューターに接続します。
2.お使いのコンピューターにMiniTool ShadowMakerをダウンロード、インストールし、起動します。
3.購入を求められた場合、「体験版で続く」をクリックします。
4.メインインターフェイスで、左側の「同期」タブをクリックします。
5.「同期」タブで、同期したいファイル/フォルダーを指定し、外付けHDDを同期先として選択します。
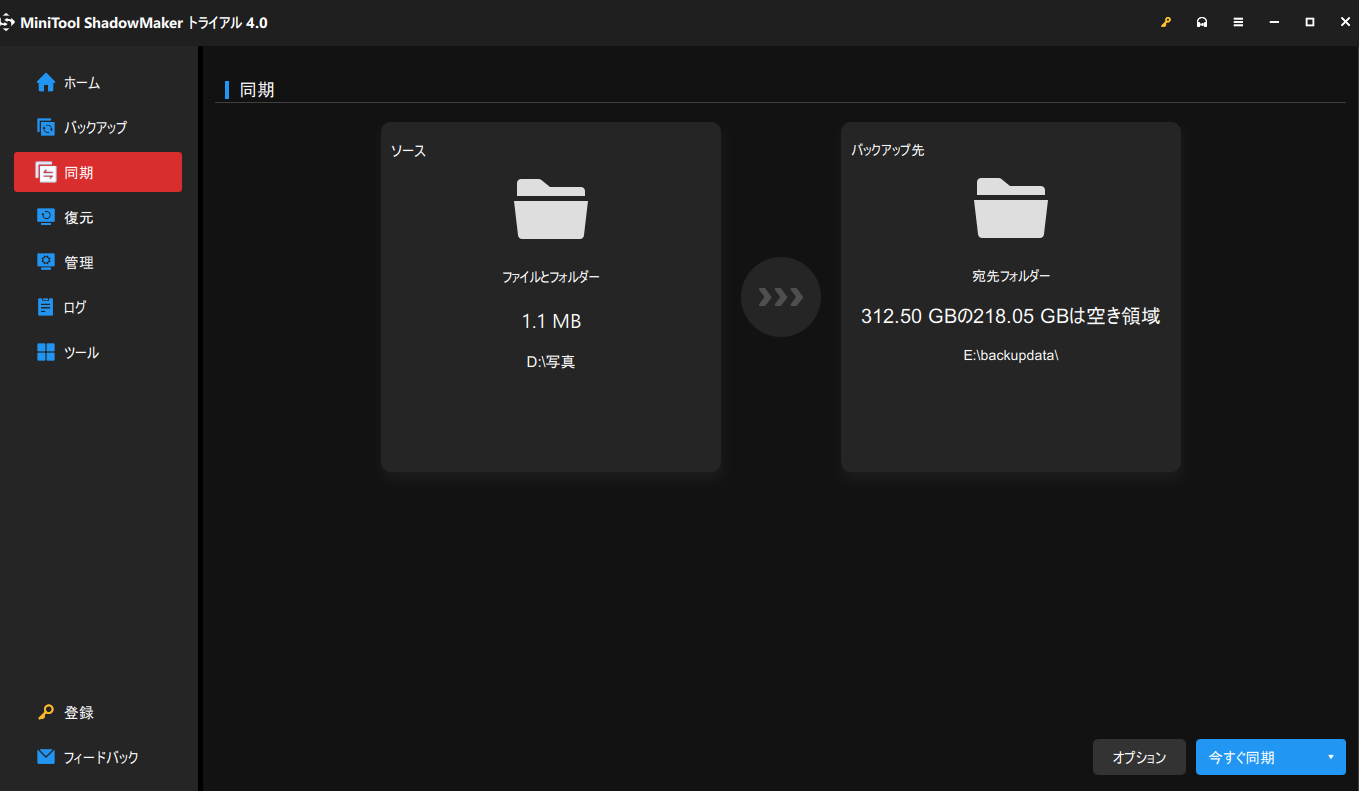
6.右下の「オプション」ボタンをクリックし、ポップアップウィンドウの「スケジュール設定」をクリックします。次に、スケジュール設定がオンにして、ニーズに合わせて同期スケジュールを設定することができます。なお、同期周波数が高すぎると、大量のファイルコピーを生成し、膨大なディスク容量を占有します。また、同期周波数が低すぎると、同期元の変更がタイミングよく保存されません。したがって、適切な時間を選択する必要があります。
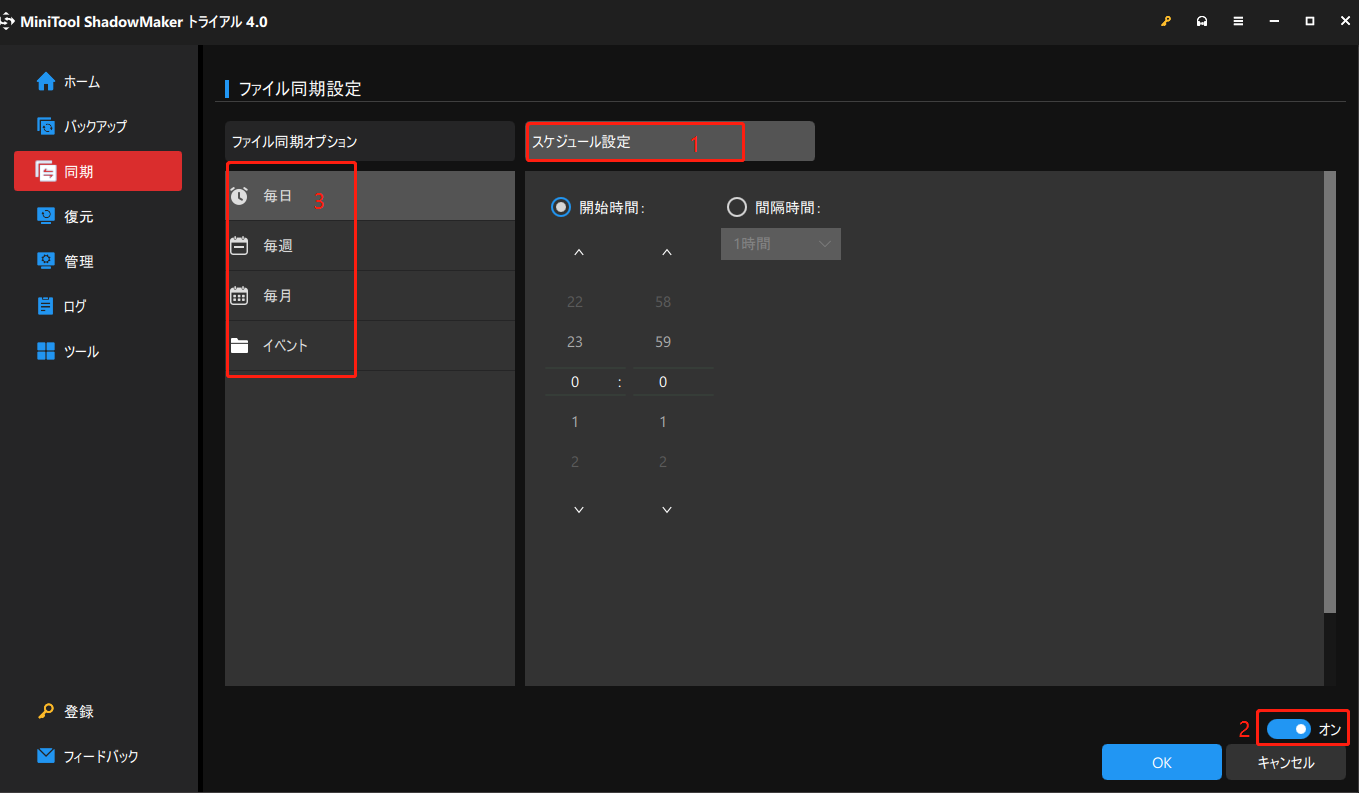
7.最後に「今すぐ同期」をクリックし、最初の同期プロセスを開始します。
上記の操作が完了後、手動操作は必要なく、MiniTool ShadowMakerは設定したスケジュール(毎日、毎週、毎月、または将来のあるイベント時)に従って、対象ファイル/フォルダーを選択した転送先に自動的に転送して同期させます。
クラウドストレージについて
デジタル情報はとても重要です。しかし、もう1つの重要の側面は、同僚、クラスメート、先生、友人、家族などとデジタルデータを交換する方法です。ドキュメント、写真/画像、音声/動画などのファイルを送受信し、他の人とコミュニケーションするための効率的な方法が必要です。つまり、オンラインでの協力が必要です。
そのため、現代人にとって、ファイルを即座に交換できるソリューションが求められています。さらに、たとえどこかに旅行中であっても、いつでも任意のデバイスからファイルにアクセスすることができます。したがって、クラウドストレージが誕生しました!
クラウドストレージは、データを保存するオンラインの仮想記憶装置です。クラウドストレージスペースは、クラウドドライブプロバイダーの倉庫内のサーバーによって物理的にサポートされています。また、クラウドストレージは、近年ますます人気が高まっています。
OneDriveとは?
OneDriveは、Microsoftの協力によって提供されるクラウドストレージです。そしてOneDriveは、最も人気のある3つのクラウド ドライブ ブランドの1つで、他の2つはGoogleドライブとDropboxです。
OneDriveは単にクラウドドライブではなく、ローカルファイルをOneDriveに自動的にバックアップするためのアプリケーションも提供しています。さらに、OneDriveのファイルをローカルストレージに同期することもできます。
関連記事:Win11をバックアップする最適な方法:OneDrive/バックアップと復元/ファイル履歴?
次世代オペレーティングシステム(OS)「Windows 11」がすでに登場したことで、現行の「Windows 10」から「Windows 11」へのアップグレードが待ち遠しいという方も多いことでしょう。
ただし、一部のユーザーは、Win 11にアップグレードしたあ後、既存のファイルが失われるのではないかと心配しています。この懸念に対して、Microsoftの担当者は、すべてのファイルが一緒に転送されると回答しました。しかし、Microsoftは、Windows 11をインストールする前に、OneDriveを使用してファイルをバックアップするよう、ユーザーにもアドバイスしています。
OneDriveの使い方
Microsoft OneDriveの使い方は、すでにご存知の方も多いと思います。そうであれば、このセクションをスキップして次のセクションに進むことができます。もしそうでなければ、あるいは詳細を見逃したくないのであれば、引き続きお読みください。
ステップ1.パソコンにOneDriveをインストールする
Windows 10をお使いの場合、システムのインストール時にOneDriveがプリインストールされている可能性があります。そうでない場合、またはOneDriveが何らかの理由でアンインストールされた場合は、OneDriveの公式サイトにアクセスしてインストールファイルをダウンロードし、お使いのコンピューターにインストールしてください。
お使いのコンピュータにOneDriveがあるかどうかわからない場合は、Windowsで「onedrive」と検索し、検索結果のリストにOneDriveアプリがあるかどうかを確認してください。なお、探すのはAPPであり、フォルダーではないのでご注意ください。
パソコンにOneDriveをインストールして実行すると、タスクバーの右下に雲形のアイコンが表示されます。
ステップ2.OneDriveのアカウントを作成する
通常、ユーザーはMicrosoftアカウントを使用してOneDriveやその他の Microsoft製品にログインします。OneDriveアカウントを作成した後、そのアカウントを使ってOneDrive にログインします。
ステップ3.OneDriveローカルとOneDriveクラウドを区別する
一部の新規ユーザーは、特にOneDriveフォルダー内のファイルとフォルダーの一覧を表示する際に、ローカルハードドライブ (通常は C:UsersusernameOneDrive に位置します) の OneDriveフォルダーに混乱する場合があります。なぜここにあるのか?見えない場所にオンラインで保存するべきではないか?
ご安心ください。表示されるファイル/フォルダーは、実際にお使いのコンピューター上にあるわけではなく、OneDriveに何があるのかを伝えるために表示されるだけです。また、以下の手順にしたがって、ローカルのOneDriveフォルダーに表示されるファイル/フォルダーを指定することができます。
1.タスクバーのOneDriveアイコンをクリックし、ポップアップウィンドウで「ヘルプと設定」を選択し、「設定」をクリックします。
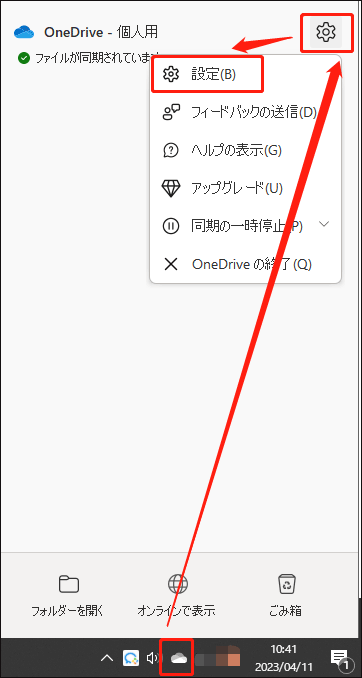
2.新しいポップアップウィンドウで、「アカウント」タブに移動し、「フォルダーの選択」ボタンをクリックします。
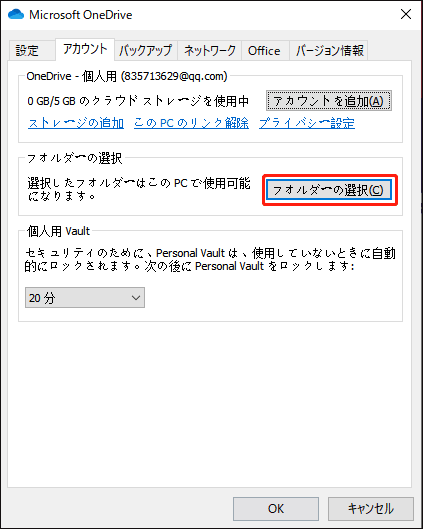
3.ローカルのOneDriveフォルダーで表示されるファイルやフォルダーを選択します。
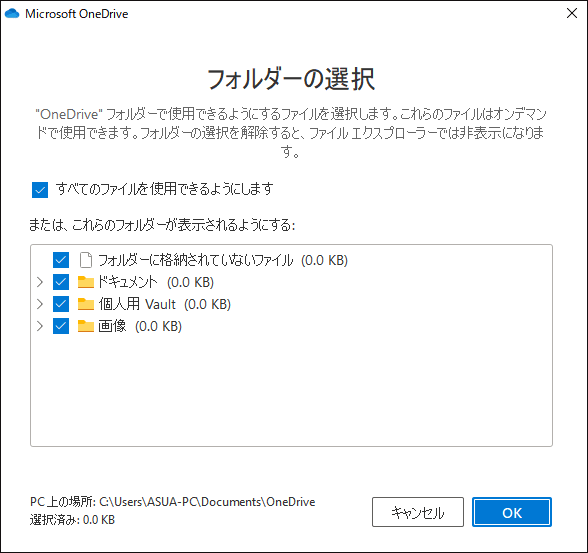
4.「OK」をクリックして、変更を保存します。
ただし、パソコンでリスト内のファイルを開くと、そのファイルはクラウドからローカルアドレスにダウンロードされます。Microsoft OneDriveウィンドウの「設定」タブで、関連する設定を変更できます。下図のように、「容量を節約し、ファイルを使用する時にダウンロード」のチェックを外すと、OneDriveを開くかどうかにかかわらず、すべてのOneDriveファイルとフォルダがこのコンピューターにダウンロードされることを通知する警告メッセージが表示されます。
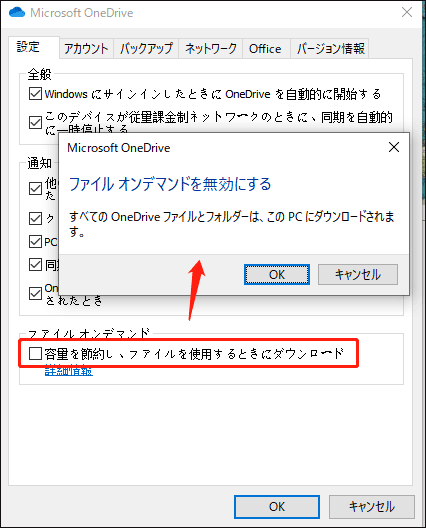
OneDriveの実際のストレージ構造を表示するには、タスクバーのOneDriveアイコンを右クリックし、「オンラインで表示」を選択します。すると、OneDriveのストレージ構造を表示するウェブページがポップアップします。そこから、新規ファイルの作成、ローカルストレージからファイルやフォルダーのアップロードなどのタスクを行うこともできます。
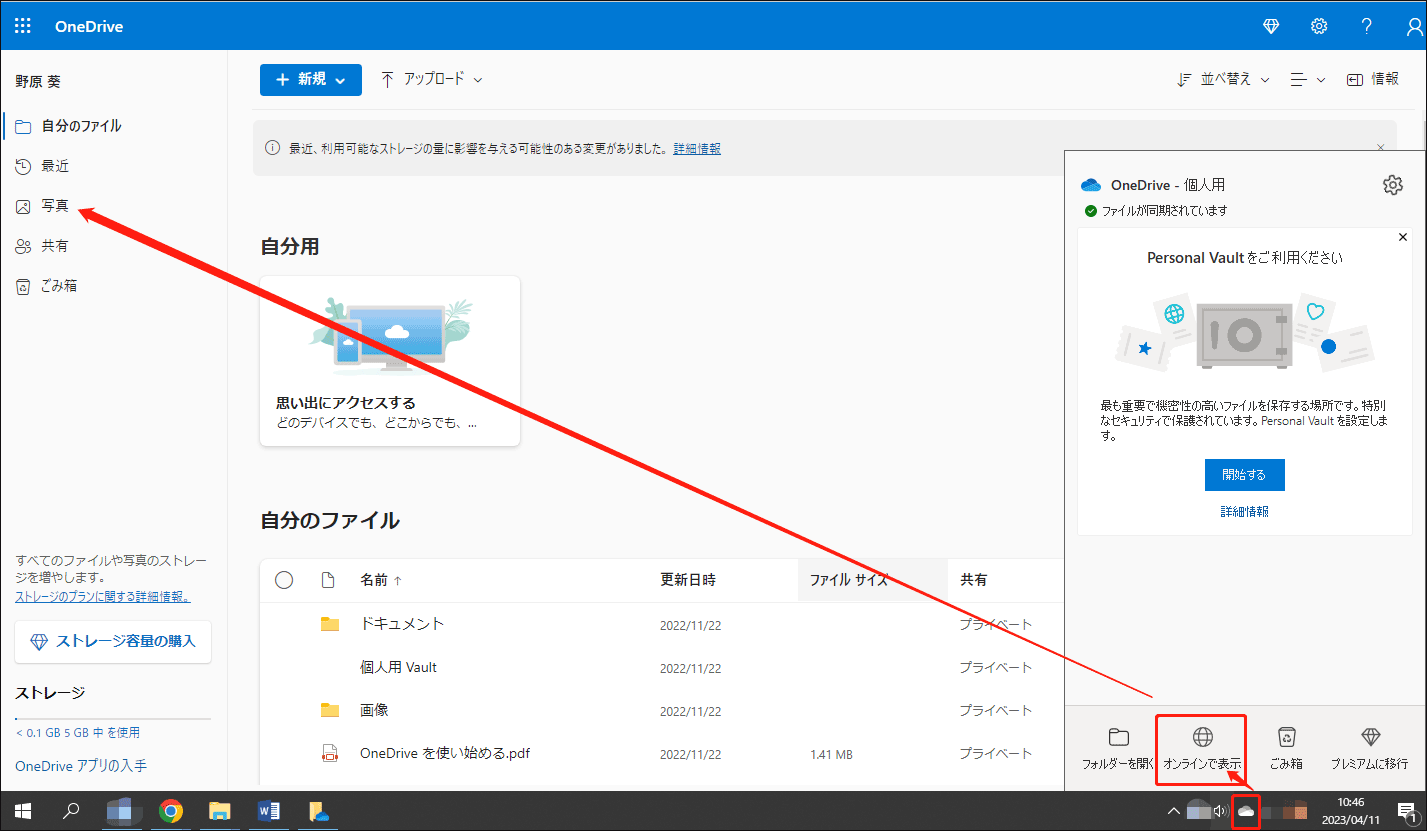
ステップ4.OneDriveバックアップを使用する
パソコンをOneDriveにバックアップするには、どうしたらいいのですか?OneDriveでPCフォルダーをバックアップすれば、簡単に行うことができます。
1.OneDriveの設定画面で「バックアップ」タブに移動し、「バックアップを管理」を選択します。
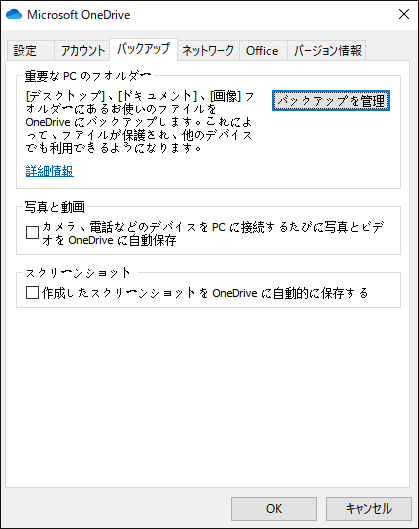
2.OneDrive、デスクトップ、ドキュメント、画像の中から、バックアップしたいフォルダーを選択します。
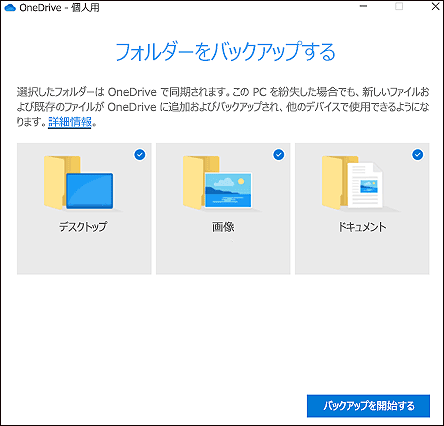
3.次に、「バックアップを開始する」ボタンをクリックし、初期バックアップを実行します。
その後、選択したフォルダーがOneDriveで同期されます。新しいファイルと既存のファイルがOneDriveに追加され、バックアップされます。ファイルをOneDriveにバックアップされた後、このPCを紛失しても、他のデバイスで利用可能です。
また、バックアップタブで「カメラ、電話などのデバイスをPCに接続するたびに写真とビデオをOneDriveに自動保存」と「作成したスクリーンショットをOneDriveに自動的に保存する」をチェックすることもできます。
関連記事:Win10の最新アップデートは、ファイルをOneDriveに自動で移動する
ファイルをOneDriveにバックアップするより簡単な方法
ローカルアイテムをOneDriveクラウドにバックアップするもう1つの方法は、対象ファイルをローカルデバイスのOneDriveフォルダーに移動することです。こうすることで、ファイルは自動的にOneDriveにコピーされます。二重矢印の青い同期アイコンが緑のフックのついた緑の円に変わったら、OneDriveオンラインフォルダーにファイルを確認できるようになります。
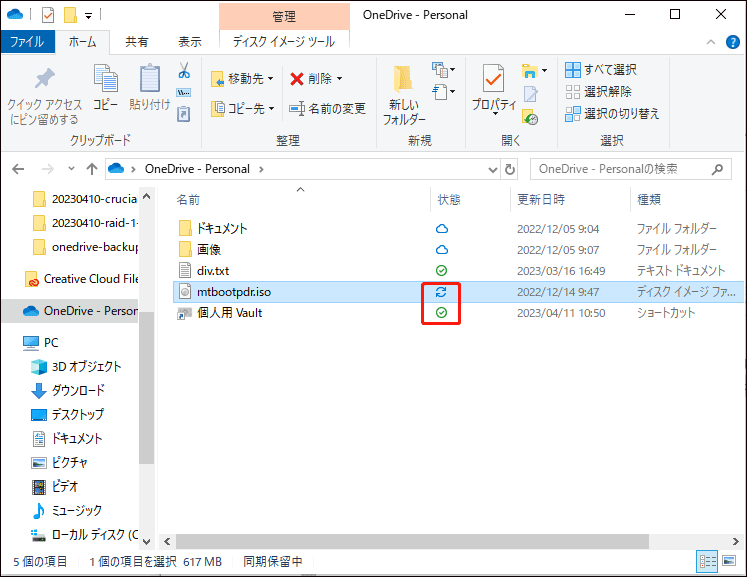
OneDriveバックアップに関する問題と対処法
続いて、OneDriveを使用してファイルをクラウドにバックアップする際によく発生する問題と、対応する解決策を説明します。
#1 ファイルの種類を保護できない
Outlookデータベースファイル (.pst) は、OneDriveで同期できません。
#2 ファイルがパスの最大長を超える
この問題が発生した場合、ファイル名を含むファイルパス全体の文字数が260文字以下であることを確認してください。もしそうでない場合は、ファイル名やフォルダー名を短くすることでファイルパスを短縮します。または、対象ファイルをルートフォルダーに近いフォルダーに移動してください。
#3 ファイルが最大ファイルサイズを超える
OneDriveは、250GB以上のファイルを同期することができません。これらのファイルを除外して、バックアップを再試行すると成功できます。
#4 非対応のファイル名が含む
OneDriveでは、ファイル名に以下の文字が含まれたり、スペースで始まったりすることは許可されません。これらのファイルを削除または名前を変更して、もう一度試してみてください。
: / * ? < > ” |
#5 同期するフォルダが選択されていない
フォルダがパソコンに同期されていないというエラーが発生した場合、OneDrive「設定」の「アカウント」タブで「フォルダーの選択」をクリックし、対象のフォルダーを選択してください。
画像フォルダーでこのエラーがで発生した場合、写真、カメラロール、スクリーンショットが選択されているか、または存在しないことを確認してください。これは、OneDriveのフォルダーがWindowsの重要なフォルダーの名前と異なっているからです。
#6 不明なエラーが発生した
エラーコードが0x80070005の場合、「ユーザーがプロファイルフォルダーを手動でリダイレクトすることを禁止する」グループ ポリシーが有効になっていることを意味します。そして、ターゲットフォルダーのファイルがOneDriveフォルダー内の同名のフォルダーに移動し、元のフォルダーが空になっていることが確認できます。
この問題が発生した場合、フォルダーの内容を元の場所に戻し、ポリシーを変更できるかどうか管理者に問い合わせてください。
OneDriveを使用するには多くの問題があり、それに5GBのストレージ容量しか提供していないため、OneDriveの代替ソフトを代わりに利用して、あるいはMiniTool ShadowMakerを使って2つのローカル場所、内部および外部ハードドライブ間でファイルを同期することをお勧めします。

