Windowsエラー0x80070005はよくある話題です。通常は、Windowsの更新プログラムをインストールしたり、Windowsストアでアプリを更新したり、システムの復元を実行したりする際に発生します。状況によって原因と対処法が異なります。以下の部分では、その詳細についてお話したいと思います。
Windows Updateエラー 0x80070005
エラーコード0x80070005は、Microsoftのアクセス拒否エラーとも呼ばれ、Windows Updateに関連するエラーです。Windows更新プログラムをチェックしたときに出ることが多いです。通常は、権限問題で一部のアクセスが拒否されたために発生します。
具体的には、Windows OSが更新時に設定を変更するために必要な権限またはファイルが不足しています。その結果、Windowsのインストールは中断されます。
それでは、0x80070005の考えられる解決策を見てみましょう。
解決策1:管理者アカウントに変更する
アップデートエラーは、管理者権限に何らかの問題があるために発生する可能性があります。その場合は、以下の手順で解決してみてください(Windows 10を例とします)。
ステップ1:検索ボックスに「コントロールパネル」と入力し、結果から最も一致するものをクリックして、このアプリを起動します。
ステップ2:「表示方法」を「カテゴリ」に設定します。
ステップ3:「ユーザーアカウント」ページに進み、「アカウントの種類の変更」リンクをクリックして、「管理者」に設定します。必要であれば、パスワードを入力します。
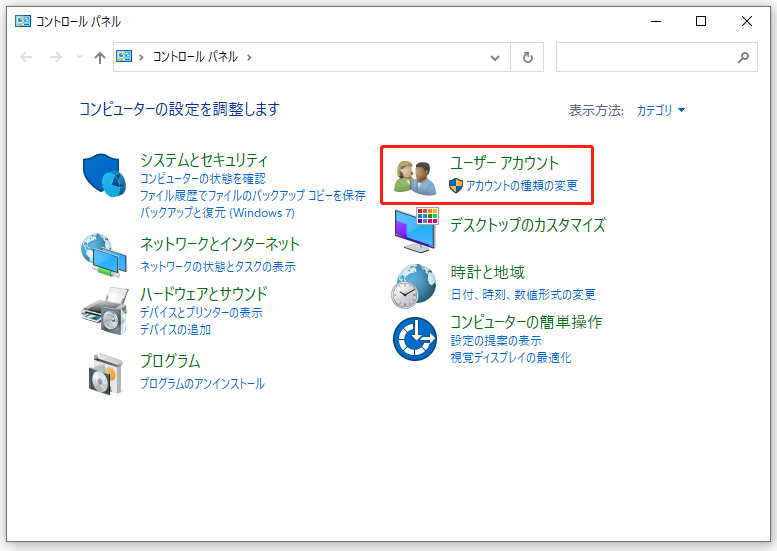
ステップ4:その後、パソコンを再起動してから、再度Windowsの更新プログラムを確認し、アップデートエラー0x80070005が解決されるかどうかを確認します。
解決策2:ユーザーにフル コントロールを許可する
また、ファイルへのアクセス権の設定に誤りがあり、正しいアクセス権が得られないために、Windows Updateがダウンロードできないことがあります。その場合、エラーコード0x80070005を修正するには、ユーザーにフル コントロールを許可する必要があります。
以下の手順に従ってください。
ステップ1:キーボードで「Win + R」キーを押して、表示されたテキストボックスに「C:UsersUSERNAMEAppData」と入力し、「OK」をクリックします。
ステップ2:ローカルフォルダを右クリックし、「プロパティ」を選択します。
ステップ3:「セキュリティ」タブに移動し、「編集」を選択します。
ステップ4:「追加」をクリックし、「Everyone」を入力します。
ステップ5:「名前の確認」>「OK」と進み、「フルコントロール」のチェックボックスにチェックを入れます。
ステップ6:最後に、「OK」をクリックしてすべての変更を保存します。そして、PCを再起動し、アクセス拒否エラーが修正されたかどうかを確認します。
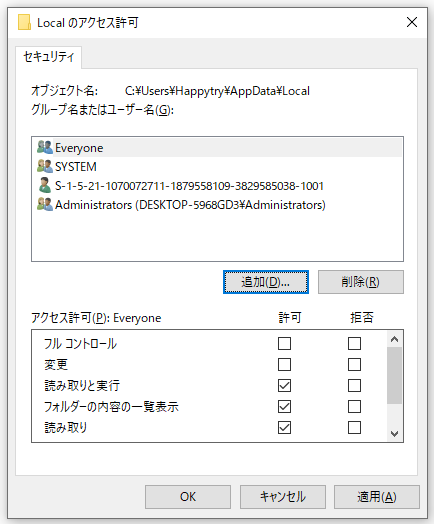
解決策3:Windowsの更新設定を構成する
Windowsの更新エラー0x80070005の最も簡単な修正方法の1つは、自動更新を許可するように設定することです。この作業を始める前に、管理者としてログインしていることを確認してください。
Windows 7を例にとって説明します。
ステップ1:「コントロールパネル」を開き、大きいアイコンですべての項目を表示し、「Windows Update」をクリックします。
ステップ2:「設定の変更」を選択します。
ステップ3: 「重要な更新プログラム」セクションに移動し、「更新プログラムを自動的にインストールする(推奨)」オプションを選択します。
ステップ4:次に、更新プログラムをインストールするためのスケジュールを設定することができます。その後、「OK」をクリックして、変更を保存します。
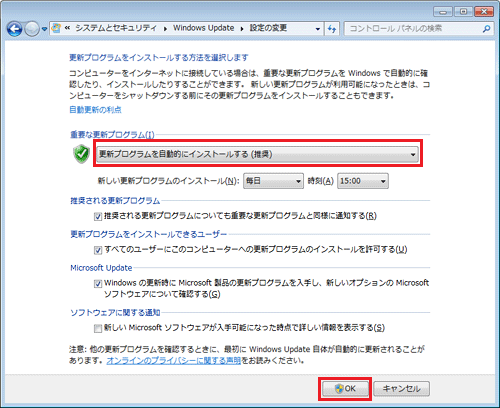
補充:
Windowsファイアウォールの設定が厳しいと、自動更新が設定されていても、エラー0x80070005が発生する場合があります。以下には、それを修正するためのガイドを示します。
ステップ1:検索ボックスに「firewall」と入力し、結果から最も一致するものをクリックして、Windowsファイアウォールを開きます。
ステップ2:左側で、「Windows Defenderファイアウォールを介したアプリまたは機能を許可」を選択します。
ステップ3:「設定の変更」>「別のアプリの許可」>「参照」と進みます。
ステップ4:svchost.exeファイルを見つけ、開いて追加します。すると、「Windows サービスのホスト プロセス」という新しいプログラムがリストに表示されるはずです。最後に、「OK」をクリックします。
解決策4:SubInACLツールの使用
Windows 10/8/7では、ファイルのアクセス許可またはレジストリのアクセス許可が正しくないために、エラー0x80070005が発生することがあります。この問題を解決するには、コマンドライン ツール「SubInACL」を使用して、アクセス許可をリセットすることができます。
ステップ1:MicrosoftのウェブサイトからSubInACLツールをダウンロードします。
ステップ2:インストーラー内の指示に従ってインストールします。
ステップ3:コマンドプロンプトを管理者として実行し、「notepad reset.cmd」と入力してEnterキーを押します。
ステップ4:次のデータをreset.cmdファイルにコピーします。
@echo off
subinacl /subkeyreg HKEY_LOCAL_MACHINE /grant=administrators=f /grant=system=f
subinacl /subkeyreg HKEY_CURRENT_USER /grant=administrators=f /grant=system=f
subinacl /subkeyreg HKEY_CLASSES_ROOT /grant=administrators=f /grant=system=f
subinacl /subdirectories %windir% /grant=administrators=f /grant=system=f
@Echo –
@Echo Done.
@Echo –
@pause
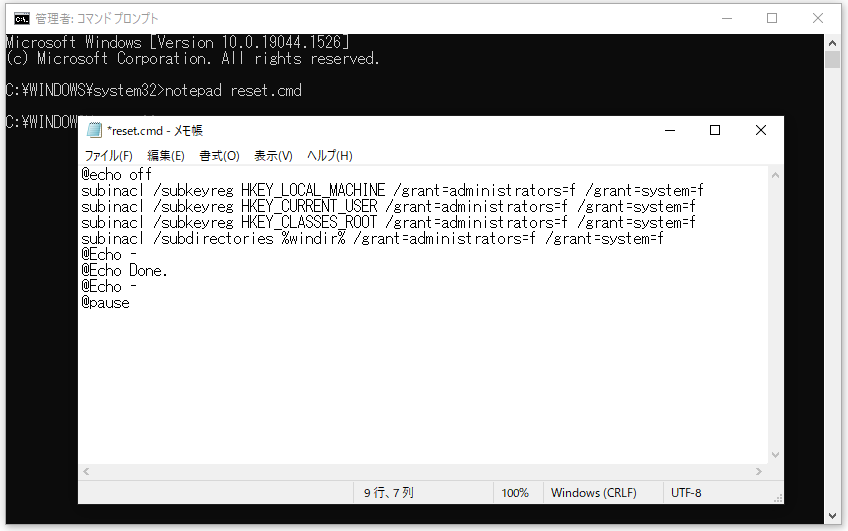
ステップ5:コマンドプロンプトで「reset.cmd」を入力してファイルを実行し、Enterキーを押します。
ステップ6:PCを再起動し、更新エラーが消えたかどうか確認します。
その他の解決策
0x80070005というWindows Updateエラーを修正するには、以下の解決策を試してみることもできます。
- 利用可能なドライバーを更新します
- Windows Updateのトラブルシューティング ツールを実行します
- ウイルスをスキャンします
- Windowsシステムファイルチェッカー(SFC)を実行します
これらの方法は、多くのユーザーから推奨されています。詳しい操作方法については、ここでは紹介しませんので、ネットで検索してください。
Windowsストアのエラー:0x80070005
加えて、Windows 10ストア経由でアプリをインストールする際にも、同じエラーコードが発生することがあります。エラーメッセージは次のようにです。
「問題が発生したため、このアプリをインストールできませんでした。もう一度やり直してください。エラーコード:0x80070005」
このエラーメッセージは、何らかの理由でアクセスが拒否されたことを意味します。
さて、この問題に悩まされている場合はどうすればいいのでしょうか。以下では、いくつかの解決策を紹介します。
解決策1:Packagesフォルダのフル コントロールを取得する
ステップ1:「ファイル名を指定して実行」ボックスに「%appdata%」と入力し、「OK」をクリックします。デフォルトでは、この操作で「AppDataRoamin」に移動しますが、「AppData」フォルダに戻り、「Local」フォルダに入る必要があります。
ステップ2:「Packages」フォルダを探し、右クリックして「プロパティ」を選択します。
ステップ3:「セキュリティ」タブで、リストされているすべてのユーザーがこのフォルダに対してフル コントロールを持っていることを確認します。
そうでない場合は、「詳細設定」>「追加」>「プリンシパルを選択」に進みます。次に、「ユーザーまたはグループの選択」ボックスに「Users」を入力し、「名前の確認」をクリックして、「基本のアクセス許可」セクションの「フル コントロール」にチェックを付けます。
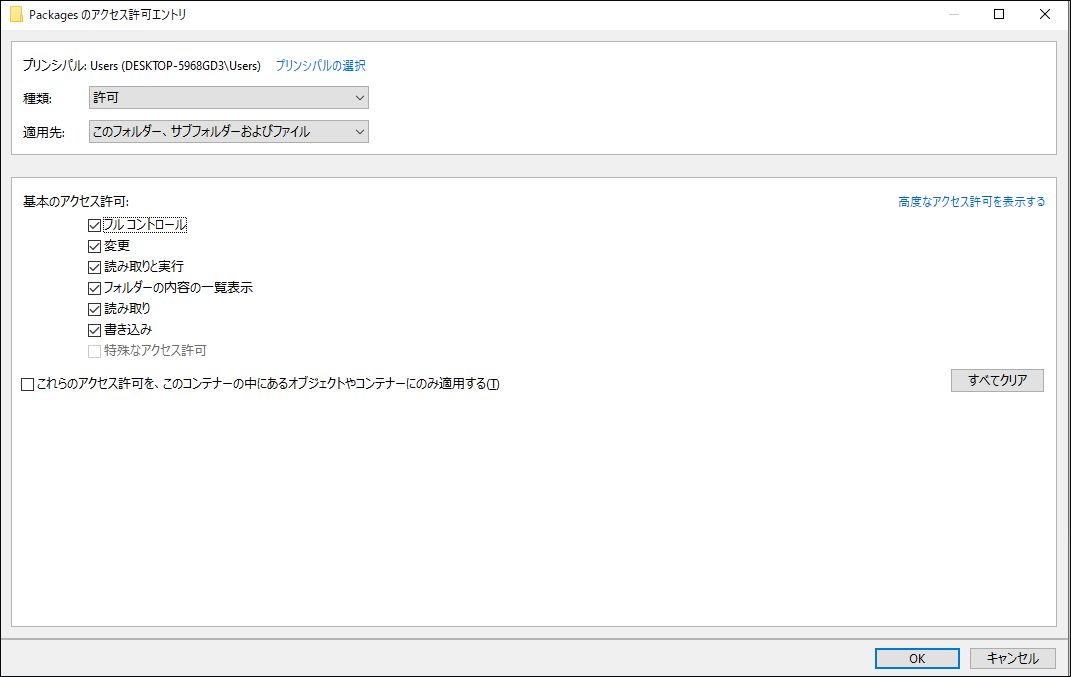
解決策2:Windows 10ストアをリセットする
Windows 10ストアからアプリケーションをダウンロード、インストール、または更新する際にエラー 0x80070005が発生した場合、リセットしてデフォルトの設定に戻させることができます。
Windows 10ストアのリセットは簡単です。以下の手順に従ってください。
- 検索ボックスに「WSReset」と入力します。
- プログラムを右クリックし、「管理者として実行」を選択します。これで、ストア プログラムがリセットされます。
解決策3:パソコンの日付と時刻の設定を確認する
パソコンの日付とタイムゾーンが間違っていると、0x80070005エラーでアプリのインストールまたは更新ができなくなることがあります。日付と時刻の設定がすべて正しいかどうか確認してください。
ステップ1:検索ボックスで「日付と時刻」を検索し、「日付と時刻を変更する」をクリックします。
ステップ2:「日付と時刻」ウィンドウで、日付、時刻、タイムゾーンを正しいものに設定します。
ステップ3:PCを再起動して、エラーコードが修正されているかどうかを確認します。
その他の解決策
Windowsストアでのエラーコード0x80070005を修正するには、次の方法を試してみることもできます。
- SFCを実行します。
- Windowsを更新します。
- Windowsのトラブルシューティング ツールを実行します。
ここでは、これらの方法を1つずつ紹介しませんので、オンラインで検索してください。
システムの復元エラー0x80070005
さらに、システムの復元を実行する際に、同じエラーコードが発生することがあります。「システムの復元は正しく完了しませんでした。コンピューターのシステムファイルと設定は変更されませんでした」とのエラーメッセージが表示されます。
詳細情報を読むと、パソコン上でアンチ ウィルス プログラムが実行されているため、システムの復元がファイルにアクセスできないことが分かります。
では、このシステム復元エラーコードを修正するには?ここでは、3つの解決策を紹介します。
解決策1:アンチウィルス ソフトウェアを無効にする
ほとんどの場合、このシステム復元エラーは、PC上ですでにアンチウイルスプログラムが実行されており、システム復元がそのプログラムによって使用されているファイルを使用しようとしているために発生します。
エラーコード0x80070005を解消するために、ウイルス対策ソフトを無効にすることができます。
解決策2:セーフモードでシステムの復元を実行する
上記の方法がうまくいかない場合、セーフモードでシステムの復元を実行してみることができます。以下はその手順です。
ステップ1:「ファイル名を指定して実行」ウィンドウで「msconfig」と入力し、Enterキーを押します。
ステップ2:「ブート オプション」セクションで、「セーフブート」オプションにチェックを入れます。
ステップ3:「適用」と「OK」をクリックし、パソコンを再起動して、システムの復元を再度実行します。
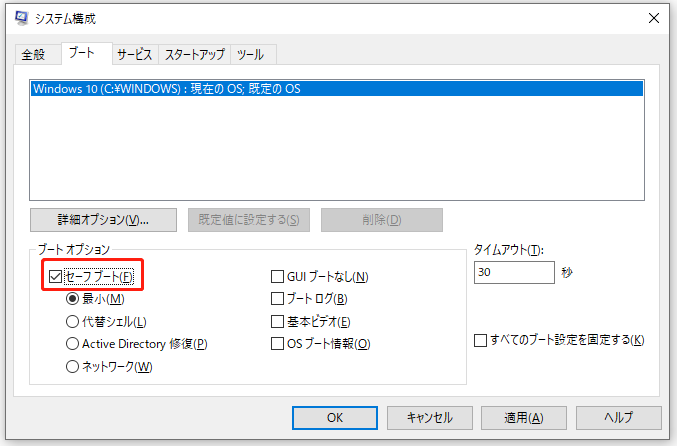
おすすめ記事:解決済み:セーフモードで起動しない
解決策3:SFCを実行する
システムファイルが破損または見つからない場合、システムの復元エラー0x80070005が発生することがあります。この問題を解決するには、Windows組み込みのツールである「システム ファイル チェッカー」を使用して、システム ファイルを修復することができます。
ステップ1:コマンドプロンプトを管理者として実行します。
ステップ2:「sfc /scannow」コマンドを入力し、Enterキーを押します。検証が100%完了するまで、しばらくお待ちください。
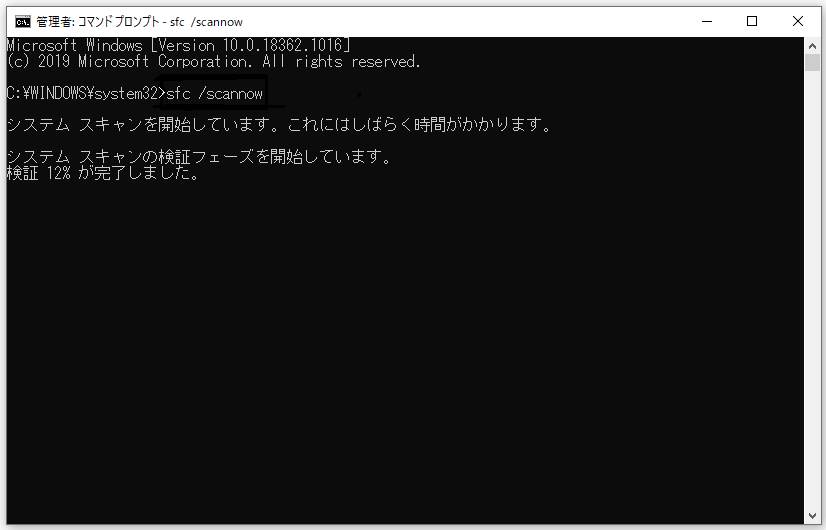
以上、Windowsエラー0x80070005によくある3つの状況と、それに対応する解決策をご説明しました。あなたの実際の状況に基づいて、修正を試してください。
役に立つ提案:Windowsをバックアップする
上記の問題を解決した後、システム問題が発生した時にパソコンを以前の状態にすばやく復元できるように、Windows 10/8/7のシステムイメージを作成することをお勧めします。
ここで、OSをバックアップできるMiniTool ShadowMakerを利用することができます。プロフェッショナルで無料のバックアップ ソフトウェアとして、このプログラムは、システム、ファイル&フォルダー、パーティション、またはディスク全体をバックアップするように設計されています。なお、自動バックアップ、変更されたデータのみの増分と差分バックアップもサポートしています。
さらに、「ブータブルメディア」機能で作成された起動可能なCD/DVDディスクまたはUSBフラッシュドライブを使うと、起動できないシステムを正常な状態に復元することができます。
下記ボタンをクリックすると、30日間無料で体験版できるMiniTool ShadowMakerトライアル版をダウンロードすることができます。
Windows 10/8/7 OSを定期的にバックアップする方法
ステップ1:MiniTool ShadowMakerを実行してバックアップを開始します。
ステップ2:「バックアップ」ウィンドウで、システムドライブと保存先パスがデフォルトで選択されているのが確認できます。もちろん、パスを再選択することができます。保存先パスとして、USBフラッシュドライブ、外付けハードドライブ、ローカルドライブ、NASなどが利用可能です。ここでは、外付けディスクを使用することをお勧めします。
ステップ3:「今すぐバックアップ」をクリックして、システムイメージを作成します。
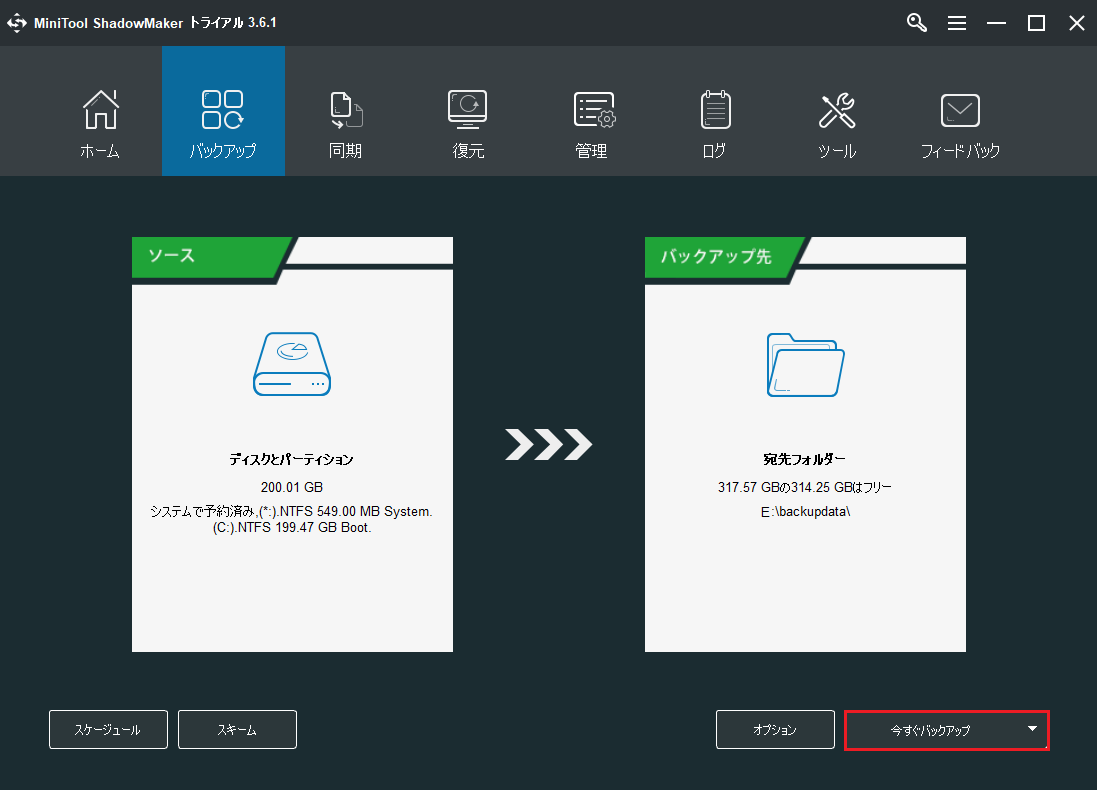
システムのバックアップが完了したら、0x80070005エラーが再び発生したときにシステムの復元を簡単に実行できるように、起動可能なUSBドライブまたはCD/DVDディスクを作成することができます。
結語
Windowsのアップグレード、Windowsストア アプリの更新、またはシステムの復元時にエラー0x80070005に悩まされていませんか?実際の状況に応じて、上記の解決策に従って解決してみてください。なお、Windowsの問題を解決した後、PCを保護するために、Windows OSをバックアップすることがおすすめです。
MiniTool ShadowMaker Trialクリックしてダウンロード100%クリーン&セーフ
また、他に何かご質問やご提案がございましたら、お気軽に[email protected]までお問い合わせください。