自動ファイル バックアップの必要性
PCユーザーは、ファイルやフォルダを安全に保つために定期的にバックアップする必要があることを知っておく必要があります。
ご存知のとおり、ハードドライブが動かなくなるのは時間の問題です。また、ノートパソコンの盗難、ウイルス攻撃、致命的なエラー、自然災害などによりデータが失われる可能性があるため、それに保護を提供する必要があります。 大切な文書や写真などを保護し、データの損失を避けるには、自動ファイル バックアップを実行することが最善の方法です。そして、バックアップ ファイルをUSBドライブなどの別の場所に保存することをお勧めします。
ただし、ファイルやフォルダはいつでも変更される可能性があります。それを修正したり、コメントを追加したりしたときには、再度バックアップを取る必要があります。したがって、ファイルのバックアップを忘れないようにするためには、定期的なバックアップ計画を立てておくのが一番です。
そして、ファイルとフォルダの自動バックアップは、バックアップの習慣がない人に役立ちます。
それでは、PCに多くの重要なファイルを保存している場合、予期しないデータ損失からファイルを保護するためにファイルを自動的にバックアップするにはどうすればよいでしょうか。この作業を可能にするツールはありますか?
答えは肯定的です。次のパートでは、3つのツールを使ってデータを保護するための自動バックアップの設定方法をご説明していきます。
ファイルを外付けハードドライブに自動的にバックアップする方法
開始する前に、バックアップを保存する場所と、自動バックアップに使用するツールを決定する必要があります。
準備作業:
1.バックアップを保存する場所
Windowsの自動ファイルバックアップの場合、内部ハードドライブ、外付けハードドライブ、およびフラッシュ ドライブのいずれかを選択できます。このパートでは、フォルダ/ファイルを外付けハードドライブに自動的にバックアップする方法をご紹介します。
2.Windows自動バックアップ ツール
定期的に自動バックアップを実行できるWindowsツールはどれですか?定期的にバックアップをしたい場合、サードパーティの自動ファイル バックアップ プログラムを使用することを強くお勧めします。ただし、ファイル履歴またはWindowsバックアップと復元(Windows 7)を選択する人もいます。
では、ファイルを定期的にバックアップする方法についての詳細な説明を見てみましょう。
MiniTool ShadowMakerを使用してファイルを外付けハードドライブに自動的にバックアップする
自動ファイル バックアップに最適な無料のバックアップ ソフトウェアはどれですか?
バックアップ プログラムを選ぶ際には、価格、機能、および安全性を考慮する必要があります。MiniTool ShadowMakerが最良の選択です。
最高の無料バックアップ ソフトウェアとして、MiniTool ShadowMakerはWindows 10/8/7/Vistaと互換性があり、先進的で柔軟なバックアップ ソリューションを提供します。その上、高度なバージョンはワークステーションで使用することができます。
スケジュールされたバックアップ計画を設定している限り、手動でファイルをコピーして貼り付ける必要はありません。それは重要なファイルや個々のファイルを含む特定のフォルダを外付けハードドライブに自動的にバックアップするのに役立ちます。
また、その操作は、毎日、毎週、毎月など、定期的に実行できます。デフォルトでは、増分バックアップが作成されます。
さらに、この自動バックアップ プログラムは、ファイルとフォルダだけでなく、システム、パーティション、ディスクのバックアップもサポートしています。それに加えて、コンピュータを以前のバージョンに復元することもできます。
ファイルを外付けハードドライブに自動的にバックアップするには、PCでMiniTool ShadowMakerを無料で入手して試してみてください。
MiniTool ShadowMaker Trialクリックしてダウンロード100%クリーン&セーフ
ファイルを外付けハードドライブに定期的にバックアップするにはどうすればよいですか?
バックアップ ページでの自動ファイル バックアップ
ステップ1:MiniTool ShadowMakerをダブル クリックして開き、「今すぐバックアップ」をクリックして続行します。
ステップ2:すると、MiniTool ShadowMakerのメイン ユーザー インターフェイスにアクセスできます。これまでにバックアップを設定したことがないなら、このバックアッププログラムの「ホーム」の下にある「バックアップを設定」をクリックして続行する必要があります。
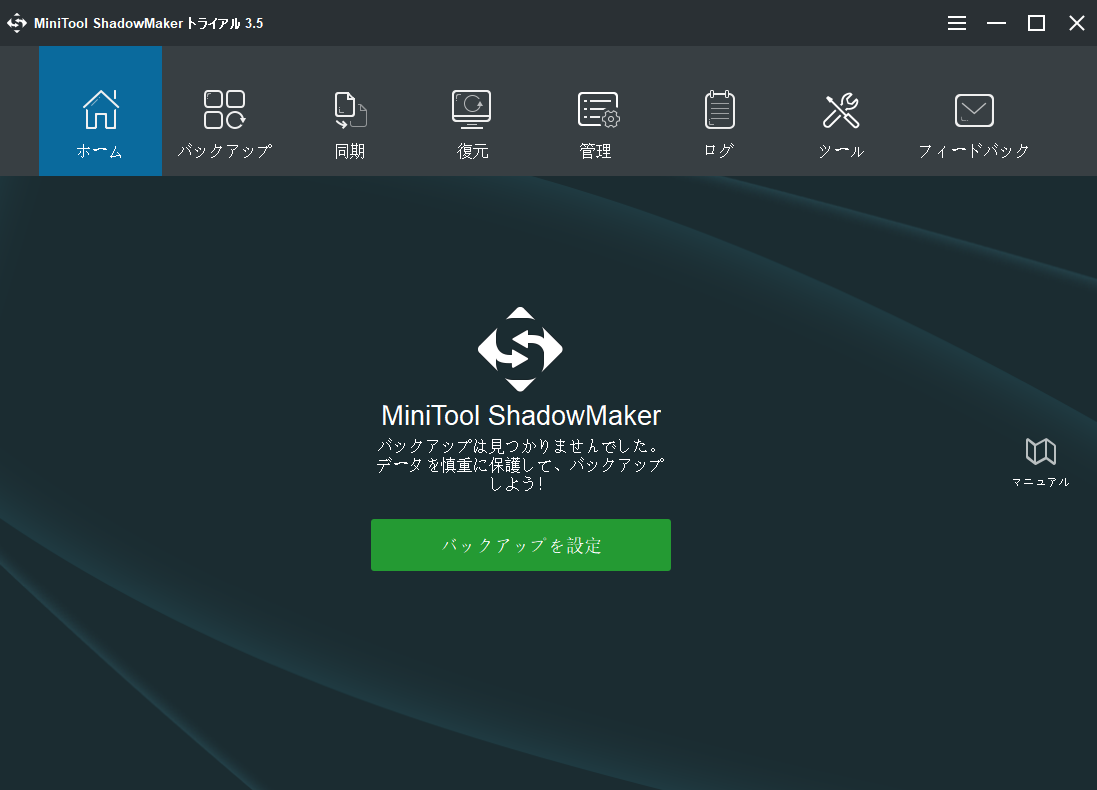
ステップ3:「バックアップ」ウィンドウで、MiniTool ShadowMakerがバックアップ ソースとしてシステム パーティションを選択し、バックアップ イメージ ファイルを保存する宛先ドライブを選択したことがわかります。
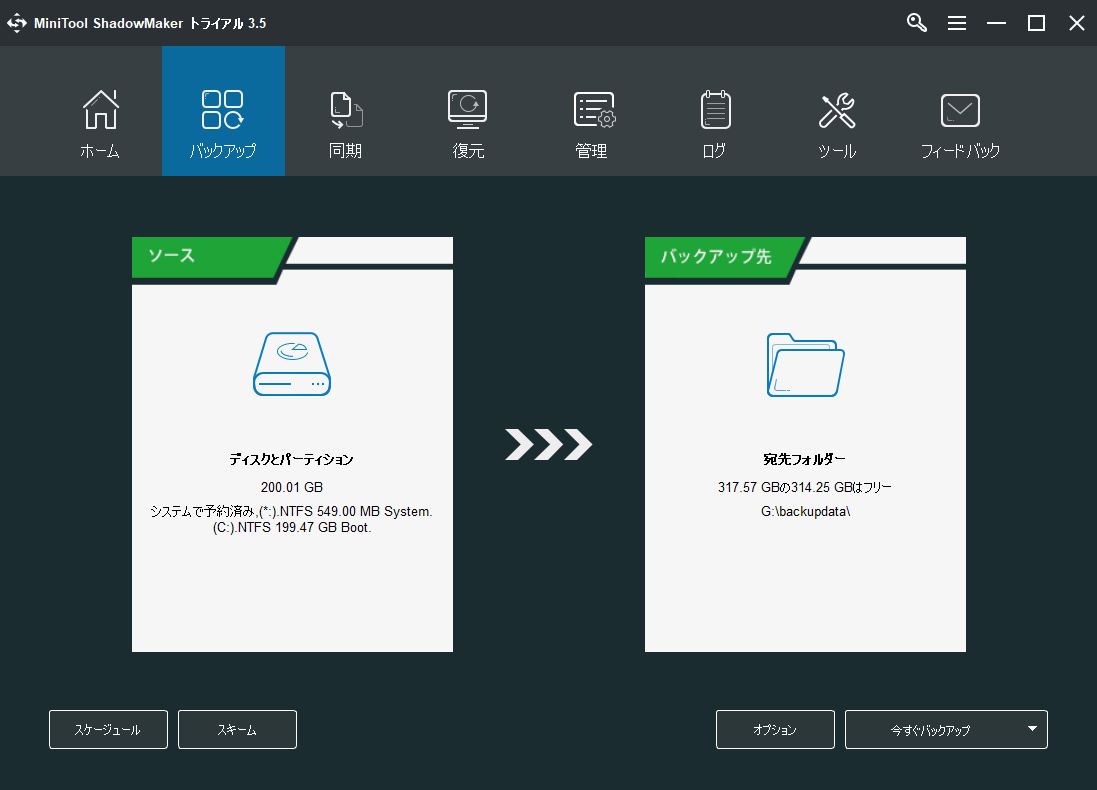
①ここで、ファイルを自動バックアップしたい場合は、「ソース」セクションをクリックして次のウィンドウに移動し、「フォルダとファイル」をクリックして続行します。
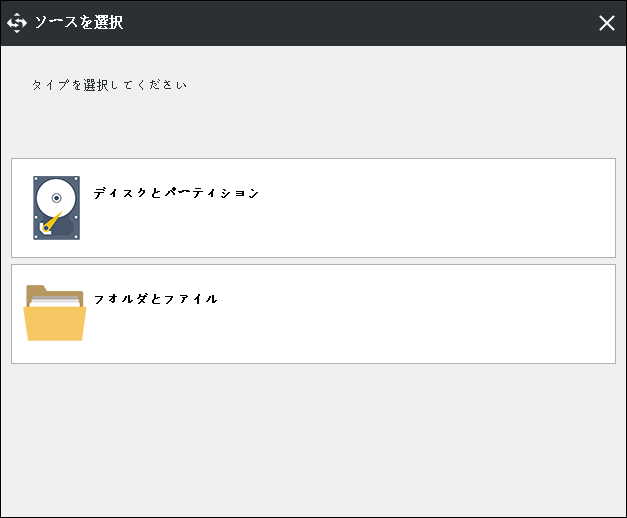
「ンピューター」ブの下に、検出されたすべてのパーティションが一覧表示されます。重要なファイルが含まれているパーティションを開き、必要なすべてのファイルにチェックを入れるだけです。
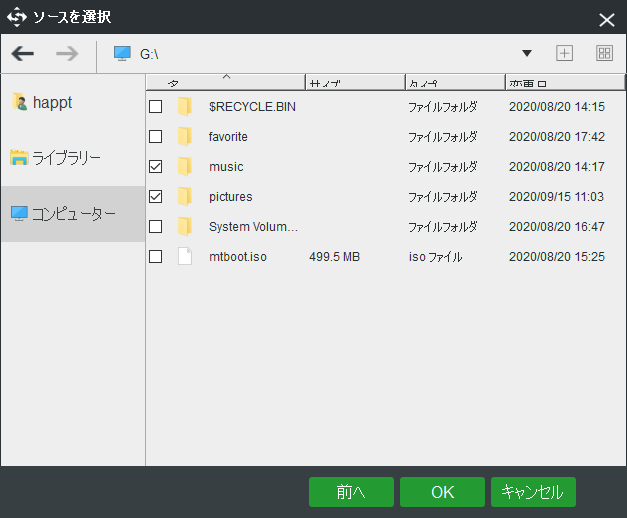
②ファイルを外付けハードドライブにバックアップするには、「バックアップ先」セクションをクリックし、外付けハードドライブ上のパーティションを保存パスとして選択します。ネットワーク ドライブなどのネットワーク上の場所にファイルをバックアップすることもできます。
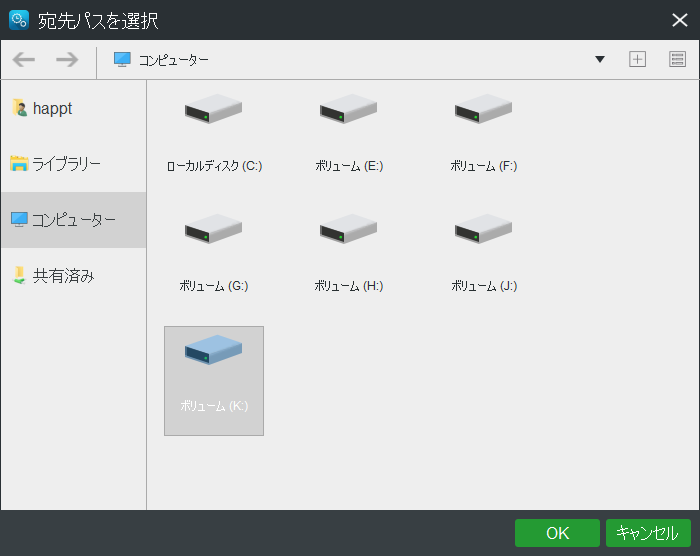
ステップ4:「バックアップ」ページに戻り、「スケジュール」をクリックしてファイルまたはフォルダの自動バックアップを設定します。
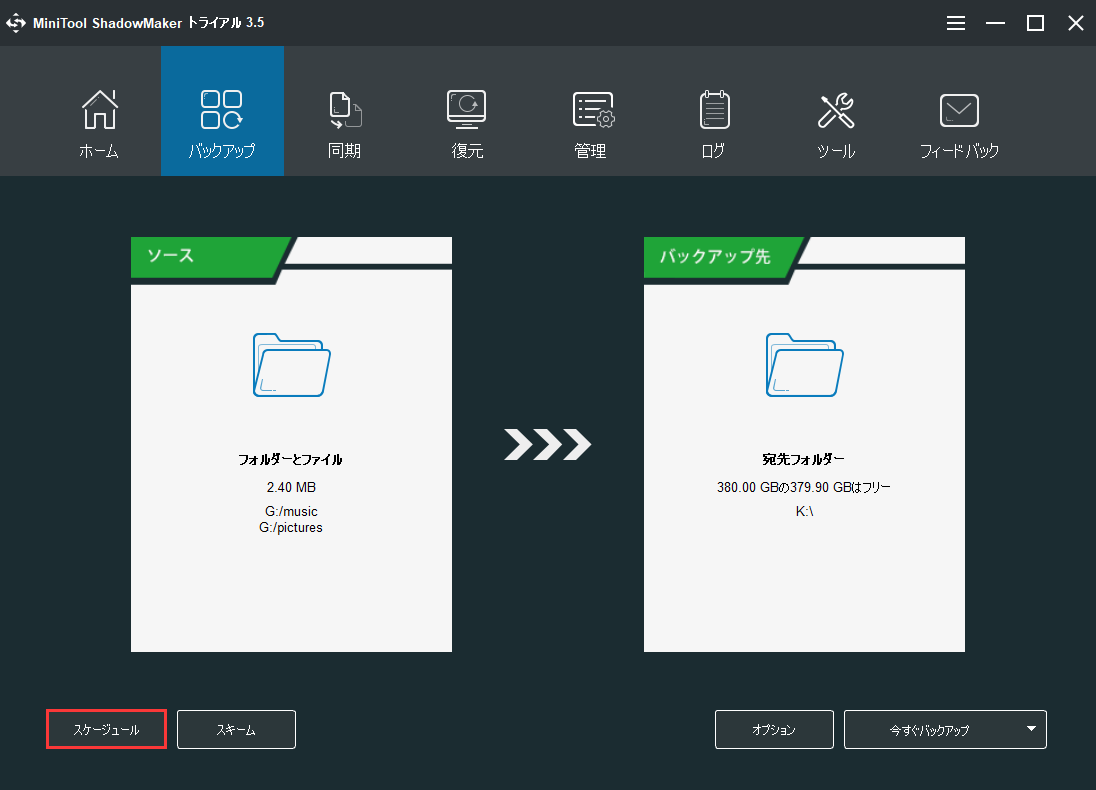
デフォルトでは、「スケジュール」オプションは無効になっています。それをオンにしたら、この自動バックアップ アプリケーションを使って、毎日、毎週、毎月、およびPCにログオンまたはログアウトする時に、自動バックアップを設定できます。
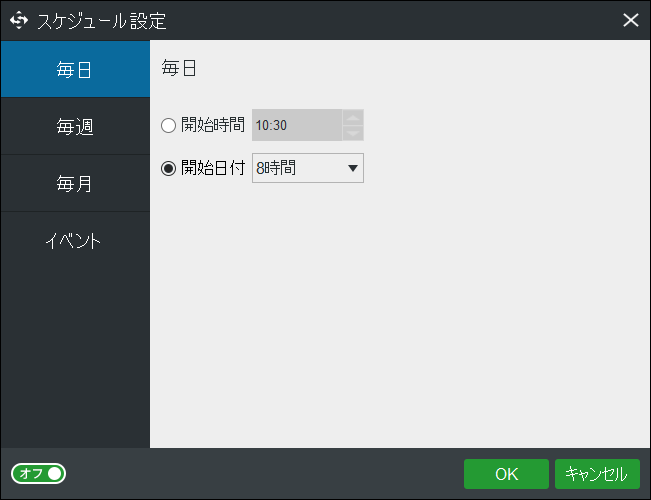
ステップ5:すべての設定が完了したら、「今すぐバックアップ」ボタンをクリックして、このバックアップ プロセスを実行してください。プロセスにかかる時間はファイル サイズによって異なります。
重要:
- 設定した特定の時点で、自動ファイルバックアップが作成されます。
- デフォルトでは、「スケジュール」機能は増分バックアップ方法を取るため、ストレージ容量を節約できます。
- 古いバックアップ ファイルをいくつか削除してディスク容量を管理するには、「スキーム」機能を利用してください。
- それに加えて、より多くのバックアップ オプションも提供されています。「オプション」を通して詳細な設定にアクセスすることができます。
関連記事:Windows 10/8/7用の最高の増分バックアップソフトウェア
管理ページでWindows 10を自動バックアップする
MiniTool ShadowMakerは、自動バックアップを作成するための別の方法を提供しています。これは、「管理」ページに移動することで利用できます。
これを行うには、上記のステップ1、ステップ2、ステップ3を繰り返し、すべてのバックアップ設定が完了してから、「今すぐバックアップ」をクリックして、「管理」でプロセスを実行してください。
フル バックアップが終了した後、プルダウン メニューから「スケジュールを編集」をクリックしてスケジュールを編集ウィンドウにアクセスします。次に、定期バックアップの設定を構成します。そうすれば、この自動ファイル バックアップアプリケーションは、指定された時点で特定のフォルダをバックアップします。
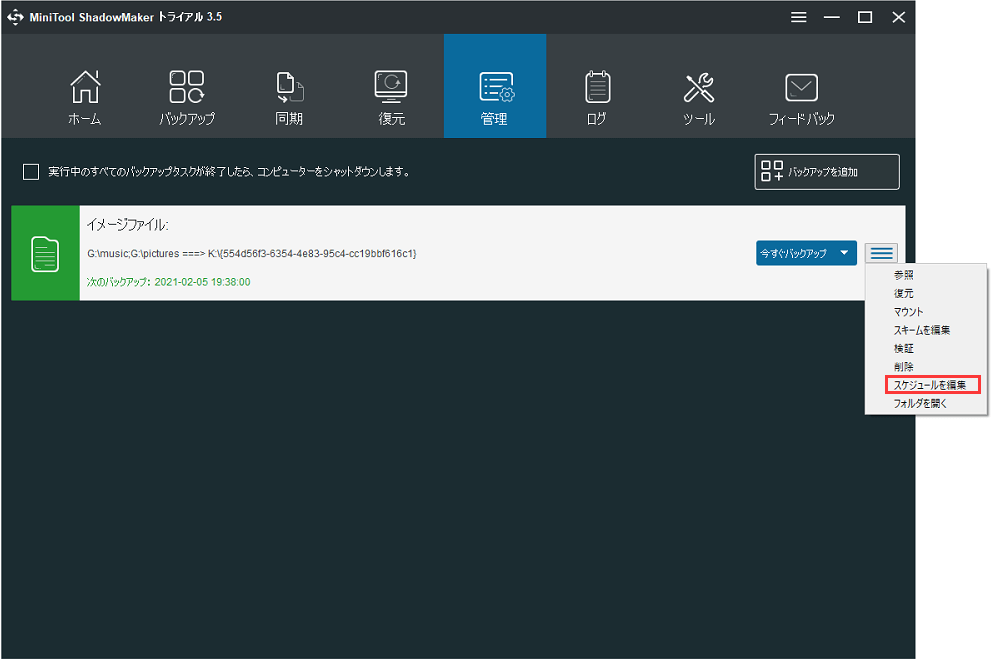
ファイルが失われたり、削除されたり、破損したりした場合は、ファイル バックアップイメージを使用してそれらをすばやく元に戻すことができます。詳細については、このチュートリアル – 「ファイルを復元する方法」を参照してください。
要約すると、Windows 10/8/7に最適な自動バックアップ ユーティリティであるMiniTool ShadowMakerは、フォルダ/ファイルの自動バックアップに非常に役立ちます。ファイルを外付けドライブに自動的にバックアップする方法がわからないなら、試してみてください。
今すぐMiniTool ShadowMakerを無料で入手し、上記の手順に従って、ファイルの自動バックアップを開始しましょう。ファイルに加えて、Windows 10オペレーティング システムの自動バックアップを実行することもできます。
MiniTool ShadowMaker Trialクリックしてダウンロード100%クリーン&セーフ
MiniTool ShadowMakerはフォルダを外付けハードドライブに自動にバックアップするのに役立ちます。Twitterでシェア
Windows 10のファイル履歴を使用してファイルを自動的にバックアップする
ファイル履歴という名前のWindows組み込みソフトウェアがあり、特定のフォルダを選択してバックアップできます。
デフォルトでは、この機能はユーザーアカウント フォルダ(C: /Users/アカウント名)内のデスクトップ、文書、写真、音楽、ダウンロード、OneDriveなどを含むすべてのフォルダをバックアップします。
最も重要なのは、ファイル履歴のバックアップは、変更または追加されたファイルを自動的にバックアップできることです。これは、OS XのTime Machineと同様です。
関連記事:Windows 10/8/7向けのTime Machineの最良の代替品
ファイル履歴を使用してフォルダを自動バックアップするにはどうすればよいですか?詳細な手順は次のとおりです。
ステップ1:まず、外付けハードドライブをPCに接続します。
ステップ2:「スタート」メニューから「設定」を開きます。
ステップ3:「更新とセキュリティ」>「バックアップ」に移動します。
ステップ4:「ファイル履歴を使用してバックアップ」セクションで、 「ドライブの追加」オプションをクリックして、バックアップ ファイルの保存パスとして外付けハードドライブ上のパーティションを選択します。
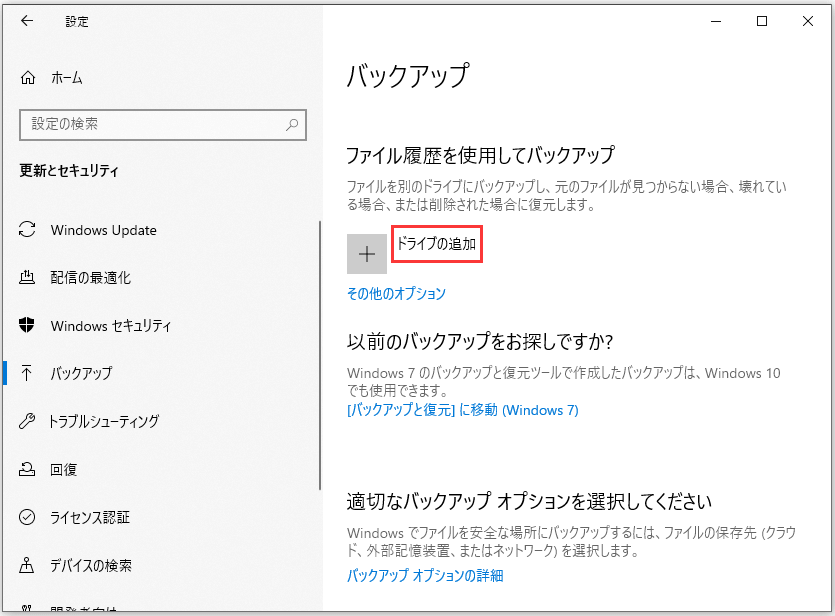
ステップ5:すると、「ファイルのバックアップを自動的に実行」オプションが表示され、オンになります。そして、「その他のオプション」をクリックして、次のインターフェイスに入ります。
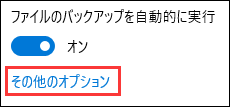
ステップ6:次に、「今すぐバックアップ」をクリックしてバックアップを開始します。
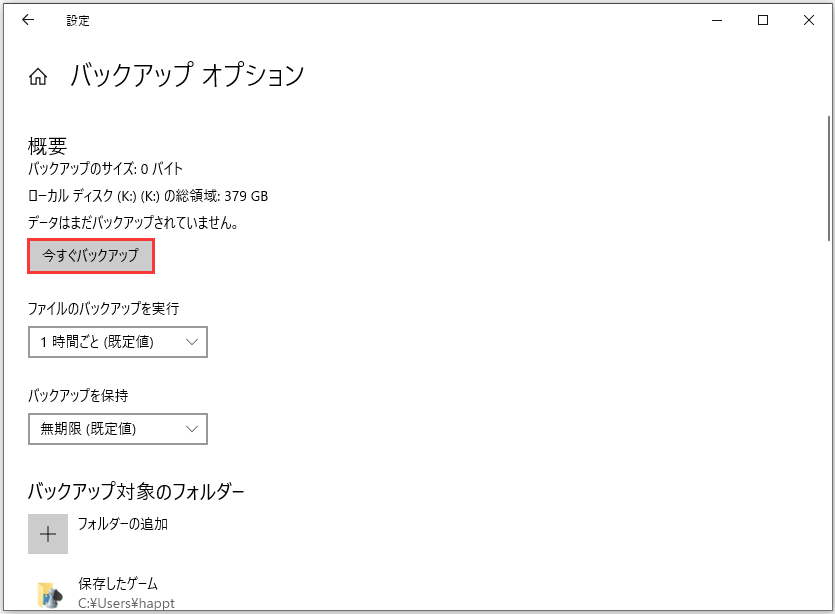
さらに、ファイル履歴のバックアップ頻度、バックアップコピーの保持期間、バックアップする対象を設定することができます。
デフォルトでは、ファイル履歴は1時間ごとに自動的にファイルをバックアップするが、10分、15分、20分、30分、1時間、3時間、6時間、12時間、または1日1回など、別の時間を選択することができます。あなたのニーズに基づいて1つ選択してください。
元のファイルが削除、破損、または失われた場合は、「コントロールパネル」>「システムとセキュリティ」>「ファイル履歴」>「個人用ファイルの復元」に移動して、それらのファイルを元に戻すことができます。
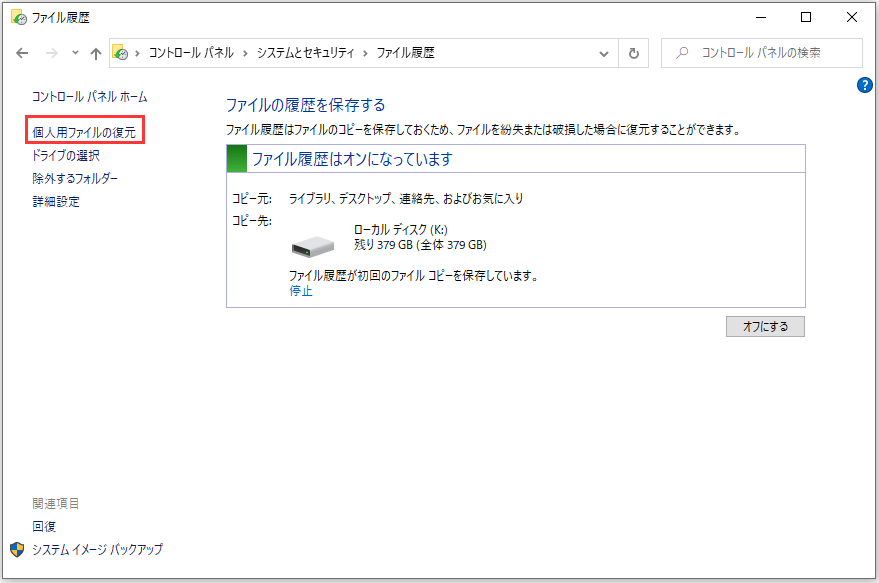
Windowsのバックアップと復元(Windows 7)を使用してファイルを自動的にバックアップする
Windowsに組み込まれているもう一つのバックアップ ツールは「バックアップと復元(Windows 7)」です。これは、スケジュールに従ってファイルの最新バージョンのバックアップを作成できます。さらに、システムファイル、プログラム、ドキュメントなどを含むシステム全体のシステム イメージを作成することもできます。
このユーティリティでファイルを外付けハードドライブに自動的にバックアップするにはどうすればよいですか?以下にチュートリアルを示します。
ステップ1:「コントロールパネル」>「システムとセキュリティ」>「バックアップと復元(Windows 7)」に移動します。
ステップ2:「ファイルのバックアップまたは復元」セクションで「バックアップの設定」をクリックします。
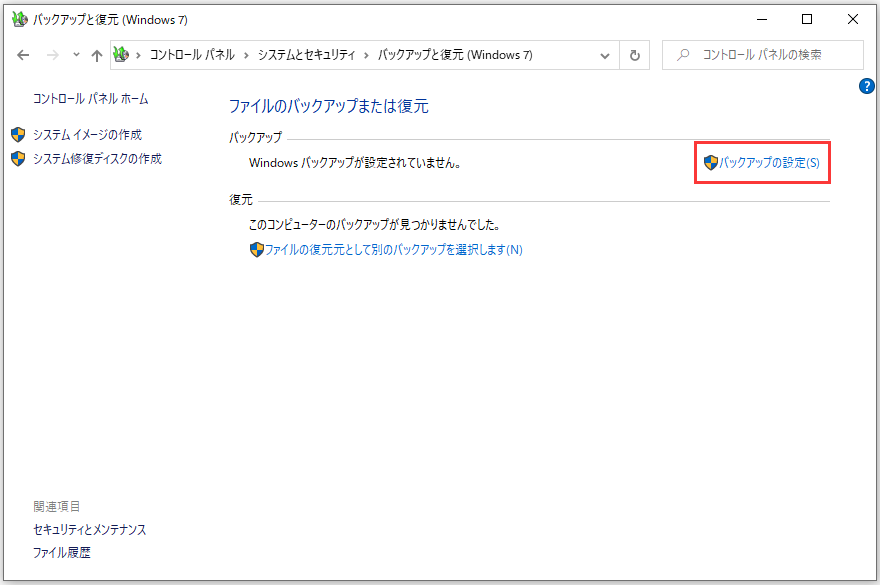
ステップ3:バックアップを保存する場所を決定してください。ここでは、バックアップを外付けハードドライブに保存することをお勧めします。ハードドライブを選択して続行します。
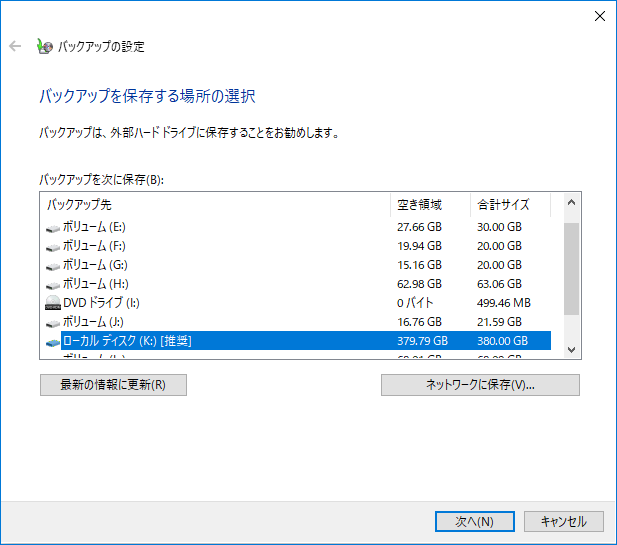
ステップ4:何をバックアップしますか?自分で自動バックアップするファイルを選択したい場合は、「自分で選択する」にチェックを入れます。
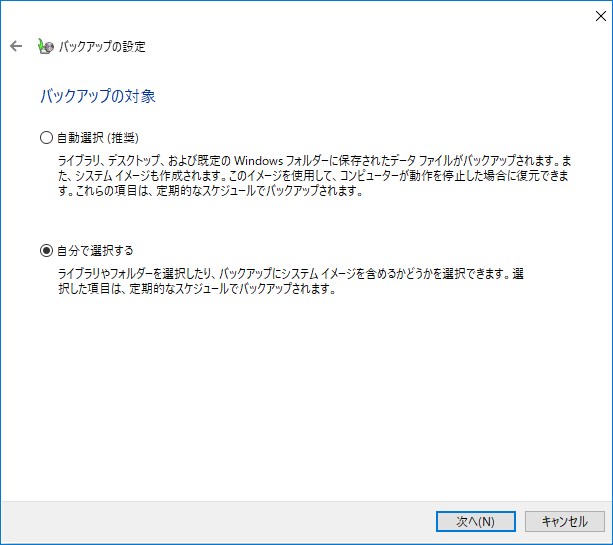
ステップ5:それから、チェックボックスからドキュメント、写真、エクセルなどのバックアップしたい項目を選択します。
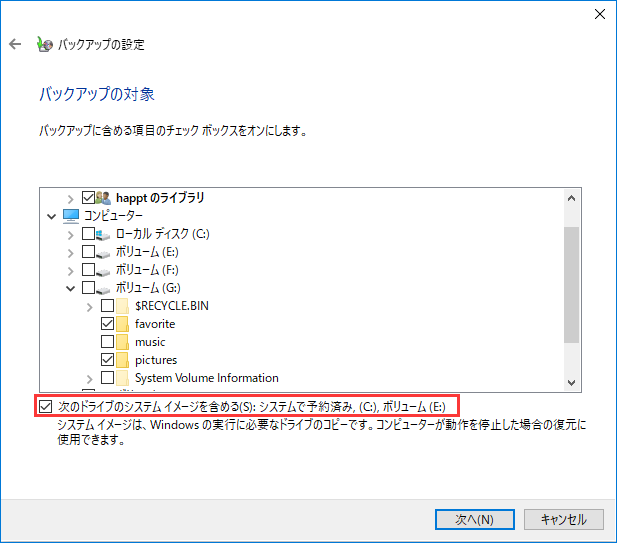
ステップ6:次に、バックアップ設定を確認できます。次のインターフェイスでは、このツールがデフォルトで自動バックアップを設定していることがわかります。
ただし、「スケジュールの変更」をクリックして、ファイルの自動バックアップを毎日、毎週、または毎月のいずれかに設定することができます。その後、「設定を保存してバックアップを実行」ボタンをクリックします。
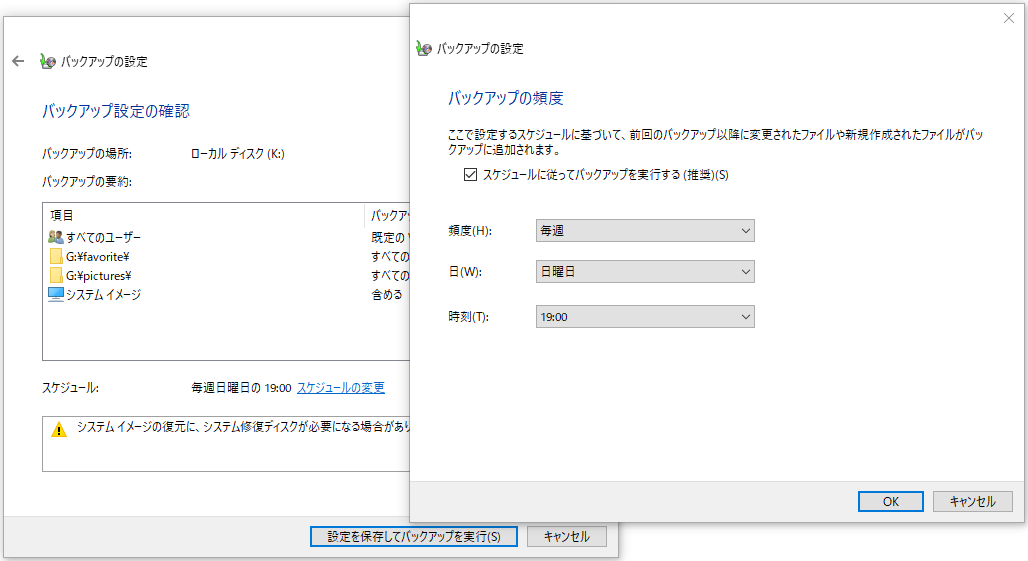
この記事では、Windows 10で自動ファイル バックアップを作成するための3つのツールを紹介しています。Twitterでシェア
MiniTool ShadowMaker VSファイル履歴VSバックアップと復元(Windows 7)
最後に、このすべての情報を読んだ後、これら3つのツールの違いは何か、フォルダまたはファイルを外付けハードドライブに自動的にバックアップするためにどのツールを選択すべきか疑問に思われるかもしれません。
ファイル履歴はユーザー アカウント フォルダ内のフォルダのみをバックアップするという明らかな制限があります。他のパーティションのファイルをバックアップしたい場合は、ライブラリに新しいフォルダを作成し、そのディレクトリに必要なフォルダを追加する必要があります。そうすると、他のファイルの自動バックアップを開始することができます。
バックアップと復元(Windows 7)はWindowsの自動ファイル バックアップに便利で、必要なファイルを選択してバックアップすることができます。ただし、MiniTool ShadowMakerと比較すると、OSにログインまたはログアウトする時に自動バックアップを実行できません。
さらに、バックアップが正常に完了しなかったエラー、ファイル履歴が自動的に実行されない、または作業が停止したなど、Windows 10のバックアップが正常に動作しない問題が発生することがよくあります。
ご覧のように、MiniTool ShadowMakerは、パソコン上の任意のファイルを自動的に外付けハードドライブにバックアップすることがより簡単で柔軟性があるので、試してみる価値があります。そして、システム バックアップ、パーティション バックアップ、ディスク バックアップも簡単に完了できます。
最も重要なことは、「メディア ビルダー」機能を使用して起動可能なメディアを作成している限り、PCが起動に失敗した場合でも、迅速な災害復旧を実行できることです。
PCのデータを保護するために、今すぐ無料でこの最高の自動ファイル バックアップ アプリケーションをダウンロードして試してみましょう。
MiniTool ShadowMaker Trialクリックしてダウンロード100%クリーン&セーフ
結語
ファイルを外付けハードドライブに自動的にバックアップするにはどうすればよいでしょうか?バックアップのニーズに基づいて、適切なツールを1つ選択するだけです。MiniTool ShadowMakerを使用して、Windows 10で重要なファイルの自動バックアップを設定することを強くお勧めします。
Windowsの自動ファイル バックアップに関するご提案や、バックアップ プログラムに関するご質問がありましたら、以下にコメントを残すか、[email protected]までご連絡ください。