「重大なエラー[スタート]メニューが動作していません」というメッセージを受け取ったことがありますか?この問題はWindows 10でよく発生し、発生する時には、インストールされているアプリや設定にアクセスできなくなったり、パソコンがフリーズしたりすることがあります。この記事では、この重大なエラーを修正するためのいくつかの方法をご紹介していきます。
重大なエラー[スタート]メニューが動作しません
重大なエラーは、プログラムを停止させるエラーであり、OSや実行中のプログラム、ソフトウェア、またはアプリケーションで発生する可能性があります。ユーザーのフィードバックによると、Windows 10の「スタート」メニューの重大なエラーがよく発生します。
簡単に言うと、「スタート」メニューはWindowsのコンポーネントの一部で、インストールされた設定やアプリに素早くアクセスすることができます。しかし、いくつかのレジストリ エラー、システム ファイルの破損、ウイルス対策ソフトとの競合などが原因で、重大なエラーが発生します。
時には、スタートメニューだけが影響を受け、次のメッセージが表示されます。
「重大なエラー
[スタート]メニューが動作していません。次回のサインイン時に修正を試みます。」
そして、時には検索機能のコルタナと[スタート]メニューの両方が影響を受け、次のメッセージが表示されます。
「重大なエラー
[スタート]メニューとCortanaが動作していません。次回のサインイン時に修正を試みます。」
関連記事:Windows検索が機能しない場合の信頼できる6つの解決策
さらに、他の情報が表示される場合もあります。
- [スタート]メニューが破損しています。
- Shell Infrastructure Hostで重大なエラーが発生しました。スタートメニュー、Cortana、および一部のアプリが使用できない可能性があります。
この問題が発生した場合、スタート メニューからインストールされているアプリや設定にアクセスできなくなり、さらにはPCがフリーズしてしまいます。この記事では、Windows 10スタートメニューの重大なエラーを修正する方法をご紹介します。
Windows 10の重大なエラーを修正する前にデータをバックアップ
いくつかの解決策はファイルの損失につながる可能性があるため、問題の修正を開始する前に、重要なファイルのバックアップを作成することをお勧めします。
ファイルのバックアップといえば、サードパーティ製のバックアップ ソフトウェアを使用するのが良い選択ですが、どのソフトウェアを選べば良いのでしょうか?MiniTool ShadowMakerは、Windows 10/8/7/XP/などと互換性のある、包括的で強力なバックアップ ソフトウェアなので、お勧めする価値があります。
このツールは、ファイル、システム、ディスク、パーティションをバックアップできるだけでなく、増分バックアップ、差分バックアップ、自動バックアップにも対応しています。何より、データ バックアップのためのファイル同期やディスク クローン作成も簡単に実行できます。
MiniTool ShadowMakerトライアル版(30日間無料体験版)をPCにダウンロードして、ファイルのバックアップを始めてみませんか?以下のボタンをクリックするだけで、簡単にダウンロードできます。
MiniTool ShadowMaker Trialクリックしてダウンロード100%クリーン&セーフ
ステップ1:プログラムを起動します
- MiniTool ShadowMakerを開きます。
- 「今すぐバックアップ」をクリックして、トライアル版の使用を継続します。
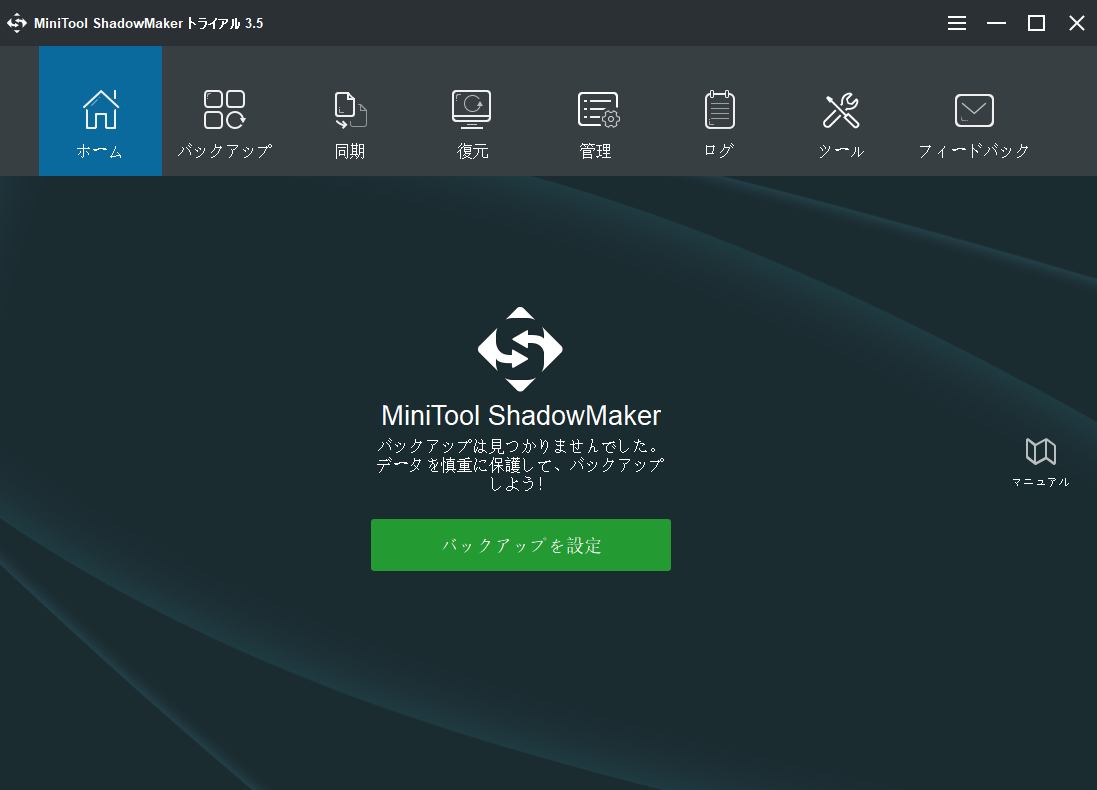
ステップ2:バックアップ ソースを選択します
- 「同期」インターフェースに移動します。
- 「ファイルとフォルダ」をクリックして次のページに進みます。
- 同期する必要のあるファイルを選択します。
- 「OK」をクリックします。
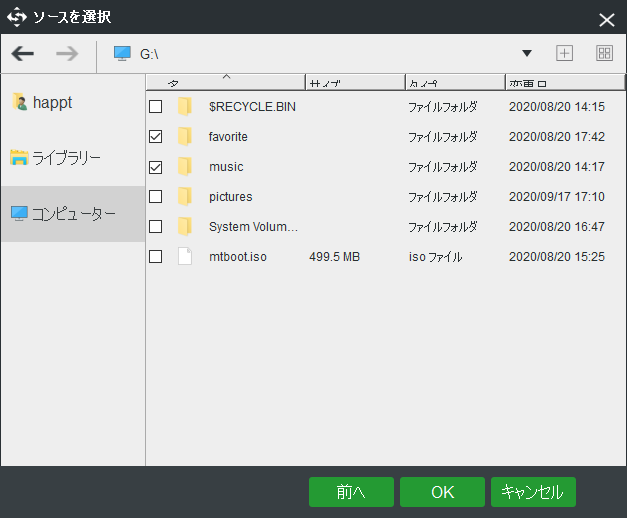
ステップ3:保存先パスを選択します
- 「同期」ページで、「宛先」セクションをクリックします。
- 同期したいファイルを保存するパスを指定します。USBフラッシュドライブ、外付けハードディスク、ネットワーク、NASなどが利用できます。
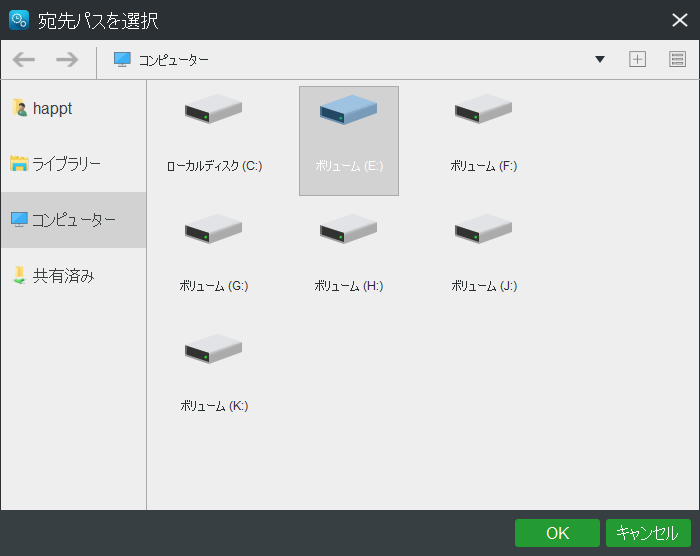
ステップ4:同期を開始します
- 「同期」ページに戻ります。
- 「今すぐ同期」をクリックして、ファイル同期を開始します。
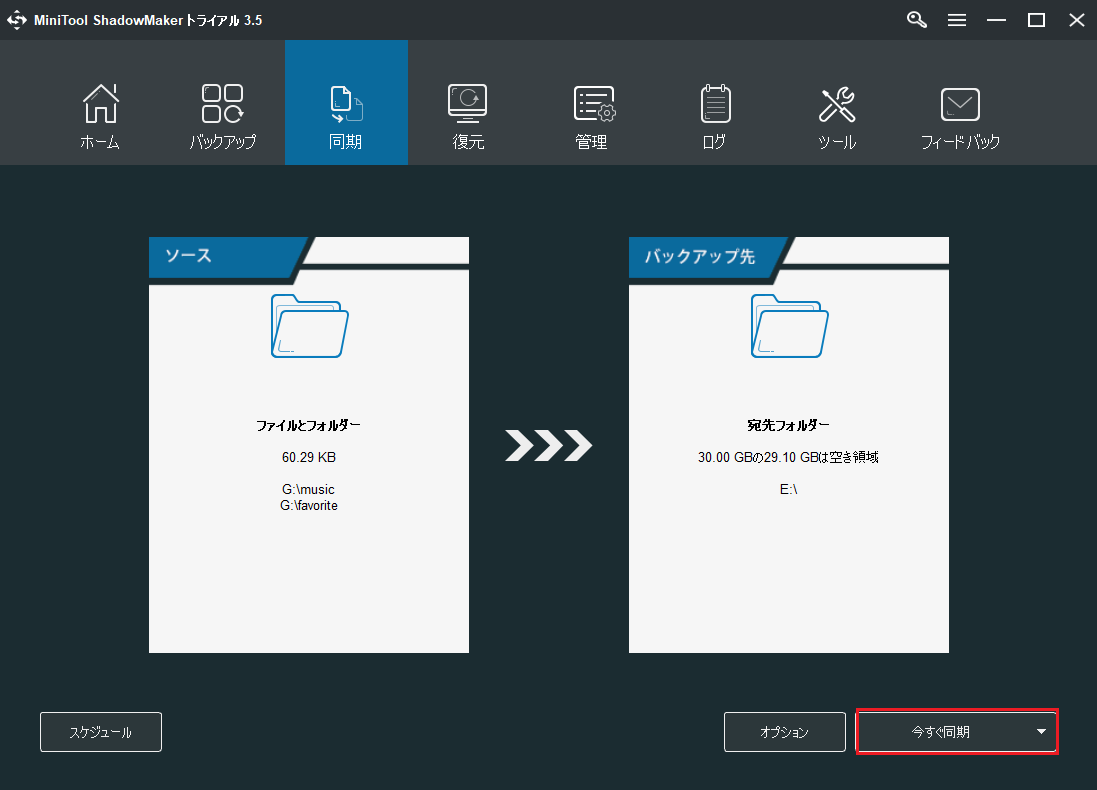
関連記事:Windows 10でファイルをバックアップするための4つの方法
ファイルをバックアップした後は、「スタート」メニューのエラーを解決するための対策を行うことができます。以下に8つの解決策を示しますので、1つずつ試してみてください。
Windows 10の重大なエラーの修正
解決策1:PCを再起動します
スタートメニューに関する重大なエラーを取り除くには、PCを再起動するのが最も簡単な方法です。「Ctrl + Alt + Delete」キーを同時に押し、「タスク マネージャー」メニューを開きます。次に、「電源」ボタンをクリックして「再起動」を選択してください。
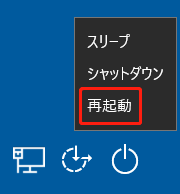
その後、重大なエラーが修正されたかどうかを確認します。この方法がうまくいかない場合は、次の方法に進んでください。
解決策2:セーフモードに入ります
PCをセーフモードで再起動するのが効果的なようです。一部のユーザーからは、セーフモードに入った後、通常のモードに戻ると、Windows 10のスタート メニューのエラーが解除されたという報告はあります。ただし、これが一時的な修正であり、同じエラーが再び発生する可能性があると述べているユーザーもいます。
ステップ1:Windows 10の起動時に「Windows + L」キーを押してログアウトします。
ステップ2:右下の「電源」ボタンをクリックし、「Shift」キーを押しながら「再起動」を選択して、Windows回復環境(WinRE)に入ります。
ステップ3:「トラブルシューティング」>「詳細オプション」>「スタートアップの設定」>「再起動」を選択します。必要に応じて、パスワードを入力します。
ステップ4:F5を押して、ネットワークとセーフモードを有効にします。
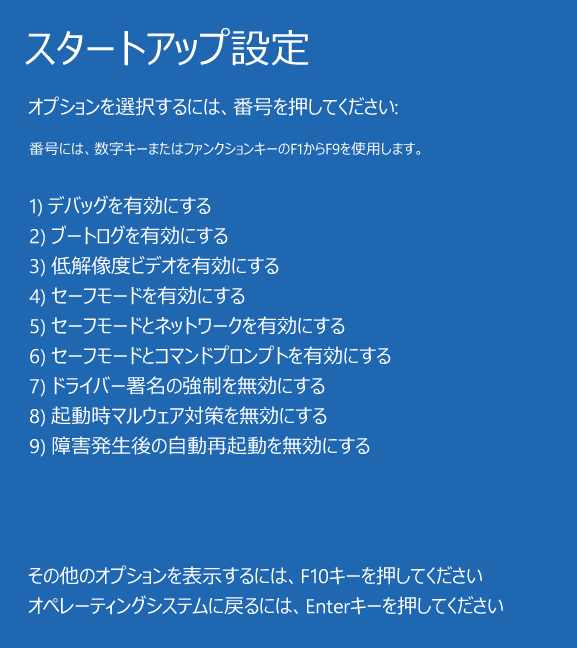
ステップ5:セーフモードに入った後、PCを再起動し、スタートメニューの重大なエラーが発生するかどうかを確認します。エラーが依然として発生する場合は、次の方法を実行してみてください。
解決策3:最新のWindows 10更新プログラムをインストールします
特定のWindows 10更新プログラムが原因で、「重大なエラー。[スタート]メニューが動作しません」という問題が発生することがあります。そして、Microsoftはこの問題を認識していて、解決するためにいくつかの新しいパッチ アップデートを提供する場合があるので、最新の更新プログラムをダウンロードしてインストールするようにしてみてください。
その後、以下の手順でスタートメニューを通じ、最新版のOSをインストールします。
ステップ1:「Windows + R」キーをクリックして、「ファイル名を指定して実行」ウィンドウを開きます。
ステップ2:テキスト ボックスにms-settings:windowsupdateと入力し、「OK」を押すと、「Windows Update」のページが表示されます。
ステップ3:「更新プログラムのチェック」をクリックすると、Windowsが利用可能な更新プログラムを見つけてインストールします。
関連記事:「現在、Windows Updateで更新プログラムを確認できません」の4つの対処法
解決策4:新しいユーザー アカウントを作成します
管理者権限を持つ新しいWindowsアカウントを作成すると、新しいユーザー プロファイルが作成されます。これにより、スタート メニューの重大なエラーを修正できる場合があります。
ステップ1:「Ctrl + Shift + Esc」キーを押してタスク マネージャーを開きます。
ステップ2:「ファイル」>「新しいタスクの実行」を選択します。
ステップ3:テキスト ボックスに「powershell」と入力します。「このタスクに管理者権限を付与して作成します」オプションがチェックされていることを確認します。
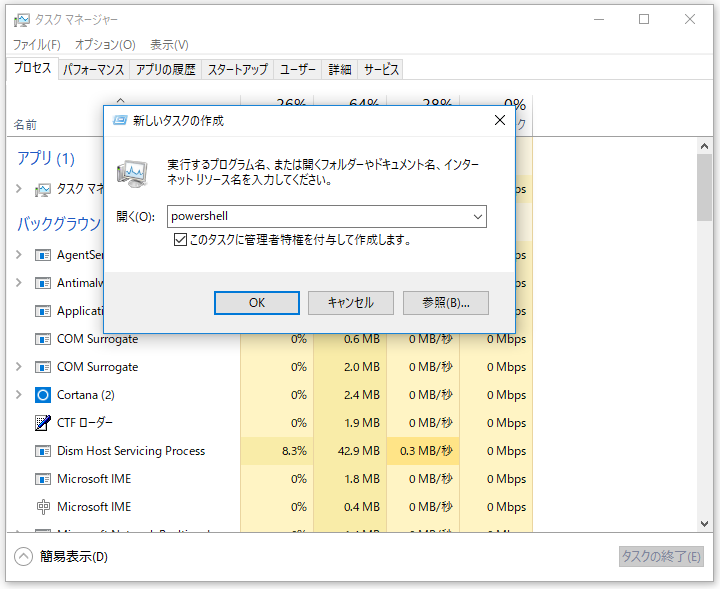
ステップ4:ポップアップ ウィンドウに「net user yourname yourpassword /add」と入力し、「Enter」キーを押します。
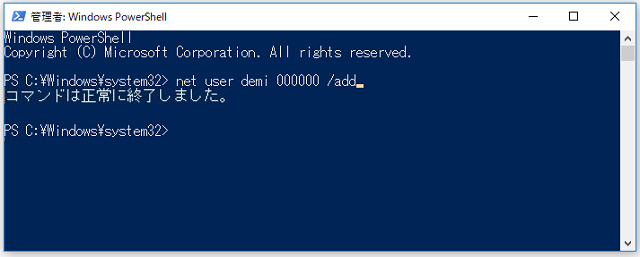
ステップ5:それから、PCを再起動して、作成した新しいアカウントにログインします。そして、スタート メニューをクリックして、それが正常に動作できるかどうかを確認できます。それでも「重大なエラー[スタート]メニューが動作しません」というメッセージが出てくる場合は、他の方法を試してみてください。
解決策5:Dropboxまたはお使いのウイルス対策ソフトをアンインストールします
ユーザーのフィードバックによると、Dropboxはスタート メニューの重大なエラーの主な原因の一つとなっています。ですから、対策として、このアプリをPCから削除することができます。その手順は次のとおりです。
ステップ1:「ファイル名を指定して実行」ダイアログ ボックスを開いて、テキスト ボックスに「appwiz.cpl」と入力します。
ステップ2:Dropboxを見つけたら、「アンインストール」をクリックして削除します。
ステップ3:PCを再起動して、問題が解決されたかどうかを確認します。
関連記事:PCおよびMacでAvastを一時的/完全に無効にする複数の方法
解決策6:Windowsのスタート メニューのトラブルシューティング ツールを使用します
Windows 10を展開して間もなく、スタートメニューやCortanaに関する重大なエラーが発生することがよくあるため、Microsoft社は、さまざまなスタートメニューの問題を解決するための特別なトラブルシューティング ツールを公式にリリースしました。したがって、このツールを試してみることができます。
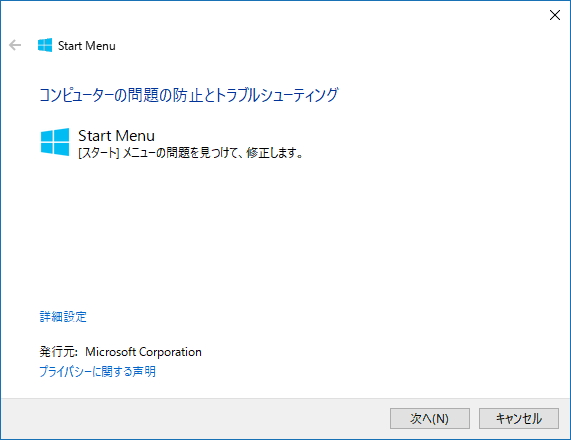
解決策7:スタート メニューの再インストールとCortanaの登録
アプリを登録することで、コルタナやスタート メニューを含むすべてのWindowsアプリをリフレッシュすることができます。スタートメニューが破損している場合や、Cortanaの登録処理が失敗した場合には、これが有効な方法となります。
ステップ1:タスク マネージャーを起動し、「ファイル」>「新しいタスクの実行」と進み、「powershell」と入力してコマンド ウィンドウを開きます。
ステップ2:以下のコマンドを入力し、「Enter」キーを押します。
Get-AppXPackage -AllUsers | Foreach {Add-AppxPackage -DisableDevelopmentMode -Register “$($_.InstallLocation)AppXManifest.xml”}
ステップ3:プロセスの終了には時間がかかりますので、しばらくお待ちください。その後、PCを再起動して重大なエラーが解決したかどうかを確認します。
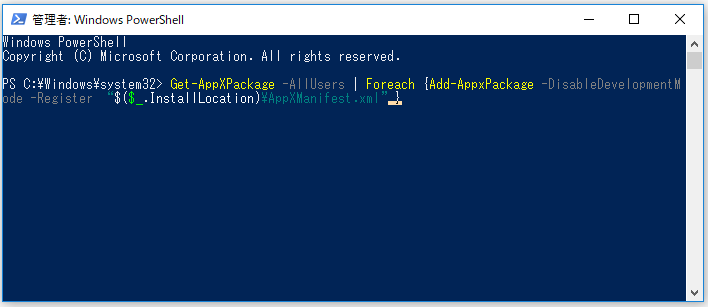
解決策8:Windows 10をリフレッシュします
上記のすべての方法で「重大なエラー[スタート]メニューが動作しません」の問題を解決できなかい場合は、Windows OSのリフレッシュを検討することができます。PCのリセットにより、アプリや一部のファイルが削除される可能性があるため、上記の手順であらかじめMiniTool ShadowMakerでバックアップを作成しておく必要もあります。
ステップ1:「Windows + L」を押して、「電源」をクリックします。次に、「Shift」キーを押しながら「再起動」をクリックします。
ステップ2:WinREに入った後、「トラブルシューティング」>「このPCを初期状態に戻す」と進みます。
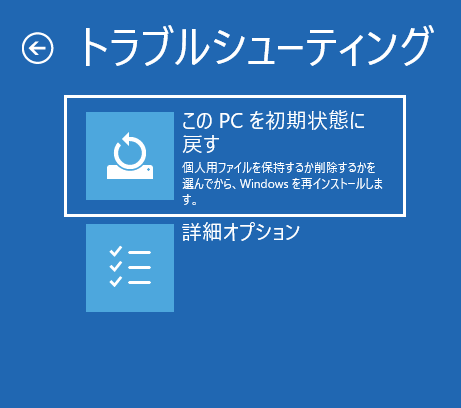
ステップ3:すると、「個人用ファイルを保持する」と「すべて削除する」の2つのオプションが表示されます。個人的なファイルを保持するには、最初のオプションを選択し、画面上の指示に従ってPCのリセットを完了してください。
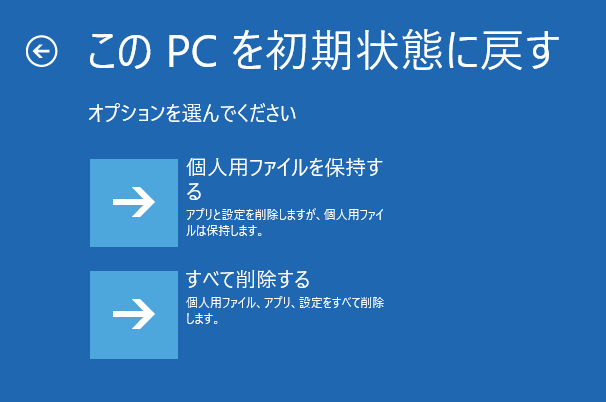
Windows 10でスタート メニューの重大なエラーを修正するための8つの効果的な方法Twitterでシェア
結語
Windows 10を使用している時には、「重大なエラー[スタート]メニューが動作していません」というメッセージが表示されることがあります。その場合、重要なファイルをバックアップしてから、このスタートメニューのエラーを解決するための対策を講じてください。
また、MiniToolソフトウェアに関連するご質問がございましたら、お気軽にコメント欄にてご記入いただくか、[email protected]にお知らせください。
スタート メニューの重大なエラーについてよくある質問
- PCを再起動します。
- セーフモードに入ります。
- 最新のWindows 10更新プログラムをインストールします。
- 新しいユーザー アカウントを作成します。
- Dropboxまたはお使いのウイルス対策ソフトをアンインストールします。
- Windowsのスタート メニューのトラブルシューティング ツールを使用します。
- スタート メニューの再インストールとCortanaの登録。
- Windows 10をリフレッシュします。
- 「スタート」>「設定」>「更新とセキュリティ」>「トラブルシューティング」に進みます。
- 実行するトラブルシューティングの種類を選択し、「トラブルシューティング ツールの実行」をクリックします。
- 画面に表示される指示に従って操作を完了します。