Windows 10をリセットまたは再インストールする必要があるか
Windows 10のPCを使用している場合、システムファイルの破損、システム設定の変更、サードパーティーソフトウェア、マルウェアなどの原因により、OSの動作が停止する可能性があります。PCを正常に動作させるには、トラブルシューティングが厄介で、そうした後にまた同じ問題に遭遇する可能性があるため、一部のユーザーは、オペレーティングシステムを再インストールすることを選択します。
Windows OSを再インストールするために、マイクロソフトはこのPCを初期状態に戻す、新たに開始、Windowsインストールメディアによるクリーンインストールの3つの選択肢を提供しています。
Windows 10のリセットVSクリーンインストール、新たに開始VSリセットまたは新たに開始VSクリーンインストールに興味があり、オペレーティングシステムのインストールにどちらを使用すべきかわからない場合があります。
次の部分では、それらの違いについて詳細に説明します。
このPCを初期状態に戻すVS新たに開始VSクリーンインストール
これら3つのオプションの概要
Windows 10このPCを初期状態に戻す
このPCを初期状態に戻すは、Windows 10設定での回復ページまたはトラブルシューティングメニューから利用できる厳しいシステム問題を修復するためのツールです。PCが正常に動作できなくなるときにPCをリセットすると、インターネットに接続しなくても問題が解決される場合があります。
この機能は、「個人用ファイルを保持する」と「すべて削除する」のOSを再インストールするための2つのオプションを提供します。最初のオプションは、インストールされたすべてのソフトウェアとアプリを削除して、Windows設定をリセットしますが、ドキュメント、音楽などの個人用ファイルが削除されません。
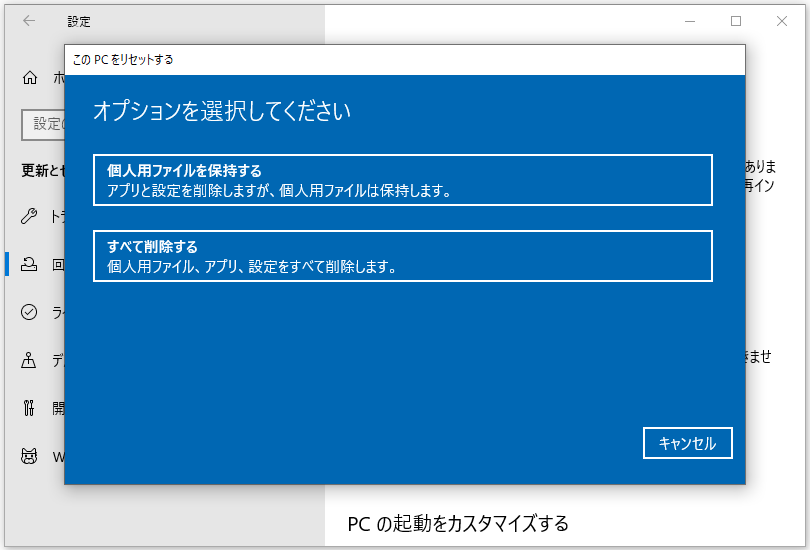
二番目のオプションは、インストールされたプログラム、アプリ、設定、個人用ファイルなどのすべてを削除するので、出荷時設定へのリセットによく似っています。
Windows新たに開始
一般的には、新たに開始機能は、OSをWindows 10のクリーンで最新のインストールにフレッシュスタートするのに役立ち、データをそのまま残すことができます。
つまり、この機能は個人用ファイル、一部のWindows設定を保持する一方、ほとんどのアプリを削除します。また、マイクロソフトの公式サイトからダウンロードするWindows 10の最新版のコピーをインストールします。
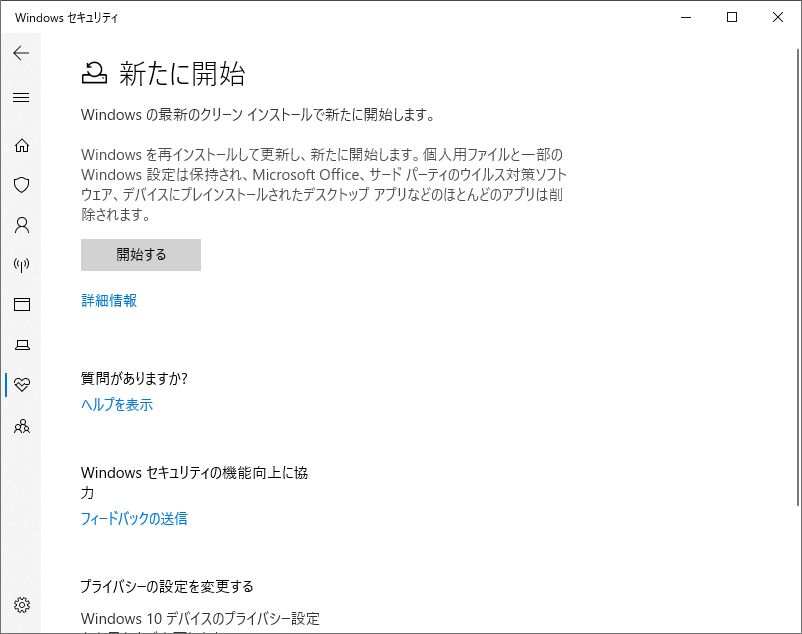
クリーンインストール
クリーンインストールは、マイクラソフトの公式サイトから最新のWindows 10インストールISOファイルをダウンロードして、それをUSBドライブまたはCD/DVDディスクに書き込むことを指します。また、隠れた破損や問題のない新しいシステムを提供します。
言い換えると、システムパーティション上のアプリ、設定および個人用ファイルを含むすべての情報が削除され、システムをゼロから再インストールします。
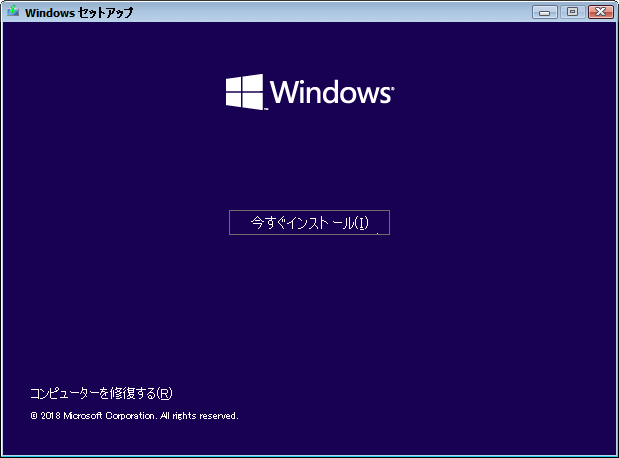
Windows 10リセットVSクリーンインストール
上記の内容を読んだ後、Windows 10のリセットとクリーンインストールとの違いについて疑問に思うかもしれませんが、読み進んでください。
クリーンインストールを実行するのは、以前のバージョンのWindowsを削除してWindows10に置き換えます。ハードドライブ(ディスク全体ではない)が抹消され、既存するオペレーティングシステムが削除されます。技術的には、OSを含むパーティションが抹消されます。
PCリセットの「すべて削除する」オプションは通常のクリーンインストールに似ていて、ハードドライブ抹消され、新しいWindowsのコピーがインストールされます。
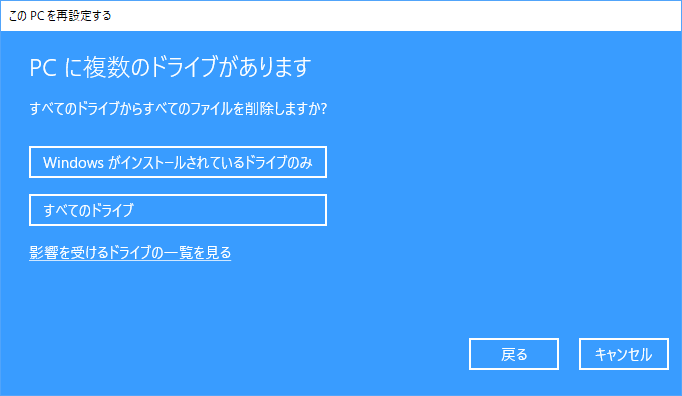
しかし対照的に、システムリセットはより速くて便利です。クリーンインストールの実行はインストールディスクまたははUSBドライブが必要です。
Windows 10新たに開始VSリセット(すべて削除するオプション)
このPCを初期状態に戻す(すべて削除する)は全てのアプリ、個人用ファイル、Windows設定を削除します。
しかしながら、新たに開始は個人用ファイルと一部の設定を保持できます。ほとんどのアプリが削除されますが、メーカーによるインストールされたストアアプリは保持され、デバイスはWindowsの最新版にアップデートされます。
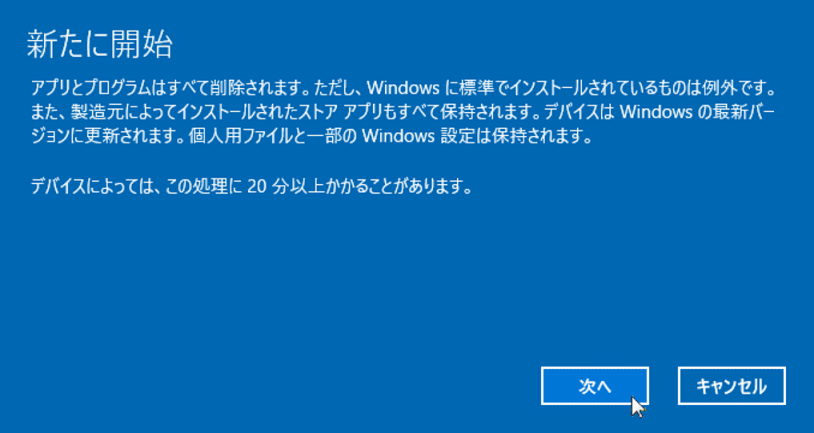
重要なのは、PCが起動に失敗した場合、Windows回復環境(WinRE)でそれをリセットできます。ただし、回復環境では、新たに開始オプションがありません。
Windows 10新たに開始VSクリーンインストール
どちらも最新版のWindows 10をインストールできます。ただし、新たに開始は個人用ファイル、設定およびいくつかのアプリを保持でき、それに対して、クリーンインストールは全てのものを削除する完全クリーンのインストールです。
Windows 10の再インストールに最適なもの
Windows 10のリセットVSクリーンインストールVS新たに開始についてたくさんの情報を読んだ後、Windows 10の再インストールにどちらを選ぶべきか分からなくなるかもしれません。
PCが起動しない場合には、新たに開始は利用できませんが、PCを初期状態に戻すまたはクリーンインストールの実行が選択できます。インストールディスクがあれば、クリーンインストールはシステム問題を完全に解決する良い方法です。ISOファイルから起動可能なUSBドライブを作成したくない場合は、WinREでPCをリセットしましょう。
まとめると、どちらを選ぶかは、実際の状況に応じて決定します。通常、リセットとクリーンインストールがよく使用されます。したがって、次の部分では、詳細な操作を説明していきます。
Windows 10を再インストールする前にファイルをバックアップする
データ損失またはアプリの再ダウンロードを回避して、PC上のデータの安全を保つために、個人用ファイルとプログラムのバックアップを作成することをお勧めします。これを行うには、プロのファイルバックアップソフトウェアを使用できます。ここでは、MiniTool ShadowMakerを推奨します。
Windows 10向けのプロで信頼性のあるバックアップソフトウェアとしてのこのツールをい使用すると、ファイル、インストールされたプログラム、Windowsオペレーティングシステム、パーティションおよびハードドライブ全体をバックアップできます。バックアッププロセス中に、バックアップソースがイメージファイルに圧縮されます。これはデータの安全を保つためにファイルを別の場所に同期するのに役立ちます。
最も重要なのは、MiniTool ShadowMakerは「メディアビルダー」と呼ばれる機能を提供します。それを利用すると、USBディスク/ドライブまたはCD/DVDを作成して、システムが崩れた時に、PCを起動してバックアップおよび回復することができます。
それでは、30日間の無料期間があるMiniTool ShadowMakerトライアル版を入手してPCにインストールしましょう。このソフトウェアに気に入ったら、プロエディションを入手することができます。
MiniTool ShadowMaker Trialクリックしてダウンロード100%クリーン&セーフ
ほとんどの状況、特にPCが起動に失敗したとき、OSを再インストールすることがよく選択されます。Windows 10を起動せずにファイルをバックアップするにはどうすればいいですか?ステップバイステップガイドは次のとおりです:
手順1:起動可能なUSBドライブまたはDVD/CDディスクを作成する
ステップ1:実行中のPCでMiniTool ShadowMakerを起動して、「今すぐバックアップ」をクリックします。次に、「ツール」に移動して、「メディアビルダー」をクリックします。
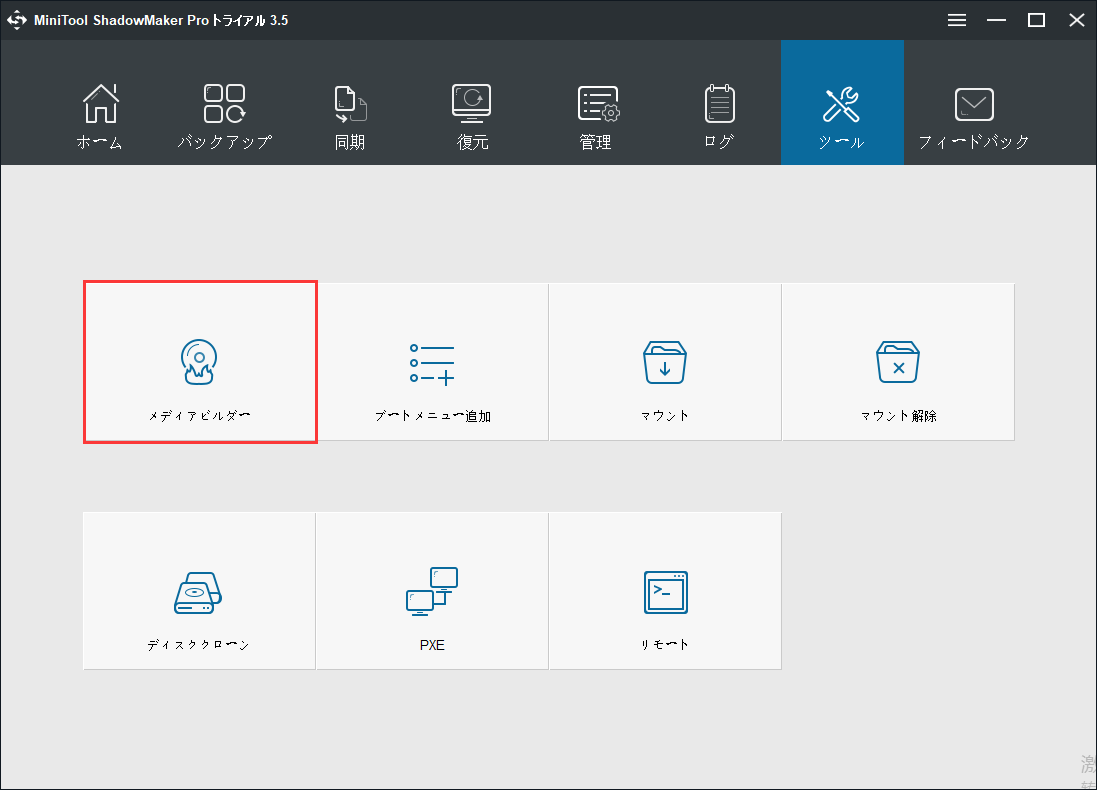
ステップ2:MiniTool WinPEベースのメディアの作成を開始します。ここでは、USB外付けディスク、USBフラッシュドライブまたはCD/DVDを接続して、ISOファイルをそこに書き込むことができます。
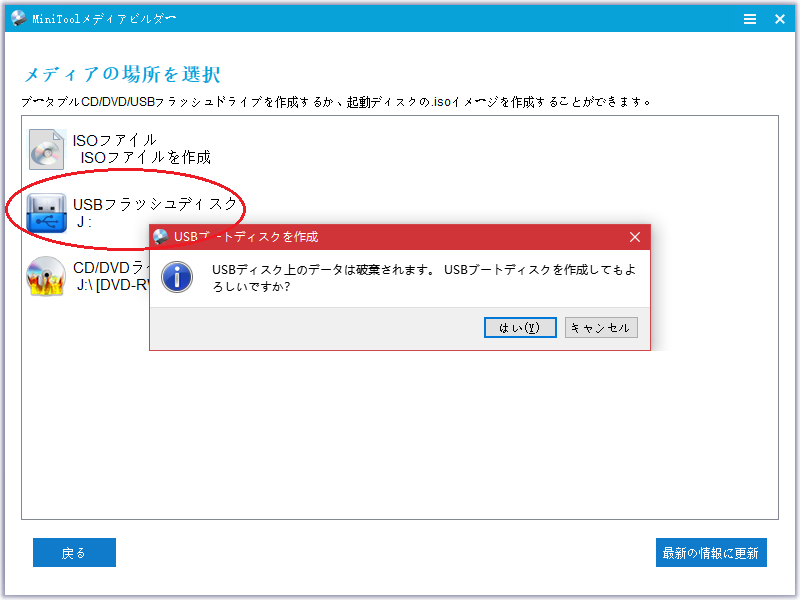
ステップ3:ブータブルメディアの作成を完了した後、デバイスを起動しないPCに接続して、PCをデバイスから起動します。そうすると、WinPEでMiniTool ShadowMakerを実行できます。
関連記事:書き込まれたMiniToolブータブルCD/DVDまたはUSBフラッシュドライブ/ハードディスクから起動する方法
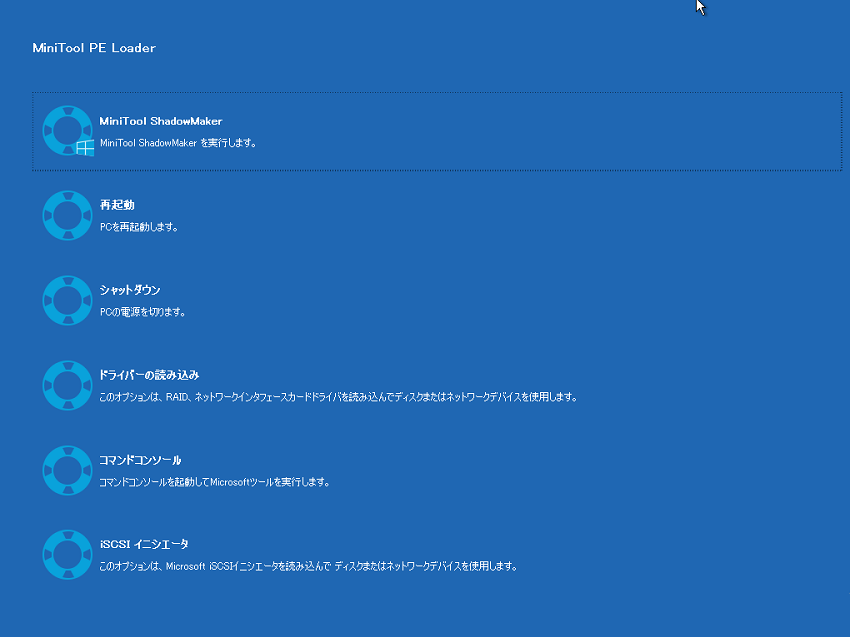
ステップ4:「バックアップ」ページに移動し、「ソース」セクションに入って、次のウィンドウで「ファルダとファイル」をクリックしてバックアップ必要のあるファイルまたはインストールされたプログラムを選択します。
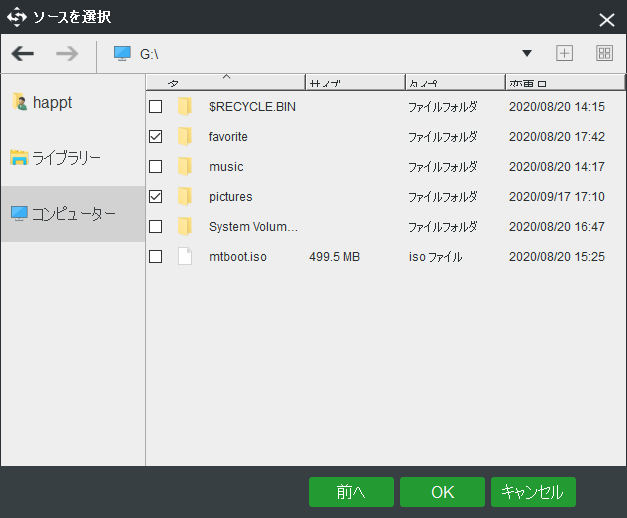
その後、「バックアップ先」セクションに移動して、バックアップを保存するパスを選択します。
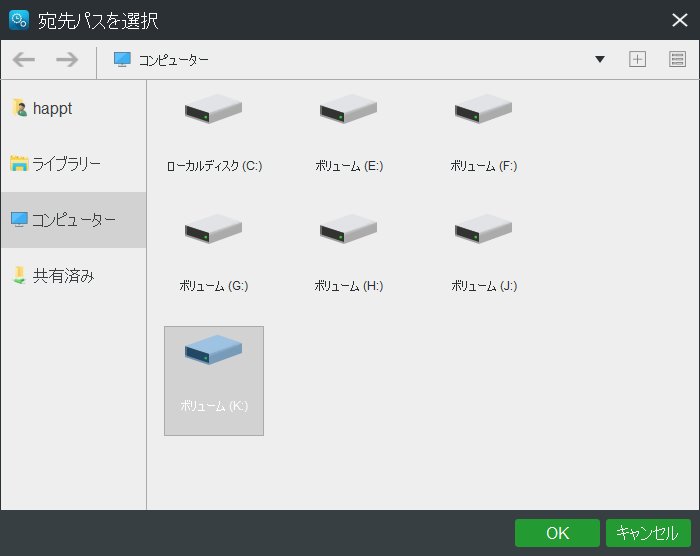
ステップ5:最後に、「今すぐバックアップ」をクリックしてファイルのバックアップを開始します。
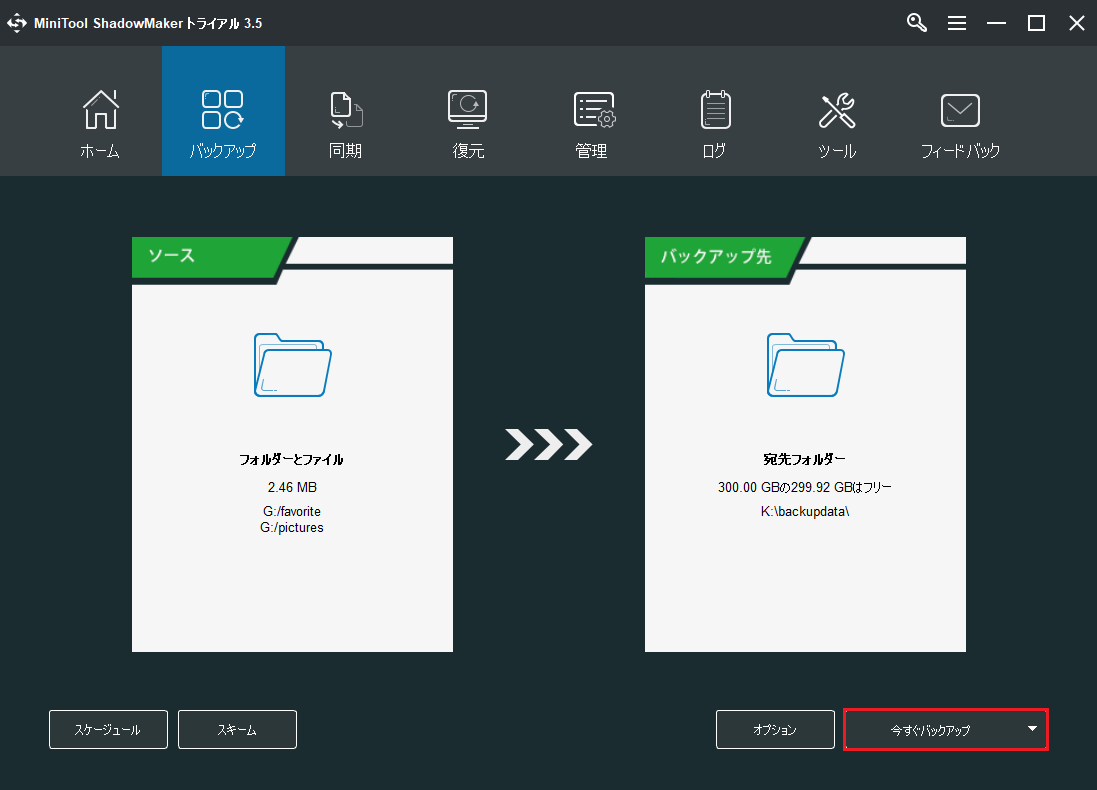
さらに、ファイルを同期することもできます。ファイルバックアップについてさらに詳細な情報には、この投稿 – Windows起動せずにデータをバックアップする簡単な方法をお読みください。
重要な個人ファイルとインストールしたプログラムをバックアップした後、PCをリセットするか、クリーンインストールを実行するかを選択できます。これらの2つのオプションは、システムが故障した場合によく使用されるため、それらをPCの再インストールに使用する方法を示します。
Windows 10をインストールする方法
このPCを初期状態に戻すを使用する
このPCを初期状態に戻すVS新たに開始VSクリーンインストールの部分では、このオプションは設定またはトラブルシューティングメニューから見つかることが分かるようになりました。ここでは、Windows回復環境でPCを初期状態に戻す方法を説明していきます。
ステップ1:PCが起動できない場合に、Windows 10を何度も再起動すると、自動的にWinREに入ることができます。次に、「オプションの選択」>「トラブルシューティング」>「このPCを初期状態に戻す」に移動します。
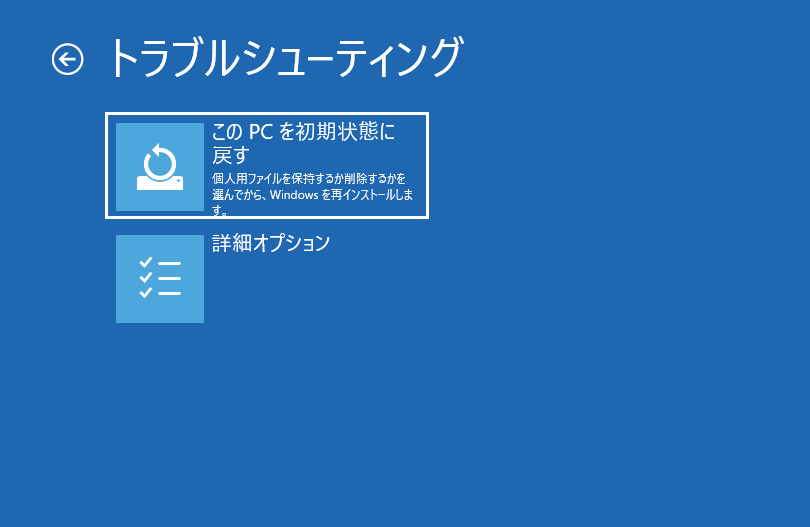
ステップ2:PCをリセットためのオプションを選択します。個人用ファイルを保持するために、ここでは、最初のオプションを選択します。
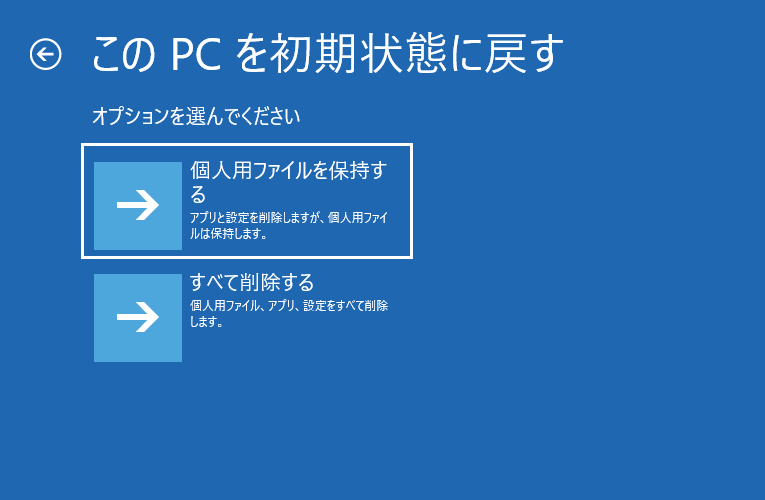
ステップ3:アカウントを選択し、パスワードを入力して「初期状態に戻す」ボタンをクリックします。すると、Windows 10は付属しないすべてのアプリとプログラムの削除を開始し、設定をデフォルト値に変更して、個人用ファイルを削除せずにWindows 10を再インストールします。
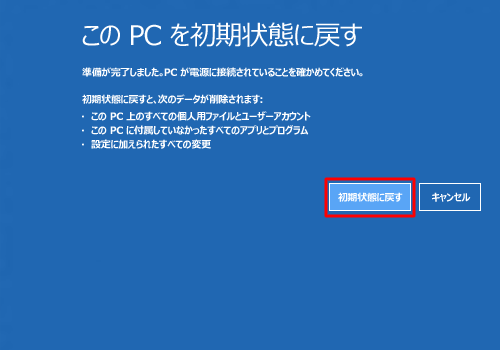
クリーンインストールを行う
以下にWindowsインストールディスクまたはドライブを介してWindows 10をインストールする方法を示します。
ステップ1:Windows 10のクリーンインストールを行うには、マイクラソフトの公式サイトからメディア作成ツールをダウンロードする必要があります。次に、このツールを使用してISOファイルからUSBブートディスクを作成します。
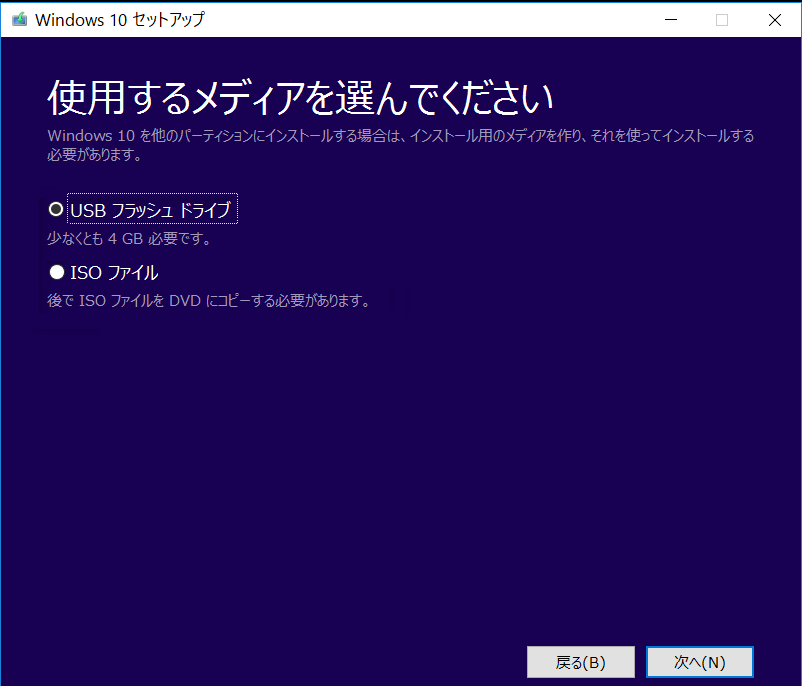
ステップ2:次に、BIOSで起動順序を変更し、PCをこのドライブから起動してオペレーティングシステムを再インストールします。言語、時刻と通貨の形式およびキーボードを指定してください。
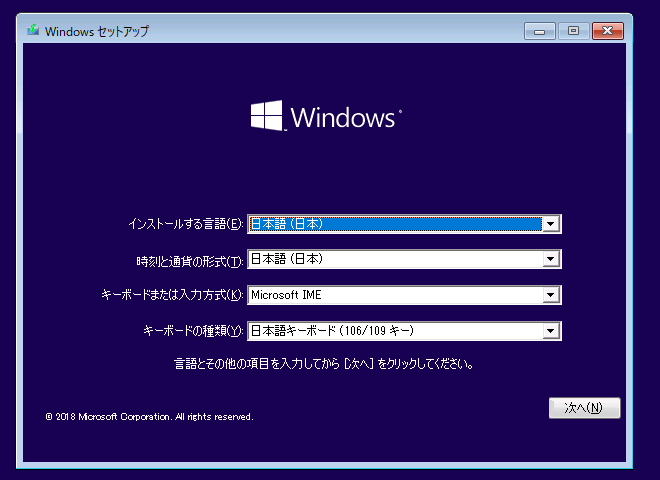
ステップ3:「今すぐインストール」をクリックして続行します。
ステップ4:Windowsのコピーは後で自動的にアクティブ化されます。ここでは、「プロダクトキーがありません」を選択します。
ステップ5:インストールするオペレーティングシステムを選択します。
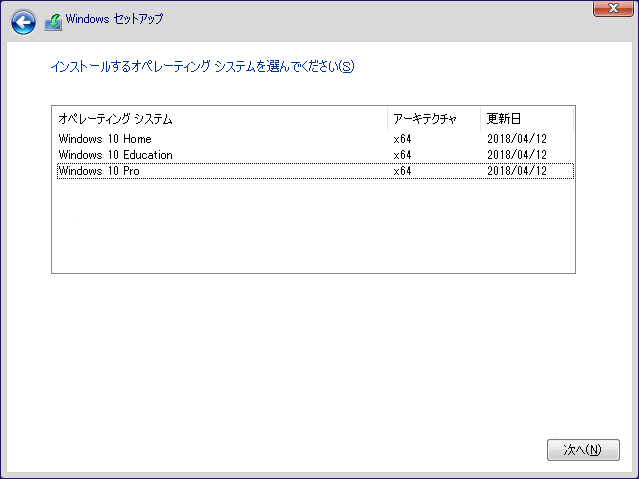
ステップ6:ライセンス条項に同意します。次に、インストールの種類を選択します。ここでは、クリーンインストールを実行しようとするため、二番目のオプションを選択します。
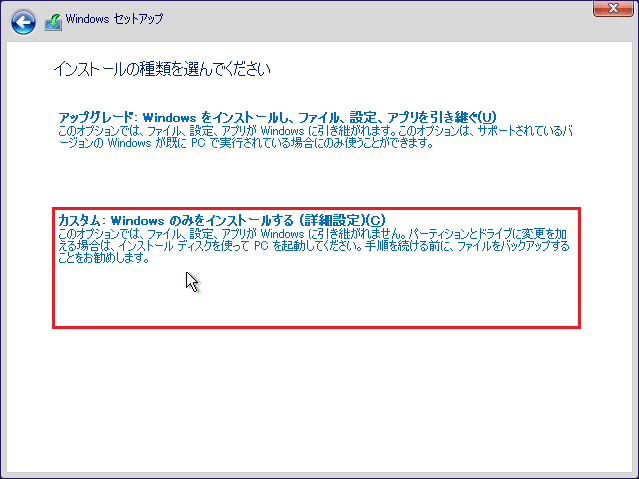
ステップ7:後は、Windowsをインストールする場所を選択します。Windowsがインストールされているパーティションを選択してください。
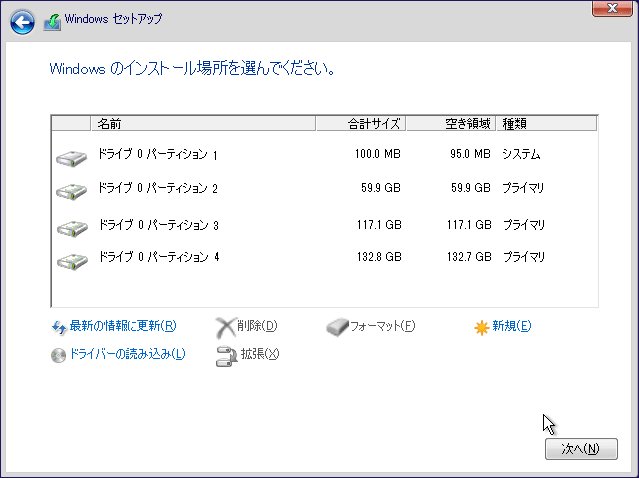
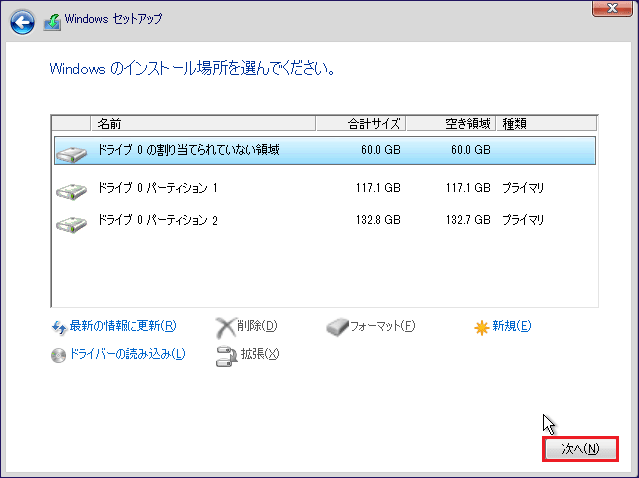
ステップ8:これで、WindowsセットアップはWindowsをインストールしています。しばらくお待ちください。操作を完了したら、指示に従って設定を構成する必要があります。
結語
Windows 10オペレーティングシステムを再インストールしたいですが、リセット、新たに開始、クリーンインストールのどちらを選ぶべきかわからないのですか?この投稿はWindows 10リセットVSクリーンインストール、このPCを初期状態に戻すVS新たに開始、またはWindows 10の新たに開始VSクリーンインストールについて詳しく説明しています。この投稿を読んだ後、分かるようになるはずです。
PCデータの安全を保つためには、OSを再インストールする前に重要な個人用ファイルをバックアップすることをお勧めします。後は、ガイドに従ってWindowsシステムを再インストールするだけです。
MiniTool ShadowMaker Trialクリックしてダウンロード100%クリーン&セーフ
OSの再インストールや、MiniTool ShadowMakerに関するご質問またはご意見がありましたら、コメントを残すか、[email protected]にご連絡してください。
