Windows 10のISOから起動可能なUSBを作成する必要がある
Windows 10のOSは、信頼性、より良いユーザー体験、安全性などの利点のために人気が高まっています。したがって、ほとんどのユーザーは、コンピューター用にWindows 10アップグレードのコピーを予約しました。しかしながら、WindowsのISOイメージを使用してクリーンインストールを実行したい場合があります。
また、オペレーティングシステムに問題がある場合、Windowsを再インストールすることができます。あるいは、OSなし新しいPCを購入した時、クリーンインストールを実行する必要があります。さらに、動作しないPCを起動して修復を実行する場合にも、Windows修復ディスクまたはUSBドライブが必要です。
オペレーティングシステムをインストールするか、回復ディスクを作成するには、オペレーティングシステムをCDまたはDVDに書き込むことが選択されます。難しいことではありませんが、CD/DVDライターと実際のCD/DVDディスクの費用を考えると、この方法は不格好で高価であり、それほどユーザーフレンドリーではありません。ありがたいことに、USBフラッシュドライブを使用できます。
この投稿では、ISOイメージをダウンロードしたり、ISOをUSBに書き込みたり、ISOからWindows 10インストール用のUSBブートディスクを作成したりする方法を説明します。
Windows 10のISOから起動可能なUSBを作成する方法
グーグルで「起動可能なUSBを作成する」を検索すると、多くの方法が見えます。ここでは、Windowsで起動可能なUSBを作成するための2つの一般的な方法を説明します。
方法1:Windowsのメディア作成ツールを利用する
マイクラソフトはメディア作成ツールと呼ばれるユーティリティを提供しています。これを使用すると、PCと互換性のあるWindows 10 ISOファイルをダウンロードするか、Windows 10をインストールための起動可能なUSBドライブを作成することができます。これは最も簡単で信頼性のある方法です。次のステップバイステップガイドに従ってISOから起動可能なUSBを作成しましょう。
ステップ1:Windows 10のダウンロードページにアクセスし、「ツールを今すぐダウンロード」をクリックしてMediaCreationTool.exeを取得します。
ステップ2:これは独立して実行可能なファイルであり、インストール必要がないため、ツールを簡単に実行するとISOからUSBを作成できます。.exeファイルをダブルクリックして、利用規約に同意するだけです。
ステップ3:次に、「別のPCのインストールメディアを作成する(USBフラッシュドライブ、DVDまたはISOファイル)」オプションを選択し、「次へ」ボタンをクリックして続行します。
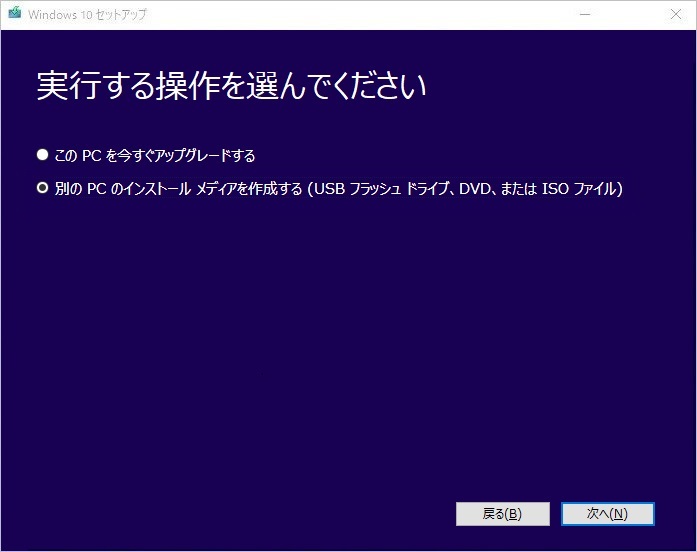
ステップ4:すると、このツールはWindowsインストレーションから言語、Windowsのエディションとアーキテクチャをキャプチャーします。もちろん、「このPCにおすすめのオプションを使う」オプションのチェックを外して、これらの項目を再指定することもできます。
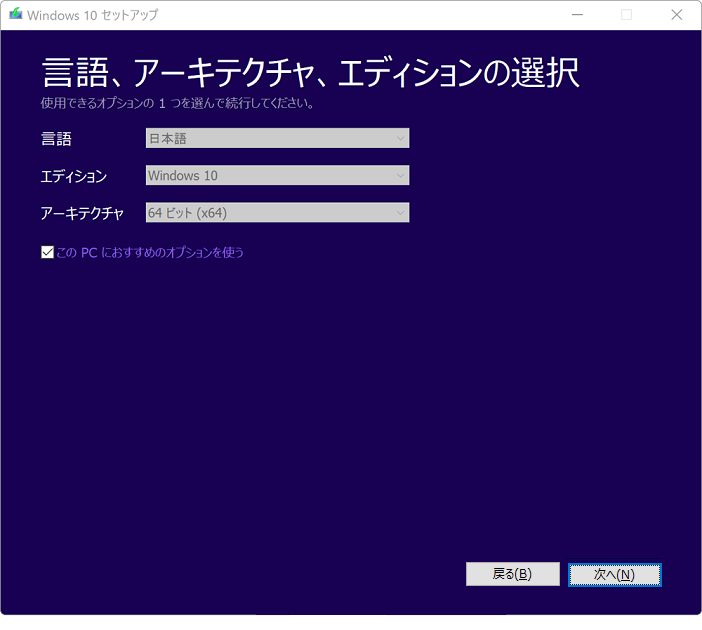
ステップ5:次のページに、USBフラッシュドライブとISOファイルの2つのオプションが表示されます。ここでは、直接的に前者のオプションを選択してISOから起動可能なUSBを作成します。USBには少なくとも8GBの容量があることを確保してください。
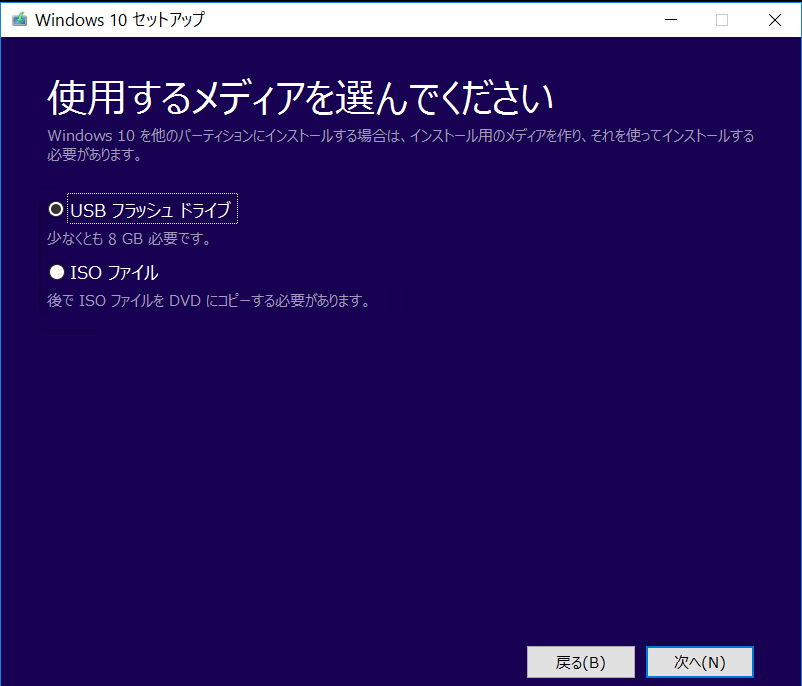
ステップ6:USBドライブを1つ選択して、「次へ」をクリックして続行します。
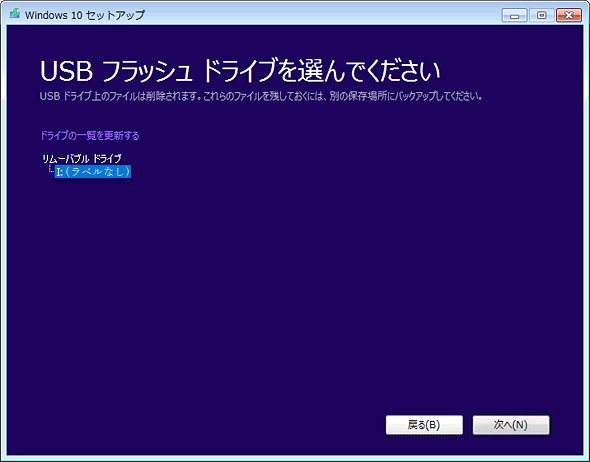
ステップ7:Windows 10がこのツールによって選択したUSBにダウンロードされています。しばらくお待ちください。
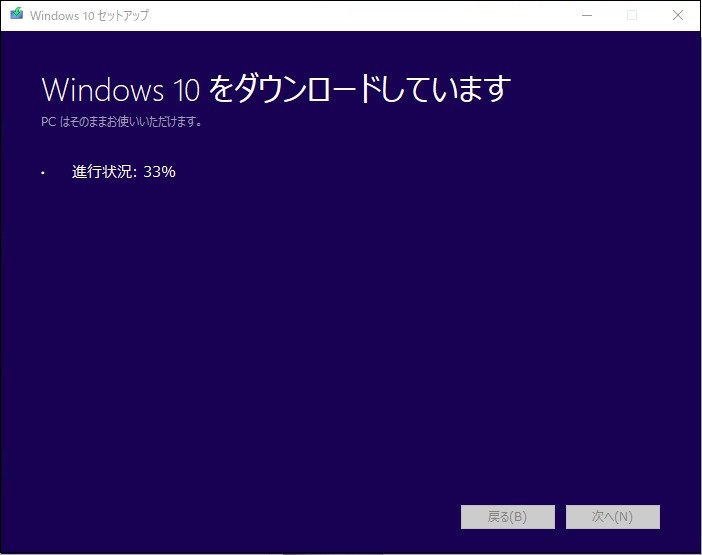
ステップ8:ツールはWindows 10メディアを作成しています。しばらくお待ちください。
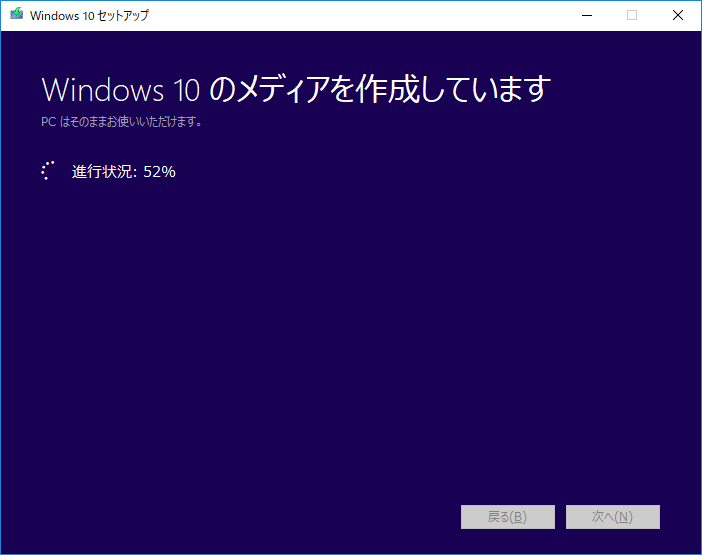
ステップ9:数分後に、USBフラッシュドライブが準備できました。後は、「完了」ボタンをクリックします。
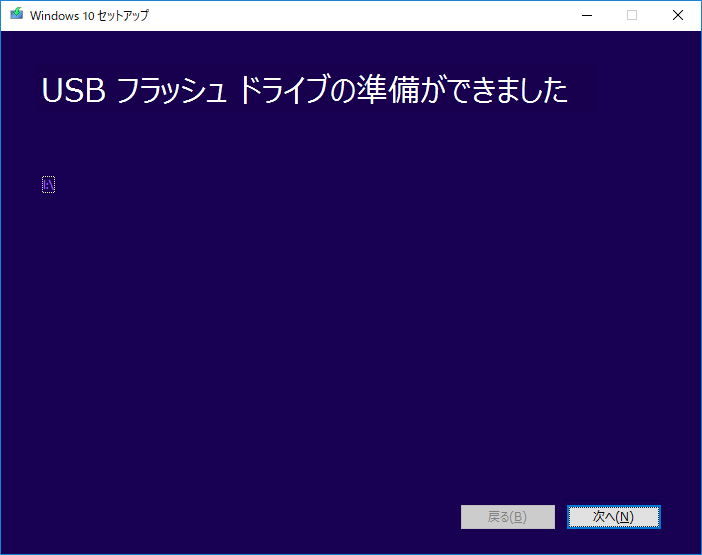
方法2:ISOファイルをダウンロードしてWindowsのISOをUSBに書き込む
さらに、まず最初にWindows 10のISOファイルをダウンロードし、USBブータブルソフトウェアを利用してファイルをドライブに書き込むこともできます。
手順1:Windows 10のISOファイルをダウンロードする
これをするには、メディア作成ツールが利用されます。ただし、このツールはWindows 10の最新版(今は2004)のダウンロードのみに役立つことにご注意ください。「使用するメディアを選んでください」ページで、「ISOファイル」を選択します。次に、ISOファイルを1つの場所に保存します。後は、指示に従って操作を続行します。
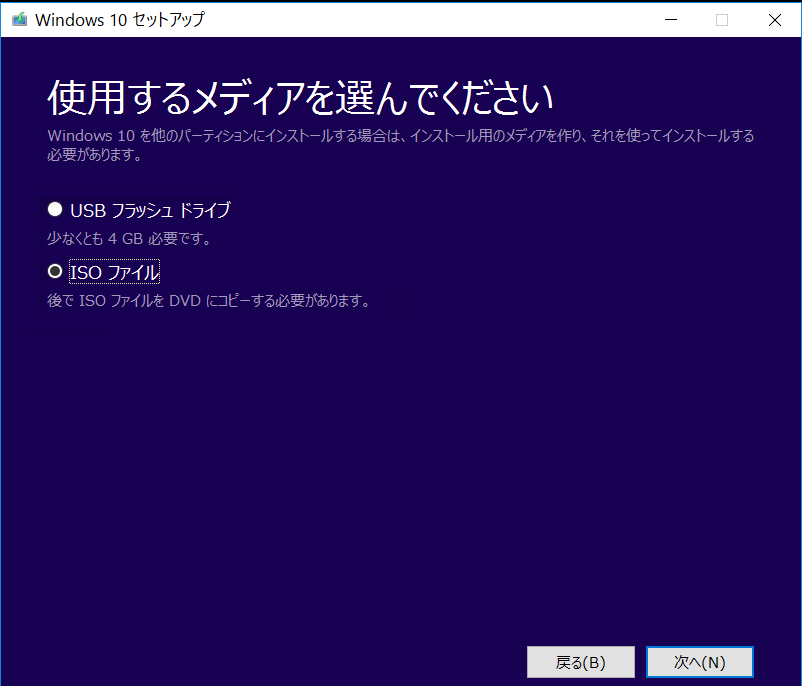
Windows 10の最新版をインストールしたくない場合、インターネットから必要のあるISOファイルを検索してダウンロードしてください。
手順2:WindowsをUSBドライブに書き込む
ISOから起動可能なUSBを作成するためには、RufusのようなUSBブータブルソフトウェアを使用するユーザーがあります。Rufusは、さまざまな種類のオペレーティングシステム用の起動可能なUSBを作成できるため、ベストの無料の使いやすいオープンソースWindows 10 USBツールの1つと考えられています。
ステップ1:USBブータブルソフトウェアの無料ダウンロードを開始します。ここでは、Rufusの公式サイトからそれを取得します。
ステップ2:このISO USB書き込みツールを実行して、USBフラッシュドライブをPCに接続します。
ステップ3:このツールはUSBフラッシュドライブを検出します。「選択」ボタンをクリックしてダウンロードしたISOファイルを選択し、パーティションスキームとボリュームラベルを指定する必要があります。
次に、「スタート」ボタンをクリックしてISOから起動可能なUSBを作成します。
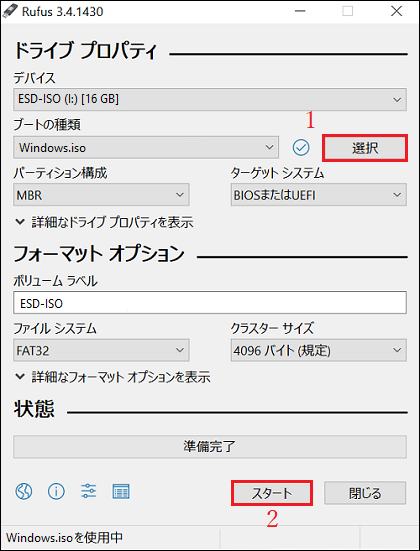
ステップ4:その後、ツールはISOをフラッシュドライブに書き込み始めます。これは数分かかります。状態が準備完了になると(緑色になる)、「閉じる」ボタンをクリックしてツールを閉じます。
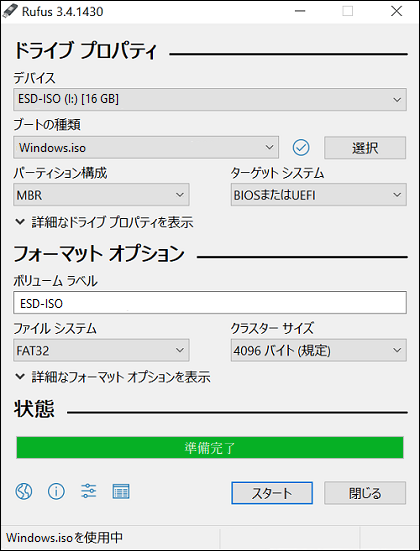
Windows 10のISOから起動可能なUSBを作成してオペレーティングシステムをインストールしたいと思います。この投稿では2つの効果的な方法が説明されます。ここで、あなたと共有します。
起動可能なUSBドライブの作成を完了した後、ドライブからPCを起動してWindows 10のオペレーティングシステムをインストールするか、修復ドライブからPCの修復環境に入ってPCを修正することができます。
さらに読む:
Windows 10でISOから起動可能なUSBを作成する他に、Windows 7の起動可能なUSBの作成というトピックに興味があるユーザーがあるかもしれません。それをするには、ブータブルUSBWindows 7ソフトウェアとしてのWindows 7 USB/DVDダウンロードツールを使用する必要があります。ツールえお取得した後、指示に従って起動可能なUSBドライブを作成してください。
さらに、一部のユーザーは、ISO ubuntuまたはMacから起動可能なUSBを作成する方法を知りたい場合があります。ここでは、手順を示しませんが、グーグルで対応する方法を検索でき、この課題についての記事もいくつかあります。
提案:Windowsをバックアップ&システムを復元
システムイメージを作成したら、それをOSをインストールしたり、システム問題を解決したりする必要のあるPCに復元できます。これにより、新しいOSを展開せずに、PCを以前の状態に回復して、以前のシステム設定、アプリケーションおよびすべてのものを楽しむことができます。
Windows 10をバックアップするにはどうすればいいですか?ここでは、プロのWindows 10向けのバックアップソフトウェアとしてのMiniTool ShadowMakerを強くお勧めします。
このバックアップソフトウェアは、Windowsオペレーティングシステム、ファイル、ディスク全体またはパーティションをバックアップするために設計されます。バックアップ中に、選択されたバックアップソースはイメージに圧縮されます。とりわけ、起動可能なUSBまたはCD/DVDディスクを作成してクラッシュしたPCを起動したり、システム回復を行ったりするために、「メディアビルダー」と呼ばれる機能を提供します。
バックアップを開始する前に、次のボタンからMiniTool ShadowMakerを無料でダウンロードする必要があります。トライアル版は30日だけの無料試用を提供することにご注意ください。
MiniTool ShadowMaker Trialクリックしてダウンロード100%クリーン&セーフ
手順1:OSをバックアップする
ステップ1:MiniTool ShadowMakerトライアル版を実行し、「今すぐバックアップ」をクリックします。
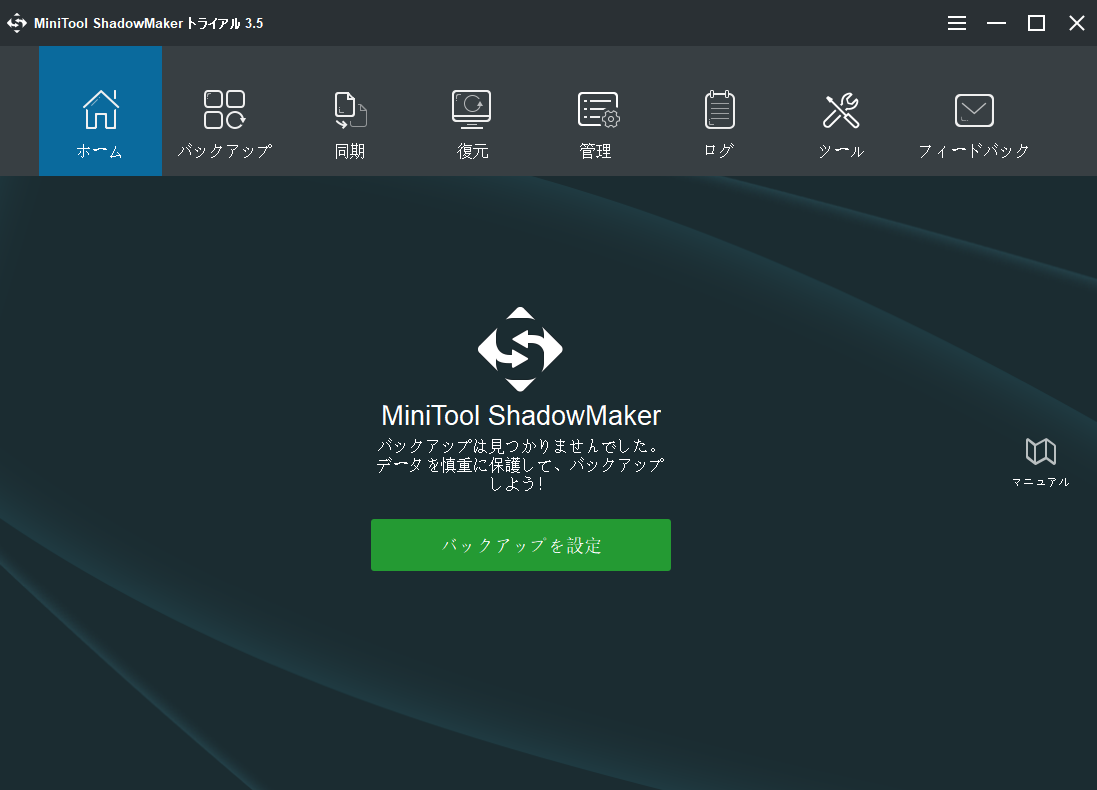
ステップ2:「バックアップ」インタフェースに移動して、システム関連のパーティションがデフォルトで選択されたことが見えます。Windows OSをバックアップするには、「バックアップ先」セクションで外付けハードドライブ、USBフラッシュドライブまたはNASなどのパスを指定してください。
ステップ3:最後に、「今すぐバックアップ」ボタンをクリックしてシステムイメージのバックアップを行います。
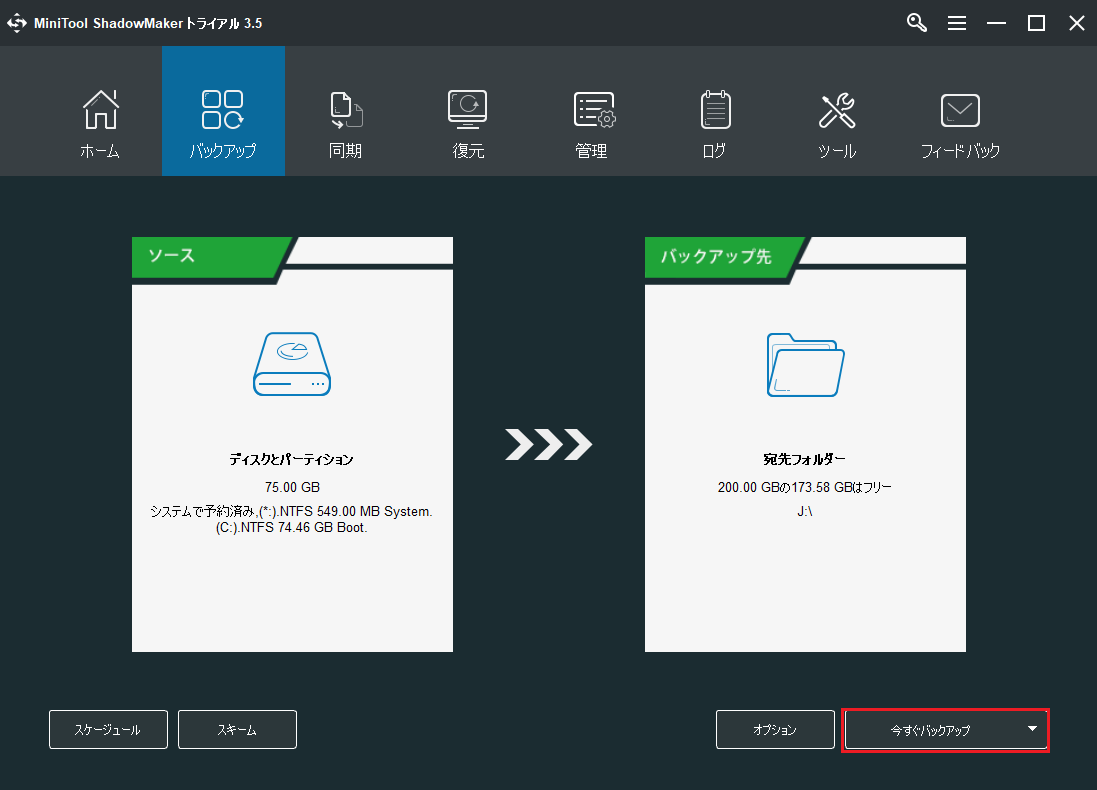
手順2:ISOから起動可能なUSBを作成する
システムイメージのバックアップを完了した後、起動可能なUSBの作成に進んでください。「ツール」ページに移動して、「メディアビルダー」をクリックします。次に、USBブートディスクを選択してISOからUSBブートディスクを作成します。
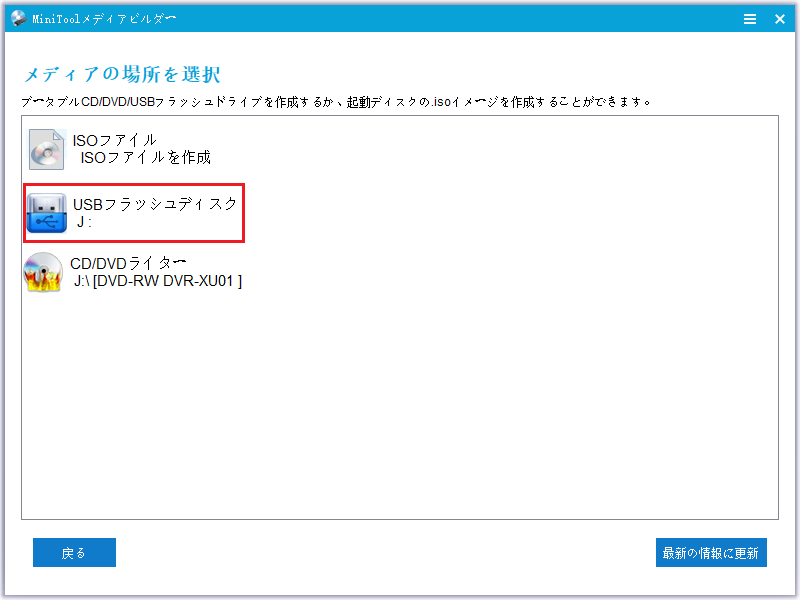
その後、ブータブルUSBフラッシュドライブからOSをインストールする必要のあるPCを起動して、システム復元を開始します。
関連記事:書き込まれたMiniToolブータブルCD/DVDまたはUSBフラッシュドライブ/ハードディスク起動する方法
手順3:システムイメージを復元する
MiniToolの回復環境では、MiniTool ShadowMakerを実行して、システムイメージをシステム問題のあるハードドライブ、またはシステムを展開するハードドライブに復元できます。
ステップ1:復元インタフェースに入り、システムイメージファイルを見つけたら、「復元」をクリックして続行します。
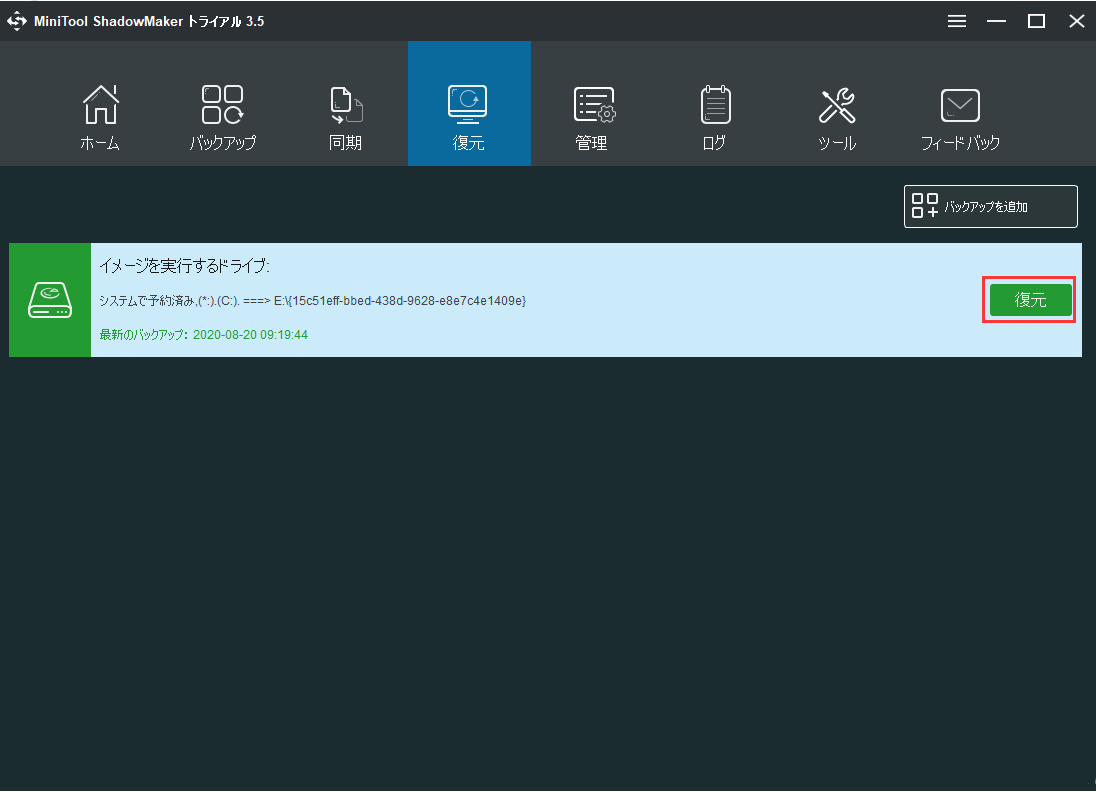
ステップ2:バックアップのバージョンを選択します。
ステップ3:システム関連のパーティションを選択して復元します。ここでは、「MBRおよびトラック0」を選択すべきです。でないと、Windowsが正常に起動しません。
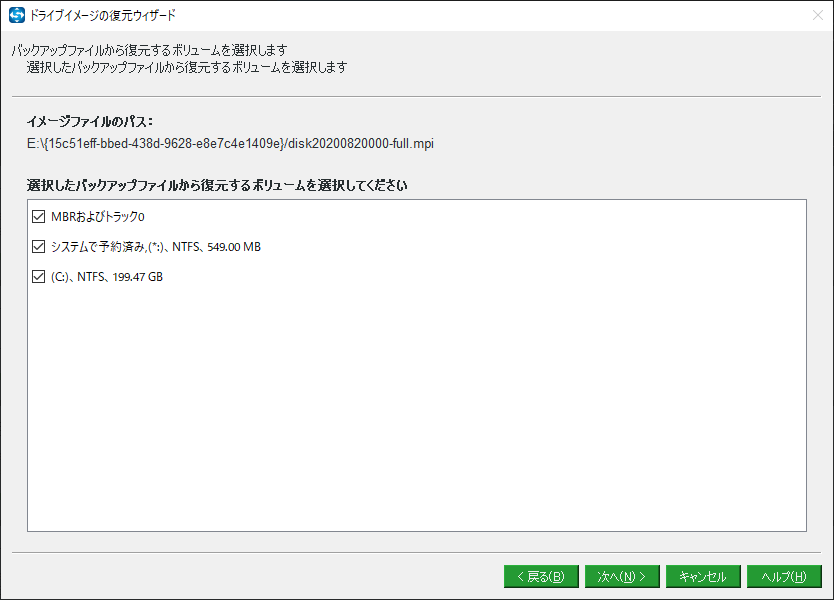
ステップ4:イメージを復元するディスクを選びます。
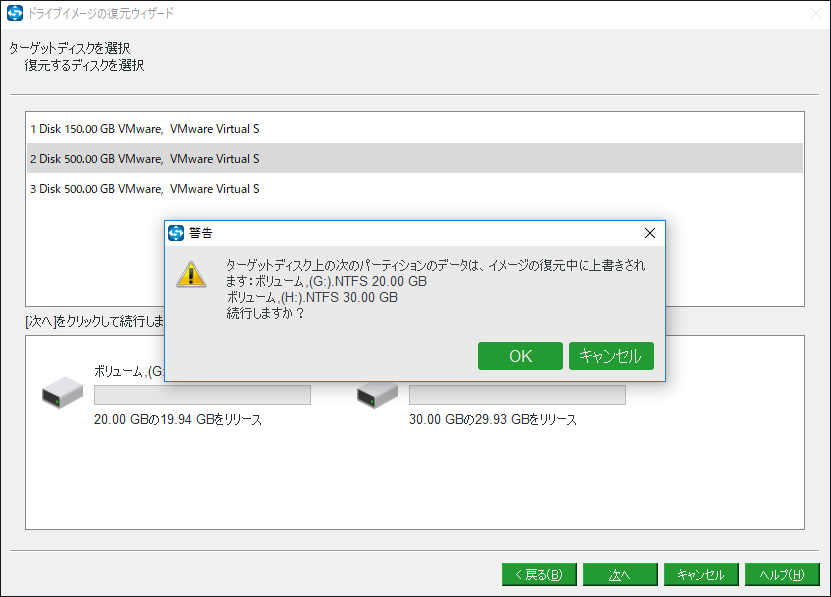
ステップ5:バックアップソフトウェアは復元を実行しています。これは数分かかるので、しばらくお待ちしてください。
MiniTool ShadowMakerを使用すると、OSを再インストールせずにPCを簡単に以前の状態に復元したり、システムをOSないのコンピューターに展開したりすることができます。上記の部分OSインストール用にISOから起動可能なUSBを作成することと比べれば、この方法の方が推奨されています。
ここでは、MiniTool ShadowMakerを無料でダウンロードして試用するか、ツイッターで友人と共有してより多くの人に知らせることができます。
MiniTool ShadowMaker Trialクリックしてダウンロード100%クリーン&セーフ
結語
Windows 10の起動可能なUSBを作成したいですか?上記の方法を試してISOから起動可能なUSBを作成したら、オペレーティングシステムをインストールすることができるようになります。システムをインストールせずにコンピューターを簡単に前の状態に復元したり(システム故障を防ぐ)、システムを展開したりしようとする場合、MiniTool ShadowMakerでOSをバックアップしてそれを復元できます。
さらに、ブータブルUSBフラッシュドライブの作成についてご意見があり、またはMiniTool ShadowMakerの使用中にご質問がある場合、コメントを残すか、[email protected]に連絡してください。