Windows 10の再インストールが必要な場合
Windows 10オペレーティングシステムで何か問題が発生すると、ロード速度が低下したり、正常に動作しなくなったりする可能性があります。
パソコンにエラーが出る場合、通常、最初は、ネットで解決策を検索することでしょう。運が良ければ、円滑に解決できますが。考えられる方法を試しても問題が解決しない場合があります。
その時、Windows 10の再インストールは、PCを通常の動作状態に戻す最後の手段となります。
ただし、Windowsを再インストールすると、ドライブ上のデータとアプリケーションが削除される可能性があります。また、CDまたはUSBがない場合は、少し難しいかもしれません。
データを失うことなくWindows 10を無償で再インストールできますか?
では、CDまたはUSBドライブがある場合とない場合、Windows 10を再インストールする方法についてご説明しましょう。
- Windows 10を再インストールする方法(CDまたはUSBドライブ不要)
- USBドライブまたはCDディスクからWindows 10を再インストールする方法
データを失うことなくWindows 10を再インストールする方法
注意事項:重要なファイルを事前にバックアップしてください。
データを失うことなくWindows 10を再インストールする方法は?
冒頭部分で述べたように、Windows 10を再インストールすると、データが失われる可能性があります。したがって、再インストールを開始する前に、重要なファイルをバックアップしておくことをお勧めしております。
Windows 10/8/7向けのプロのPCバックアップソフトウェア–MiniTool ShadowMakerを使用すると、デスクトップまたはWinPEで簡単な手順でファイルまたはフォルダーをバックアップすることができますので、データに不安なら、MiniTool ShadowMakerを試してみてください。
PCが正常に動作している場合は、パソコンにファイルのバックアップを直接作成できます。
手順1:MiniTool ShadowMakerを実行します。次のインターフェイスで、バックアップするコンピューターを選択します。
ローカルコンピュータのデータをバックアップする場合は、左側の[接続]をクリックしてください。それ以外の場合は、リモートコンピュータのIPアドレスを入力して、右側の[接続]をクリックしてください。
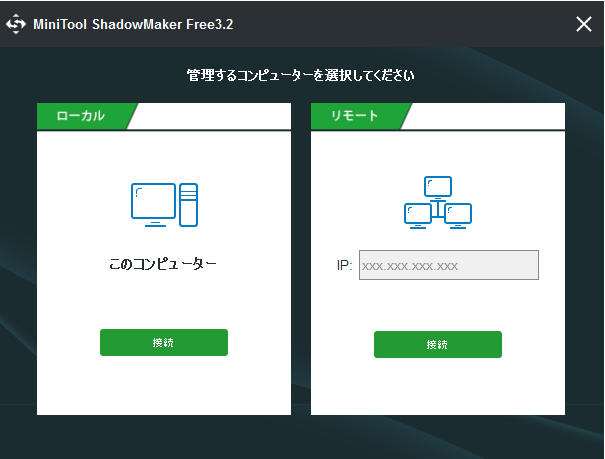
手順2:[バックアップ]ウィンドウに移動し、[ソース]を選択します。
[フォルダとファイル]セクションを選択し、バックアップするファイルまたはフォルダを選択して、[OK]をクリックします。
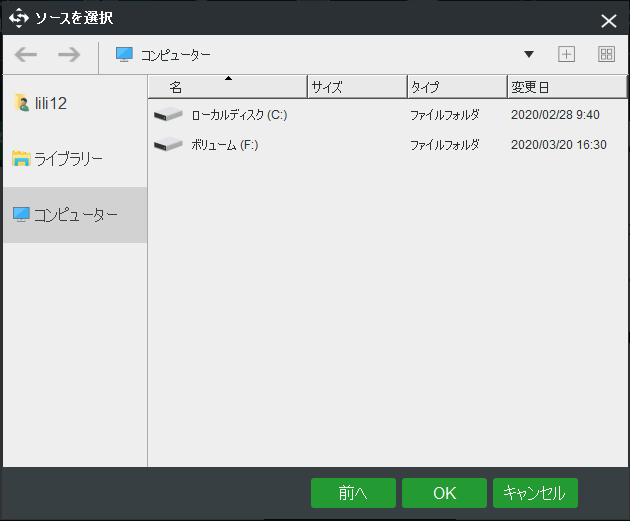
次に、イメージファイルを保存する場所を指定します。 データに不安なら、外付けハードドライブまたはUSBドライブを選択する方がもっといいと思います。
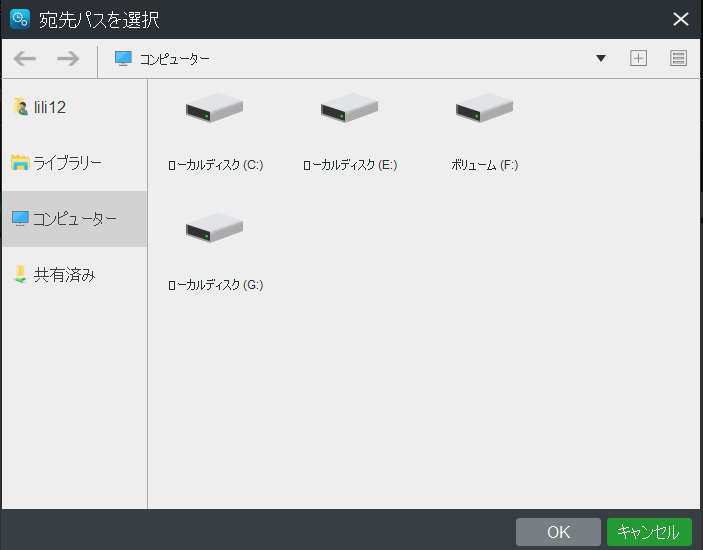
手順3:最後に、「今すぐバックアップ」ボタンをクリックしてファイルのバックアップを開始します。
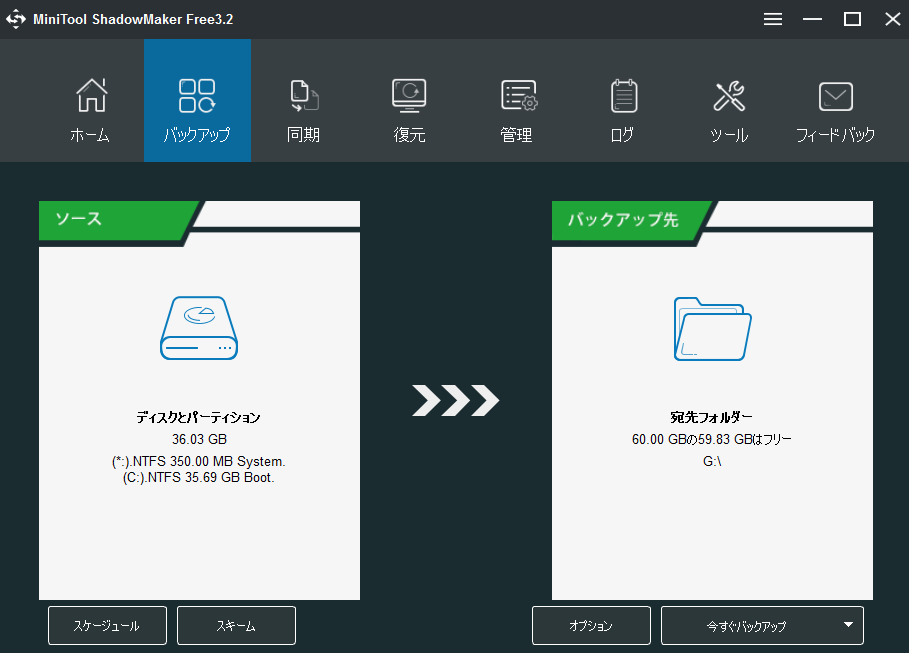
コンピュータが起動しない場合は、MiniTool ShadowMaker Bootable 版をご利用ください。
正常に動作しているPCでメディアビルダー機能を使用してブータブルメディア(起動用のCD / DVDまたはUSBドライブ)を作成します。そして、ブータブルメディアから問題のあるPCを起動させて、重要なファイルのバックアップを開始します。詳細については、『ブータブルメディアビルダでブータブルCD/DVDディスクとブータブルフラッシュドライブを作成する方法』を参照してください。
では、Windows 10を再インストールしましょう。
続いて、CDなしでWindows 10を再インストールする方法と、USBドライブを使用してWindows 10を再インストールする方法をご説明していきます。
ケース1:CDまたはUSBフなしでWindows 10を再インストールする方法
①ファイルやアプリケーションを残したままWindows 10を再インストールする方法
Windows 10には、「回復」と呼ばれる機能があります。この機能を使用して、個人用ファイルを保持するか、それらを削除してからWindowsを再インストールできます。リセットは、PCが正常に機能しない場合に適したソリューションだと思います。
このソリューションのメリットは、セットアップを開始するためのダウンロードやインストールメディアが必要ではないということです。
手順1: [スタート]→[設定]→[更新とセキュリティ]→ [回復]に移動します。
手順2:[このPCを初期状態に戻す]オプション下の[開始する]をクリックします。
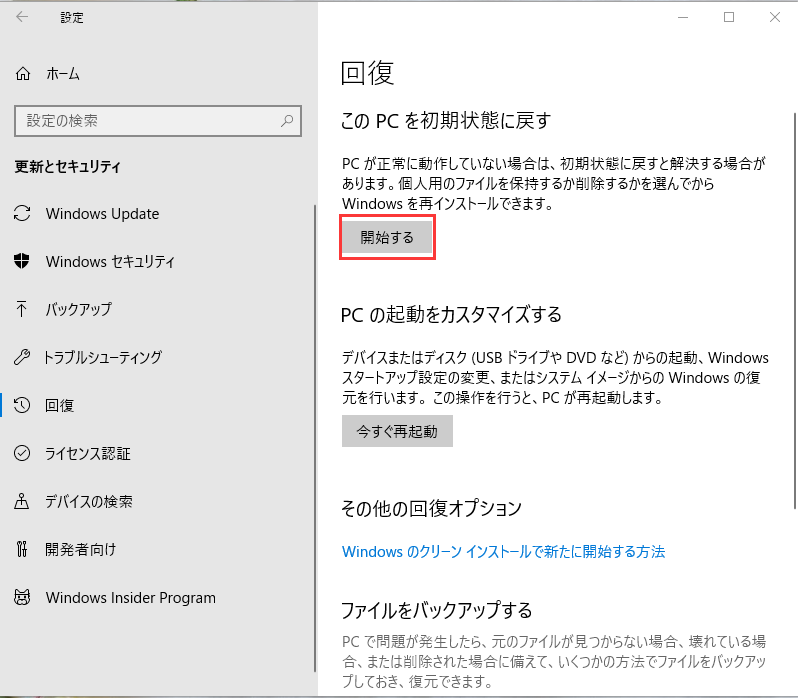
手順3:オプションを選択して続行します。 データを失うことなくWindows 10を再インストールするには、[個人ファイルを保持する]を選択する必要があります。
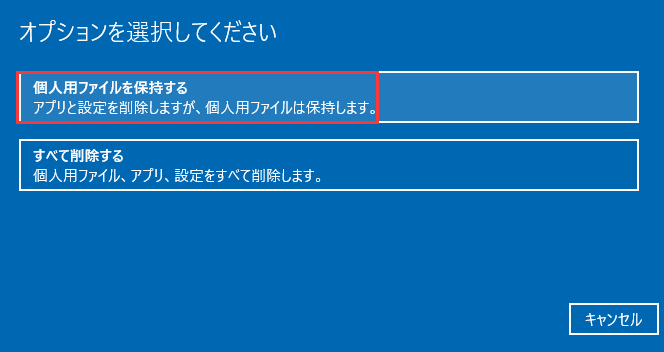
手順4:プロセスが準備されたら、アプリが削除されることを示すウィンドウが飛び出します。 「次へ」をクリックして続行します。
手順5:[このPCを初期状態に戻す準備ができました]というメッセージが表示されたら、[初期状態に戻す]ボタンをクリックして、個人ファイルを失うことなくWindows 10を再インストールできます。
注:リセット中にWindowsがフリーズすることがあります。対処法については、『Windowsが初期状態に戻らない問題に対処する3つの解決策』を参照してください。
正常に動作していないコンピューターをリセットする方法は?
あるいは、システムが起動しない場合、Windows 10を再インストールする方法は?
この場合は、PCを繰り返して再起動すると、Windows10がWinREに入ります。
そして、 [オプションの選択]→ [トラブルシューティング]→ [このPCを初期状態に戻す]に移動します。 その後、ガイドに従って操作を続行します。
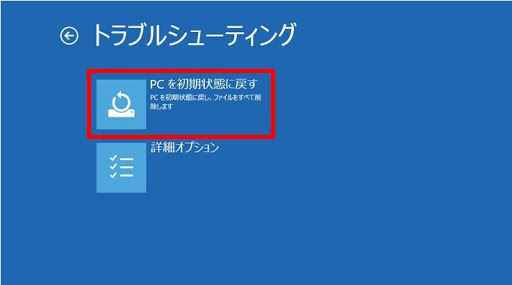
②ISOファイルからWindows 10を再インストールする方法( CDまたはUSBフ不要)
Microsoftは、インストールメディアやISOファイルの作成用のmedia creation toolを提供しています。
インストールメディアがない場合、データを失うことなくWindows 10を再インストールするには、Windows ISOファイルを試してみてください。
手順1:Microsoft公式サイトからmedia creation toolをダウンロードします。
ダウンロードリンク:Media Creation Tool
手順2:Windows 10 ISOファイルを作成します。
1.ダウンロードしたmedia creation toolを開き、「適用される通知とライセンス条項」を同意します。そして、[別のPCのインストールメディアを作成する]を選択します。
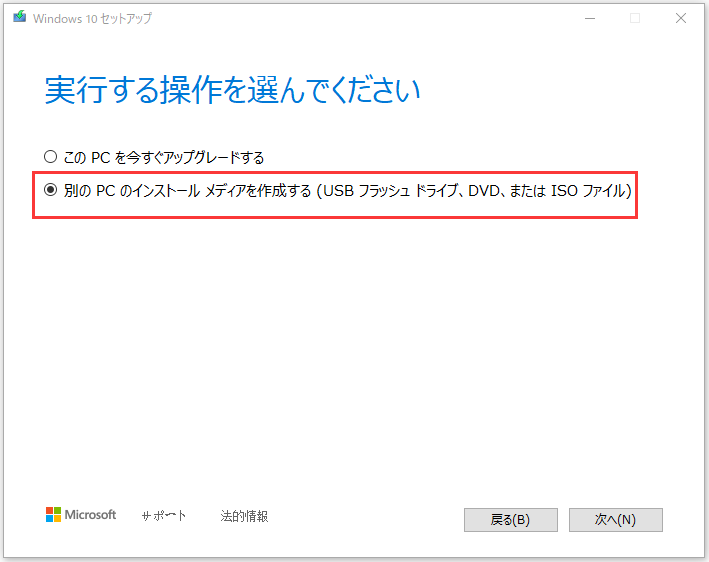
2.次に、言語、アーキテクチャ(32または64ビット)、およびエディションを選択します。
3.ISOファイルオプションにチェックを入れて、インストール用ISOファイルを作成します。
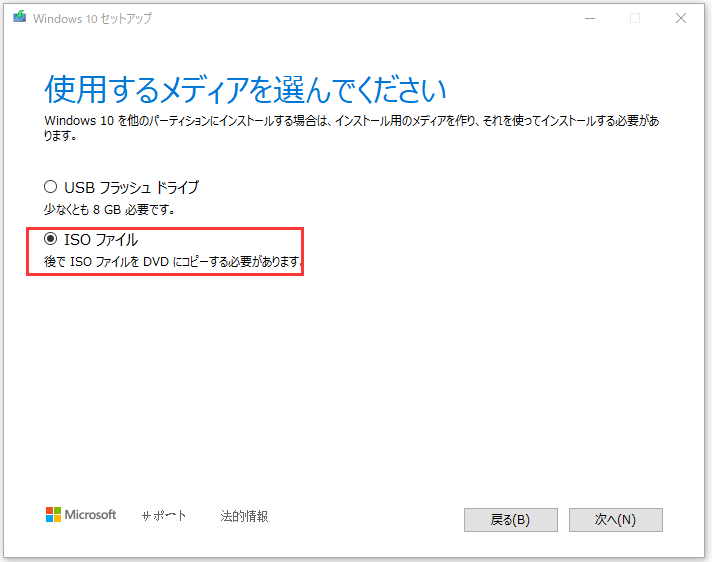
手順3:USBドライブまたはDVDなしでISOファイルから直接Windows 10をインストールする必要がある場合は、ISOファイルをマウントしてください。 これにより、現在のOSをWindows 10にアップグレードすることもできます。
ISOファイルをマウントするには
- ISOファイルを見つけて右クリックし、[プロパティ]を選択します。
- [全般]タブで[変更]をクリックし、Windowsエクスプローラを選択してこのファイルを開き、[OK]をクリックします。
- このファイルを右クリックして、「マウント」を選択します。
- ISOファイルをダブルクリックして展開して、exeをダブルクリックしてWindows 10セットアップを開始します。
手順4:セットアップの準備ができたら、更新プログラムをダウンロードしてインストールするかどうかを選択します。 ここでは、最初のオプションを選択することをお勧めします(重要な修正と更新されたデバイスドライバーを含めるため、インストールプロセスがスムーズに終わります)。
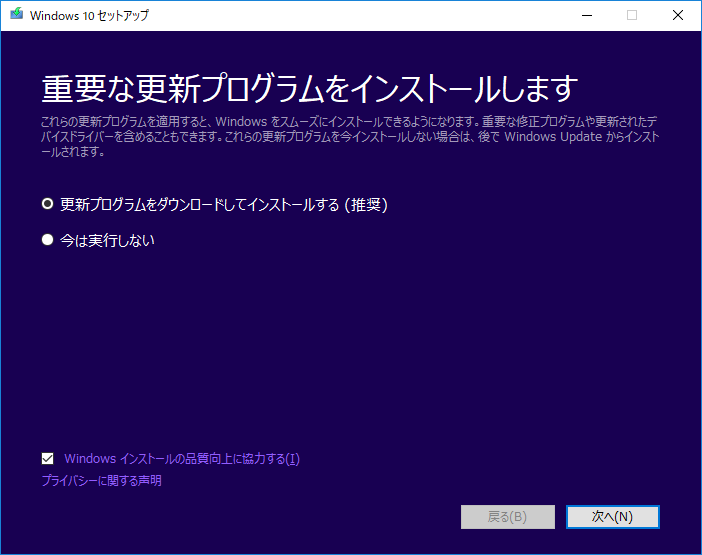
手順5:セットアップは、利用可能な更新プログラムを確認します。
手順6:ライセンス条項画面の[同意する]ボタンをクリックします。
手順7:次に、セットアップは更新の検索とダウンロードを開始します
手順8:すべての準備ができると、「インストールの準備完了」画面が表示され、保持するものを選択というラベルの付いたリンクをクリックできます。
手順9:次に、3つのオプションが提供されます。 データとアプリを失うことなくWindows 10を再インストールする必要がある場合は、個人用ファイル、アプリ、Windows設定を保持するオプションを選択してください。
手順10:次に、 [インストールの準備完了]画面に戻ります。 [インストール]をクリックして、Windows 10の再インストールを開始します。 再インストールが完了したら、指示に従って設定をカスタマイズします。
③ISOファイルを含むパーティションからWindowsセットアップを実行する方法
CDまたはUSBなしでWindows 10を再インストールする別の方法は、コマンドプロンプトでISOファイルを含むパーティションからWindowsセットアップを開くことです。 この方法では、コンピューター上のすべてが消去されることに注意してください。
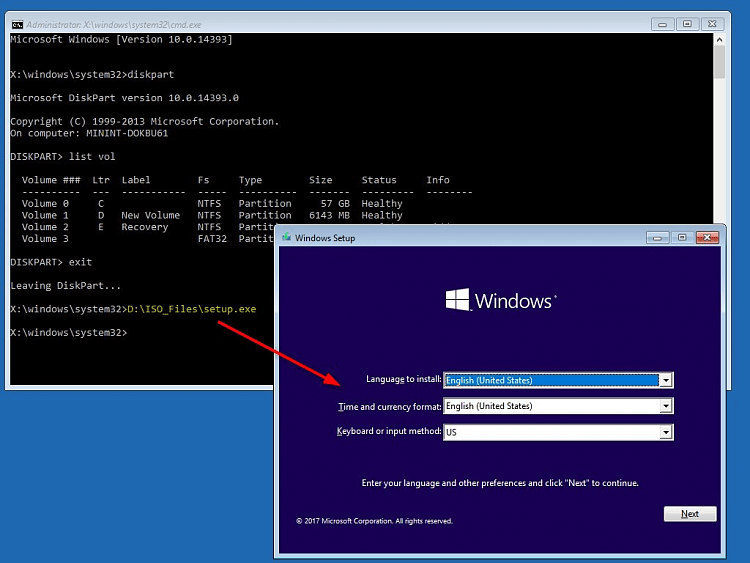
ケース2:CDまたはUSBを使用してWindows 10を再インストールする方法
この方法では、Windows media creation tool(メディア作成ツール)も必要です。
- USBフまたはDVDディスクを問題のないPCに接続します。
- そのPCにメディア作成ツールをダウンロードします。
- メディア作成ツールを実行して、[別のPCのインストールメディアを作成する]を選択します。ブータブルメディア(USBフやCD/ DVDディスク)を作成します。
- そして、USBフまたはCD/ DVDディスクを起動しないパソコンに差し込み、BIOS画面で起動順序を変更して、USBフまたはCD/ DVDディスクから起動するようにします。
- 最後、ガイドに従ってクリーンインストールを開始します。
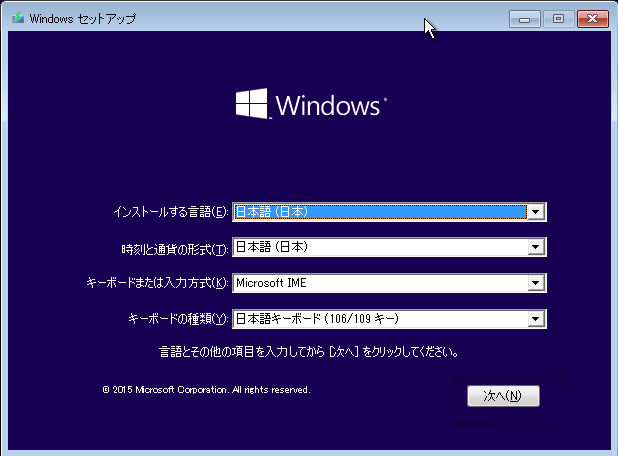
この方法では、稼働していないコンピューター上の個人ファイルが消去されるので、事前に必要なファイルをバックアップしておくほうがいいと思います。バックアップするなら、MiniTool ShadowMakerを試してみてください。
ところが、「CDなしでWindows 10を再インストールする」との解決策を探しているときに、「Windows10を無償で再インストール」検索結果が表示される場合があります。
では、Windows10を無償で再インストールできますか?無料アップグレード後にWindows 10を再インストールする方法?
実際には、Windows 10が無料で再インストールできます。OSをWindows 10にアップグレードすると、Windows 10が自動的にオンラインでアクティブになります。これにより、ライセンスを再度購入しなくても、Windows 10を再インストールできます。
無料アップグレード後にWindows 10を再インストールするには、USBドライブまたはCDからクリーンインストールを実行することを選択できます。詳細については、上記の内容を参照してください。
最高な方法:システムイメージを使用してWindows 10を再インストール
システムイメージには、すべてのWindows OSファイル、設定、プログラム、個人用ファイルが含まれているため、Windowsを通常の状態に復元するなら、システムイメージがおすすめです。
システムイメージを作成するには、ここでは、最高の無料バックアップソフトウェアともいえるMiniTool ShadowMakerがおすすめです。
手順1:MiniTool ShadowMakerを実行した後、ローカルバックアップを選択します。
手順2:[バックアップ]タブで、システムパーティションがバックアップソースとしてデフォルで選択されていますので、ただ宛先ストレージパスを選択します。
手順3:最後に、[今すぐバックアップ]をクリックして、バックアップ操作を実行します。
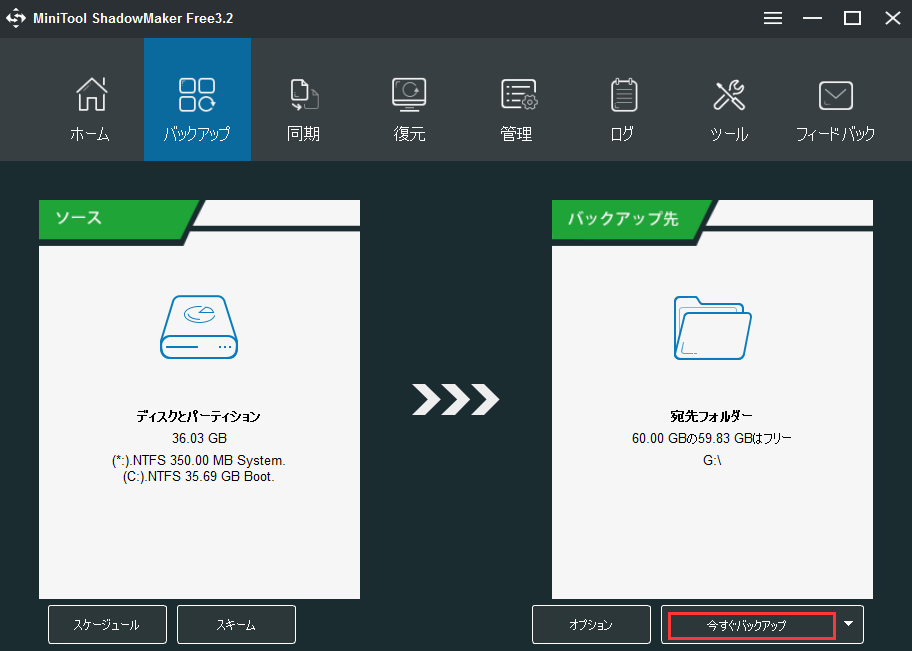
これで、Windowsで問題が発生した場合は、システムイメージファイルを使用して、コンピューターを以前の状態に復元できます。
パソコンが起動しない場合は、メディアビルダーを使用してブータブルメディア(起動用のUSBドライブまたはディスク)を作成する必要があります。そして、クラッシュしたPCを起動して、MiniTool ShadowMakerで「復元」機能を選択して、前に作成したシステムイメージファイルを使用してパソコンを復元します。
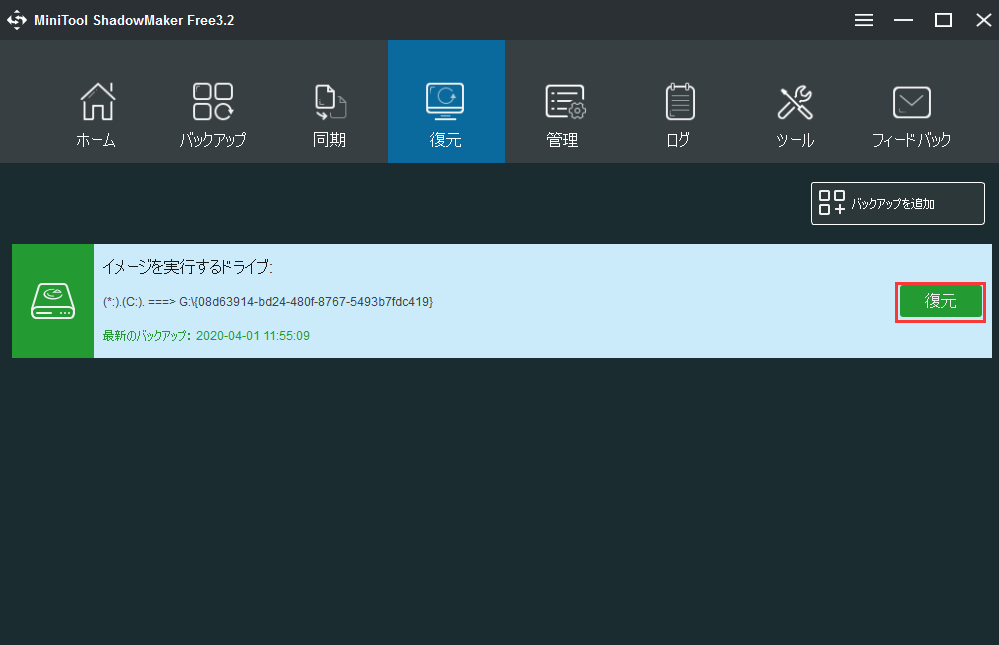
Windows 10を再インストールする方法Twitterでシェア
補充:新しいハードドライブにWindows 10を再インストールする方法
「CDなしでWindows 10を再インストールする」を検索すると、他のユーザーも新しいハードドライブにWindowsをインストールする方法を探している方も多いので、そこで、補充として、ご説明します。
1つの方法は、MiniTool ShadowMakerのクローンディスク機能またはMiniTool Partition Wizardの「ディスクのコピー」機能を使用して、Windows 10を新しいハードドライブに丸ごとクローンすることです。 または、USBまたはCDからWindows 10を再インストールすることもできます。
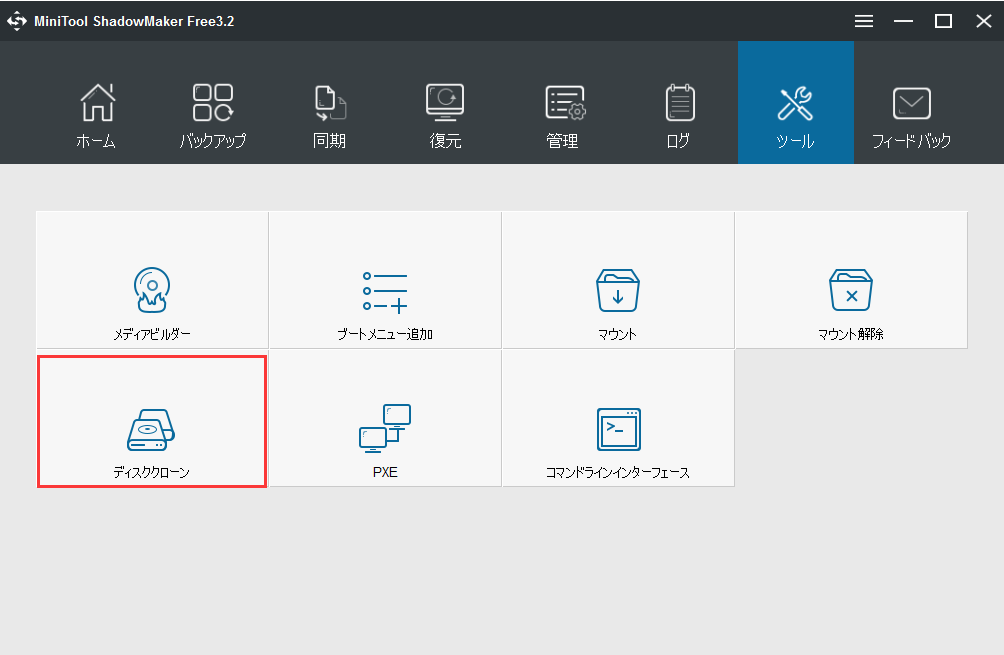
結語
これで、CDまたはUSBなしでWindows 10を再インストールする方法と、USBフからWindows 10を再インストールする方法についての説明が終わります。必要に応じて、Windowsを再インストールする方法を選択してください。
また、MiniTool ソフトについてご質問がありましたら、お気軽に[email protected]までお問い合わせください。少しでもお役に立てれば幸いです。
Windows 10の再インストールについてよくある質問
- 起動可能なUSBドライブを作成し、そこからPCを起動します。
- Windowsセットアップで、「今すぐインストール」をクリックします。
- Windows 10のアクティブ化されたコピーがある場合は、「プロダクトキーがありません」を選択します。
- システムエディションを選択し、ライセンス条項に同意し、Windowsのみをインストールすることを選択し、画面の指示に従ってクリーンインストールを完了します。
- さらに詳細な情報については、「Windows 10のリセットVSクリーンインストールVS新たに開始、詳細なガイド」をお読みください。