Windowsで使えるTime Machineの代替ソフトが必要な理由
ご存知のように、バックアップおよび災害復旧ツールとして、Time MachineはMac OSに組み込まれていて、素晴らしいパフォーマンスを発揮します。また、空き容量が許す限りローカル スナップショットを保持し、そして、過去数時間の1時間ごとのバックアップ、過去1か月の日ごとのバックアップ、および過去数ヶ月の週ごとのバックアップを外付けハード ドライブまたは NASに保存できます。
つまり、音楽、映画、デジタル写真、ドキュメントなど、Mac上のすべてのものの最新のコピーを常に保持することができます。必要な場合は、データを復元し、簡単に数時間前または数日前の時点戻すことができます。
さらに、このプログラムを一度起動すれば、あとは何もする必要がなく、Macは即座に、そして永久に保護されます。とても便利で使いやすいです。
ただし、Time MachineはmacOSコンピューターでしか利用できません。Windows 10/8/7を使用しているユーザーにとって、PCを安全に保つためには、Time Machineのようなソフトウェアはかなり必要です。
では、Mac OS Time Machineに相当するWindows用のソフトウェアはありますか?答えを得るには、このまま以下のパートを読み続けてください。
Windows用のTime Machineの代替品
RedditでWindows用のTime Machineの代替品と検索すると、多くのRedditユーザーがOSや重要なファイルを定期的に外部にバックアップできるTime MachineのWindows版に相当するものを必要としていることがわかります。
このフォーラムでは、Time Machineの代わりに、Windows「バックアップと復元」のようなWindows内蔵のツール、またはサードパーティ製の自動バックアップ ソフトウェアを使用することを推奨している方がいます。そして、この記事では、Windowsで使えるTime Machineと同様にバックアップを作成するためのユーティリティをご紹介します。
Windows用のTime Machineの最良の代替:MiniTool ShadowMaker
ソフトウェアが優れているかどうかを知るには、いくつかの強調された機能がこのプログラムに組み込まれているかどうかを確認することができます。ここでは、強力で無料のバックアップ ソフトウェアであるMiniTool ShadowMakerを考慮に入れるべきです。
なぜなら、MiniTool ShadowMakerは、Time Machineのほとんどすべての優れた機能を搭載した一方で、Time Machineが含まれていないいくつかの機能もこのプログラムで見つけることができるからです。では、その高度な機能のいくつかを見てみましょう。
例えば、このWindows 10/8/7用のバックアップ ソフトウェアは、ファイル、ディスク全体、パーティション、およびWindowsオペレーティング システムを保護するための自動バックアップ プランを設定することができます。また、増分バックアップや差分バックアップにも対応しています。
関連記事:自動バックアップ ソフトウェア – Minitool ShadowMakerでPCを保護しよう!
それに、MiniTool ShadowMakerはハードディスク クローンの作成を簡単に行うことができます。この機能は、ハードディスクをアップグレードする時、すべてのデータを古いディスクから新しいハードディスクに転送するのに役立ちます。また、このツールを使えば、ファイルを他の場所に同期することもできます。
さらに、ハードウェア障害、システムのクラッシュ、ウイルスなどから、完全なシステムの復元を迅速に行うことができます。
それに加えて、MiniTool ShadowMakerには、PCの復元に役立つ「ユニバーサル リストア」という機能があります。この機能を使用する際に、システムが同じWindowsバージョンである必要はありません。古いパソコンがWindows 7で、新しいパソコンがWindows 10であっても、問題なくこれを利用できます。
さて、今すぐ次のボタンをクリックすれば、このTime Machine代替ソフトを無料でダウンロードし、PCを保護できます。
MiniTool ShadowMaker Trialクリックしてダウンロード100%クリーン&セーフ
Windows 10/8/7でTime Machineの代替を使ってバックアップを作成する方法
このTime Machineの代替手段のいくつかの機能を理解した後は、このツールを使ってファイルを外付けハードドライブに自動的にバックアップする方法を見てみましょう。以下の手順に従ってください。
ステップ1:PCでMiniTool ShadowMaker を実行し、ローカル バックアップを開始します。
ステップ2:「バックアップ」のインターフェイスでは、システム関連パーティションがデフォルトでバックアップ ソースとして選択されています。当然ながら、必要に応じて、ディスク全体をバックアップするように選択することもできます。
重要なファイルをバックアップしたい場合は、「ソース」>「フォルダとファイル」に移動して必要なファイルを選択してください。
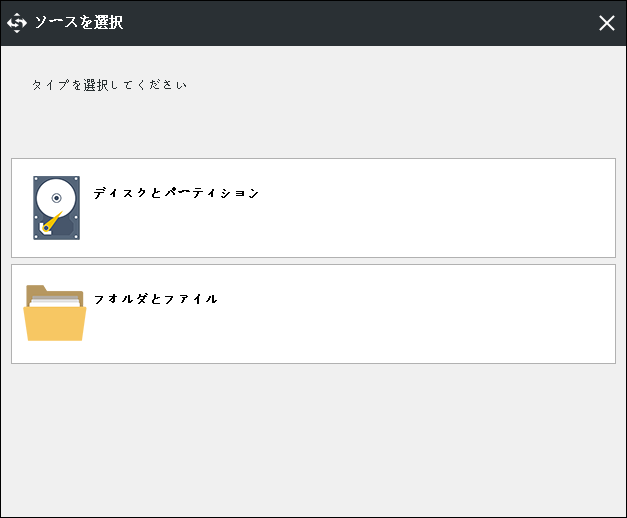
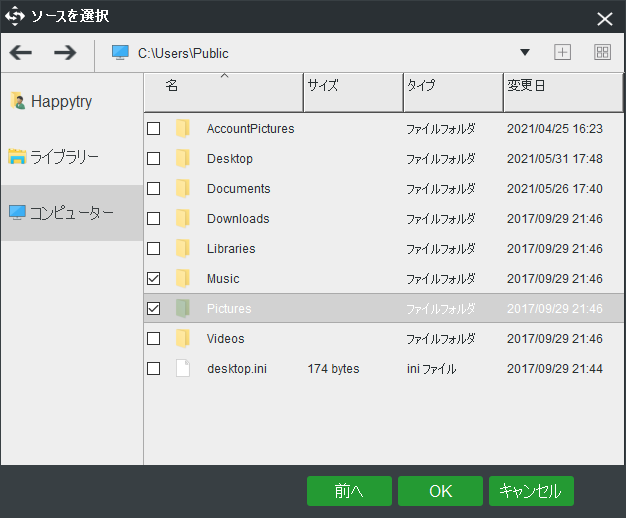
ステップ3:Time Machineでは、外付けハードドライブまたはネットワーク接続ストレージ(NAS)にデータをバックアップするのが可能ですが、このWindows向けの代替ソフトでは、外付けドライブ、NAS、USBフラッシュ ドライブなどにバックアップを保存することができます。保存先パスを選択するだけで続行できます。
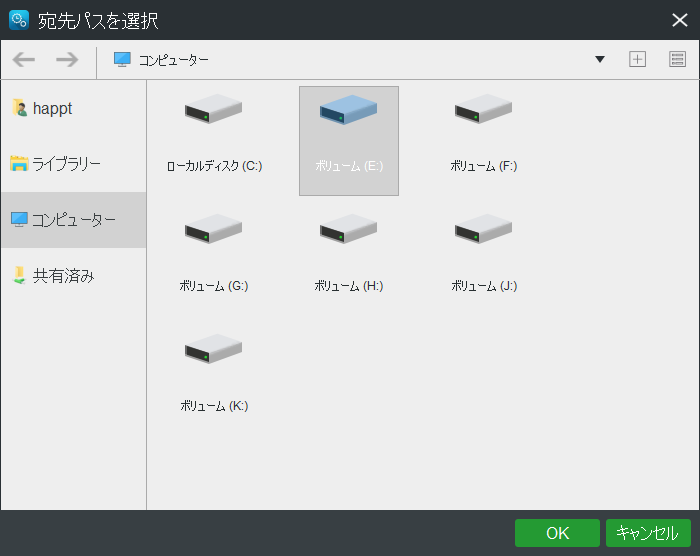
ステップ4:次に、データまたはシステムを自動的にバックアップするにはどうしたら良いですか?「バックアップ」ページの左下には、「スケジュール」機能が表示されますので、それをクリックすれば、特定の時点での自動バックアップ プロセスを設定できます。
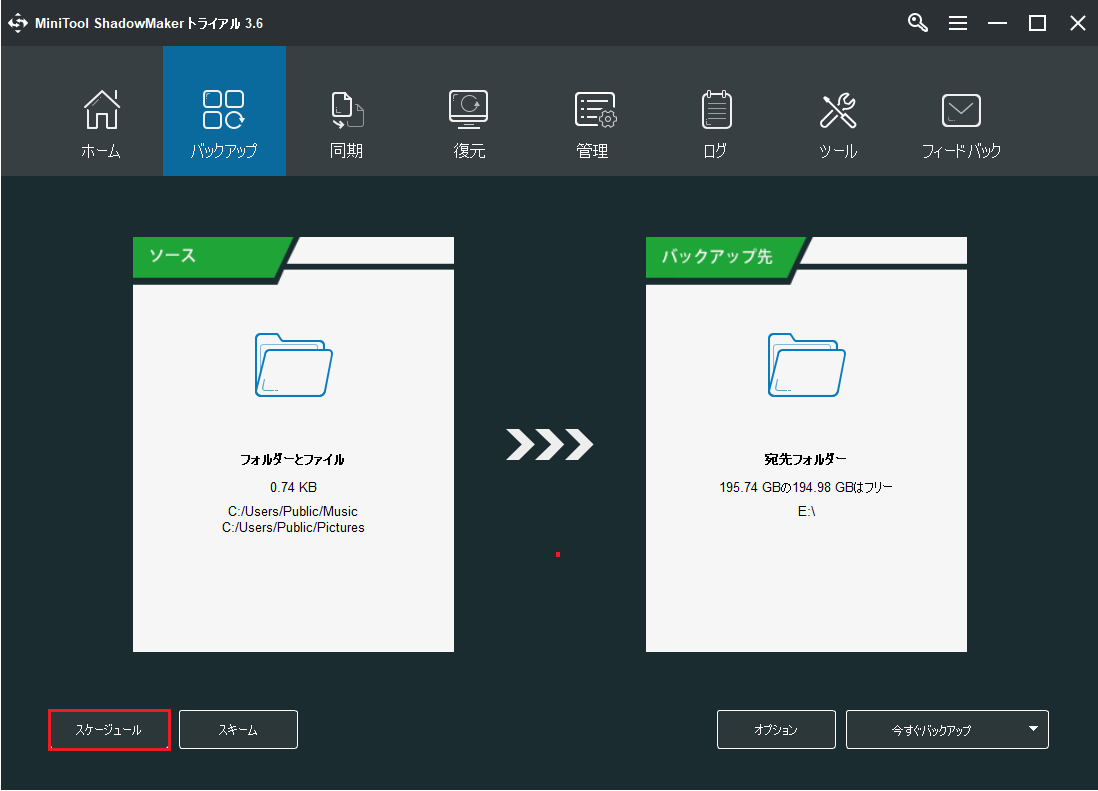
ご存知のように、Time Machineは1時間ごと、日ごと、週ごとのバックアップを行うことができ、すべてのバックアップが自動的に実行されるので、忙しい人や記憶力の悪い人にとっては非常に便利です。
「スケジュール」機能をオンにすると、この代替プログラムには「毎日」、「毎週」、「毎月」、「イベント」の4つの設定オプション(より強力)があることがわかります。これらの設定を行うことで、Time Machineのように自動バックアップを作成することができます。
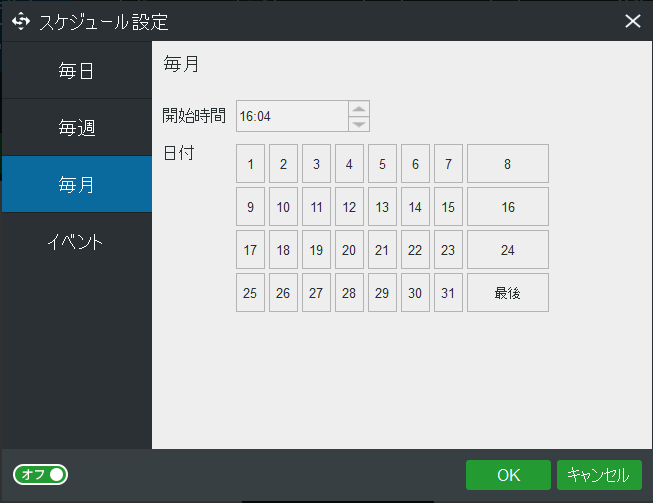
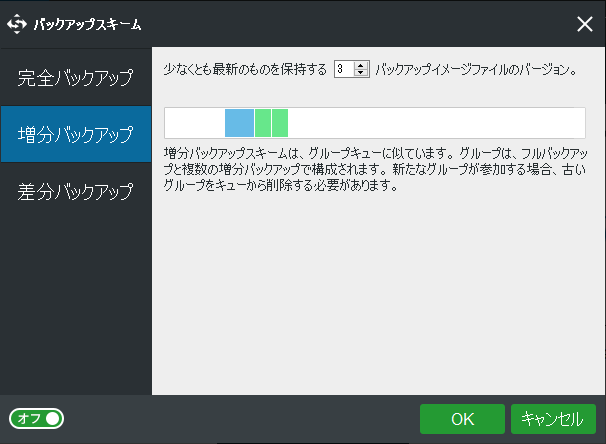
ステップ5:最後に、「バックアップ」タブに戻り、「今すぐバックアップ」をクリックすると、「管理」ページでフル バックアップが開始されます。さらに、設定した特定の時点で、このソフトウェアは自動バックアップを実行して、PCを安全に保ちます。
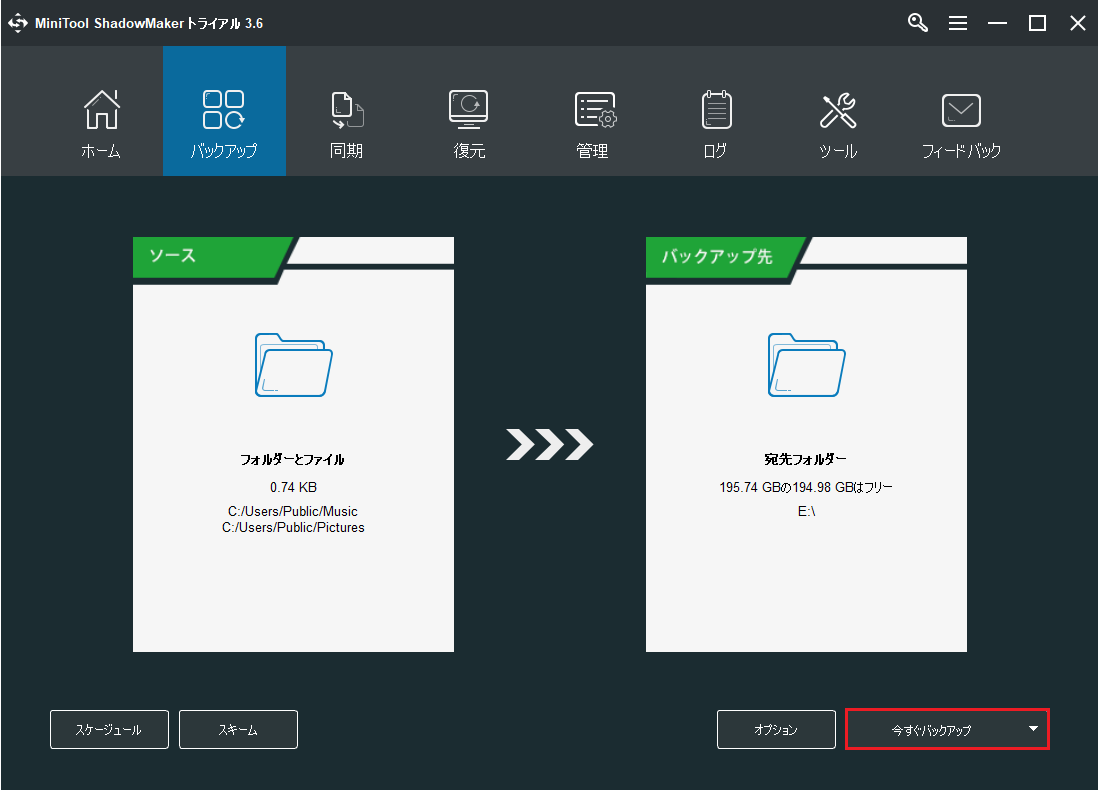
また、完全バックアップが完了した後、「管理」ページの「スケジュールを編集」機能をクリックすることでも、ファイルやフォルダの自動バックアップを設定できます。
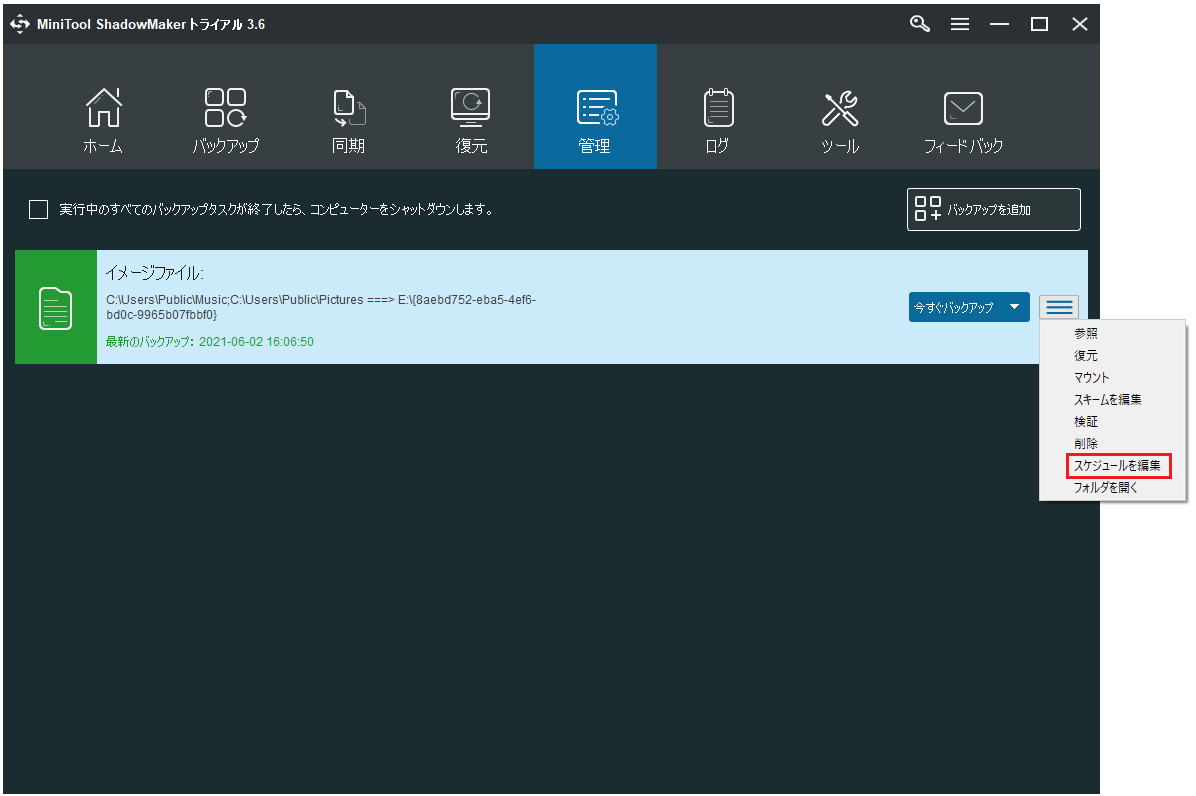
Time Machineに相当するWindows 10用のソフトはありますか?MiniTool ShadowMakerを試してみましょう!Twitterでシェア
Time Machineの代替となるWindows用ソフト バックアップと復元
Windowsには、Time Machineの代替品として推奨されている「バックアップと復元」というユーティリティがあります。このツールは、Windowsのオペレーティング システムとディスク上のファイルを自動的にバックアップし、パソコンの故障の際にシステムとファイルを復元することができます。
同様に、このプログラムは、古いシステム イメージの保持方法を変更したり、ファイルのバックアップを削除したりすることで、ディスクのスペースを解放できます。
以下では、外付けハードディスクにファイルを自動的にバックアップする方法をご紹介します。Windows 10を例に説明します。
ステップ1:「設定」>「更新とセキュリティ」>「バックアップ」>「[バックアップと復元]に移動(Windows 7)」に進みます。
ステップ2:右側にある「バックアップの設定」ボタンをクリックして、ファイルのバックアップまたはシステムのバックアップを開始します。
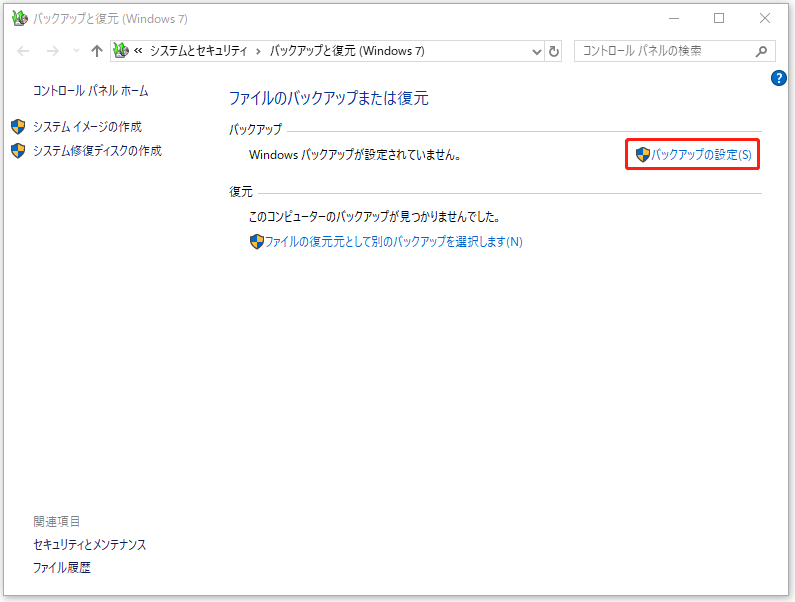
ステップ3:バックアップを保存するパスを選択します。ここでは、USBフラッシュ ドライブ、外付けハードドライブ、またはネットワークにファイルをバックアップするのが可能です。
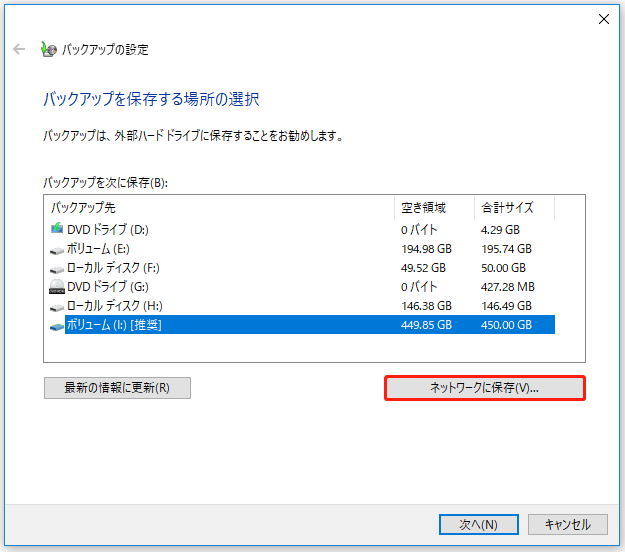
ステップ4:次に、「バックアップの対象」画面で「自動選択(推奨)」と「自分で選択」が表示されます。ここでは、2番目のオプションをクリックします。
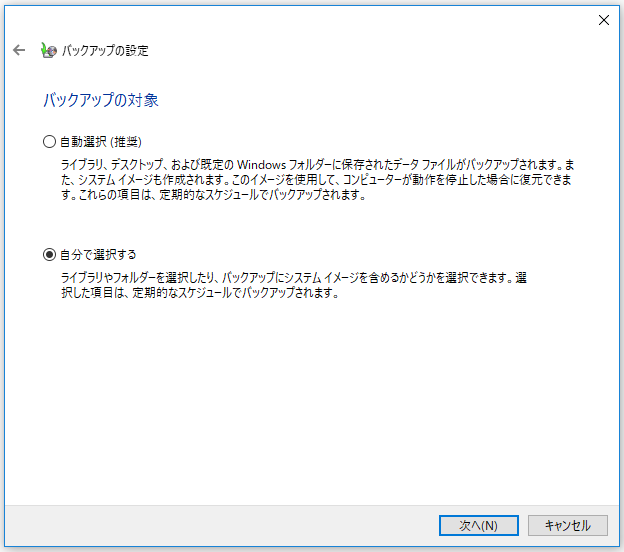
ステップ5:それから、バックアップする項目のチェックボックスにチェックマークを入れます。ここでは、システム イメージを含めることができます。
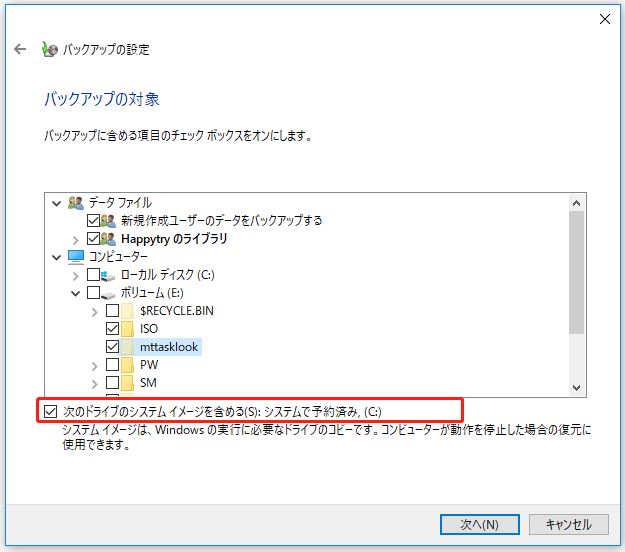
関連記事:PCでバックアップすべきファイル
ステップ6:そして、バックアップの設定を確認します。ファイルを自動的にバックアップするには、「スケジュールの変更」をクリックすると、デフォルトのスケジュール設定を変更できます。ここで、「バックアップと復元」は、Time Machineと同様に、ファイルやシステムを毎日、毎週、毎月バックアップするのに役立ちます。
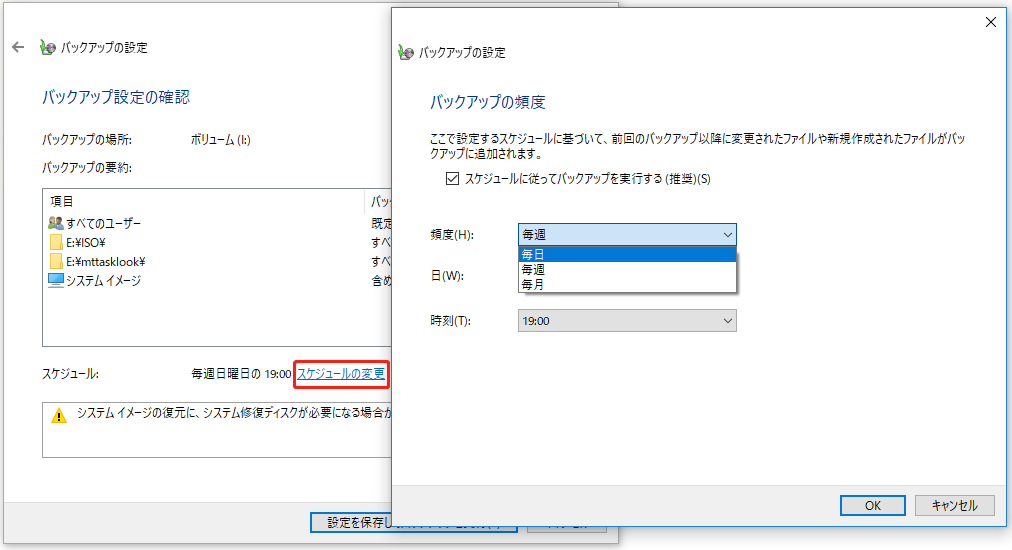
ステップ7:最後に、「設定を保存してバックアップを実行」をクリックして、プロセスを開始します。
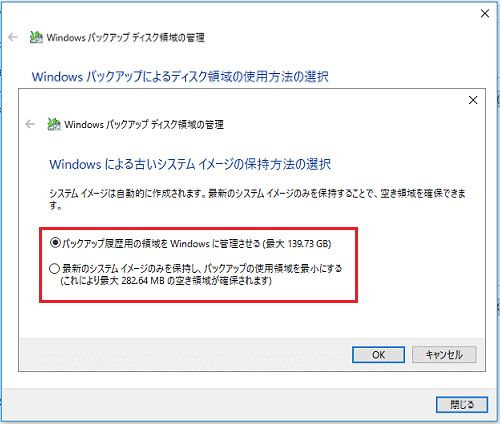
補充:ファイル履歴はTime Machineの良い代替手段ではない
上記のほか、Windows 10/8用のTime Machineの代替品として、ファイル履歴を推奨するユーザーもいます。ご存知のとおり、ファイル履歴はWindows 10/8 OSに組み込まれており、ファイルを外付けハードディスクに自動的にバックアップすることができます。
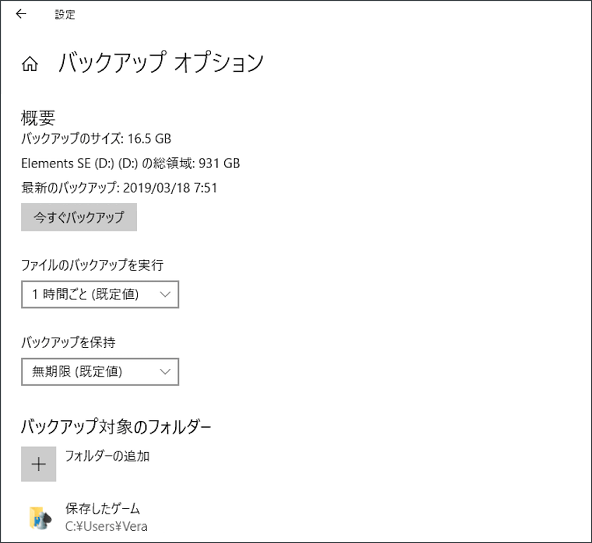
しかし、Redditのフォーラムでは、あるユーザーは、このツールがシステムの完全な復元、すべての文書や電子メールなどの完全な履歴、複数のドライバーを適切に扱うことといった特性をすべて備えたTime Machineとは違うと述べています。
ファイル履歴は、これらの機能の一部しか搭載していません。複数のバックアップ ドライブをうまく扱うことができず、一度に1つのバックアップ ドライブしか持つことができません。別のドライブに切り替えるのは面倒なことです。
デフォルトでは、この無料ツールは、デスクトップ、画像、ダウンロード、ドキュメント、音楽、動画フォルダなど、ユーザー アカウント フォルダ(C:Usersaccountname)内のデータのバックアップのみをサポートします。それ以外の場所にあるフォルダは、バックアップできないこともあります。
これらの理由から、Windowsのファイル履歴は、WindowsのTime Machineに相当するものではないことがわかります。
MiniTool ShadowMaker Trialクリックしてダウンロード100%クリーン&セーフ
結語
MiniTool ShadowMakerは、Windows 10/8/7用のTime Machineの代替品として最適です。Windows OSで使えるMac Time Machineの代替品を探している場合は、このツールを入手し、上記の手順に従って外付けハードドライブにファイルをバックアップしてみてはいかがでしょうか。
一方、MiniToolソフトウェアでシステムやファイルの自動バックアップを作成する際に問題が発生した場合は、ぜひお知らせください。また、何かご提案がございましたら、お気軽に[email protected]にご連絡いただくか、コメント欄にご記入ください。
