バックアップは、PCを安全に保つための重要な手段です。バックアップのに役立つサービスとツールはたくさんあります。しかし、どのファイルをバックアップすればいいのか疑問に思う方も多いようです。
パソコンでバックアップすべき項目
PCで何をバックアップすればよいのでしょうか。この質問に関しては、ファイルやフォルダのバックアップを取り、必要だと確信が持てればシステムイメージを作成するのが答えです。
ご存知のように、データ損失はよくある問題です。ハードディスクは遅かれ早かれ破損するおそれがあります。または、ウイルス感染、ランサムウェア攻撃、Windowsアップデート、停電などが原因でファイルが失われることがあります。データ損失を避けるために、ファイルのバックアップは非常に重要です。
すでに重要なファイルを紛失したことがありますか?専門的なデータ復元ソフトウェアであるMiniTool Power Data Recoveryを使って、失ったファイルを復元してみてください。
一般的なバックアップ プログラムでは、指定したファイルやフォルダーだけをバックアップすることができます。そして、バックアップがあまり大きくないと、迅速に完了することができます。
加えて、システムの故障は常に発生するため、内蔵またはサードパーティ製のツールを使用して、パソコンの完全なシステムイメージを作成することも必要です。OSをバックアップすると、Windowsのシステムディレクトリ、設定、インストールされたプログラムファイルなど、すべてがバックアップされます。PCが起動しなくなった場合、イメージファイルを使用してPCを以前の状態に復元することが可能です。
バックアップする必要のあるデータ
では、いったいどのようなファイルをバックアップすべきですか?AppDataフォルダをバックアップする必要がありますか?答えを知るには、このまま読み進めてください。
個人ファイル
先ず、最も重要なのは、個人的なファイルのバックアップです。一般に、最新のWindows PCでは、これらのファイルは「C:Usersユーザー名」フォルダー内にあります。ここで、ユーザー名とは、あなたのユーザー アカウントのことです。
デフォルトでは、ドキュメントを保存する「ドキュメント」フォルダ、ダウンロードしたファイルを保存する「ダウンロード」フォルダ、写真や画像を保存する「ピクチャ」フォルダ、音楽ファイルが入っている「ミュージック」フォルダ、「デスクトップ」フォルダ、および「ビデオ」フォルダなど、ユーザー アカウントのデータフォルダがこのディレクトリに保存されます。
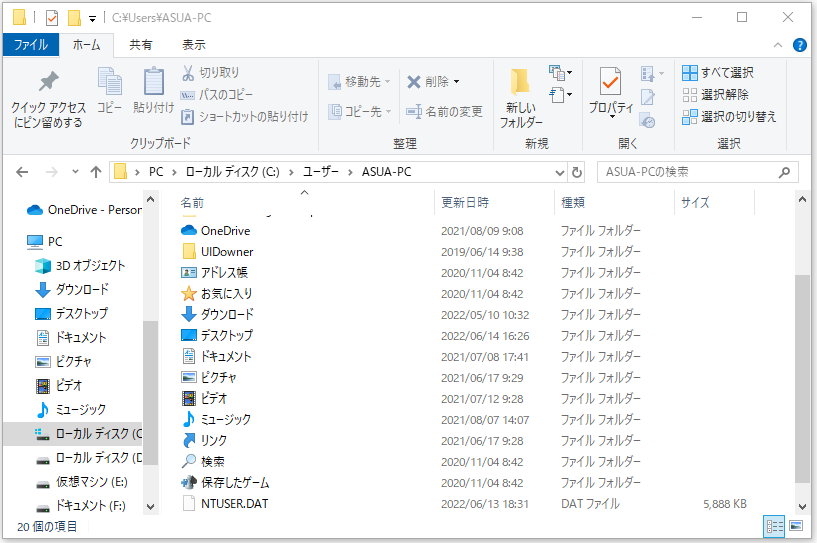
そのほか、例えばDropbox、OneDrive、Google Driveなど、これらのサービスを利用している場合は、クラウドファイルのオフラインコピーを保存している重要なフォルダーがあります。
さらに、音楽にiTunesを使用している場合、このアプリはデフォルトでその音楽ライブラリを音楽フォルダに保存し、必要に応じてそれらをバックアップすることができます。
AppData
また、「C:Usersユーザー名」フォルダー内に「AppData」フォルダがあり、これはアプリのユーザー固有の設定を保存するために使用されます。通常は、隠しファイルや隠しフォルダーを表示する設定にしない限り、表示されません。
AppDataフォルダのバックアップを取るべきですか?AppDataフォルダ全体をバックアップするのではなく、ユーザー固有の設定が必要なアプリのみに絞ってバックアップすることをお勧めします。
個人的なファイルや設定をすべて残しておきたい場合は、ユーザーアカウントディレクトリ全体をバックアップするとOKです。その上、複数の人が同じパソコンを使っていて、それぞれのファイルを持っている場合は、ユーザーアカウント全体のフォルダーのバックアップを作成する必要があります。もちろん、必要に応じて特定のフォルダーを除外することも可能です。
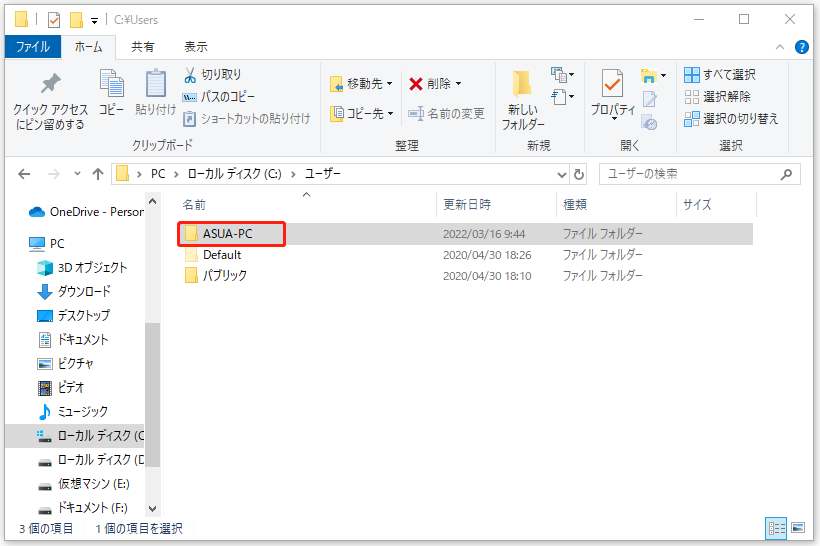
他のドライブにある重要なファイル
ファイルを保存する際、デフォルトのフォルダを全く使用せず、ハードディスク上の別のフォルダにファイルを保存することがあります。または、写真、音楽ファイル、ドキュメント、ビデオ、映画などをデータパーティションに転送することもあります。これらのファイルを安全に保管するためには、大切なファイルを含むフォルダを確認し、バックアップ タスクに追加することが非常に重要です。
電子メール
デスクトップの電子メール クライアントを使用している場合、電子メールをバックアップすることをお勧めします。最新のIMAPプロトコルを使用している場合、IMAPはリモートサーバーにメールを保持するため、メールのバックアップは必要ありません。しかし、POP3プロトコルを使用している場合、電子メールはいくつかの場所を含むローカルマシンにのみ保存される可能性があるため、電子メールのバックアップは非常に重要です。
- C:Usersユーザー名AppDataLocalMicrosoftOutlook
- C:Usersユーザー名AppDataRoamingMicrosoftOutlook
- C:Usersユーザー名AppDataLocalMicrosoftOutlook
- C:Usersユーザー名DocumentsOutlook Files
他にもたくさんのメールクライアントがあるので、すべてを網羅することはできません。Googleで「メールをバックアップする方法」と検索すれば、もっと詳しく知ることができます。
プロジェクト
プログラミング、動画編集、写真など、クリエイティブな作業を行う場合は、これらのファイル、特に作業中のファイルを確実にバックアップしてください。
つまり、家族の写真などの重要なデータ、重要なアプリケーションの設定、保存したゲームなど、大切なデータはすべてバックアップしてください。
パソコンでどのようなファイルをバックアップすべきですか?Twitterでシェア
バックアップしなくてもいい項目
次は無視しても構わないファイルとフォルダを見てみましょう。
Windowsディレクトリ
ディレクトリにはWindowsのシステムファイルが含まれており、「C:Windows」フォルダをコピーすればOSをバックアップできると思っている方もいるのではないでしょうか。Windowsはシステムフォルダをはじめ、レジストリ、ブートローダなど多くのコンポーネントに依存しているため、この方法ではうまくいきません。また、Windowsは新しいPCにインストールされたときにこれらのファイルをセットアップするので、Windowsファイルをバックアップする必要はありません。
Program Fileフォルダ
Program Filesフォルダはバックアップする必要がありますか?答えは否定的です。
「C:Program Files」と「C:Program Files (x86)」には、インストールしたアプリケーションのファイルが入っています。また、コピーして別のシステムに貼り付けても動作しません。それに、インストールされたアプリケーションは、そのシステム用にカスタマイズされていることが多いため、動作しないことがあります。したがって、通常、この2つのフォルダをバックアップする必要はありません。
さらに、ドライバーと一時ファイルをバックアップする必要はありません。
以上、「どのファイルをバックアップすべきか」の質問について解説しました。また、無視すべきファイルとフォルダーも紹介されました。次のセクションでは、セキュリティのためにパソコンをバックアップする方法をご紹介します。
では、どのようにPCをバックアップしますか?このまま読み進めてください。
外付けハードディスクにパソコンをバックアップする方法
上記のように、パソコンでは、ファイル&フォルダとWindows OSのバックアップが必要です。ここでは、そのバックアップ方法をご説明します。
パソコンをバックアップするには、プロフェショナルなPCバックアップソフトを使用する必要があります。MiniTool ShadowMakerはWindowsオペレーティングシステム、ファイル、ディスク、パーティションのイメージを作成することができるので、良い選択です。
なお、重要なファイルを同期することができます。加えて、バックアップとアップグレードのために、ハードディスクを別のディスクにクローンするのに役立ちます。
このソフトウェアを使うと、システムの破損とデータ損失が発生した場合、作成したバックアップからPCまたはファイルを復元することができます。下記のボタンをクリックすると、30日間無料で使えるMiniTool ShadowMakerトライアル版を入手することができます。
MiniTool ShadowMaker Trialクリックしてダウンロード100%クリーン&セーフ
ファイルをバックアップする方法
上記のコンテンツでは、バックアップすべきファイルとバックアップすべきでないファイルについてご説明しました。MiniTool ShadowMakerは、ドキュメント、音楽ファイル、写真、ビデオなどの個人ファイル、AppData、他のデータパーティション上の重要なデータなどをバックアップするのに使用できます。電子メールのバックアップには使用できません。
どのようにパソコンのファイルをバックアップしますか?以下には、ステップバイステップのウィザードを示します。
ステップ1:MiniTool ShadowMakerトライアル版を開きます。
ステップ2:どの機能を使用してファイルをバックアップしますか?イメージファイルとファイル同期を含む2つの方法があります。ここでは、前者を例として説明します。
ファイルを同期する方法については、こちらへ。
「バックアップ」ページでは、2つのセクションがあり、バックアップ元と保存先パスを指定する必要があることがわかります。
バックアップするファイルを選択します。
「ソース」セクションに移動し、「フォルダとファイル」をクリックして続行します。
バックアップするファイルが多数ある場合、それらを特定のパーティションに保存してから、「ディスクとパーティション」に進み、そのパーティションのみを選択してバックアップすることができます。
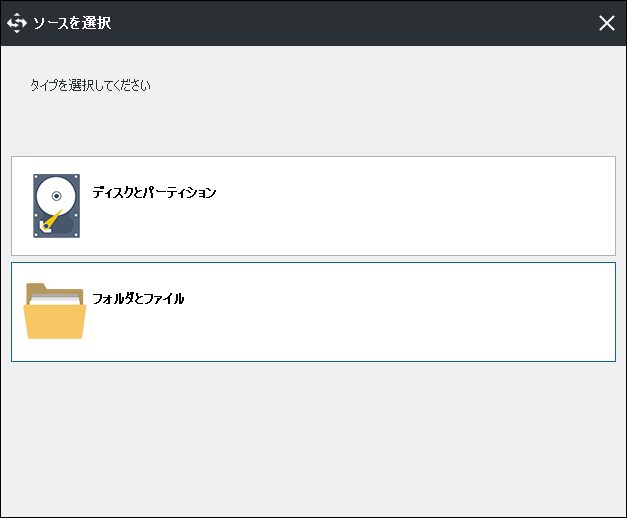
次に、バックアップする必要のあるファイルを選びます。
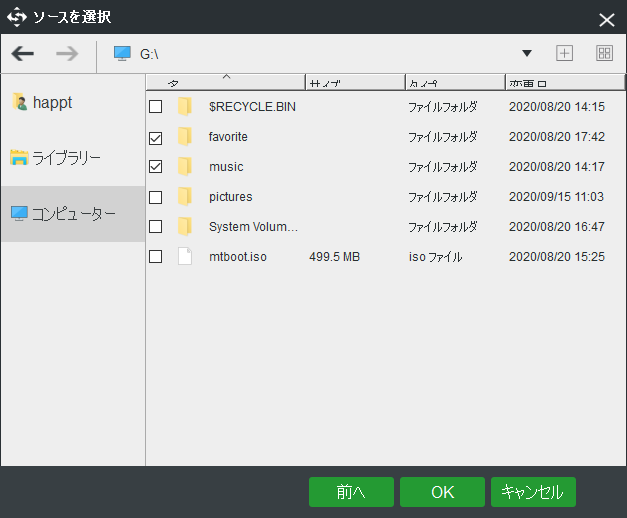
ファイルのバックアップを保存するパスを選択します。
バックアップするファイルを決定した後、今度は保存場所を指定する必要があります。通常、外付けハードドライブ、USBフラッシュドライブ、NAS、ネットワークが使用可能で、MiniTool ShadowMakerはこれらすべてをサポートしています。ここでは、パソコンを外付けハードディスクにバックアップする方法を説明します。
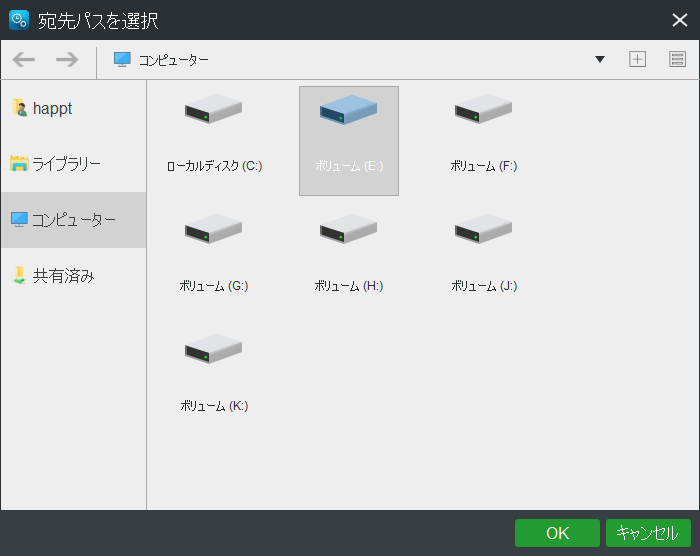
ステップ3:最後に、「今すぐバックアップ」ボタンをクリックして、すぐにファイルのバックアップを開始します。
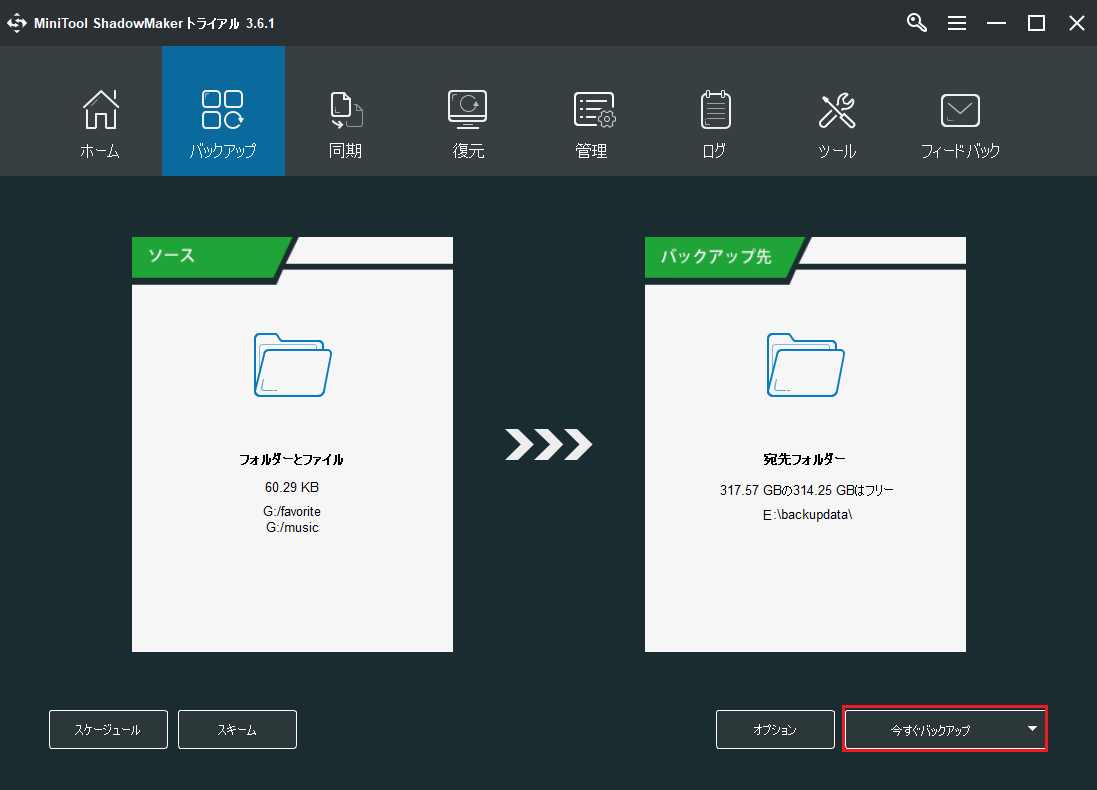
ご存知のように、ファイルはいつでも変更される可能性があります。したがって、ファイルの定期的なバックアップを設定するために、「バックアップ」ページで「スケジュール」機能を使用するか、「管理」ページに移動して「スケジュール」の編集を使用することができます。詳細は、「Windows 10で自動ファイルバックアップを簡単に作成する方法3つ」をご覧ください。
Windows OSをバックアップする方法
ファイルのバックアップに加えて、システムイメージを作成することも重要です。幸いにも、MiniTool ShadowMakerはWindowsのバックアップに使用することができます。ガイドに従ってください。
ステップ1:このWindows 10/8/7用バックアップ ソフトを起動し、「体験版で続く」をクリックします。
ステップ2:「バックアップ」に移動すると、MiniTool ShadowMakerがデフォルトでシステム関連パーティションをバックアップソースとして指定していることが分かります。ここで、システムイメージを保存するパスを選択するだけです。
ステップ3:最後に、「今すぐバックアップ」をクリックして、Windowsバックアップを開始します。
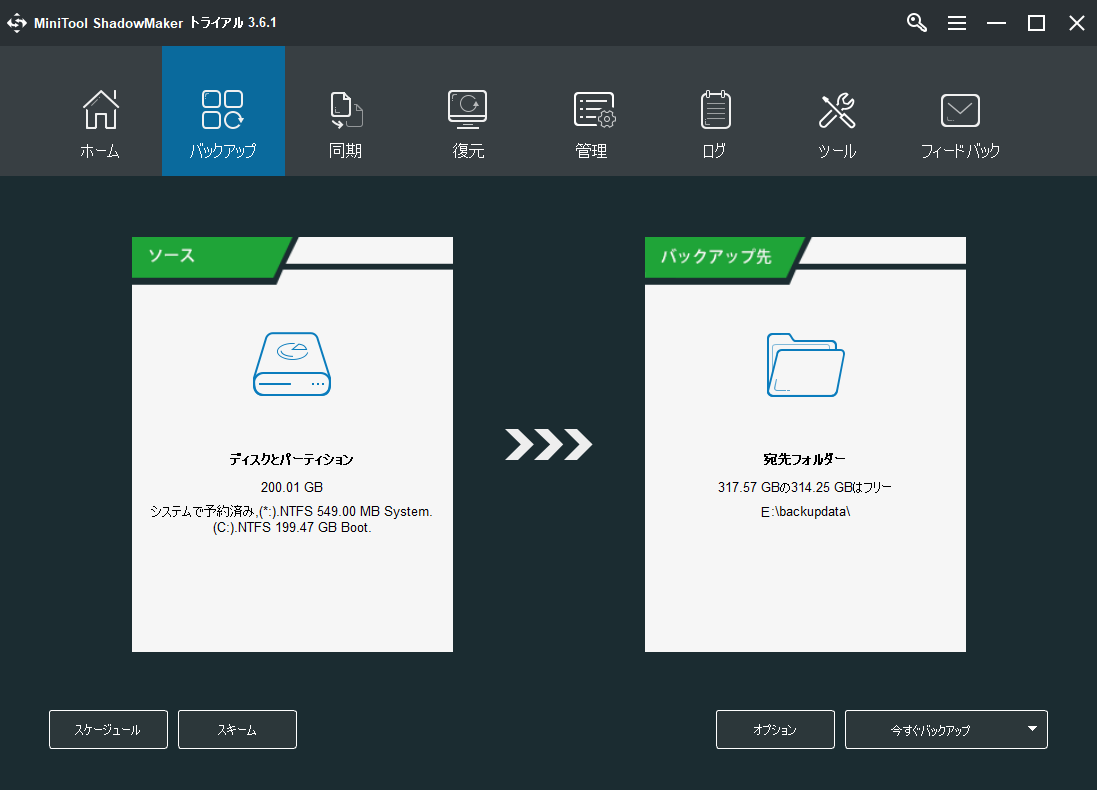
MiniTool ShadowMakerのおかげで、システムとファイルのバックアップができました。Twitterでシェア
結語
この記事では、パソコンでバックアップすべき項目と、プロフェッショナルなバックアップ プログラムであるMiniTool ShadowMakerを使用して、重要なファイルとWindowsオペレーティングシステムをバックアップする方法をご紹介しました。
無料ダウンロード
さらに、PCのバックアップまたはMiniTool ShadowMakerに関連するご質問がございましたら、お気軽に[email protected]までお問い合わせください。