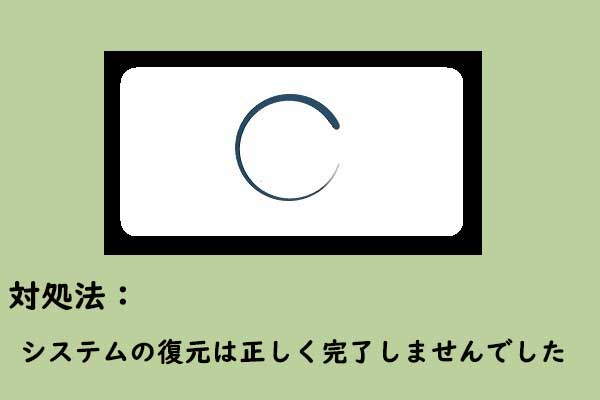ファイル同期とは
ファイル同期とは、ファイルやフォルダーを外付けハードディスクやUSBドライブなどの別の場所に同期することによって、データを安全に保護する方法です。
ファイル同期には、一方向ファイル同期と双方向ファイル同期の2種類があります。一方向ファイルの同期は、ミラーリングとも呼ばれます。一方向ファイル同期では、ファイルをコピー元の場所から1つまたは複数の場所にコピーしますが、コピー元の場所にコピーバックしません。
つまり、ファイルの変更は1カ所だけで起こるということです。変更を連携させるため、同期処理は一方向にしか行えません。
一方、双方向のファイル同期では、ファイルは双方向にコピーされるため、変更は両方の場所で発生し、同一になることを意味します。
現在では、データの安全を保つ効果的な方法として、ファイル同期がますます普及しています。
そこで、ファイル同期を実行し、ファイルやフォルダーを保護したいと思っていませんか?または、Windows 10/8/7でファイルやフォルダーを手軽に同期する方法をご存知ですか?
次のセクションでは、その答えをお伝えします。
MiniTool ShadowMakerでファイルを無料で同期する方法
実は、この便利なツールをうまく使えば、ファイル同期がとても簡単にできるものです。
Windows 10/8/7でファイルやフォルダーを無料で同期するには、最適なファイル同期ソフトウェア – MiniTool ShadowMakerを強くおすすめします。このソフトは、プロフェッショナルで信頼性の高い無料ファイル同期ソフトウェアです。
MiniTool ShadowMakerは、一方向のファイル同期機能をサポートします。
MiniTool ShadowMakerは、強力な機能により、ファイルやフォルダーの同期を簡単に行うことができます。さらに、データやファイルをより安全に保護するために、MiniTool ShadowMakerはファイルやフォルダーを自動的に定期同期もサポートします。
もちろん、ファイル同期機能に加えて、MiniTool ShadowMakerは、ファイル、フォルダー、パーティション、ハードディスク全体、さらにはオペレーティングシステムをバックアップできるプロフェッショナルなバックアップツールでもあります。また、Windows 10システムイメージの作成方法については、「Windows 10イメージバックアップを作成する方法 – MiniTool」をご覧ください。
さらに、MiniTool ShadowMakerは、予期せぬ事態が発生した場合に備えて、いくつかの回復ソリューションを実行することもできます。
そこで、データやファイルを安全に保護するために、以下のボタンをクリックしてファイル同期ソフトウェア – MiniTool ShadowMaker Trailをダウンロードすることをお勧めします。このソフトウェアは30日間無料で使用することができます。または、有料版を購入することも推奨します。
MiniTool ShadowMaker Trialクリックしてダウンロード100%クリーン&セーフ
次に、このWindows 10/8/7最高の無料ファイル同期ソフトでファイルやフォルダーを同期する方法を説明します。
ステップ1:Windowsファイル同期ソフトをインストールし起動して、「体験版で続く」をクリックして、メインインターフェイスに入ります。
ステップ2:メインインターフェイスに入ったら、「同期」ページをクリックして続行します。その後、「ソース」モジュールをクリックし、ポップアップウィンドウで同期したいファイルまたはフォルダーにチェックを入れます。その後、「OK」をクリックして続行します。
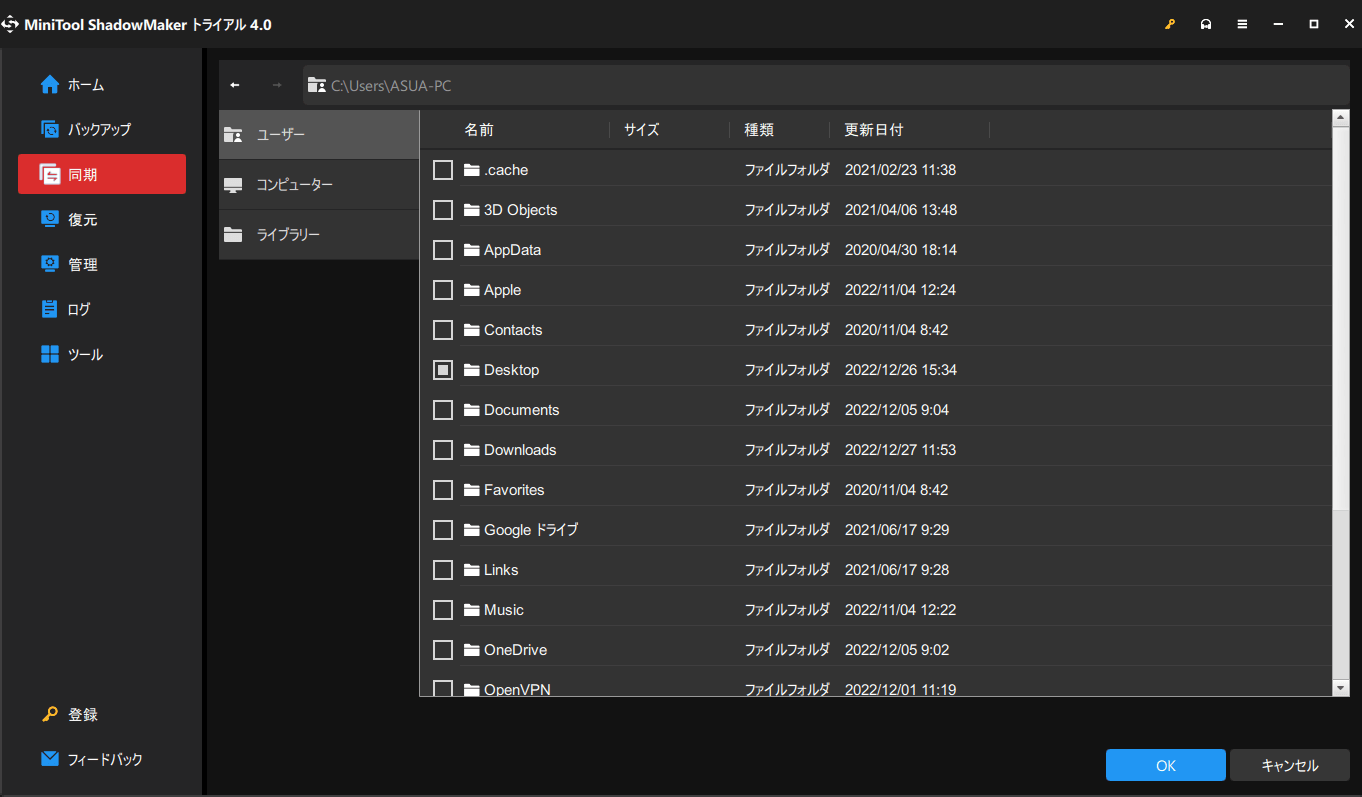
ステップ3:次に、保存先パスを選択する必要があります。無料の同期ソフトウェアであるminiTool ShadowMakerは、デフォルトで同期先を自動的に選択するようになっています。また、「バックアップ先」モジュールをクリックすると、宛先パスを変更することができます。
ポップアップウィンドウでは、「ユーザー」「ライブラリー」「コンピューター」、「共有済み」の4つの保存先パスが選択できます。したがって、必要に応じて宛先パス選択し、「OK」をクリックして続行します。
なお、外付けハードディスクを保存先としてファイルを同期することをお勧めします。
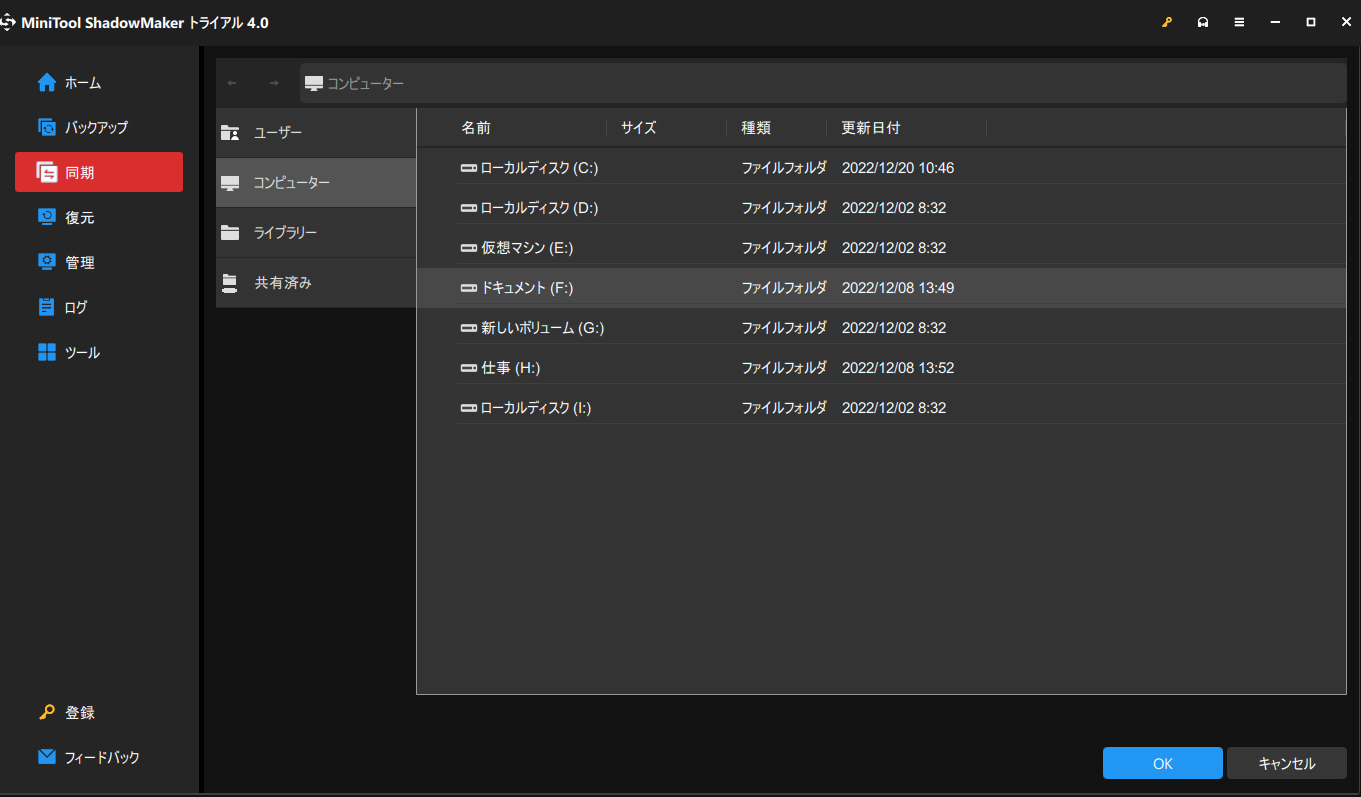
ステップ4:同期元と同期先を選択したら、「今すぐ同期」をクリックして、すぐにファイル同期操作を実行します。 また、「後で同期」をクリックしてファイルの同期を遅延する場合、「管理」ページでファイル同期タスクを再度に開始することも可能です。
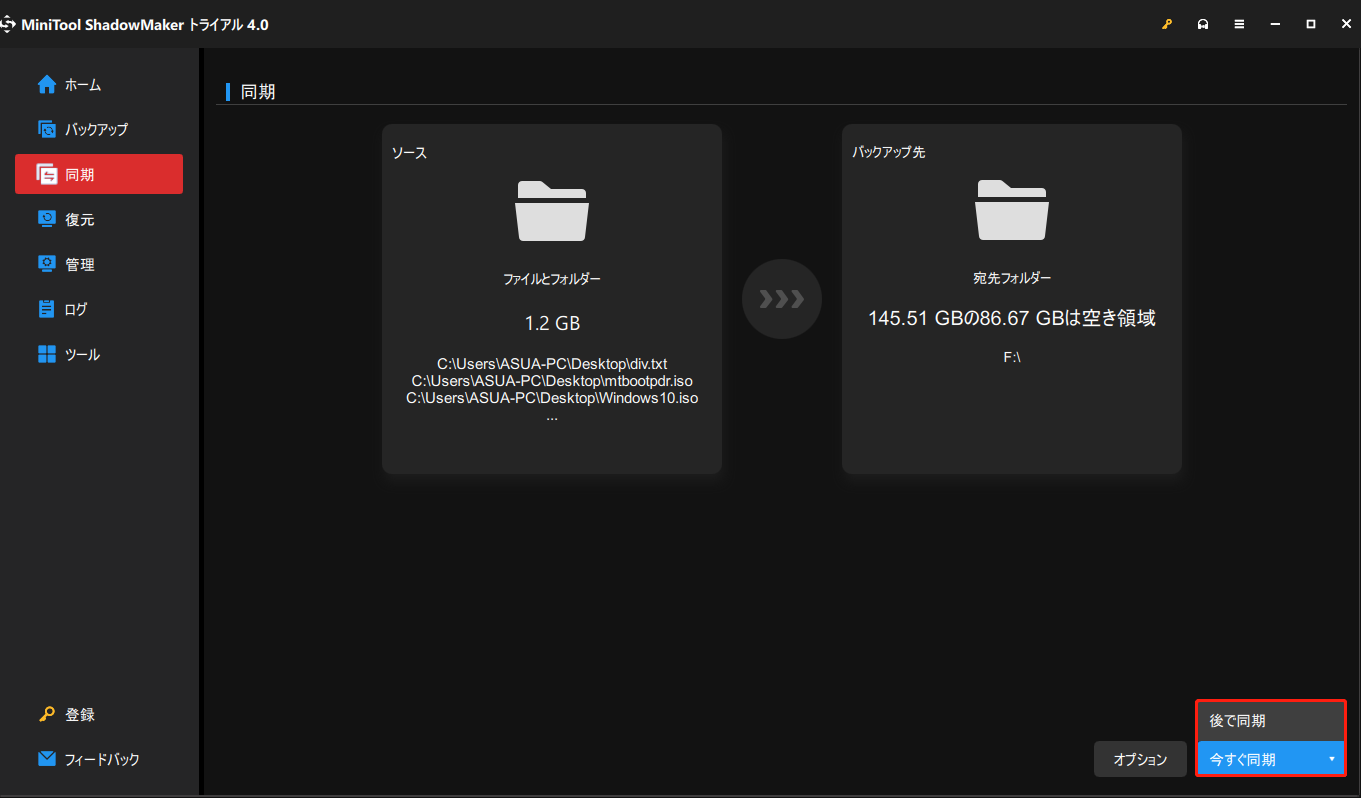
ステップ5:すべてのステップが完了したら、ファイルの同期が正常に完了しました。不測の事態に遭遇した、ファイルを復元する必要がある場合、「復元」ページで「フォルダを開く」をクリックすれば、目的のファイルを迅速に見つけます。
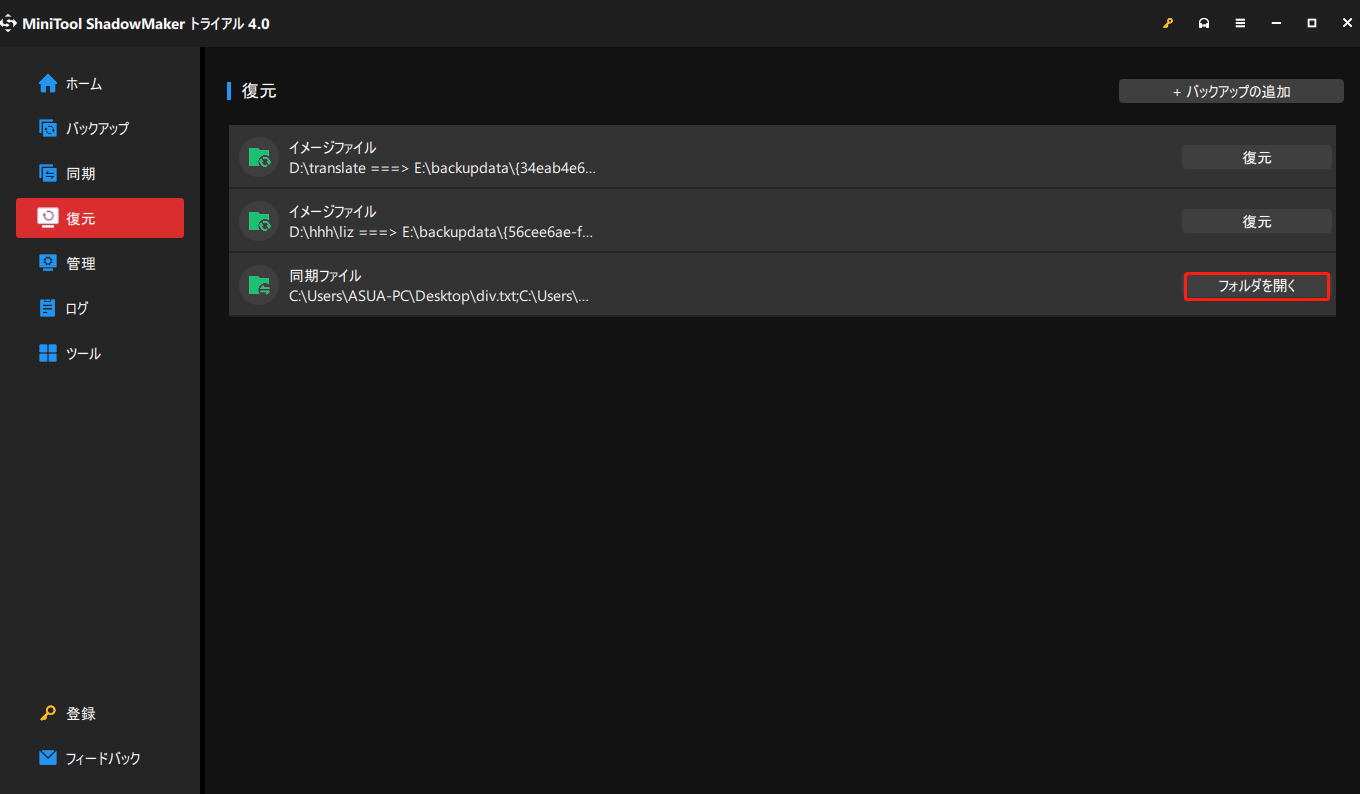
ファイル同期タスクがここに表示されていない場合は、「バックアップを追加」ボタンをクリックして、手動でこのページに追加することができます。
これで、ファイルの同期が完了しました。データを安全に保つために、最適な無料ファイル同期ソフトウェア-MiniTool ShadowMakerをダウンロードすることが強くおすすめします。
MiniTool ShadowMaker Trialクリックしてダウンロード100%クリーン&セーフ
また、ユーザー体験を向上させる機能も搭載しています。「同期」ページの下に、「オプション」というボタンがあります。そのボタンをタップすると、新しいポップアップウィンドウで2つのオプションが表示されます。「スケジュール設定」ボタンでは、定期的なファイル同期を設定することができますし、「ファイル同期オプション」ボタンでは、いくつかの高度なファイル同期パラメータを設定することができます。
「スケジュール設定」ボタンをクリックすると、ポップアップウィンドウに、「毎日」「毎週」「毎月」「イベント」などの4つのオプションが表示されます。そして、自動ファイル同期の時刻を設定し、「OK」をクリックすると実行できます。
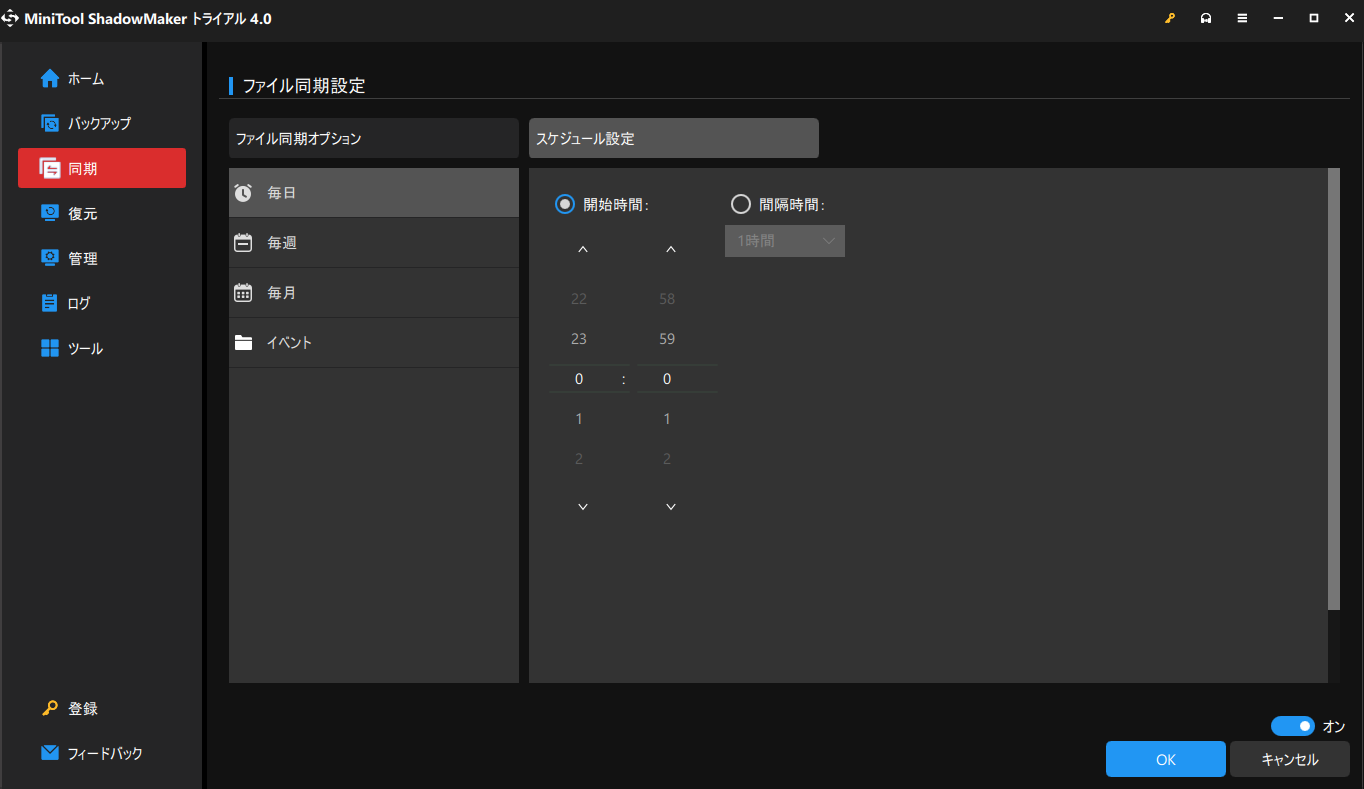
詳しくは、こちらの記事をお読みください-自動バックアップソフト – MiniTool ShadowMaker
「ファイル同期オプション」ボタンをクリックすると、いくつかの高度なファイル同期パラメータを変更することができます。
比較
無料フォルダー同期ソフト – MiniTool ShadowMakerは、ファイル時間、ファイルサイズ、ファイル内容によって同期元ファイルと同期先ファイルを比較することをサポートします。「ファイル時間」と「ファイルサイズ」はデフォルトでチェックが入っており、「ファイル内容」にチェックを入れるとバックアップ時間が長くなります。
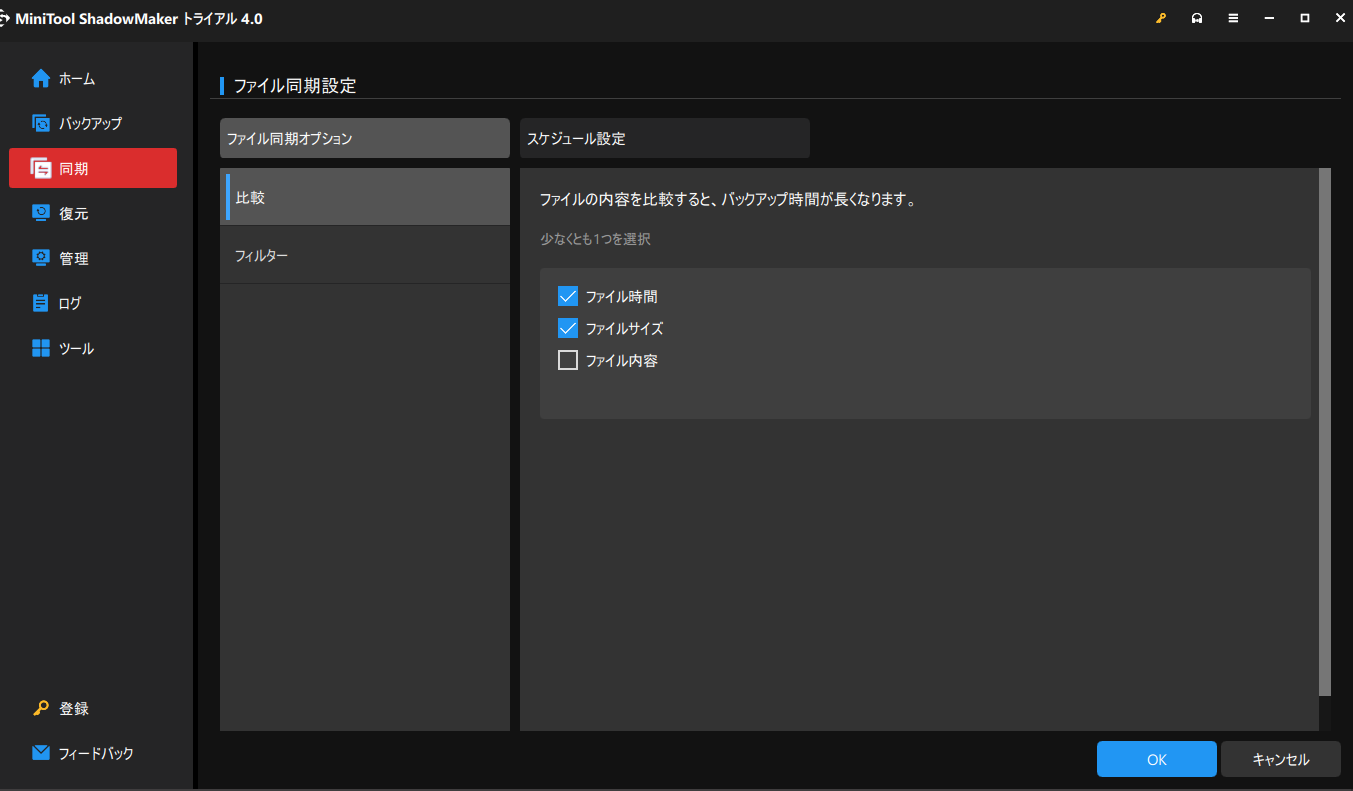
フィルター
自動ファイル同期を設定する際、MiniTool ShadowMakerは、バックアップファイルをフィルタリングするための除外条件を設定できます。同期する時一部のファイルを除外したい場合は、そのファイルにチェックを入れてください。
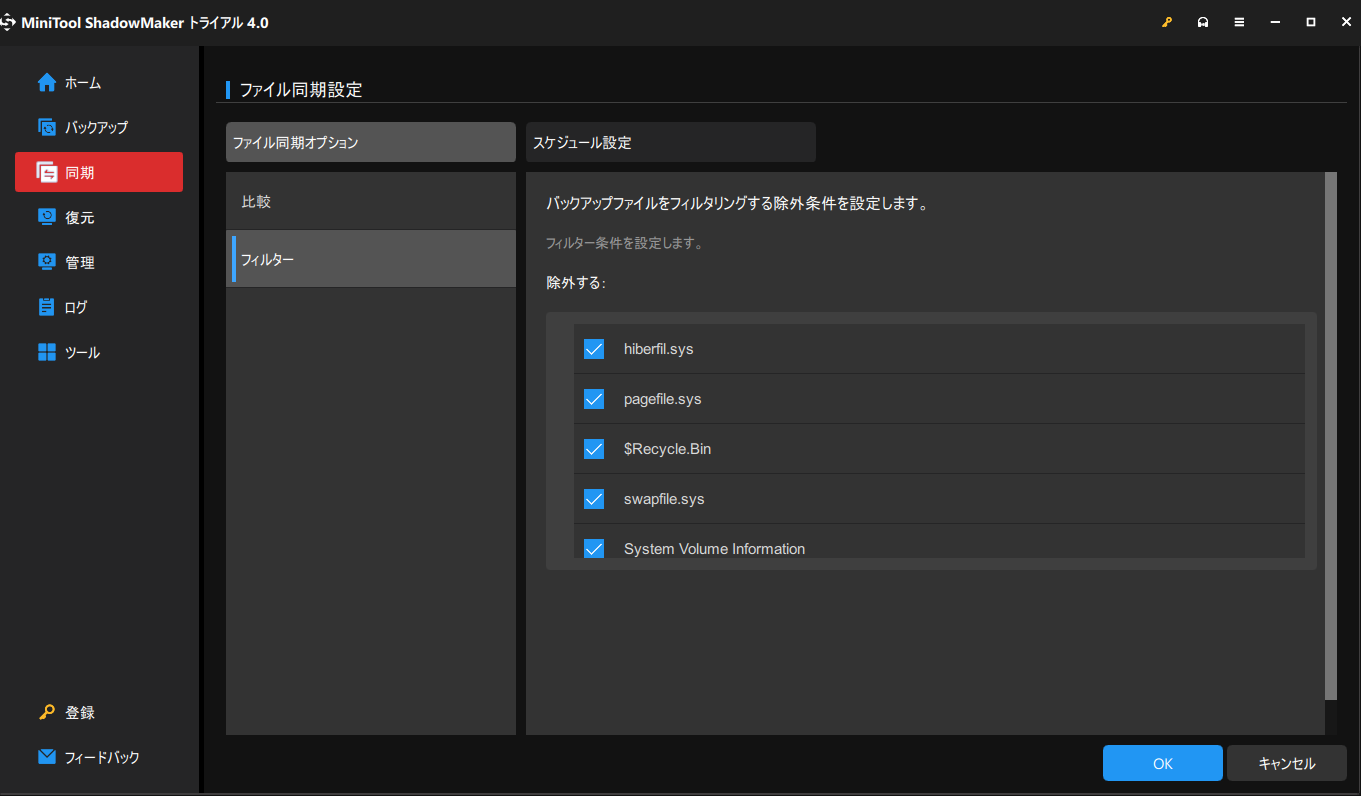
上記では、無料ファイル同期ソフト-MiniTool ShadowMakerの主な機能を紹介しましたが、MiniTool ShadowMakerには、あなたのデータを安全に保つのに十分強力な機能が他にもたくさんあります。さらに、システムの復元を行うことも可能です。
MiniTool ShadowMakerはユーザーフレンドリーで強力な無料フォルダ同期ソフトウェアで、私のファイルを簡単に同期するのに大いに役立っています。Twitterでシェア
もう一つの無料ファイル同期ソフト – Windows同期センター
また、ファイルの同期には、Windowsに最高の無料ファイル同期ソフト-同期センターを利用する人が多いですね。同期センターは、PCとオフラインファイルとの間でファイルの同期を行い、Webサーバー上のフォルダに保存します。
次に、Windowsのファイル同期ソフト-同期センターを使って、ファイルを同期する方法をステップバイステップで紹介します。
同期センターを開く方法
Windowsスナップショットツール-同期センターを使って、ファイルの同期やオフラインファイルの管理を行うには、まず、同期センターを開く必要があります。
ここでは、ファイル同期やオフラインファイルの管理を無料行う方法を紹介します。
ステップ1:Windows 10の検索ボックスに「コントロールパネル」と入力し、ポップアップウィンドウで「同期センター」を選択して続行します。
ステップ2:ポップアップしたウィンドウで、左ペインの「オフラインファイルの管理」を選択して進みます。
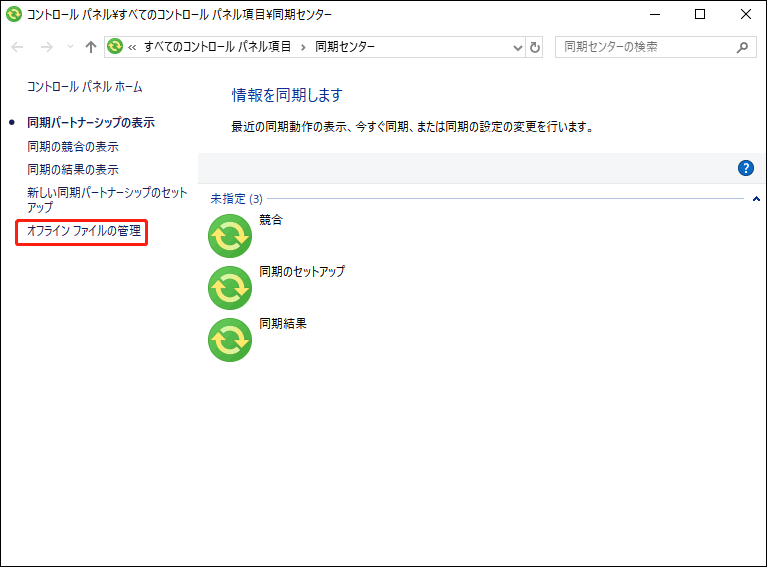
ステップ3:ポップアップウィンドウで、「オフラインファイルを有効にする」をクリックし、コンピューターを再起動してからファイル同期ソフトを開きます。
これで、ファイル同期ソフト「同期センター」の起動に成功しました。そして、ファイルの同期やオフラインでファイルを管理する場合、共有フォルダーが必要です。そのため、同期したいフォルダーを共有フォルダーとして作成する必要があります。なお、この共有フォルダーは、別のコンピューターに作成すべきものです。
以下では、共有フォルダーを作成する方法を解説します。
共有フォルダーを作成する
ステップ1:パソコンの右下から「ネットワークとインターネットの設定」を開き、メイン画面に入ります。そして、「共有オプション」をクリックし、続行します。
ステップ2:ポップアップウィンドウで、「ネットワーク捜索を有効にする」「ファイルとプリンターの共有を有効にする」「パスワード保護共有を無効にする」オプションをクリックします。その後、「変更の保存」をクリックして続行します。
ステップ3:同期したいフォルダを右クリックし、「プロパティ」を選択して進みます。その後、ポップアップしたウィンドウで「共有」タブを開き、「共有…」をクリックします。
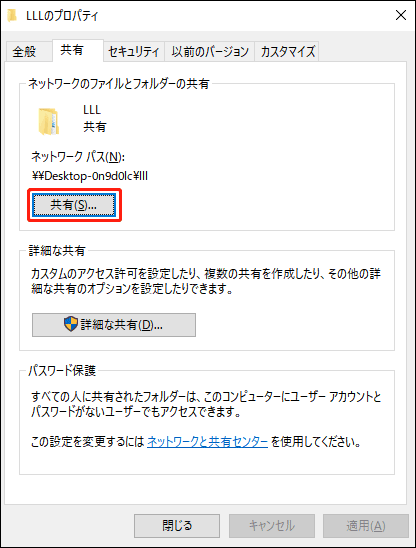
ステップ4:次に、ボックスに「guest」を入力し、「追加」をクリックして続行します。そして、アクセス許可のレベルを「読み取り/書き込み」に変更し、「共有」ボタンをクリックして続行します。
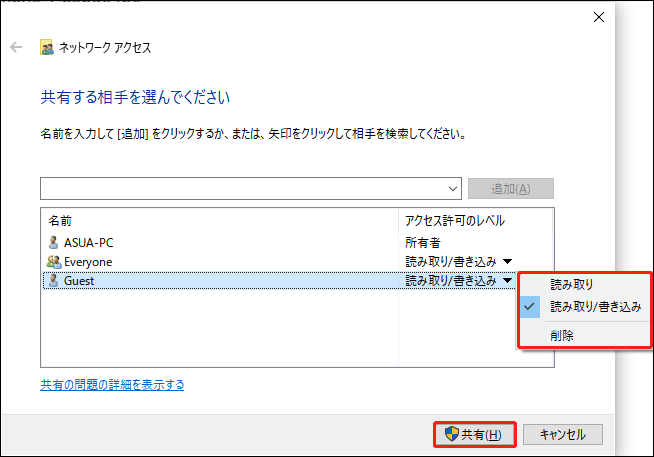
ステップ5:ポップアップウィンドウで、「終了」をクリックして続けます。
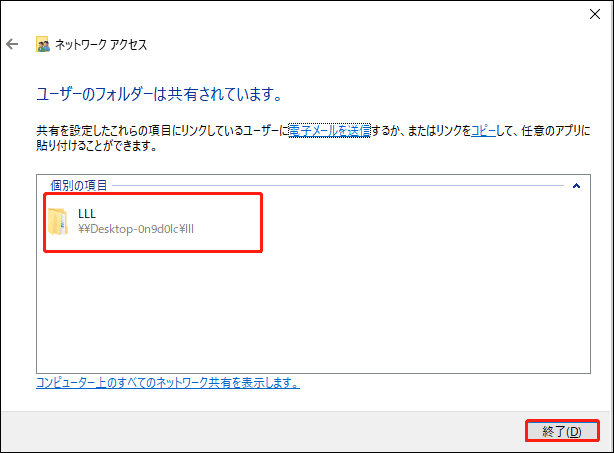
ステップ6:「プロパティ」ウィンドウに戻り、「詳細な共有…」オプションをクリックして続行します。
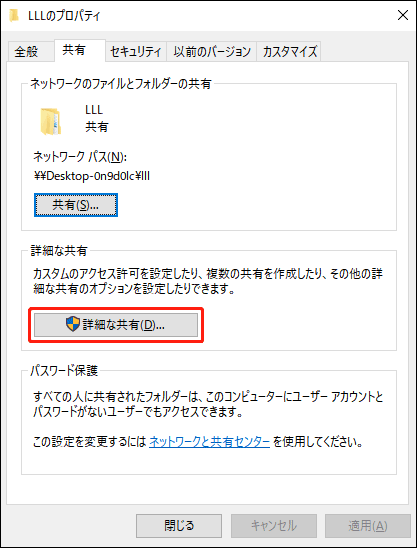
ステップ7:ポップアップウィンドウで、「このフォルダーを共有する」オプションをチェックし、「OK」クリックしてを続行します。最後に、このウィンドウを閉じます。
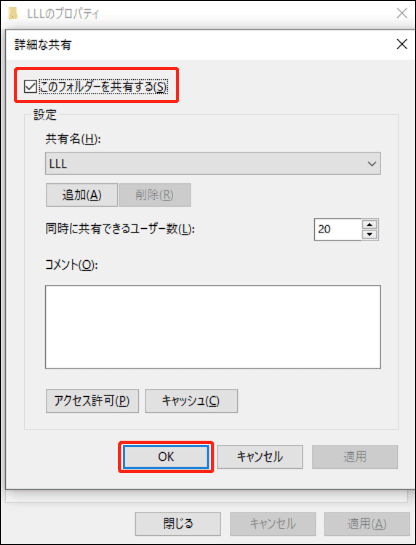
ステップ8:「Windows」と「R」キーを同時に押して、「ファイル名を指定して実行」ダイアログボックスを開き、「cmd」と入力して進みます。
ステップ9:次に、コマンドラインウィンドウで「ipconfig」コマンドを入力し、「Enter」キーを押して続行します。表示されたメッセージの中で、共有フォルダにアクセスするために、「IPv4アドレス」を覚えておいてください。
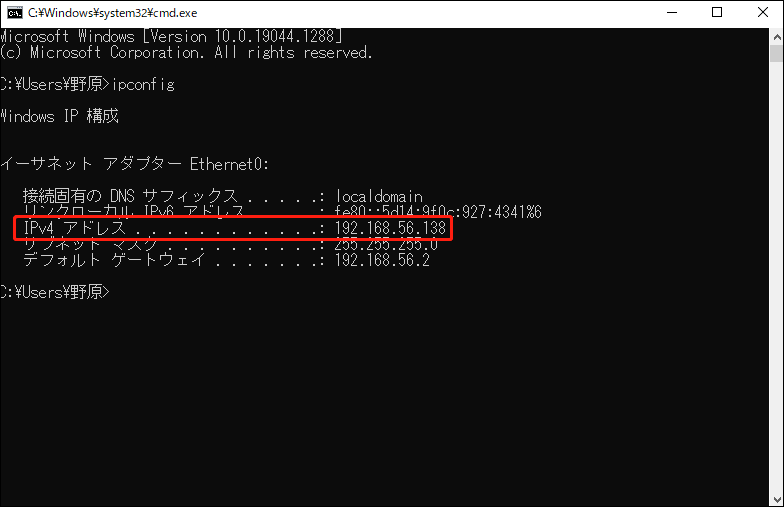
共有フォルダーの作成が完了したら、いよいよファイルの同期を行い、オフラインファイルを管理することになります。
無料でファイル同期とオフラインファイルを管理する方法
それでは、ファイルの同期とオフラインファイルの管理について詳しく説明します。
ステップ1:「Windows」キーと「R」キーを同時に押して、同期センターを起動したコンピューターで「ファイル名を指定して実行」ダイアログボックスを開き、ボックスに\とIPアドレスを入力し、「OK」をクリックして続行します。
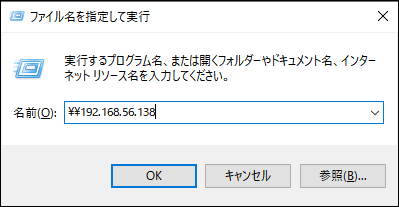
共有フォルダーを設置するパソコンにアクセスする際に、パスワード入力が必要な場合があります。
ステップ2:ポップアップウィンドウで、共有フォルダーの一覧がここに表示されます。
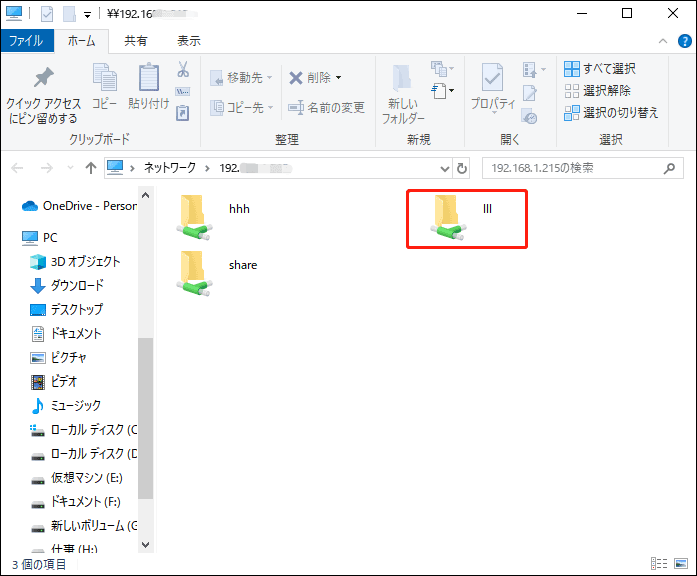
ステップ3:共有フォルダーをダブルクリックすると、すべての項目が一覧で表示されます。コンピューターがオフラインのときに管理したいファイルにチェックを入れ、コンテキストメニューから「常にオフラインで使用する」を選択して続行します。
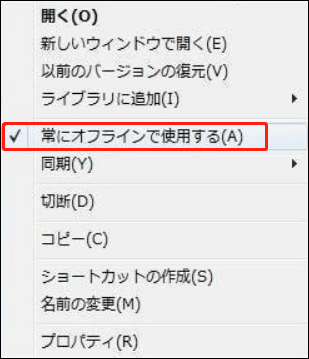
ステップ4:その後、フォルダ同期ソフト-同期センターを開き、「オフラインファイルの表示」をクリックしてオフラインファイルを表示することができます。
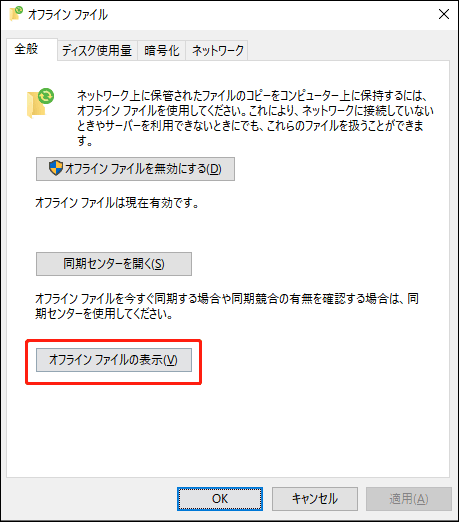
ステップ5:すると、すべてのファイルがここで一覧表示されます。オフラインまたはコンピューターに接続されていない場合でも、それらのファイルを管理できます。
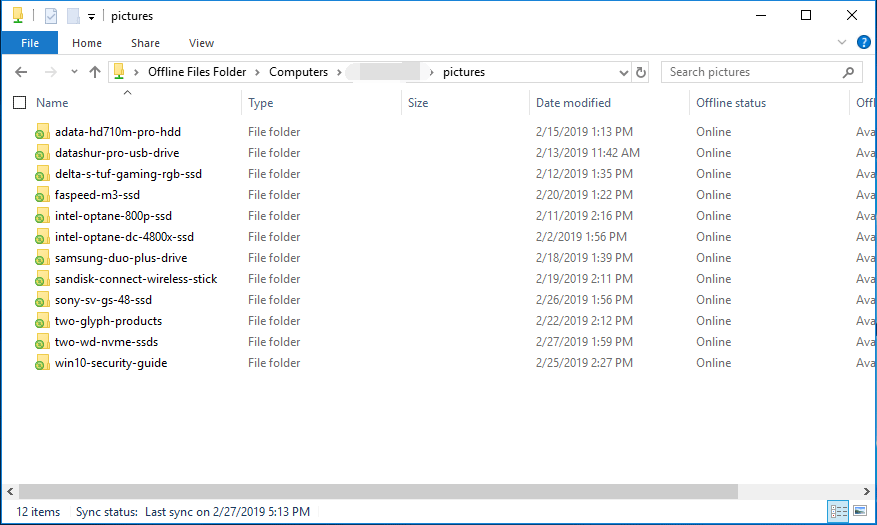
上記の手順がすべて完了したら、ファイルの同期が成功し、データを安全に保つことができます。共有フォルダー内のファイルに何らかの変更を加える場合、同期されているファイルもその変更に合わせて更新されます。
まとめると、Windows 10/8/7で最高の無料ファイル同期ソフトウェア-MiniTool ShadowMakerに比べて、Windowsスナップインツールは、より複雑で使いにくいということです。したがって、ファイルやフォルダーを同期する場合は、MiniTool ShadowMakerの方がお勧めします。さらに、ファイルの同期以外にも、データを安全に保つためにファイルをバックアップすることもできます。
関連記事:Windowsで重要かつ大切なデータを保護する5つの方法
MiniTool ShadowMaker Trialクリックしてダウンロード100%クリーン&セーフ
この記事を読んだ後、ファイルとフォルダーを同期する方法を学び、データを安全に保つことができるようになりました。この投稿をもっと多くの友人と共有したい。Twitterでシェア
結語
全体として、本記事ではWindows 10用の2つのおすすめの無料ファイル同期ソフトを紹介しました。私見ですが、Windows同期センターより、MiniTool ShadowMakerの方が簡単かつ便利でお勧めです。
もし、もっと良いファイル同期ソリューションがあれば、コメント欄で共有してください。
また、MiniTool ShadowMakerについてご不明な点があれば、[email protected]までお問い合わせください。