システムの復元を行う際に、「システムの復元は正しく完了しませんでした。コンピューターのシステムファイルと設定は変更されませんでした」と表示されることがあります。実のところ、多くの要因がこの問題を引き起こす可能性があります。ここで、様々なシステムの復元エラーをリストアップします。
- エラー#1.システムの復元エラー0x80070091
- エラー#2.システムの復元エラー0x80070005(ウイルス対策プログラム)
- エラー#3.システムの復元エラー0x8000ffff(ファイルの抽出に失敗)
- エラー#4.システムの復元エラー0x80070017
次に、この記事では、状況に応じてシステムの復元エラーを修正する方法をご紹介します。
おすすめ記事:解決済み|Windows 10/8/7ボリュームシャドウコピーサービスエラー
エラー#1.システムの復元エラー0x80070091
まずは、システムの復元エラー0x80070091の解決方法について見ていきましょう。システムの復元エラー0x80070091でシステムの復元が正しく完了しなかった場合、以下のエラーメッセージのポップアップウィンドウが表示されることがあります。
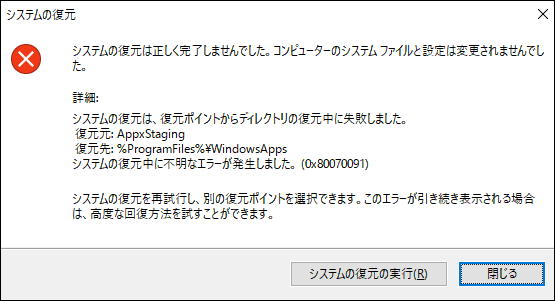
それでは、どのようにシステムの復元エラー0x80070091を解決するのでしょうか。3つの方法があります。
解決策1.MiniTool ShadowMakerでシステムの復元を行う
MiniTool ShadowMakerは、ファイルのバックアップ、パーティションのバックアップ、ディスクのバックアップなど、あらゆる種類のバックアップに簡単なソリューションを提供する最高の無料バックアップ ソフトウェアの1つです。なお、ディスククローン作成と異種ハードウェアへの復元のサービスを提供しています。
さらに、このプログラムには複数エディションがあり、自分のニーズに応じて選択することができます。以下のボタンをクリックするとトライアル版をダウンロードすることができます。
MiniTool ShadowMaker Trialクリックしてダウンロード100%クリーン&セーフ
それでは、MiniTool ShadowMakerでシステムイメージを復元する手順をご紹介します。
Windows 10でシステムの復元を行うには、事前にシステムのバックアップを既に取っていることが必要です。もしお持ちであれば、そのまま読み進めてください。そうでない場合は、作成する必要があるかもしれません。
システムの復元エラーを解決するには、起動可能なメディアを作成する必要があります。MiniTool ShadowMakerを使って、動作中のパソコンで作成することができます。
ブータブルメディアの作成方法と、ブータブルメディアからパソコンを起動する方法については、下記の2つの記事をご参考にしてみてください。
ブータブルメディアビルダでブータブルCD/DVDディスクとブータブルフラッシュドライブを作成する方法
作成したMiniToolブータブルCD/DVDディスクまたはUSBフラッシュドライブから起動する方法
さて、Windows 10を復元する方法の詳細情報は次のとおりです。
ステップ1:Windows 10イメージファイルの入った外付けハードドライブをパソコンに接続します。そして、MiniToolブータブルメディアからパソコンを起動し、MiniTool復元環境に入ります。ツールバーの「復元」をクリックし、復元の画面に移動します。次に、「バックアップを追加」をクリックし、事前に作成したシステムイメージをバックアップリストに追加します。それから、「復元」をクリックして続行します。
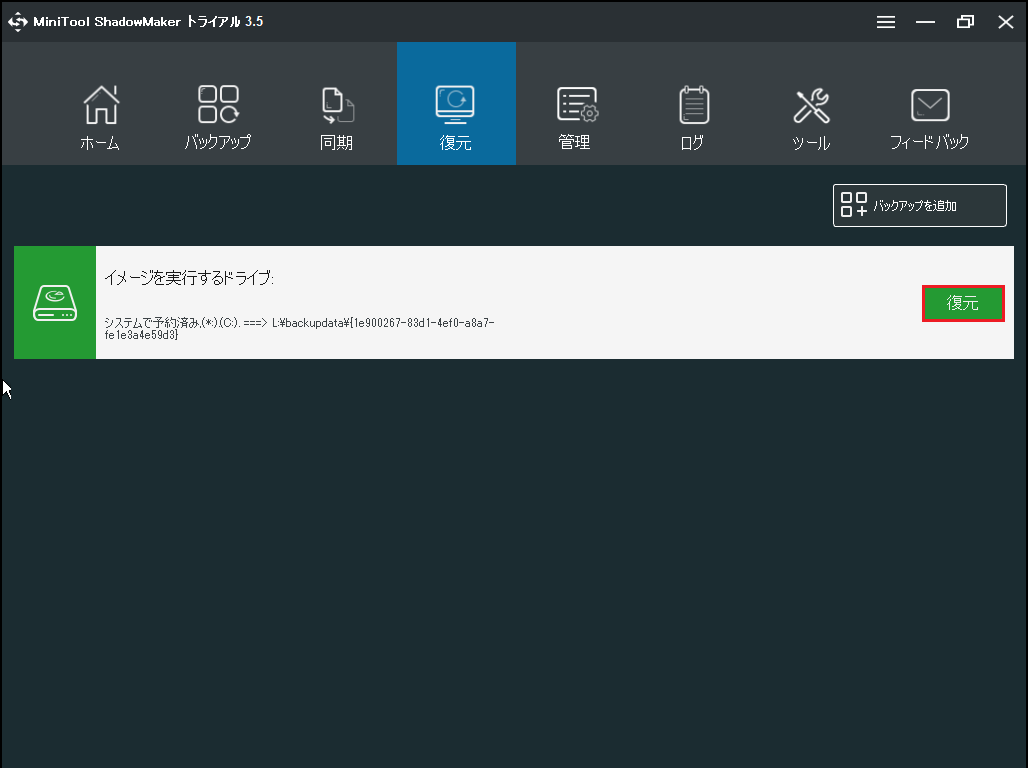
ステップ2:ポップアップ ウィンドウで、各バージョンのイメージファイルがリストされていることがわかります。複数のバックアップ バージョンがある場合、バックアップ時間によってバックアップ バージョンを選択し、「次へ」をクリックして続行します。
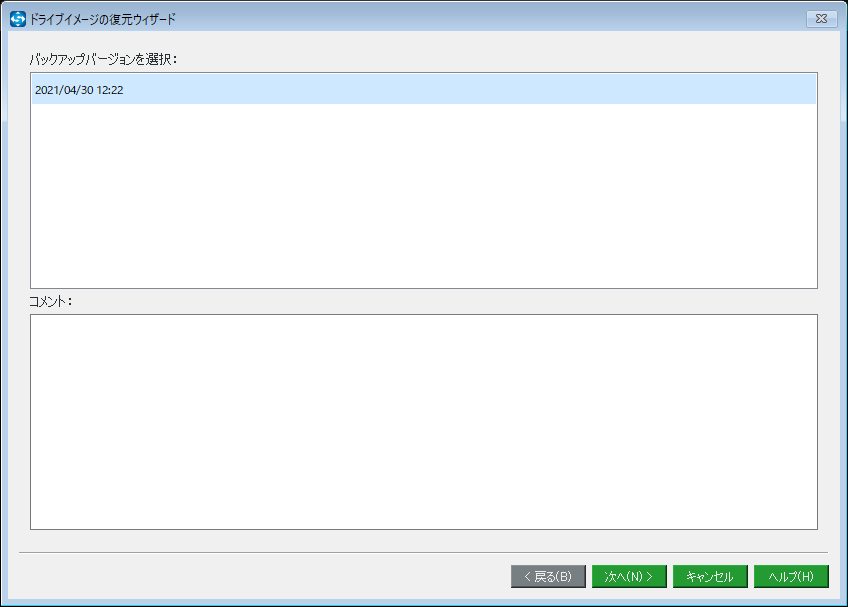
ステップ3:続いて、選択したバックアップ ファイルから復元するボリュームを選ぶ必要があります。デフォルトではすべてのパーティションにチェックが入っています。「MBRおよびトラック0」はパソコンを正しく起動するために必要なので、チェックされていることを確認してください。そして、「次へ」をクリックして続行します。
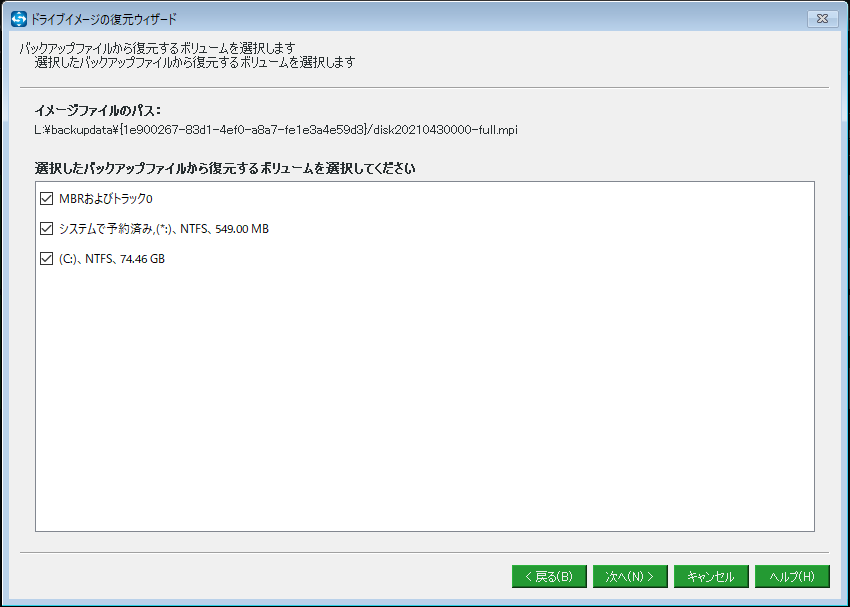
ステップ4:Windows 10の復元先を選択し、「次へ」をクリックして続行します。
バックアップ ファイルが保存されているディスクにイメージを復元しないでください。そうしないと、MiniTool ShadowMakerは次のステップに進むことを許可しません。
ステップ5:警告メッセージをよく読んだ上で、「OK」をクリックして続行します。
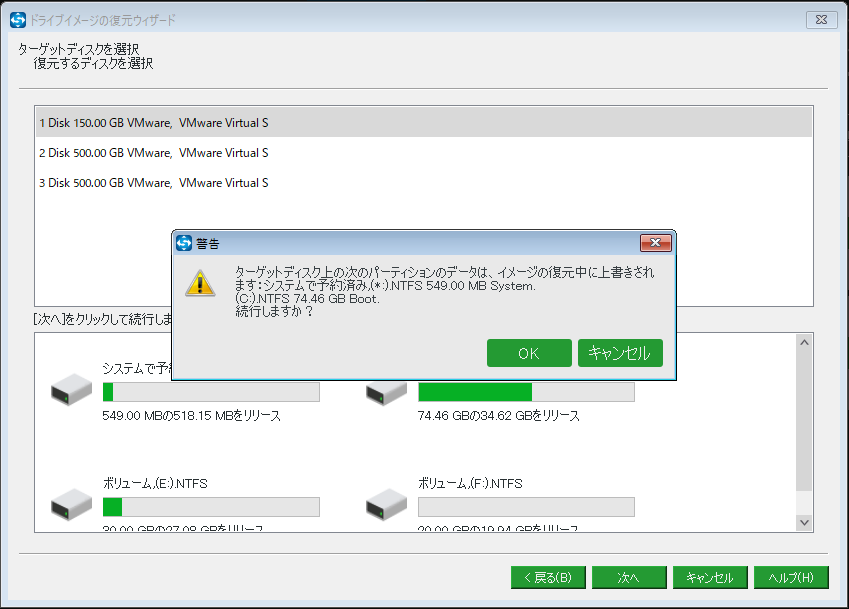
行先ディスクに重要なファイルがある場合は、MiniTool ShadowMakerを使って事前にバックアップをとっておくことをお勧めします。
ステップ6:すると、MiniTool ShadowMakerは、システムの復元プロセスを開始します。そして、プロセスが完了するのを辛抱強く待つ必要があります。
解決策2.セーフモードでWindowsAppsフォルダの名前を変更する
システムの復元エラー0x80070091を解決するもう一つの方法は、セーフモードでWindowsAppsフォルダの名前を変更することです。この解決策では、Windows 10をセーフモードで起動する必要があります。
ステップ1:「Windows+R」キーを押して、「ファイル名を指定して実行」プログラムを開きます。
ステップ2:ボックスに「msconfig」と入力し、「OK」をクリックして続行します。
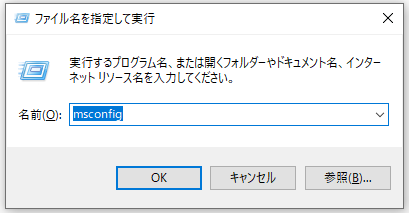
ステップ3:ポップアップ ウィンドウで、「ブート」タブに移動します。それから、「セーフモード」にチェックを入れ、「適用」をクリックする必要があります。そして、「OK」をクリックしてください。
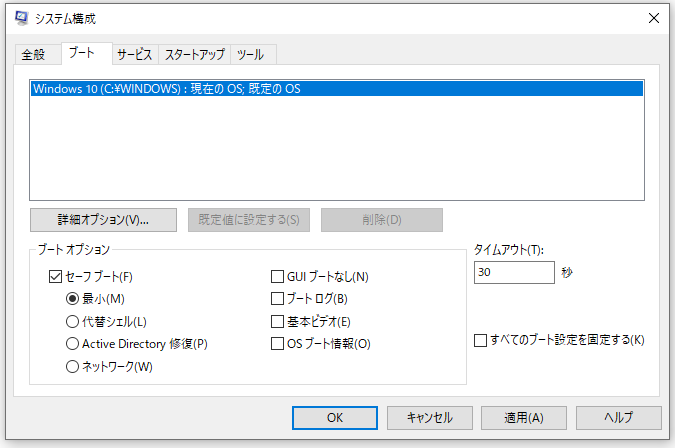
ステップ4:ポップアップ ウィンドウで、「再起動」をクリックして、パソコンをセーフモードで起動します。
ステップ5:パソコンが再起動したら、コマンドプロンプトを管理者として実行します。
ステップ6:次のコマンドを一つずつ入力し、各コマンドの後にEnterキーを押します。
- cd C:Program Files
- takeown /f WindowsApps /r /d Y
- icacls WindowsApps /grant “%USERDOMAIN%%USERNAME%”:(F) /t
- attrib WindowsApps –h
- rename WindowsApps WindowsApps.old
ステップ7:コマンドを実行したら、ステップ1とステップ2をもう一度繰り返す必要があります。続いて、セーフブートのチェックを外して、「適用」をクリックする必要があります。その後、「OK」をクリックしてください。
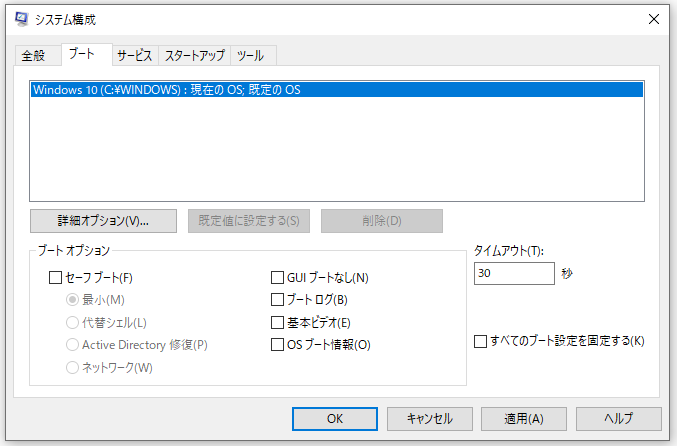
ステップ8:最後に、Windows 10を再起動し、Windows 10の復元が失敗した問題が解決されたかどうかを確認します。
解決策3. WinREでWindowsAppsフォルダの名前を変更する
システムの復元エラー0x80070091が発生した場合、WinRE(正式名称:Windows回復環境)のWindowsAppsフォルダの名前を変更することで解決することができます。
詳しい操作手順は以下の通りです。
ステップ1:設定ウィンドウを開き、「更新とセキュリティ」をクリックします。
ステップ2:次に、左ペインの「回復」をクリックし、「PCの起動をカスタマイズする」セクションの「今すぐ再起動」をクリックします。
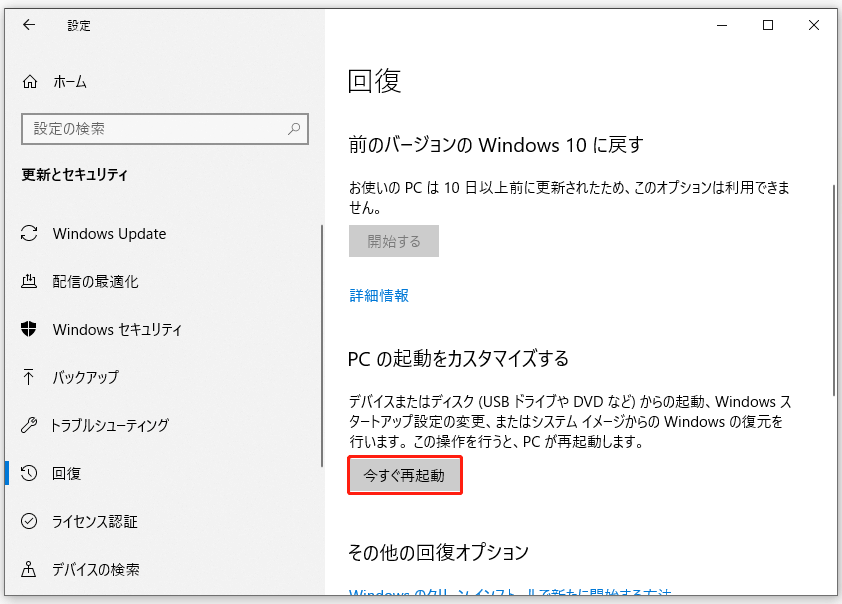
ステップ3:次の画面で、「トラブルシューティング」>「詳細オプション」に進みます。そして、ポップアップ ウィンドウで、「コマンドプロンプト」を選択します。
ステップ4:次のコマンドを入力し、各コマンドの後にEnterキーを押します。
- cd C:Program Files
- attrib WindowsApps –h
- rename WindowsApps WindowsApps.old
ステップ5:その後、パソコンを再起動し、再度システムの復元を開始し、システムの復元エラー0x80070091が解決されたかどうかを確認します。
エラー#2:システム復元エラー0x8007005(ウイルス対策プログラム)
では、もう一つのシステム復元エラーを見てみましょう。
システムの復元エラー0x8007005でシステムの復元が正しく完了しなかった場合、以下のようなエラー ウィンドウが表示されることがあります。このエラーコードは、セキュリティア プリケーションによって引き起こされる可能性があります。
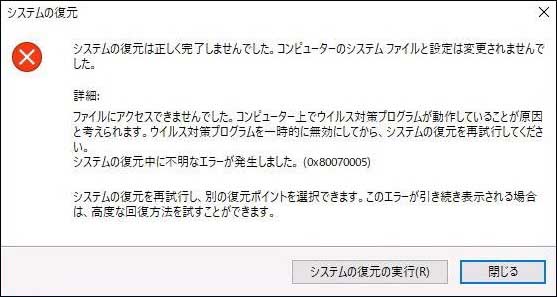
続いて、システムの復元エラー0x8007005の解決方法をご紹介します。
解決策1.ウイルス対策プログラムをアンインストールする
警告メッセージから、システムの復元エラー0x8007005はウイルス対策プログラムが原因である可能性があることが分かります。したがって、まずウイルス対策アプリケーションをアンインストールしてみてください。
ステップ1:「コントロールパネル」を実行し、そのメイン画面に入ったら、「プログラムと機能」を選択して続行します。
ステップ2:ウイルス対策アプリケーションを選択し、「アンインストール」をクリックします。
ステップ3:その後、システムの復元エラー0x8007005が解決されたかどうかを確認できます。
解決策2.ボリューム シャドウ コピーを確認する
ボリューム シャドウ コピーはMicrosoftの技術であり、手動または自動でバックアップコピーを作成することができます。
ボリューム シャドウ コピーを確認する方法は次のとおりです。
ステップ1:「Windows+R」キーを押して、「ファイル名を指定して実行」ダイアログを開き、ボックスに「Services.msc」を入力します。次に、「OK」をクリックして続行します。
ステップ2:メイン画面で、「Volume Shadow Copy」を選択し、コンテキストメニューから「プロパティ」を選択します。
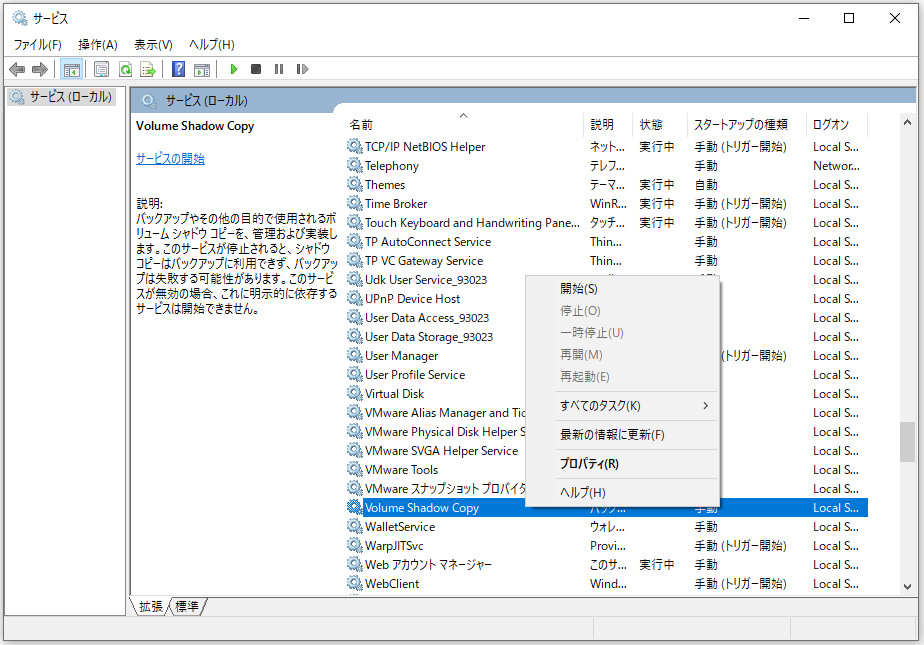
ステップ3:ポップアップ ウィンドウで、「スタートアップの種類」を「自動」に変更し、「適用」をクリックして、この変更を確認します。それから、「OK」をクリックしてメインインターフェイスに戻ります。
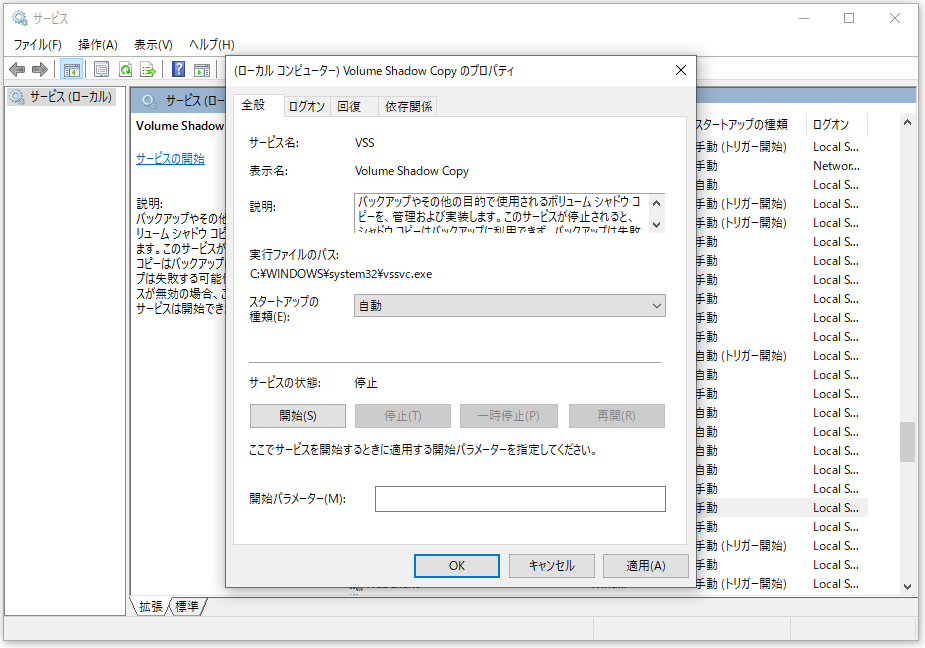
ステップ4:続いて、「Task Scheduler」の「スタートアップの種類」が「自動」であることを確認します。そうでない場合、ステップ3と同じように操作します。
ステップ5:その後、メインインターフェイスで、「Microsoft Software Shadow Copy Provider」を選択し、コンテキスト メニューから「プロパティ」をクリックします。
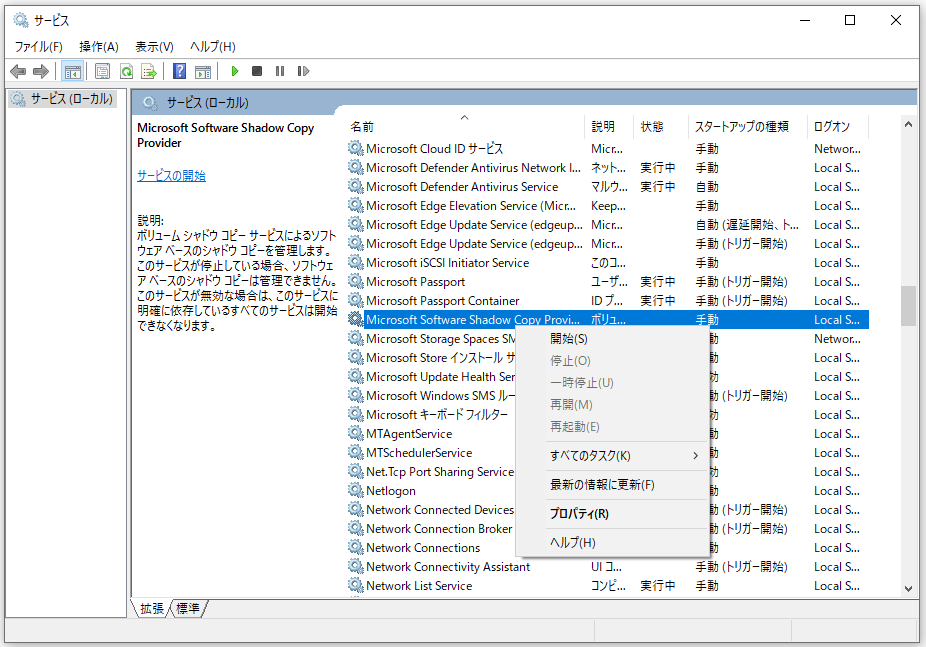
ステップ6:ポップアップ ウィンドウで、「スタートアップの種類」を「自動」に変更し、「適用」をクリックしてこの変更を確認します。その後、「OK」をクリックして、メインインターフェイスに戻ります。
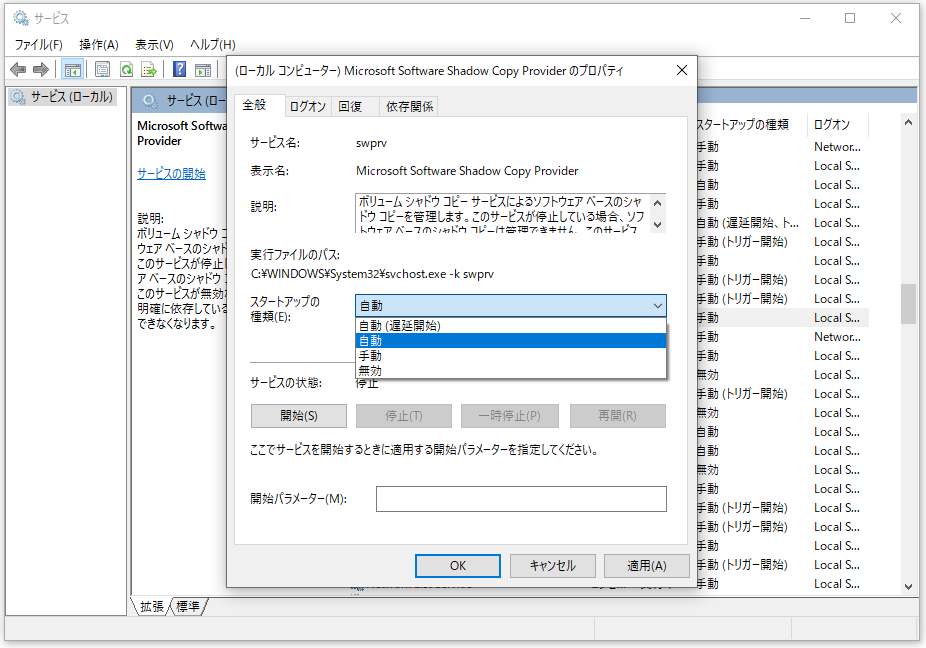
ステップ7:上記の手順をすべて完了した後、パソコンを再起動し、システムの復元が正しく動作するかどうかを確認してください。
もちろん、MiniTool ShadowMakerでシステムイメージを作成したことがある場合は、MiniTool ShadowMakerでシステムの復元を試すことができます。
エラー#3.システム復元エラー0x8000ffff(ファイルの抽出に失敗)
おすすめ記事:このコンピューター上にシステムイメージが見つかりません-解決済み
システムの復元がファイルの抽出に失敗したため、システムの復元エラー0x8000ffffが発生することがあります。その場合は、セーフモードでパソコンを起動し、別の復元ポイントを選択して試してみることができます。
ここから、システムの復元エラー0x8000ffffを修正する方法と、Windows 10を復元する方法をご紹介します。
ステップ1:パソコンをセーフモードで起動します。セーフモードでPCを起動する方法については、こちらへ。
ステップ2:Windows 10の検索ボックスに「回復」と入力し、ポップアップ ウィンドウで「システムの復元を開く」を選択します。
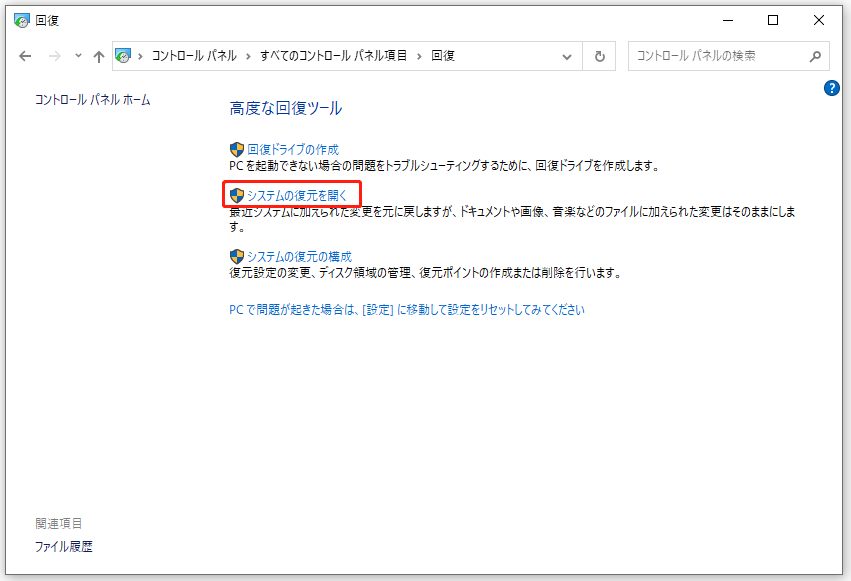
ステップ3:「次へ」をクリックして続行します。
ステップ4:次の画面で、復元ポイントを選択してから、「次へ」をクリックして続行します。
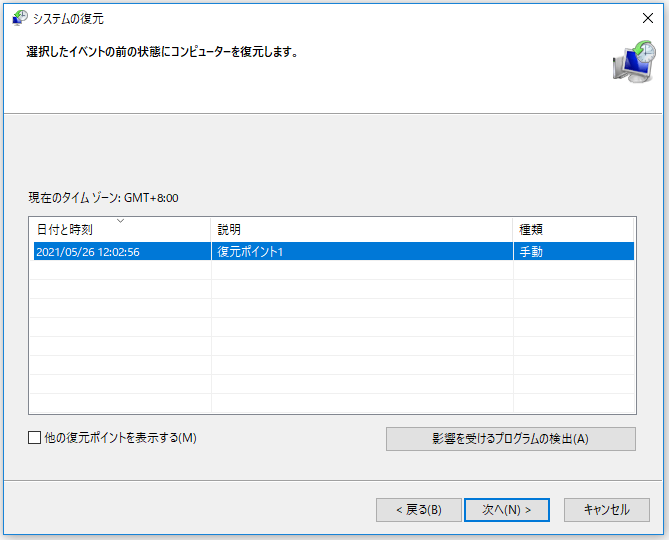
ステップ5:それから、選択した復元ポイントを確認し、「完了」をクリックして続行します。
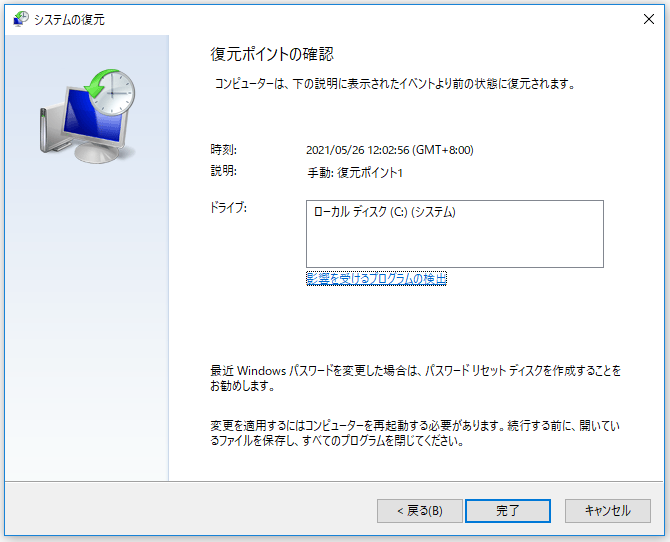
ステップ6:その後、システムの復元が正常に機能するかどうかを確認することができます。
また、Windows 10の復元に失敗した場合、MiniTool ShadowMakerを使用して、以前に作成したシステムイメージでシステムの復元を実行することができます。
MiniTool ShadowMaker Trialクリックしてダウンロード100%クリーン&セーフ
エラー#4:システムの復元エラー0x80070017
システムの復元エラー0x80070017が発生した場合、インストールを完了するために必要なものが不足しているか、破損していることが原因である可能性があります。
ここでは、システムの復元エラー0x80070017を修正する方法についてご説明します。
ステップ1:セーフモードでパソコンを起動し、管理者としてコマンドプロンプトを開きます。
ステップ2:「chkdsk /f X:」コマンドを入力します。Xという文字は実際のシステムパーティションを表しますので、ご注意ください。もしパーティションの正確な文字が分からない場合、diskpartプログラムを起動し、「list volume」コマンドを入力して、パーティション文字を判断することができます。通常、システムパーティションのドライブ文字はCです。
ステップ3:すると、このボリュームを次回システム再起動時にチェックするようスケジュールするかどうかを尋ねられます。Yを押して、システムを再起動します。
ステップ4:その後、システムの復元エラー0x80070017がまだ発生するかどうかを確認する必要があります。
全体として、Windowsの内蔵ツールは、システムの復元を実行するときにいくつかの問題が発生する可能性があることがわかります。したがって、何らかの事故が発生したときにパソコンを復元できるように、MiniTool ShadowMakerを使用してシステムイメージを作成することをお勧めします。
結語
「システムの復元は正しく完了しませんでした」という問題は、様々な理由によって引き起こされる可能性があります。
しかし、どのような理由であっても、MiniTool ShadowMakerという専門的なソフトウェアがあれば、システムを正常に復元することができます。その高い効率と利便性で、何百万人ものユーザーを魅了しています。
ですから、システムの復元を行いたい場合、このソフトをダウンロードして、システムの復元を終わらせてみることができます。さらに、システムの復元エラーを解決するためのより良い方法がある場合や、MiniTool ShadowMakerに関するご質問がある場合は、お気軽に[email protected]までお問い合わせください。