SSDのご紹介
現在、SSDは、パフォーマンスと信頼性の向上、耐用年数の延長などにより、ますます人気が高まっています。もちろん、SSDには他にも多くの利点があります。詳細については、次の記事を参照してください。
SSD VS HDD:違いは何ですか?PCでどちらを使うべきか?
SSDには非常に多くのメリットがあるため、ますます多くの人々がハードドライブをSSDにアップグレードしたいと考えています。では、データを失うことなくOSをHDDからSSDにクローンする方法を知っていますか?
この投稿では、最高のSSDクローン ソフトウェアを使用して、データ損失せずにOSをHDDからSSDに移行またはクローンする方法をご紹介します。
移行に行うべきこと
1.最初にSSDを用意する
OSをHDDからSSDに移行またはクローンするには、最初にSSDを用意する必要があります。
2.SSDクローン ソフトウェアを用意する
SSDクローン ソフトウェアを使用すれば、ハード ドライブのクローン プロセス中にデータが失われることはありません。
3.元のHDDを消去する
ディスクのクローンまたは移行プロセスが終了したら、ディスクをコンピューターから取り外し、元のハードドライブを消去して再利用し、新しいSSDからコンピューターを起動できます。通常、SSDはパソコンのパフォーマンスを向上させることができます。
それでは、OSをHDDからSSDに移行またはクローンする方法は何ですか?
OSをHDDからSSDに移行できますか?
データを失うことなくOSをSSDにクローンするために、MiniToolは2つのクローン ソフトウェアを提供します。次のパートでは、ステップバイステップ ガイドで、OSをHDDからSSDにクローンする方法を示します。
SSDクローン ソフトウェア – MiniTool ShadowMaker
まずは、Windows 10向けの1番目のSSDクローン ソフトウェア – MiniTool ShadowMakerを見てみましょう。
MiniTool ShadowMakerは、ファイル、フォルダー、ハードディスク、パーティション、およびオペレーティング システム(OS)をバックアップして、コンピューターとデータを保護できるWindowsバックアップ ソフトウェアです。
MiniTool ShadowMakerもファイル同期ソフトウェアであり、データを安全に保つためにファイルを2つ以上の場所に同期できます。
その上、MiniTool ShadowMakerはSSD用の最高の無料クローン ソフトウェアでもあります。ハードドライブまたはパーティションをSSDに簡単かつ高速にクローンするのに役立ちます。最も重要なことは、このプログラムでのクローン作成プロセス中に、元のハードドライブ上のデータへの損傷を引き起こさないことです。
したがって、OSをSSDに移行するには、最高のSSDクローン ソフトウェアであるMiniTool ShadowMakerが最適です。次のボタンからMiniTool ShadowMaker トライアルをダウンロードするか、必要に応じて上級版を選択できます。
MiniTool ShadowMaker Trialクリックしてダウンロード100%クリーン&セーフ
無料のディスク クローン ソフトウェアをインストールした後、HDDからSSDに変装する方法と、OSをHDDからSSDに移行する方法は何か疑問に思うかもしれません。
OSをHDDからSSDに移行、またはHDDからSSDに変装する方法
この無料のディスククローン ソフトウェアを使用してSSDにOSをクローンする方法を以下に段階的に示します。
ステップ1:SSDをコンピューターに接続します。SSDのクローン ソフトウェアをインストールして起動し、「今すぐバックアップ」をクリックして続行します。
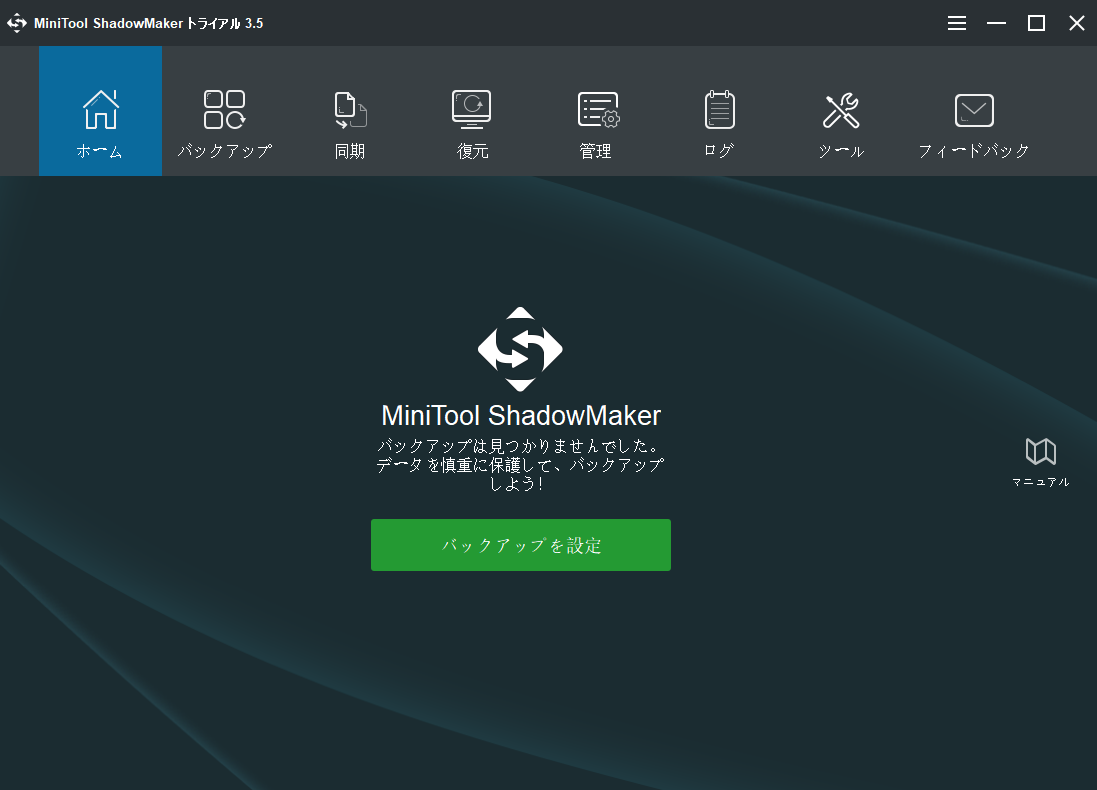
ステップ2:最高のディスク クローン ソフトウェアのメイン インターフェイスに入ったら、「ツール」タブに移動してください。次に、「ディスククローン」機能を選択して続行します。
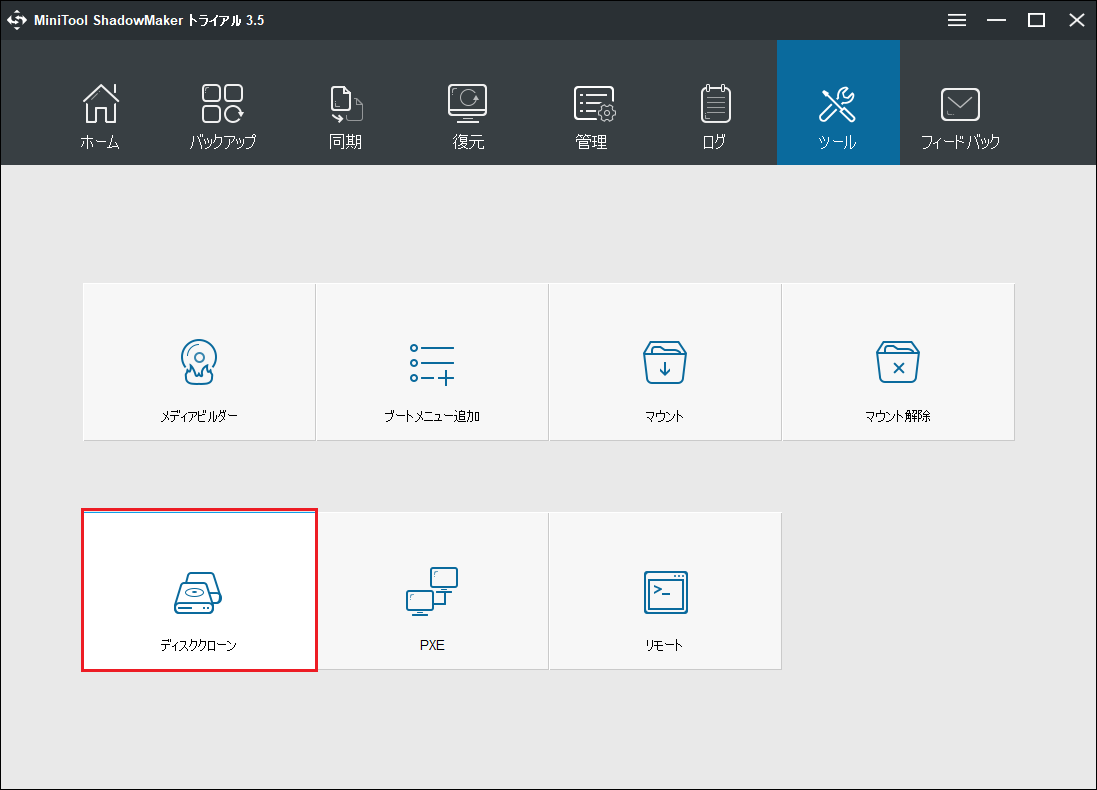
ステップ3:ポップアップ ウィンドウで、ハードディスク クローンのソースディスクとターゲットSSDを選択する必要があります。
ステップ4:「ソース」モジュールをクリックしてソース ディスクを選択します。ここでは、オペレーティング システム ディスクをコピーすることをお勧めします。そして、「完了」をクリックして続行します。
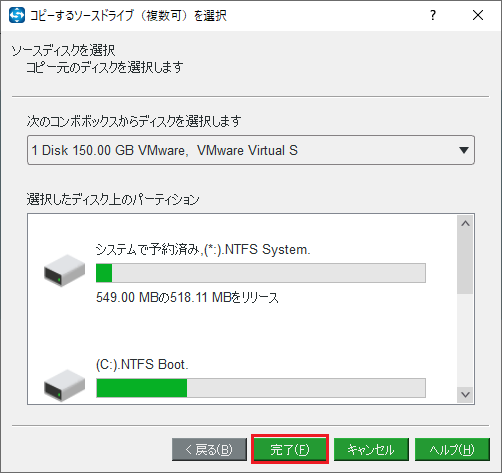
ステップ5:それから、SSDをターゲットディスクとして選択し、「完了」をクリックして続行します。
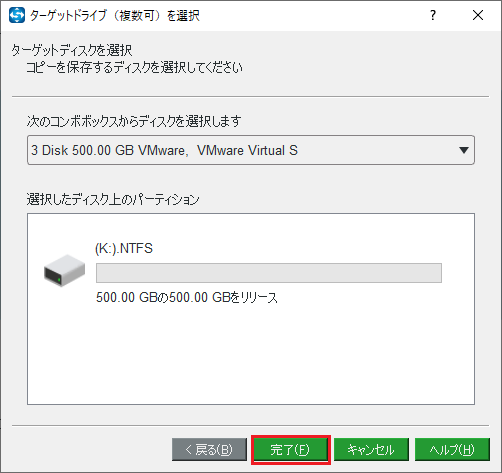
ステップ6:ディスク クローンのソースと宛先を選択したら、「OK」をクリックして続行します。
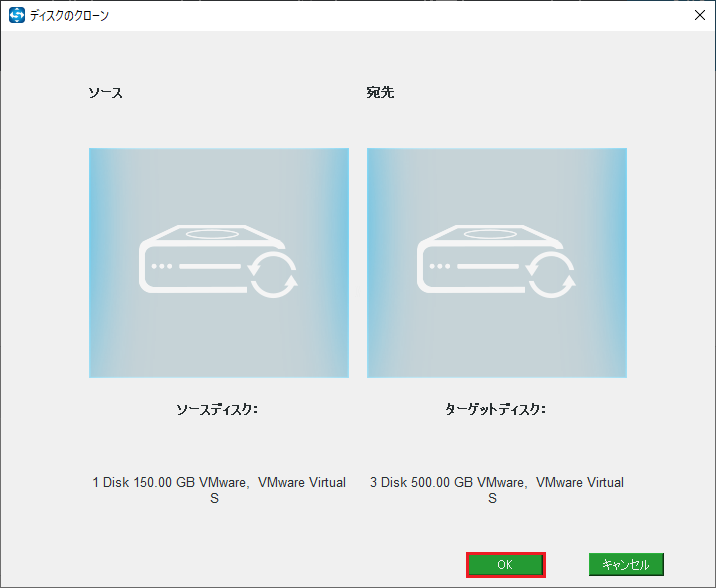
ステップ7:次に、ディスクのクローン作成プロセス中にターゲットディスク上のすべてのデータが破壊されることを通知する警告メッセージが表示されます。それ故に、ターゲットSSDに重要なデータがある場合は、事前にバックアップすることをお勧めします。実際、MiniTool ShadowMakerでは、ファイル イメージを作成してファイルを安全に保つために、ファイルをバックアップすることもサポートします。次に、「はい」をクリックして続行します。
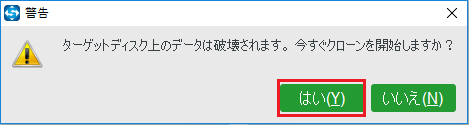
ステップ8:すると、このSSDクローン ソフトウェアがハードドライブのクローンを開始して、プロセスが終了するまで数分待つ必要があります。
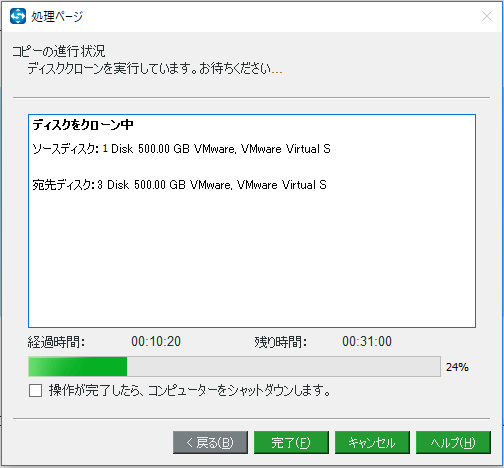
ステップ9:ディスククローン プロセスが終了すると、ソースディスクとターゲットディスクの署名が同じであることを通知するメッセージが表示されます。ですから、それらのいずれかを切断または削除する必要があります。また、ターゲットディスクからコンピュータを起動したい場合は、BIOS設定を変更してください。
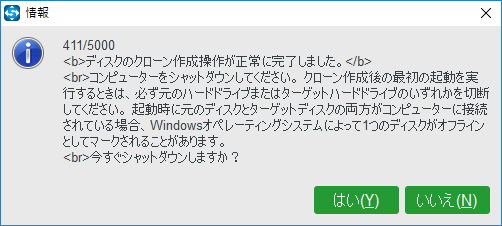
これで、すべての手順が完了しました。最高の無料のSSDクローン ソフトウェアであるMiniTool ShadowMakerを使用して、OSをSSDにクローンするのが非常に簡単です。そして、データの損失を引き起こしません。
さらに、ハードドライブをターゲットSSDと交換したい場合は、コンピューターをシャットダウンし、システムディスクを取り外して、ターゲットSSDを元の場所に置くことができます。その後、コンピュータのパフォーマンスが向上するはずです。
MiniTool ShadowMaker Trialクリックしてダウンロード100%クリーン&セーフ
MiniTool ShadowMakerは、ハードドライブをSSDに変装するのに役立つ優れたプログラムです。Twitterでシェア
SSDクローン ソフトウェア – MiniTool Partition Wizard
このパートでは、2番目の無料のパーティションおよびディスククローン作成ソフトウェアであるMiniTool Partition Wizardをご紹介します。
MiniTool Partition Wizardは、ユーザー フレンドリーなパーティション マジシャンであり、その強力な機能は、パーティションとディスクの使用を最適化するように設計されています。
SSD用のこの最高の無料クローン ソフトウェアは、データを失うことなくハードドライブまたはOSをSSDにクローンするのに役立ちます。また、システムパーティションのみを複製することもできます。
ディスククローンに加えて、MiniTool Partition Wizardには他にも多くの便利な機能があります。例えば、データを失うことなくパーティションを拡張したり、ディスク容量を分析したり、個人データを損失せずにディスクをMBRまたはGPTに変換したり、パーティションの修復を行ったりすることができます。
ハードドライブをSSDに変装するには、まずSSDクローン ソフトウェアをダウンロードする必要があります。
MiniTool Partition Wizard Freeクリックしてダウンロード100%クリーン&セーフ
Windows 10をSSDにクローンできますか?
これから、この最高の無料のSSDクローン ソフトウェアを使用してハードドライブをSSDにクローンする方法をご説明します。
まず、オペレーティング システムをHDDからSSDにクローンする方法についての動画を示します。
または、次のステップバイステップ ガイドを参照して、OSをSSDにクローンすることができます。
1.ディスクコピーのウィザード
ステップ1:SSDをコンピューターに接続してから、この無料のディスククローン ソフトウェアを起動してメイン インターフェイスに入ります。
ステップ2:クローンするディスクを選択し、コンテキスト メニューから「コピー」を選択して続行します。ここでは、システムディスクが選択されています。
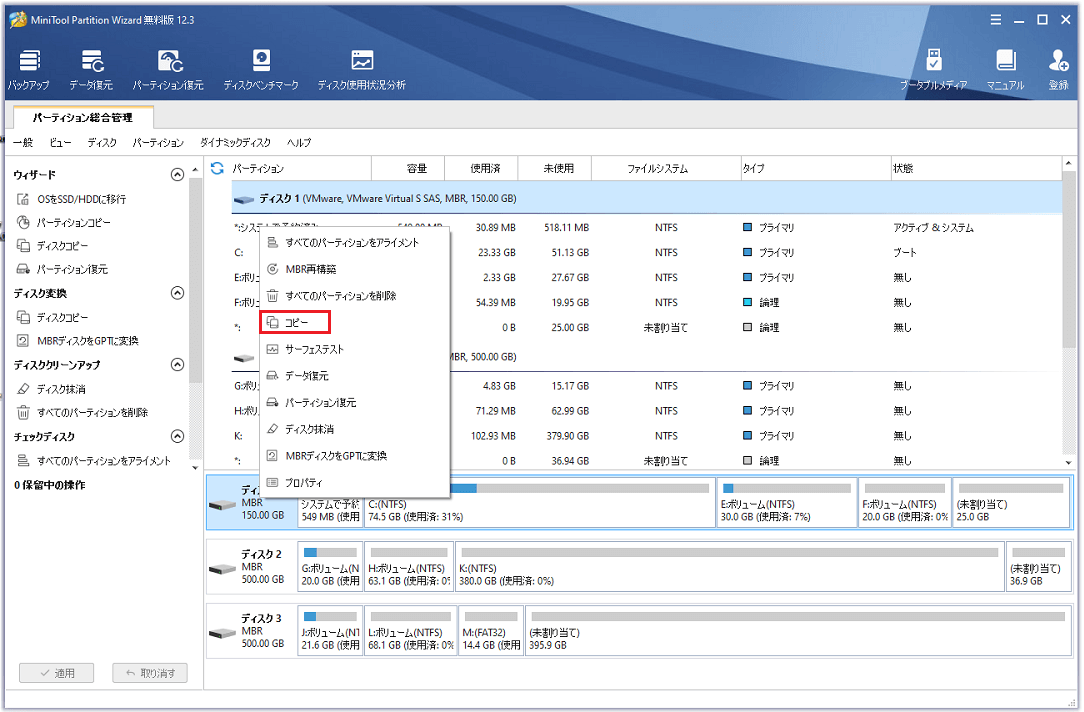
ステップ3:ポップアップ ウィンドウで、ターゲット ディスクを選択する必要があります。ターゲット ディスクには、ソースディスク上のすべてのファイルを保存するのに十分な容量が必要であることに注意してください。次に、「次へ」をクリックして続行します。
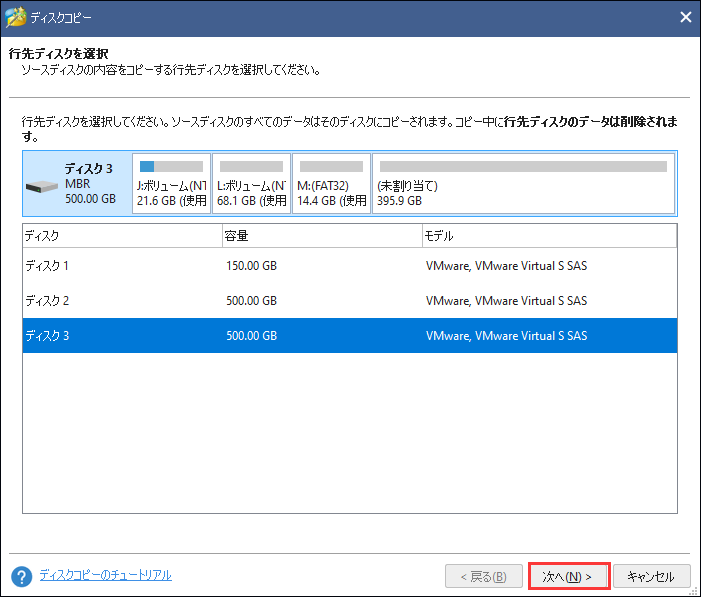
ステップ4:ポップアップ ウィンドウで、2つのコピーオプションが表示されます。それらを注意深く読み、自身のニーズに基づいていずれかを選ぶ必要があります。それから、「次へ」をクリックして続行します。
注意:
- SSDユーザーの場合、ディスクのパフォーマンスが向上する可能性があるため、「パーティションを1MBに調整する」オプションを選択することを強くお勧めします。
- この最高のディスク クローン ソフトウェアを使用してハードドライブをGPTディスクにクローンする場合は、「行先ディスクにGUIDパーティションテーブルを使用する」オプションを選択する必要がありますが、これは有料の機能です。したがって、上級版を購入する必要があります。
MiniTool Partition Wizard Demoクリックしてダウンロード100%クリーン&セーフ
関連記事:データ損失なしでWindows 7でMBRをGPTに変換する方法
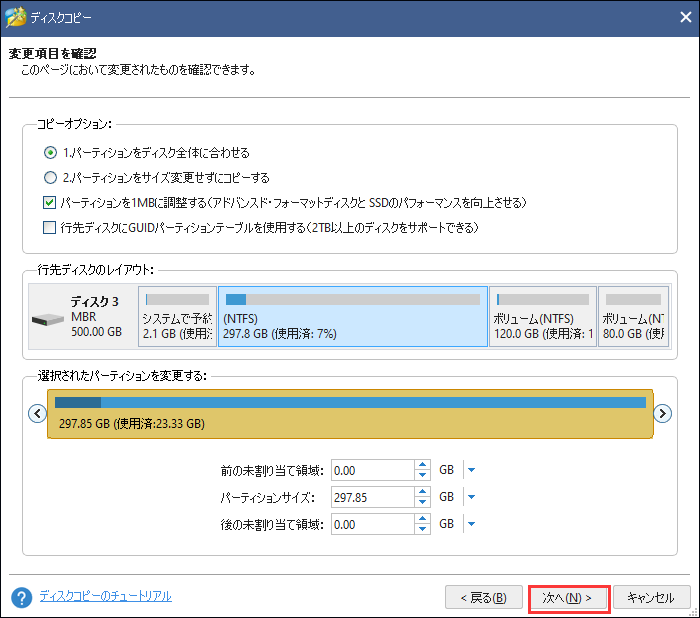
ステップ5:ポップアップ ウィンドウで、注意を確認してから、「完了」をクリックして続行します。
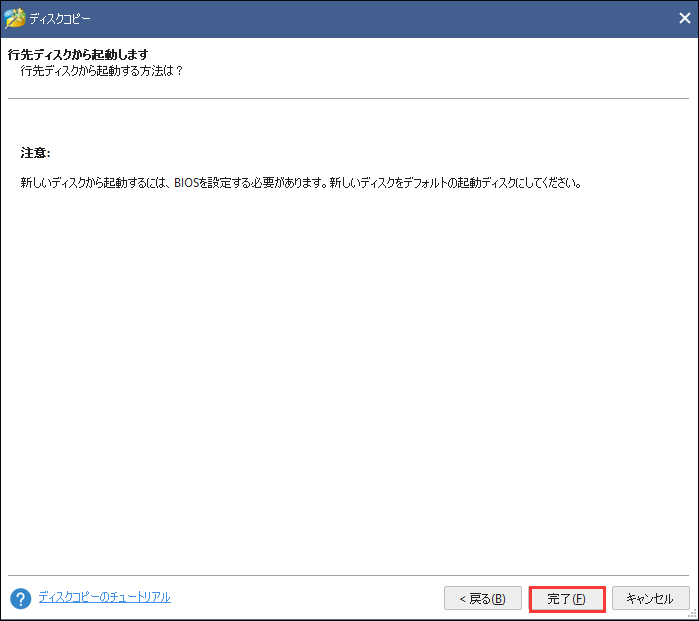
ステップ6:次に、変更をプレビューしてから、「適用」をクリックして変更を確認できます。
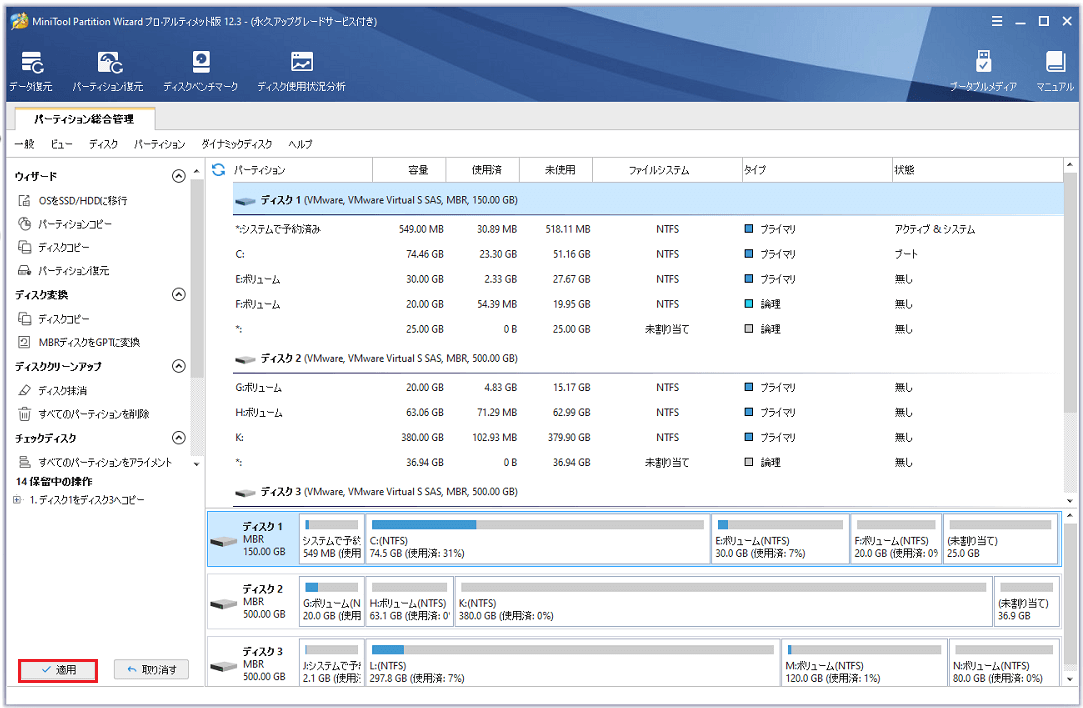
すべての手順を完了したら、ハードドライブが成功にSSDにクローンされました。
上記のパートで述べたように、MiniTool Partition Wizardは、ハードドライブをSSDにクローンする2つの機能を備えているため、強力なSSDクローン ソフトウェアです。もう1つの機能は、OSをSSDに移行機能です。
これからは、この最高のSSDクローン作成ソフトウェアを使用してOSをHDDからSSDに移行するもう1つの方法を示します。
2.OSをSSDに移行
まず、MiniTool Partition Wizardをダウンロードして、インストールしてください。
MiniTool Partition Wizard Demoクリックしてダウンロード100%クリーン&セーフ
関連記事:再インストールせずにWindows 10をSSDに移行する方法
ステップ1:SSDをコンピューターに接続します。この無料のSSDクローン作成ソフトを起動して、メイン インターフェイスに入ります。
ステップ2:システム ディスクを選択し、左側のペインから「OSをSSD/HDDに移行」を選択して続行します。
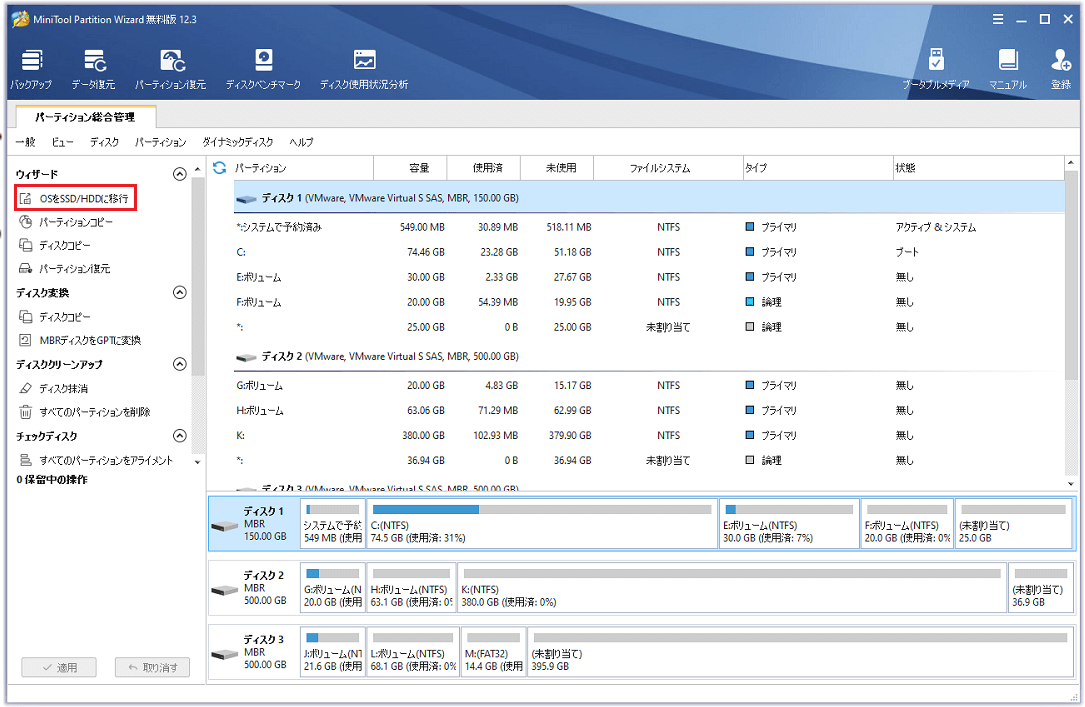
ステップ3:ポップアップ ウィンドウに、2つのオプションが表示されます。システムディスクを別のハードディスクと交換する場合は、オプションAを選択する必要があります。オペレーティング システムのみをコピーする場合は、オプションBを選択してください。ここでは、例としてオプションAを選択し、「次へ」をクリックして続行します。
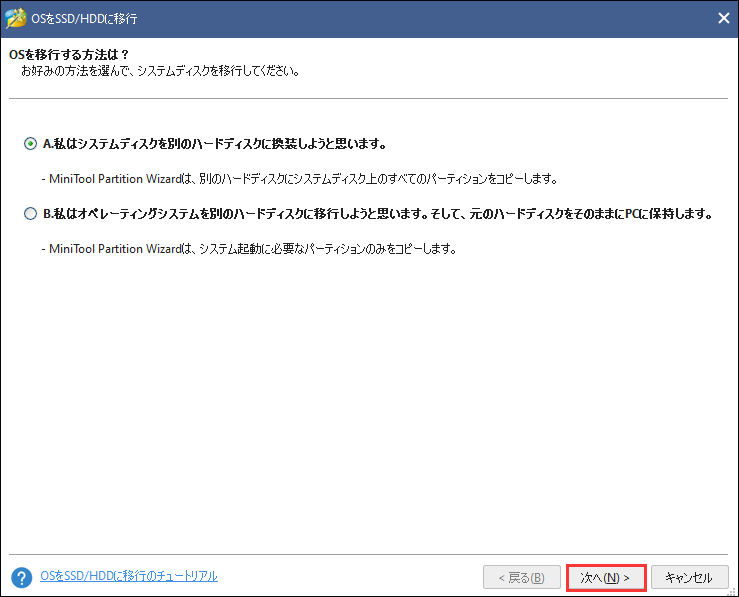
ステップ4:次に、ターゲット ディスクを選択し、「次へ」をクリックして続行します。
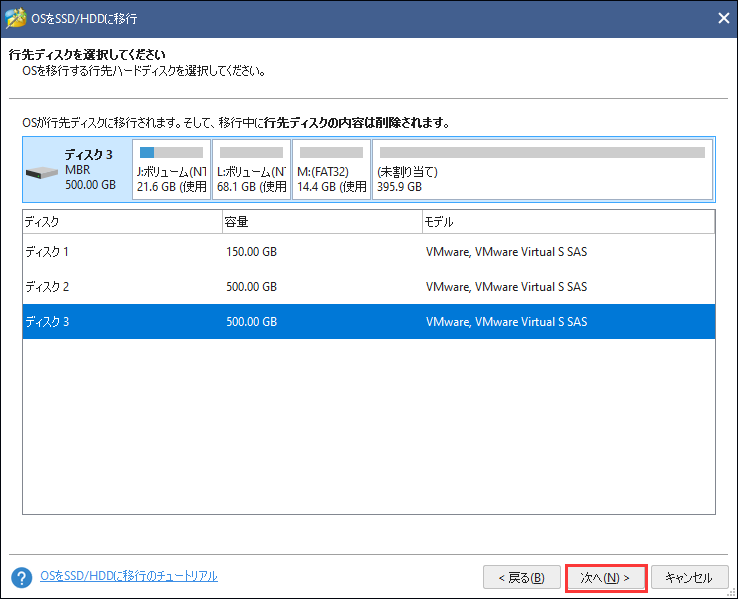
ステップ5:次に、自分のニーズに基づいて1つのコピーオプションを選択して、「次へ」をクリックします。もちろん、SSDでディスクのパフォーマンスを向上させることができるため、「パーティションを1MBに調整する」オプションの選択をお勧めします。
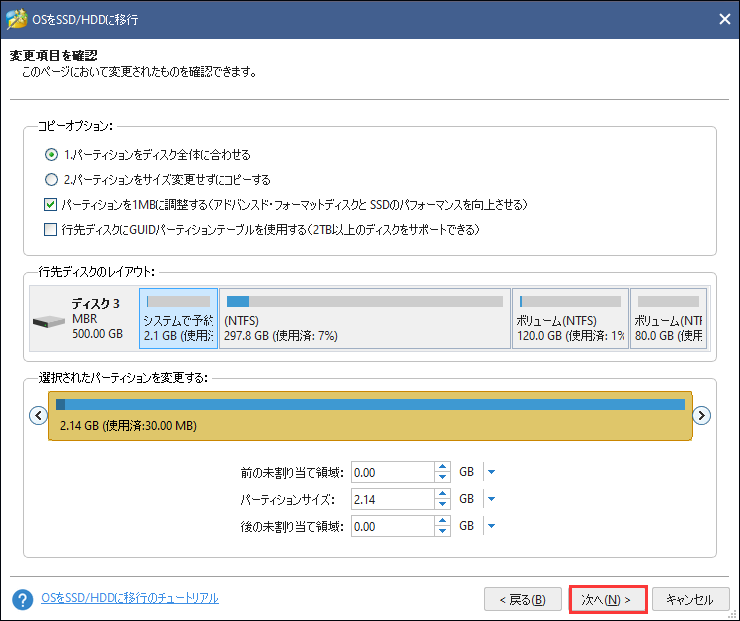
ステップ6:次に、コンピューターのBIOS設定を構成することを通知するメッセージが表示されて、「完了」をクリックして続行します。
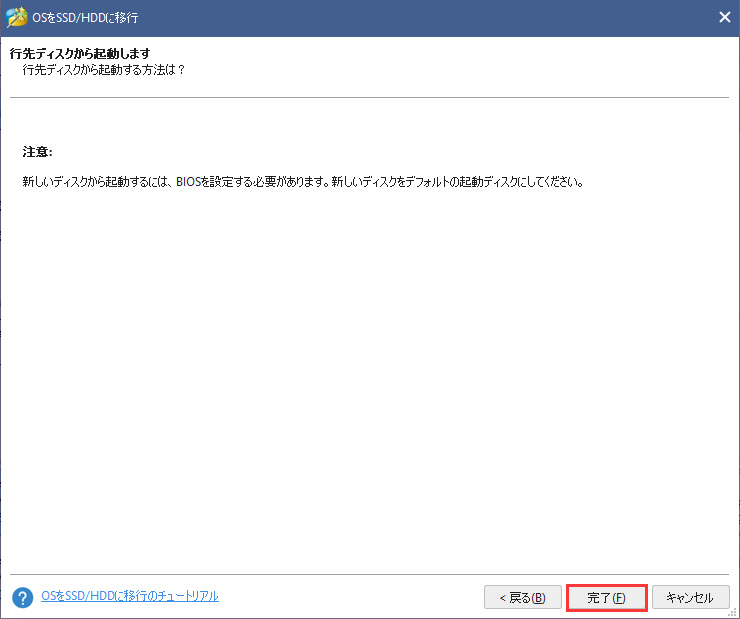
ステップ7:最後に、このWindows 10向けのディスク クローン ソフトウェアで移行の操作をプレビューし、「適用」をクリックして変更を確認できます。
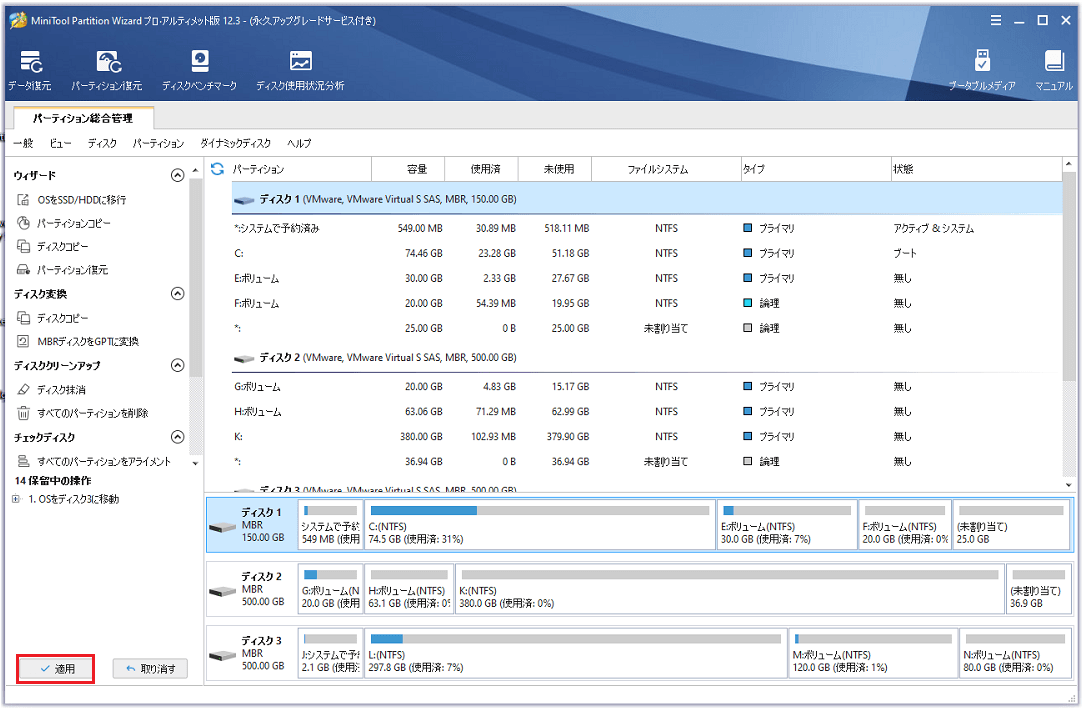
上記のすべての手順が完了したら、OSがSSDにクローンされました。このクローン ソフトウェアを使用すると、オペレーティング システムをSSDにクローンすることができます。
これは、データを失うことなくより大きなハードドライブにアップグレードするための便利な方法であるだけでなく、データとオペレーティング システムを保護するための効果的な方法でもあります。
MiniTool ShadowMakerまたはMiniTool Partition Wizardのいずれかを使用して、データを失うことなくハードドライブをSSDにクローンし、パフォーマンスを向上させることができます。
MiniTool ShadowMaker Trialクリックしてダウンロード100%クリーン&セーフ
MiniTool Partition Wizard Freeクリックしてダウンロード100%クリーン&セーフ
これら2つのSSDクローン ソフトウェアはどちらも、OSをHDDからSSDに移行するのに信頼性が高く便利です。さらに、これらの2つのプログラムはUSBクローンツールでもあり、USBドライブ上のデータを保護するのに役立ちます。
これら2つのMiniToolプログラムを試して成功にハードドライブをSSDに変装しましたから、あなたに共有したいと思います。
これら2つのMiniToolプログラムを試して成功にハードドライブをSSDに変装しましたから、あなたに共有したいと思います。Twitterでシェア
結語
この投稿では、MiniTool ShadowMakerとMiniTool Partition Wizardの2つのSSDクローン ソフトウェアを紹介しました。どちらにも、OS、パーティション、またはドライブをSSDにクローンする機能があります。OSをHDDからSSDに移行する場合、またはオペレーティング システムをSSDに複製する場合は、2つのソフトウェアをお試しください。
また、ハードドライブまたはSSDのクローンを作成するためのより良いソリューションがある場合は、コメント欄で共有してください。この投稿が気に入ったら、Twitter、Facebook、Linkedinで共有したり、友達と共有したりできます。
さらに、MiniToolプログラムにご質問がありましたら、ご遠慮なく[email protected]までお問い合わせください。