ファイルをバックアップしたいですか?Windows10で簡単にファイルをバックアップする方法は?この記事では、ファイルをバックアップするための4つの方法を紹介します。特に、最高のファイル バックアップ ソフトウェアであるMiniTool ShadowMakerは、外付けハードディスクへのファイルのバックアップや、別の場所へのファイルの同期に最適です。
Windows 10でファイルをバックアップする4 つの方法
ファイルをバックアップすることは、データを安全に保つための効果的な方法であるため、コンピュータユーザーにとって必要なのです。では、どのようにファイルをバックアップするかご存知でしょうか。
今回の記事では、Windows 10でデータを簡単にバックアップする方法を紹介していきますので、一つずつ試してみてください。
最高のファイルバックアップソフトウェア「MiniTool ShadowMaker」
ファイルをバックアップするためには、サードパーティ製ソフトウェアを試してみることができます。ここで、最高のファイル バックアップ ソフトウェアであるMiniTool ShadowMakerをお勧めします。
MiniTool ShadowMakerは、オペレーティングシステム、ディスク、パーティション、ファイル、フォルダをバックアップするために使用できるプロフェッショナルなバックアップ プログラムです。さらに、ユーザーフレンドリーなメインインタフェースを備えています。
以下のボタンをクリックすると、30日間無料で体験できるMiniTool ShadowMakerトライアル版をダウンロードすることができます。
MiniTool ShadowMaker Trialクリックしてダウンロード100%クリーン&セーフ
では、データをバックアップする方法を写真付きでステップバイステップで紹介します。
ステップ1:このバックアップ ソフトをインストールして起動し、「体験版で続く」をクリックして続行します。
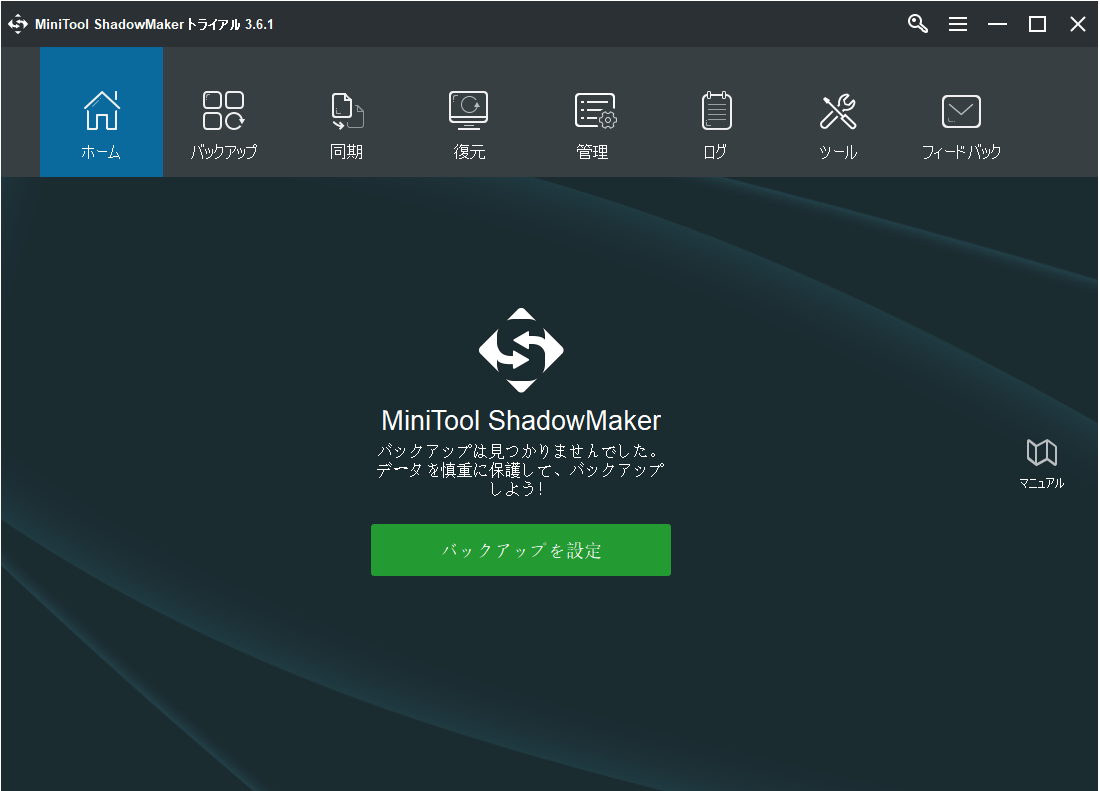
ステップ2:そのメインインターフェイスに入った後、「バックアップ」のページに移動します。次に、「ソース」モジュールをクリックして、バックアップ元を選択します。データ バックアップの場合、「フォルダとファイル」に進み、バックアップしたいファイルを選びます。
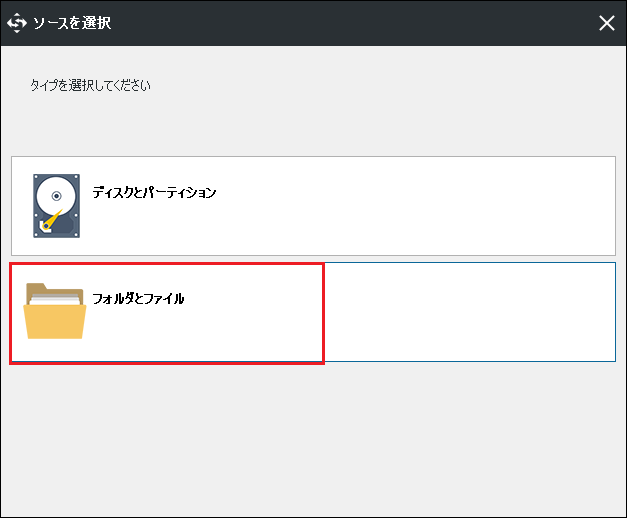
ステップ3:「バックアップ」ページに戻り、「バックアップ先」モジュールをクリックして、イメージ ファイルを保存する宛先パスを選択します。外付けハードドライブを選択することをお勧めします。
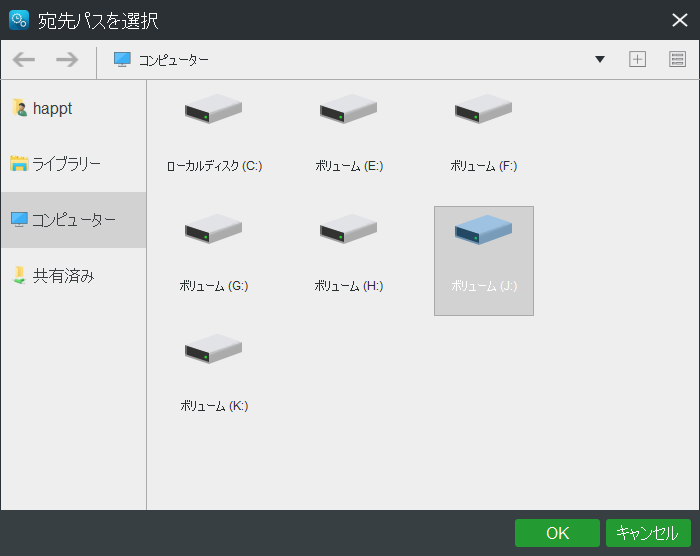
ファイルのバックアップを快適に行うには、3つの重要なポイントがあります。
- MiniTool ShadowMakerはユーザーフレンドリーなプログラムです。「スケジュール」をクリックすると、ファイルの自動バックアップを設定することができます。
- MiniTool ShadowMakerには 3 種類のバックアップ スキームがあり、古いイメージ ファイルを削除することでディスク領域を管理することができます。増分バックアップ スキームがデフォルトで選択されており、「スキーム」機能をクリックして変更することができます。
- 「オプション」をクリックして、いくつかの詳細なバックアップ パラメータを設定することができます。
ステップ4:バックアップ元とバックアップ先を選択したら、「今すぐバックアップ」をクリックして、データのバックアップ処理をすぐに実行できます。あるいは、「後でバックアップ」をクリックして、バックアップ処理を遅らせることもできます。
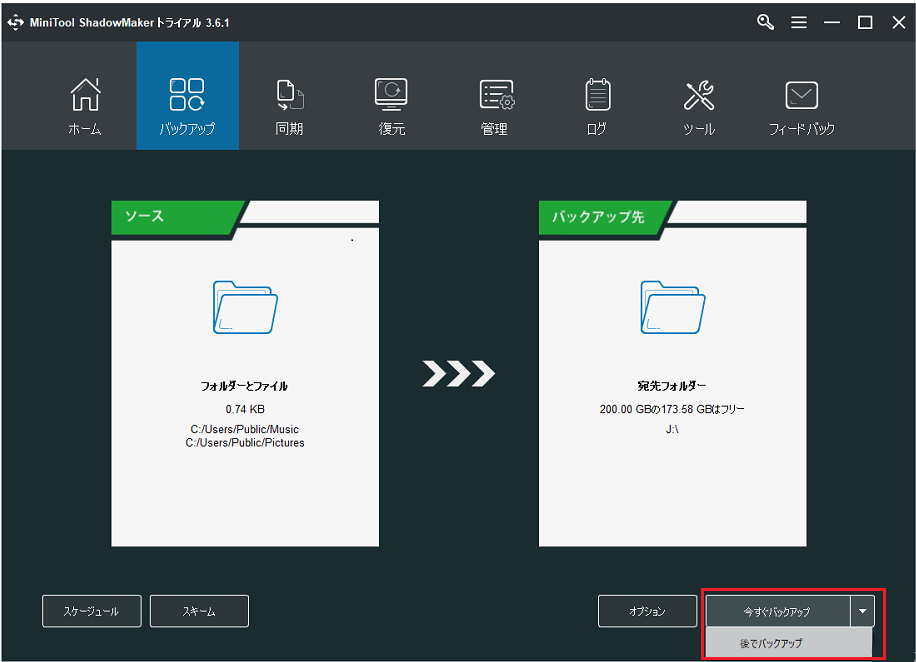
プロセスが終了すると、ファイルのバックアップが正常に完了し、データの保護が行われます。上記の内容から、MiniTool ShadowMakerは外付けハードドライブにファイルをバックアップするのに非常に簡単で便利であることがわかります。
MiniTool ShadowMaker Trialクリックしてダウンロード100%クリーン&セーフ
プロフェッショナルなファイル バックアップ ソフトウェアであるMiniTool ShadowMakerのおかげで、簡単にファイルをバックアップすることに成功しました。Twitterでシェア
Windowsの内蔵ツール
次に、パソコンをバックアップする2つ目の方法を紹介します。バックアップソフトウェアを使用する以外に、Windowsの内蔵ツールを利用して、ファイルをバックアップすることができます。
以下では、Windowsの内蔵ツールを使ってファイルをバックアップする方法をステップバイステップで紹介します。
ステップ1:Windows 10の検索ボックスで「コントロールパネル」と入力し、結果から最も一致するものを選択して続行します。
ステップ2:ポップアップ ウィンドウで、「バックアップと復元(Windows 7)」を選択して続行します。
ステップ3:次に、「ファイルのバックアップと復元」セクションの「バックアップの設定」をクリックして続行します。
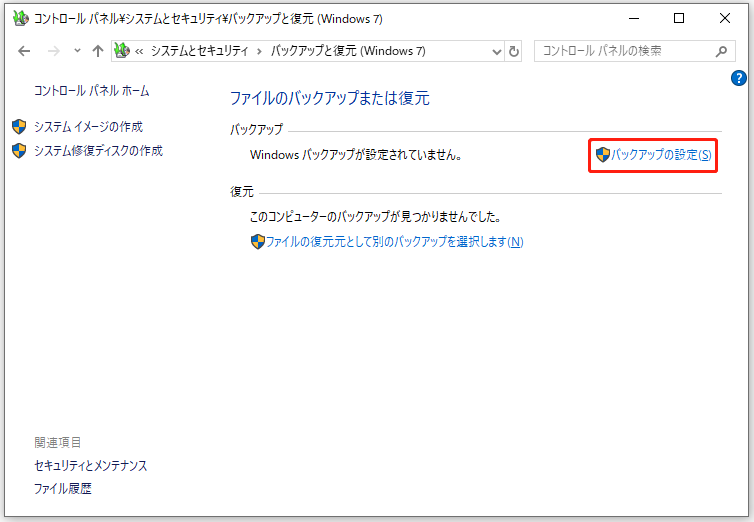
ステップ4:新しく表示されたウインドウで、バックアップ イメージを保存する場所を決定し、「次へ」をクリックして続行します。
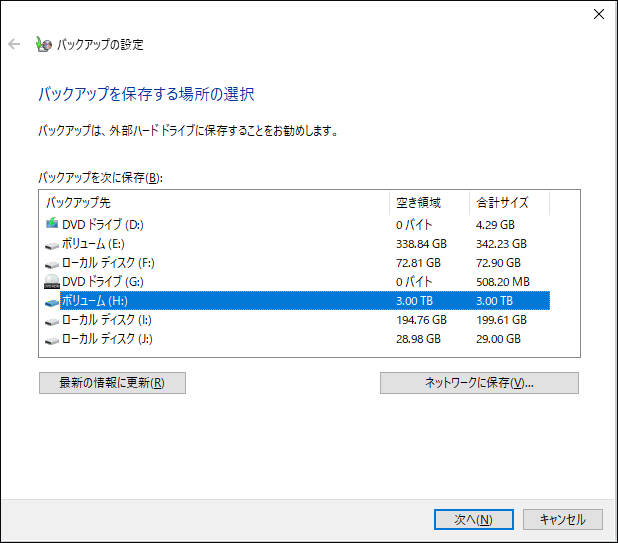
ステップ5:次のウィンドウでは、バックアップの対象を選択するための2つのオプションが表示されます。バックアップ先を自分で選択したい場合は、「自分で選択する」オプションを選択して「次へ」をクリックして続行します。
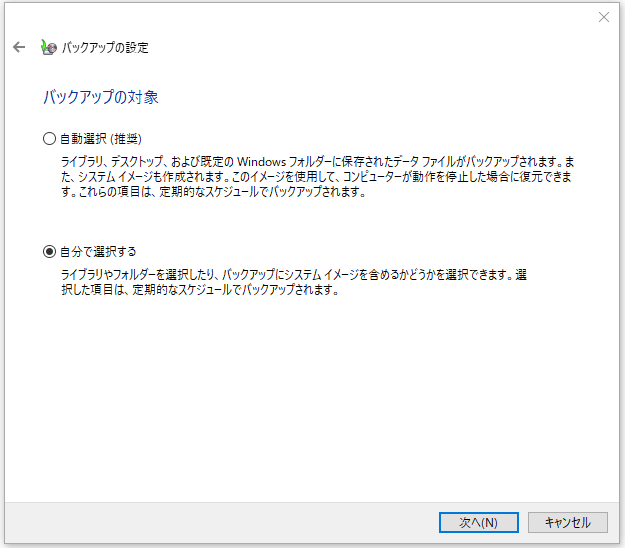
ステップ6:バックアップするファイルを選択し、「次へ」をクリックして続行します。システムイメージを作成する場合、「次のドライブのシステム イメージを含める」オプションにチェックを入れる必要があります。
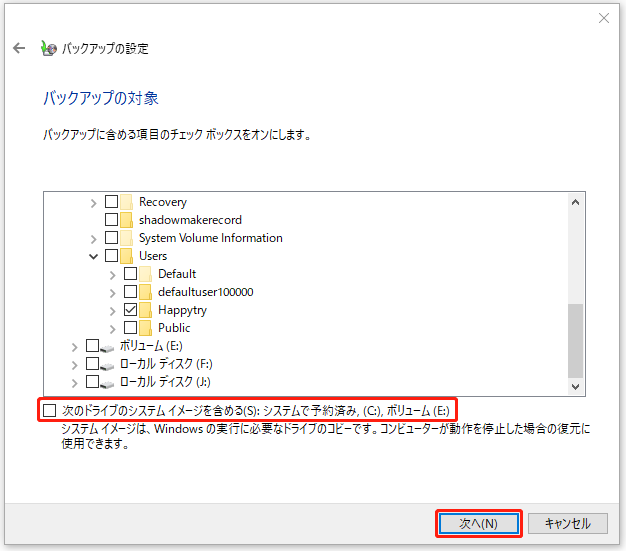
おすすめ記事:Windows 10イメージバックアップを作成する方法
ステップ7:続いて、バックアップの設定を確認する必要があります。自動バックアップを設定したり、バックアップ スケジュールを変更したりする場合は、「スケジュールの変更」をクリックしてください。それから、「設定を保存してバックアップを実行」をクリックし、データ バックアップの操作を実行します。
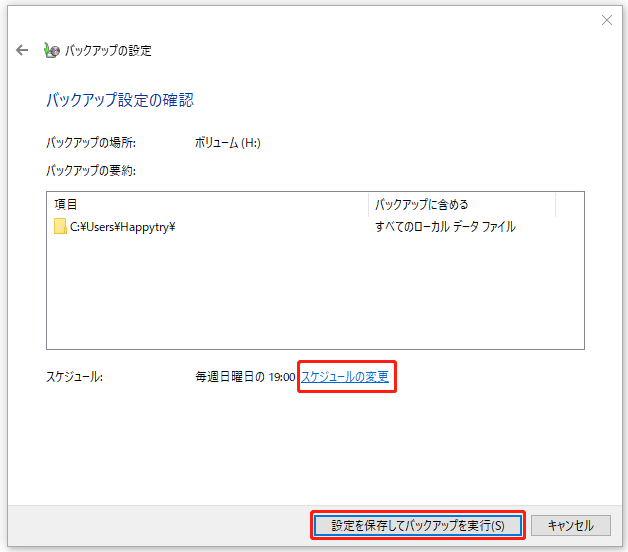
ステップ8:すると、ファイルのバックアップ処理が開始されます。これで、ファイルのバックアップ設定が正常に完了しました。
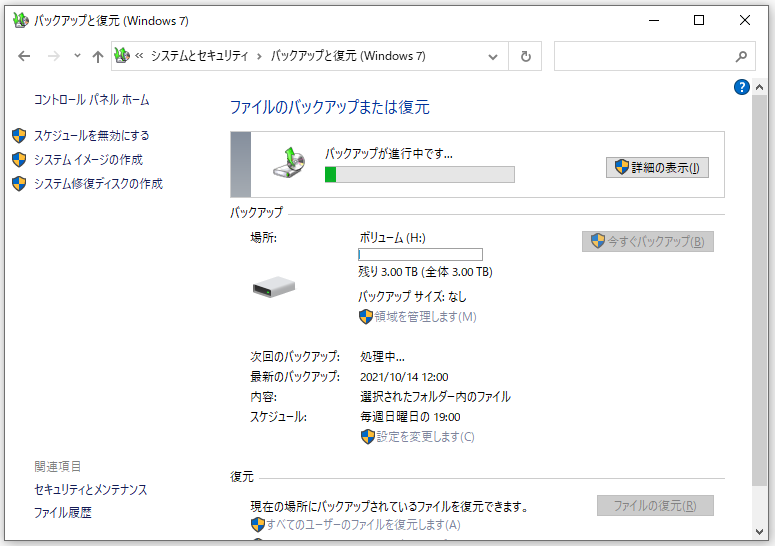
ここまで、Windows 10でファイルをバックアップする2つの方法をご紹介しました。次に、ファイルをバックアップする3つ目の方法についてご説明します。
ファイルの同期
この部分では、データをバックアップする3つ目の方法として、ファイルの同期を紹介します。
ファイル同期とは、外付けハードディスクやUSBメモリなど、2つ以上の物理的な場所に同時にファイルを保存することが可能になるバックアップの一形態です。このように、ファイルを保護することができます。
MiniTool ShadowMakerには「同期」という機能があるので、このソフトウェアを使えばファイル同期を実現することができます。
さて、ファイル同期を利用してファイルをバックアップする方法を見てみましょう。
MiniTool ShadowMaker Trialクリックしてダウンロード100%クリーン&セーフ
ステップ1:プログラムをインストールして起動し、「体験版で続く」をクリックして、そのメインインターフェイスに入ります。
ステップ2:次に、「同期」ページに移動して、「ソース」モジュールをクリックしてバックアップしたいものを選択します。そして、「OK」をクリックして続行します。
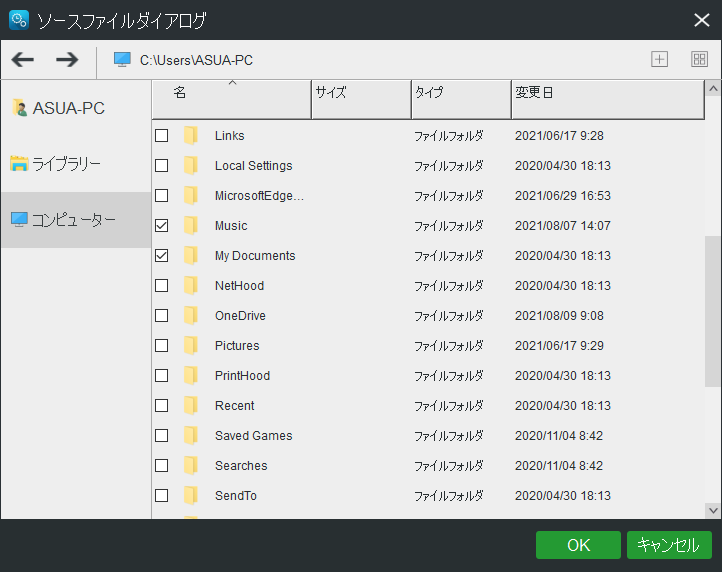
ステップ3:「同期」ページに戻り、「バックアップ先」モジュールをクリックして、同期されたファイルを保存する場所を選択します。そして、「OK」をクリックして続行します。
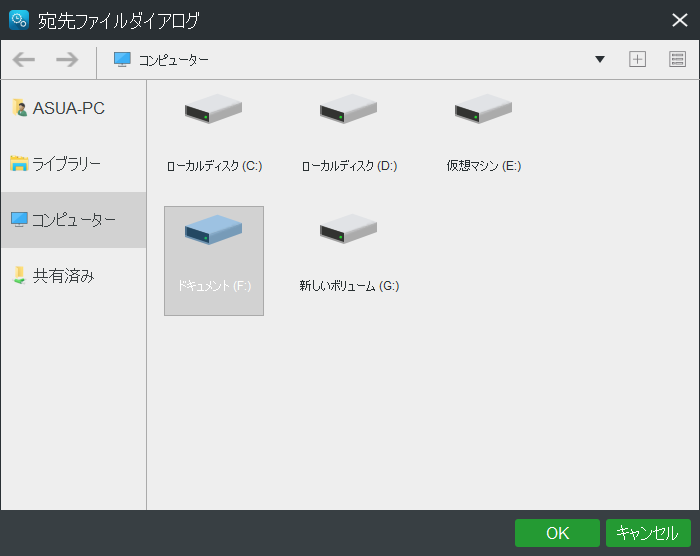
- MiniTool ShadowMakerは「スケジュール」設定を提供しています。ここで、毎日、毎週、毎月、イベント時など、定期的なファイル同期を設定することができます。
- 「オプション」から、いくつかの詳細なファイル同期パラメータを設定することができます。例えば、ファイル同期を行う際にファイルの内容を比較することができますが、その場合、バックアップ時間が長くなります。または、バックアップ ファイルをフィルタリングするために除外条件を設定することも可能です。
ステップ4:その後、「今すぐ同期」をクリックしてファイルの同期プロセスをすぐに実行するか、「後で同期」をクリックしてプロセスを遅延させることができます。
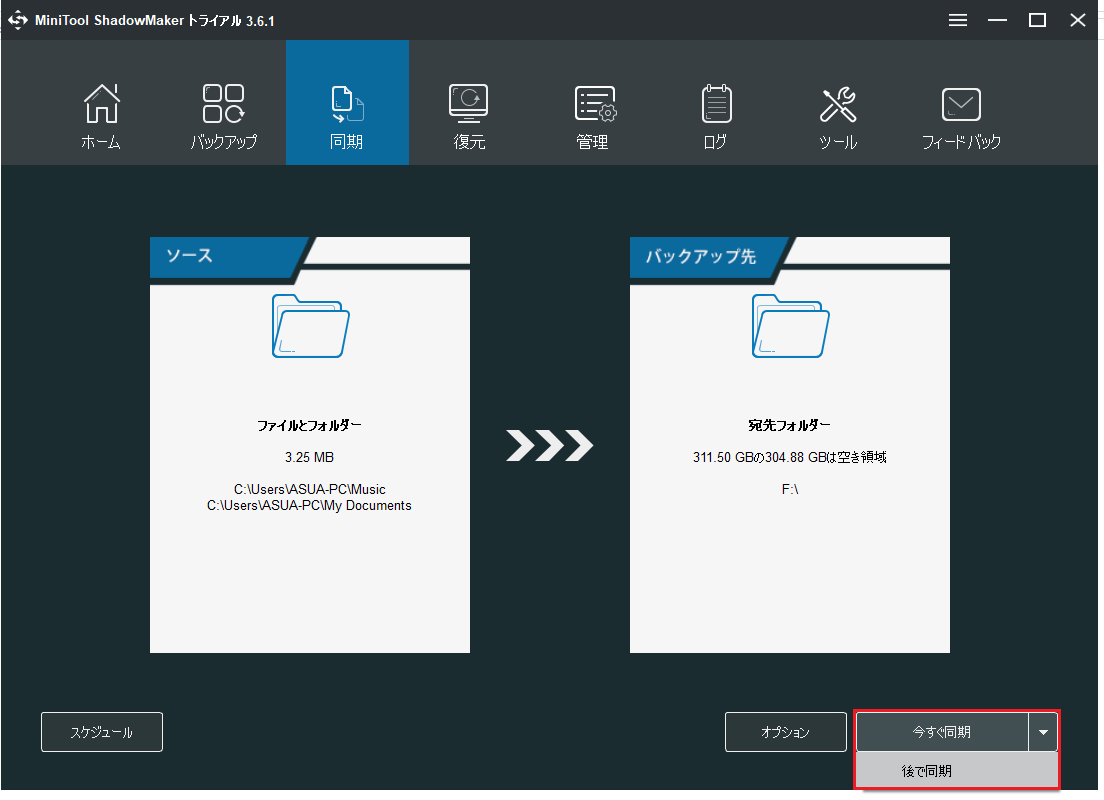
これで、ファイルの同期が正常に完了しました。
ハードディスクのクローン作成
バックアップするファイルがたくさんあり、それらのすべてが同じ場所にある場合、外付けハードドライブにディスク全体をバックアップするという方法があります。この方法は、ファイルを一つずつバックアップするよりも便利で時間の節約になります。
MiniTool ShadowMakerは「ディスククローン」機能を備えており、ハードディスクを複製するのに役立ちます。また、この機能により、OSを再インストールすることなく、OSをSSDに移行することも可能です。
「ディスククローン」機能を通じてファイルをバックアップする方法は次のとおりです。
MiniTool ShadowMaker Trialクリックしてダウンロード100%クリーン&セーフ
ステップ1:ソフトをインストールし、起動します。次に、「体験版で続く」をクリックして、メインインタフェースに入ります。
ステップ2:「ツール」ページで「ディスク クローン」を選択します。
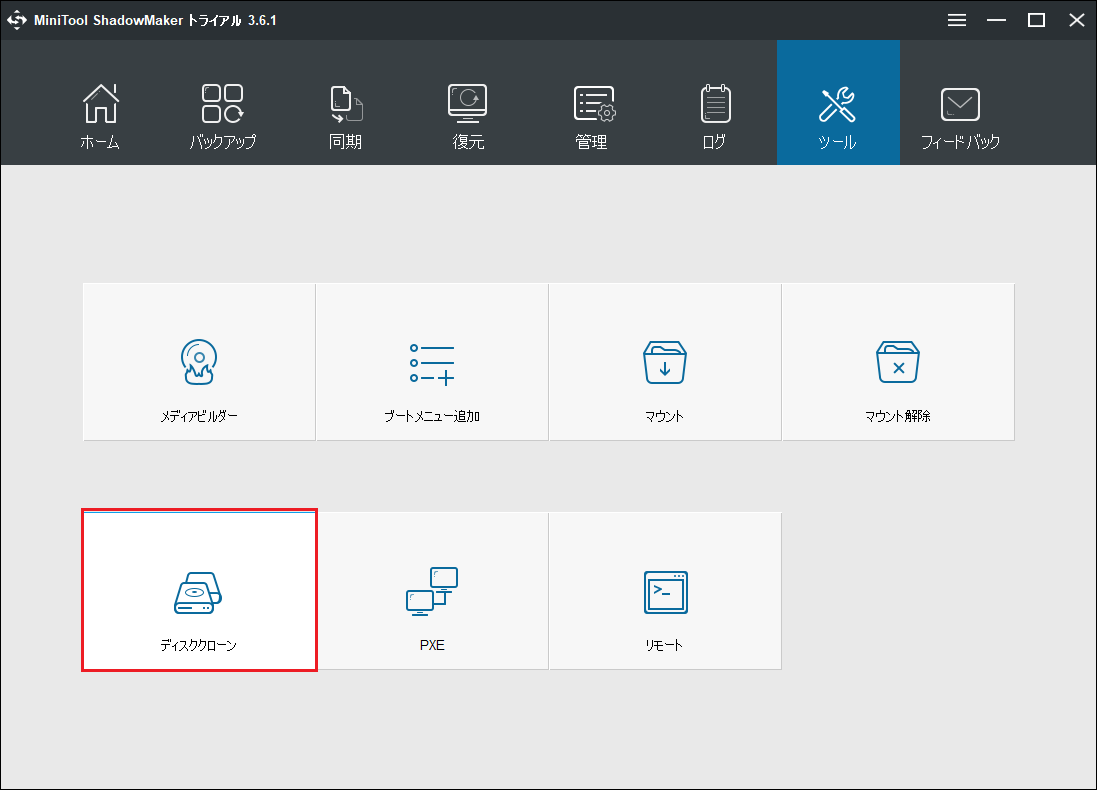
ステップ3:それから、「ソース」モジュールをクリックして、複製したいディスクを選択します。
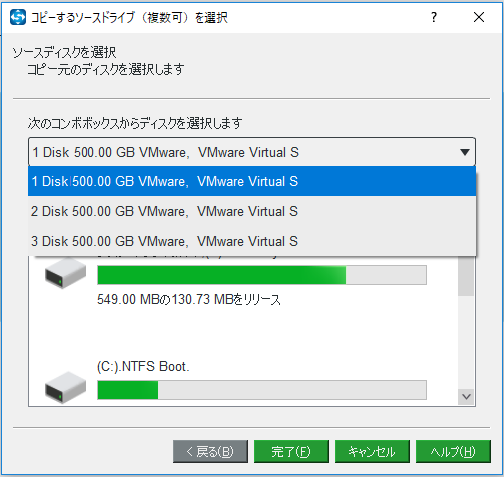
ステップ4:「宛先」モジュールをクリックして、ソースディスクのデータを保存するパスを選択します。
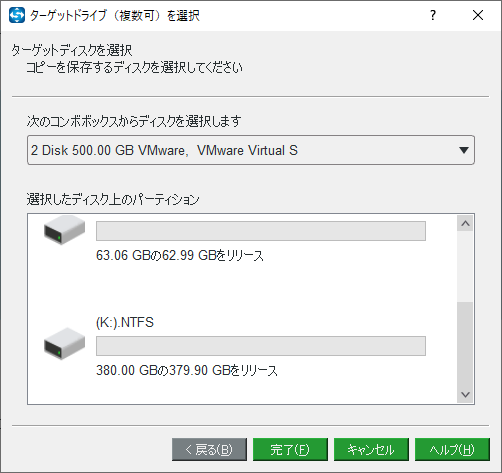
ステップ5:その後、クローン処理が開始されますので、完了するまで忍耐強く待つ必要があります。
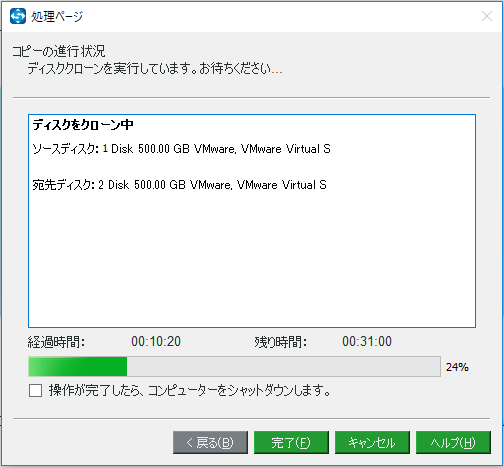
ステップ6:プロセスが終了した後、通知ウインドウが表示されます。それを注意深く読んで、元のハードディスクとターゲット ハードディスクのどちらかを取り外してください。
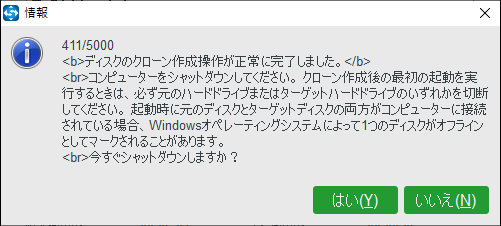
これで、ハードディスク上のデータを外付けハードディスクにバックアップすることが正常に完了しました。この方法はかなり簡単で、時間も節約できます。
MiniTool ShadowMaker Trialクリックしてダウンロード100%クリーン&セーフ
なぜファイルのバックアップが必要なのか?
上記では、Windows 10でファイルをバックアップする4つの方法を紹介しました。しかし、なぜファイルのバックアップが必要なのかご存知でしょうか。
実は、ファイルをバックアップすることは、データを安全に保つための効果的な方法であるため、非常に重要です。
ここでは、データバックアップの重要性について、いくつかの理由を挙げてみます。
データ損失の防止
データ損失は、ウイルス攻撃、パソコンのクラッシュまたは損傷、ハードドライブの故障など、さまざまな理由によって引き起こされる可能性があります。そのため、データバックアップはデータを保護し、データ損失を防止する有効な手段です。
利用可能なオプションの提供
データのバックアップは常に重要な役割を果たします。例えば、ファイルが破損したとき、または災害に遭遇したとき、ファイルをあらかじめバックアップしておけば、破損したデータを回復できるように、利用可能なオプションを提供することができます。
Windowsアップデートの前にファイルをバックアップする
Windowsのアップデートにより、個人的なファイルが削除され、データ損失が発生する場合があります。それに、失われたファイルを回復することは、常に高価で困難です。それ故に、Windowsを更新する前にファイルをバックアップすることをお勧めします。
ここまで読んで、ファイルのバックアップの重要性が分かるようになると思います。あなたのニーズに基づいて、上記のいずれかの方法を試してみてください。
結語
データとファイルの保護を提供する信頼性の高い方法として、ファイルをバックアップすることをお勧めします。そして、この記事では、Windows 10でファイルをバックアップする4つの方法をご紹介しました。
もし、ファイルをバックアップするより良い方法があれば、コメント欄でお教えていただけると幸いです。
また、バックアップソフトウェア「MiniTool ShadowMaker」の使用中にご不明な点がございましたら、お気軽に[email protected]までご連絡ください。
