1 – Windowsをアップデートした後、ファイルが消えた
パソコンのアップデートは、パフォーマンスの向上やバグの修正に役立ちますが、ファイルの消失につながる可能性もあります。 最新バージョンのウィンドウズを使うことは良いことですが、その結果データを失っては元も子もありません。
しかし、これらの失われたファイルは、Windowsのアップデート後、すぐに回復することができます。そのため、サードパーティ製の復元ソフトを使う必要があり、多くの人に広く使われているMiniTool Power Data Recoveryが良い選択です。
ケース1:MiniTool Power Data Recovery 試用版で、Windowsアップデート後に正常に起動できるコンピュータからファイルを検出できるかどうかを確認します。
MiniTool Power Data Recovery Trialクリックしてダウンロード100%クリーン&セーフ
ケース2:コンピュータが起動しない場合、Windowsオペレーティングシステムに入らずにコンピュータを起動することもできるMiniTool Power Data Recovery起動版を使用する必要があります。
ケース2の場合、まずMiniTool Power Data Recovery起動版で、MiniTool起動可能なメディアを作成する必要があります。
次のパートでは、この2つのケースと対処方法を紹介します。
2 – MiniToolでWindowsアップデート後に失われたファイルを復元する
一般的に、ローカルディスクCは、Windowsのアップデート後に交換されますので、以前にここに保存されているファイルやデータが失われることがあります。したがって、アップデートする前に、PCのハードディスク全体をバックアップすることを強くお勧めします(可能であれば)、あるいは、少なくともシステムドライブ内の有用なファイルをバックアップします。しかし、これを実行するユーザーはほとんどいないでしょう。
- 時間がかかる。
- 多くの人は、バックアップするための余分なディスクがありません。
心配しないでください、この記事では、バックアップなしでパソコンのデータを復元する方法を紹介します。
Windowsアップデートが終わらない
更新プログラム、ロードしたまま48時間以上経過してもまだロードしたままです。 以前も同じ現象が発生して、その際は電源を切り強制終了して再度電源を入れて更新プログラムをインストールできました。 また、同じ現象が発生しているのですが、何か良い対策はないでしょうか?–Microsoft Communityの裕介さんより
統計によると、Windowsアップデートが終わらないことは、多くのユーザーを悩ませる一般的な問題です。さまざまなエラーメッセージは、すべて一つの結果を導き出す:Windowsが画面上から進まらない、システムやハードドライブへのアクセスができなくなることです。

上述したように、この起動できないコンピュータからデータを取り出すには、MiniTool Power Data Recovery起動版を使用する必要があります。
外部記憶装置を正常に動作するコンピュータに接続し、起動可能なディスクを作成します。ここではusbを例にとります。
起動ディスクの作成方法:
ステップ1:正常に動作するコンピュータでソフトウェアを登録して、インタフェースに入ります。そして、右上の「MiniTool Power Data Recovery起動版」をクリックして、MiniTool Media Builderを表示します。
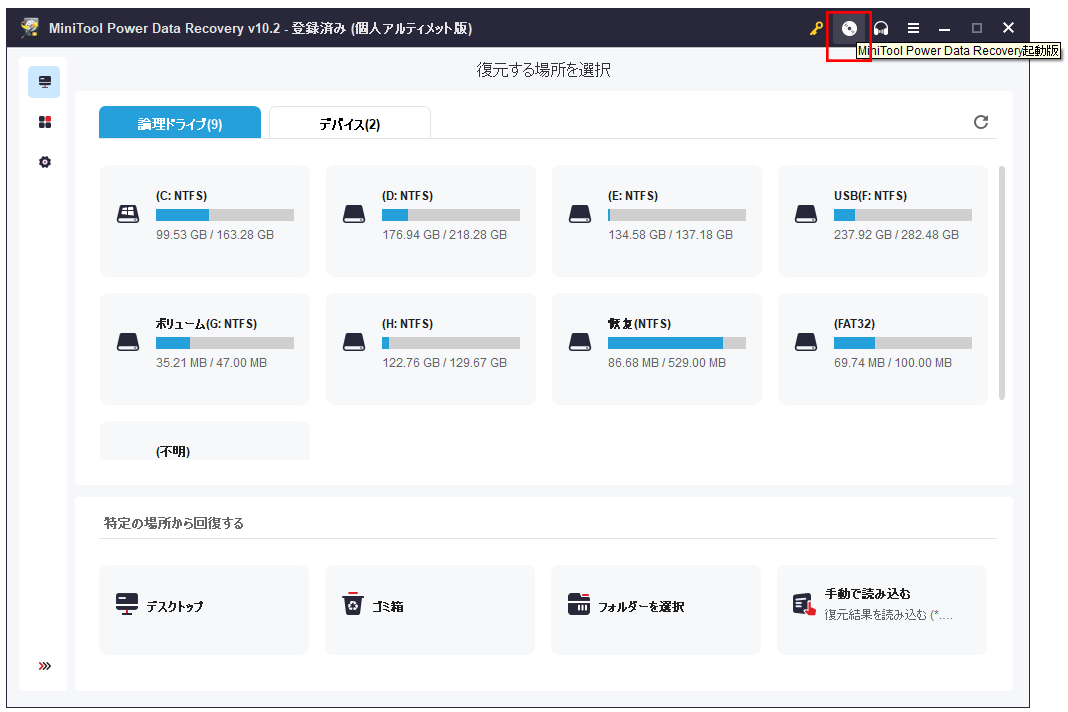
ステップ2:次のウィンドウが表示されたら、メディアのタイプをクリックして進む必要があります。
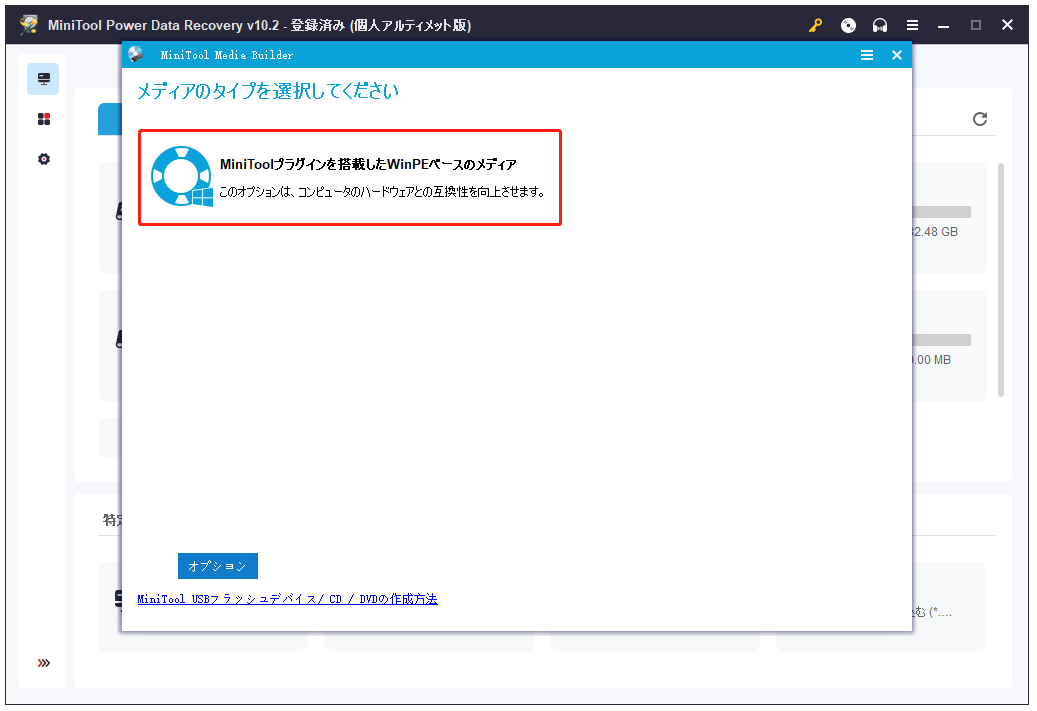
ステップ3:次のインターフェースで、メディアの保存先を選択し、「はい」をクリックして起動ディスクを作成するプロセスを開始します。ここでは、「USBフラッシュドライブ」を選択して続行します。
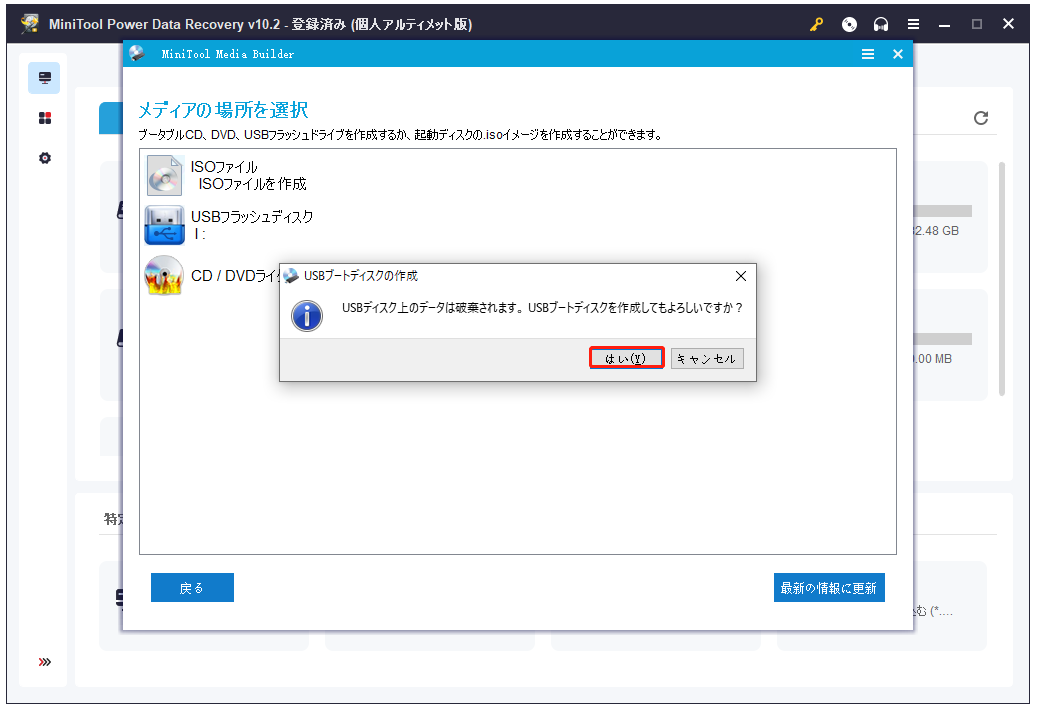
ステップ4:作成するプロセスが終了したら、このインターフェイスを閉じてください。
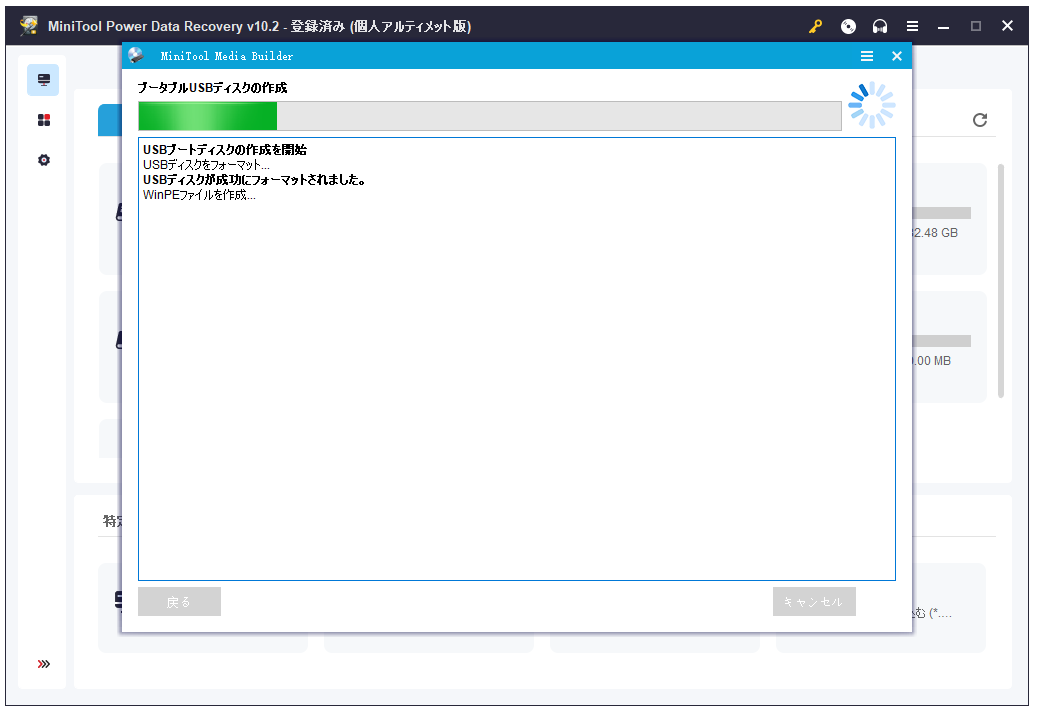
さて、この起動ディスクを使って、起動できなくなったパソコンからデータを復元してみましょう。まず起動ディスクをコンピュータに接続します。それから、次の手順に従って操作してください。
このディスクから起動する方法:
ステップ1:起動ディスクを作業中のコンピュータから取り出して、起動できないコンピュータに接続します。そして、BIOSメニューに入ります。以下のインターフェイスが表示されたら、上下と+-ボタンを使って、コンピュータが起動ディスクから起動するように設定してください。
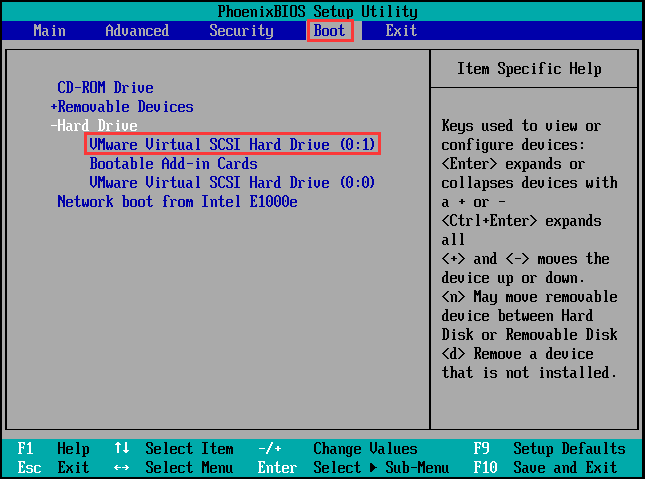
ステップ2:次のインターフェイスが表示されたら、MiniTool Power Data Recoveryをクリックして、このソフトの起動版に入ります。
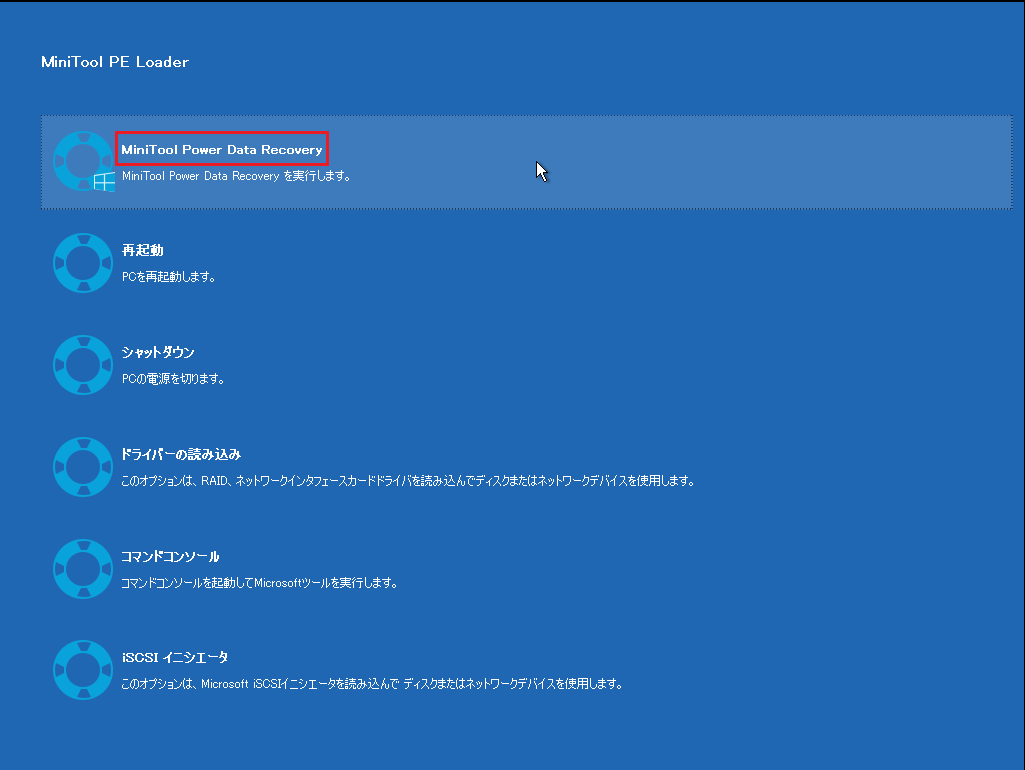
ステップ3:重要なデータを含むドライブを選択し、「スキャン」ボタンをクリックして、スキャンプロセスを開始します。
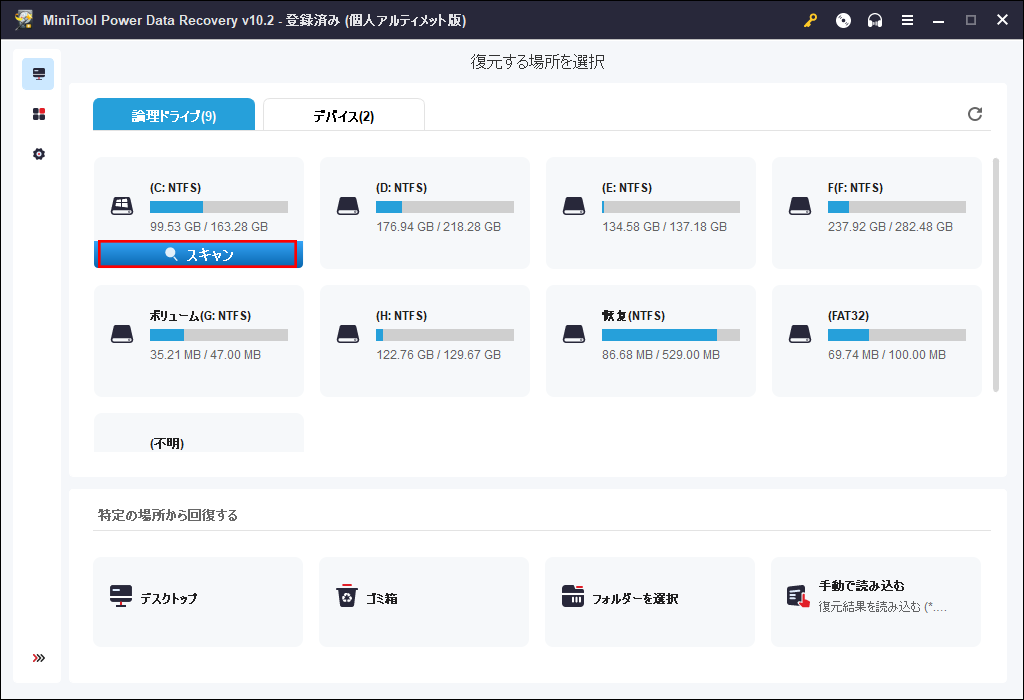
ステップ4:スキャンプロセスが終わったら、スキャン結果が表示されます。そこから復元したいファイルを選択し、「保存」ボタンをクリックして、保存先を選択します。
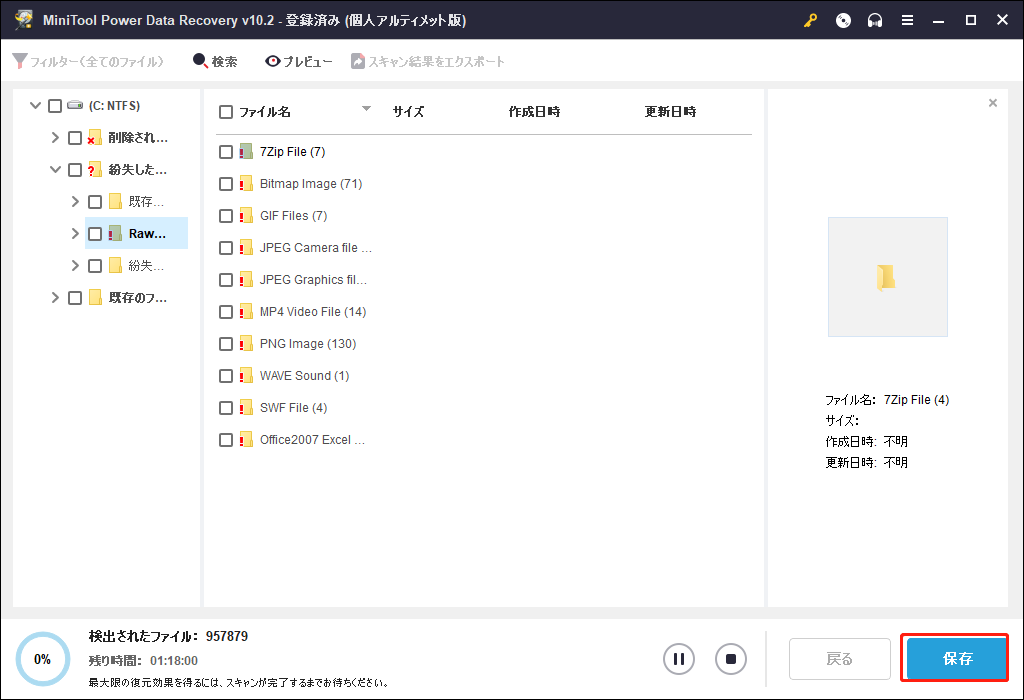
おすすめ:
MiniTool Bootable Media Builderで起動ディスクを作成する方法、起動できないハードディスクからファイルを復元する方法について詳しく知りたい方は、ぜひ「Operating system not found」エラーの修正とデータ救出をご覧ください。
Macでハードディスクが故障したときの対処法については、こちらをご覧ください。
Windowsのアップデート後に「パソコンを再起動したら全部なくなった」という悩みを打ち明ける方が多いようです。また、Windows 10へのアップデートを終えたら、このような問題はよくあります。
こ問題が発生したら、パソコンの設定を修復する前に、windows 10のアップデート後に失われたファイルを取り出すことをお勧めします。
さて、MiniTool Power Data Recoveryを使って、Windowsアップデートによって削除されたファイルを復元しましょう。
ステップ1:この無料ファイル復元ソフトをダウンロードします。
ステップ2:デフォルトで「論理ドライブ」のインターフェイスに入ります。
ステップ3:ターゲットパーティションを選択し、「スキャン」ボタンをクリックします。
ステップ4:スキャン結果から復元したいファイルを選択して、「保存」ボタンをクリックして保存先を選択します。
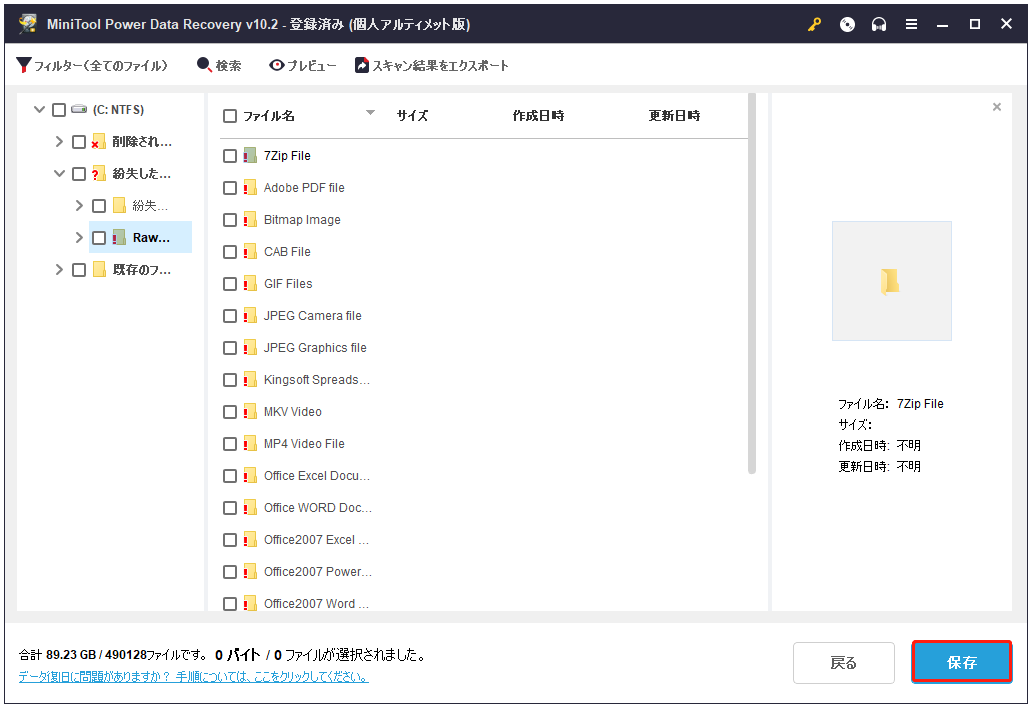
すべてのファイルが選択した場所に保存されると、ソフトウェアのプロンプトウィンドウが表示されます。ソフトウェアを終了します。
Windows10アップデート後に消えたファイルがすべて戻ってきた場合は、以下の方法でWindowsアップデートに関する問題が解決できるかどうか試してみてください。
- 問題は、異常があるアカウントは原因となる可能性がありますので、ログアウトしてから正しいアカウントで再ログイン(管理者としてログイン)してみてください。
- システムの復元も試してみてください。
- Chkdskコマンドもよい対策です。
3 – Windows 10の新しいアップデートでファイルが削除された場合
Windows 10のアップデートによるファイル削除は、2020年2月11日にリリースされたWindows 10の新しいセキュリティアップデートであるKB4532693が、PCからユーザーのファイルを削除することが証明されていることから、広く話題になっています。KB4532693のアップデートにより、スタートメニューやデスクトップが初期設定に戻されたというユーザーもいました。では、Windows 10アップデートで削除されたファイルを復元する方法は?
Windows 10 アップデートで削除されたファイルのトラブルシュート
ステップ1: 消えたファイルの復元
Windows10から消えたファイルを復元するには、主に4つの解決策があります。
解決策1:一時フォルダーを確認する。
- ファイルエクスプローラーを開きます。
- システムドライブ(通常はC)を開きます。
- 「ユーザー」フォルダを探し、開きます。
- 拡張子が.000または.bakの一時フォルダーからファイルを見つけて復元します。
解決策2:データ復元ソフトを使用する。
- PCにデータ復元ソフトをダウンロードします(失われたファイルを含むシステム・ドライブには保存しないでください)。
- ソフトウェアを実行し、システム・ドライブをスキャンします(デスクトップ・ファイルはここに保存されます)。
- スキャン結果から復元したいファイルを選択する。
- 保存先を選択します。
解決策3:以前のバージョンに復元する。
- ファイルエクスプローラを開きます。
- C:Usersusernamedesktopに進みます。
- 「デスクトップ」を右クリックし、「以前のバージョンの復元」を選択します。
- 利用可能な以前のバージョンを選択します。
- 下部にある「開く」ボタンをクリックしてバージョンを確認します。
- 「復元」ボタンをクリックし、「OK」をクリックします。
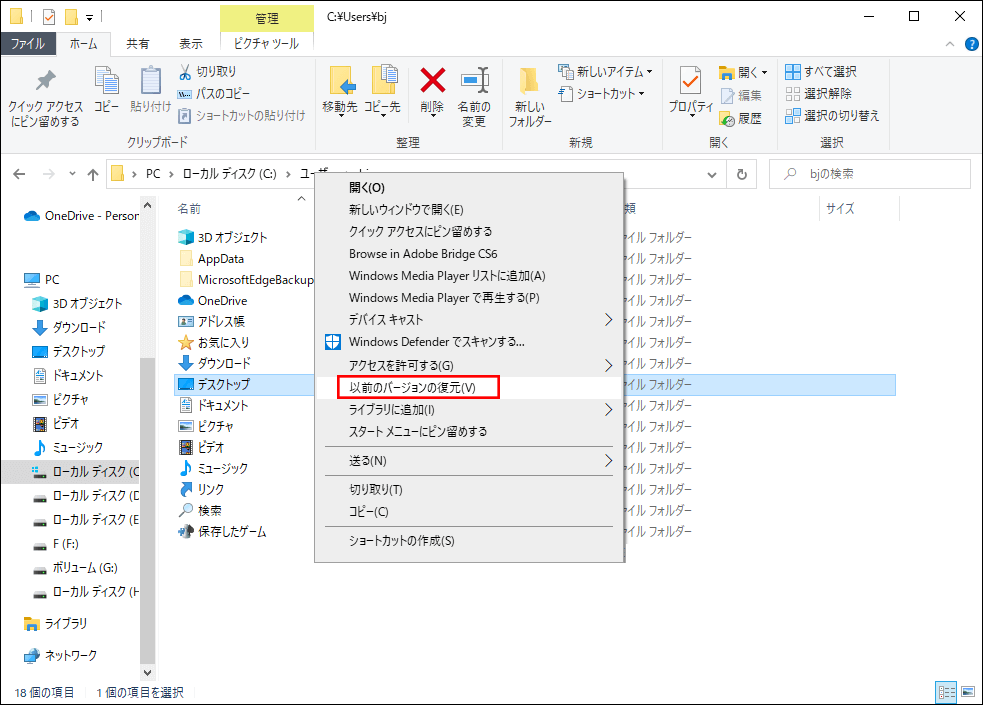
解決策4:以前の復元ポイントから復元する。
- Windows + Sキーを押して検索ボックスを開きます。
- 「コントロールパネル」と入力し、Enterキーを押します。
- 右上にある検索ボックスに「回復」と入力します。
- 「回復」をクリックします。
- 「システムの復元を開く」をクリックします。
- 「システムの復元」ウィンドウで「次へ」ボタンをクリックします。
- 適切な復元ポイントを選択し、「次へ」をクリックします。
- 「復元ポイントの確認」で「完了」をクリックします。
- プロセスの終了を待ちます。
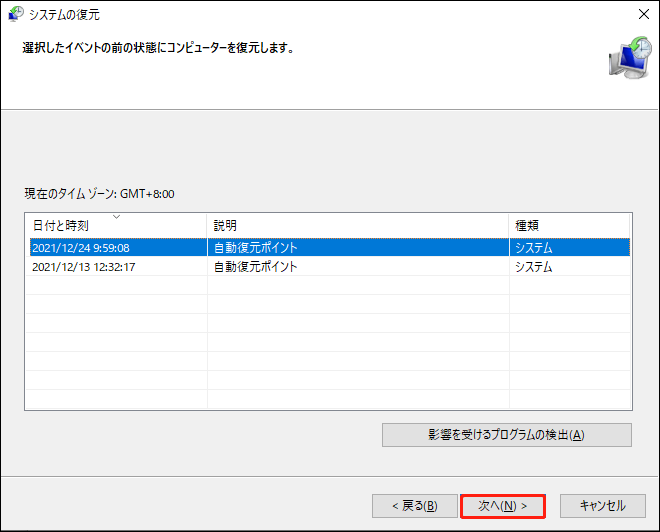
ステップ2:KB4532693のアップデートをアンインストールする
KB4532693により、データ損失を引き起こす可能性があります。 Windows 10のアップデート前に、MiniTool ShadowMakerのようなツールでデータ(少なくとも重要なファイル)をバックアップしておくとよいでしょう。
すでにKB4532693をインストールしているが、うまく動作していないと感じる方は、新しい更新プログラムをアンインストールすることができます。(これにより、失われたファイルが戻ってくることがあります)
- Windows + Iキーなどで「設定」を開く。
- 「更新とセキュリティ」を選択します。
- Windows Updateを選択します。
- 右側のペインにある「更新履歴を表示する」オプションを探します。
- それをクリックし、「更新プログラムをアンインストールする」をクリックします。
- KB4532693を選択し、「アンインストール」をクリックします。
- 指示に従って、アンインストールします。
その後、コンピュータを再起動し、正常に機能するかどうかを確認してください。
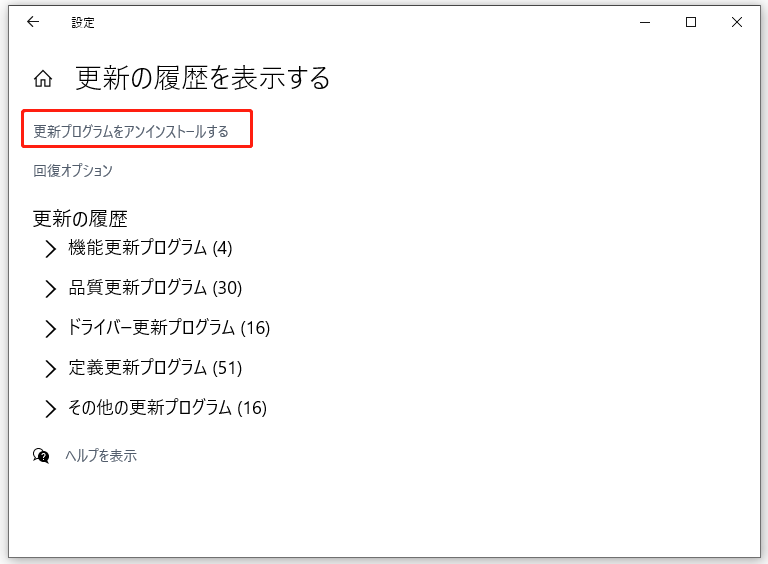
4 -Windows Updateの追加情報
Windows Updateを有効にしていると、新しい更新プログラムがあったら、通知が表示されます。Windowsの更新を無効にした場合、それを手動でオンにして新しい更新を取得することもできます。必要に応じて決定します。
では、Windowsの更新を有効/無効にする方法とWindows updateが動作しない問題の対処方法を紹介します。
更新機能の有効化/無効化方法
Windowsシステムでは、デフォルトで自動更新機能が有効になっています。これで、最新のパッチが出るたびにそれを取得して使用できるようになることです。しかし、個人ユーザーやビジネスユーザーにとって、この機能はあまり実用的ではありません。
- アップデートがシステムエラーを引き起こす可能性がある。
- 不安定なアップデートは、システムの安定性と速度に影響を及ぼします。
Windowsの自動更新がオフになっているときにオンにする方法。
Windows Updateのメインウィンドウに入ります。
方法1:
- コンピュータを右クリックして、「プロパティ」を選択します。
- 左側のパネルから「Windows Update」を選択します。
方法2:
- 左下隅から「スタート」ボタンをクリックします。
- 「コントロール パネル」を選択します。
- カテゴリーで表示する場合は、「システムとセキュリティ」を選択し、「Windows Update」を選択します。アイコンで表示する場合は、「Windows Update」を直接選択します。
Windowsの自動更新をオンにする方法
- Windows Updateウィンドウの左パネルから「設定の変更」オプションを選択します。
- 「重要な更新プログラム」メニューから、「更新プログラムを自動的にインストールする(推奨)」を選択します。
- 「OK」ボタンをクリックして変更を確認します。(更新プログラムをインストールする時間を指定することもできます)。
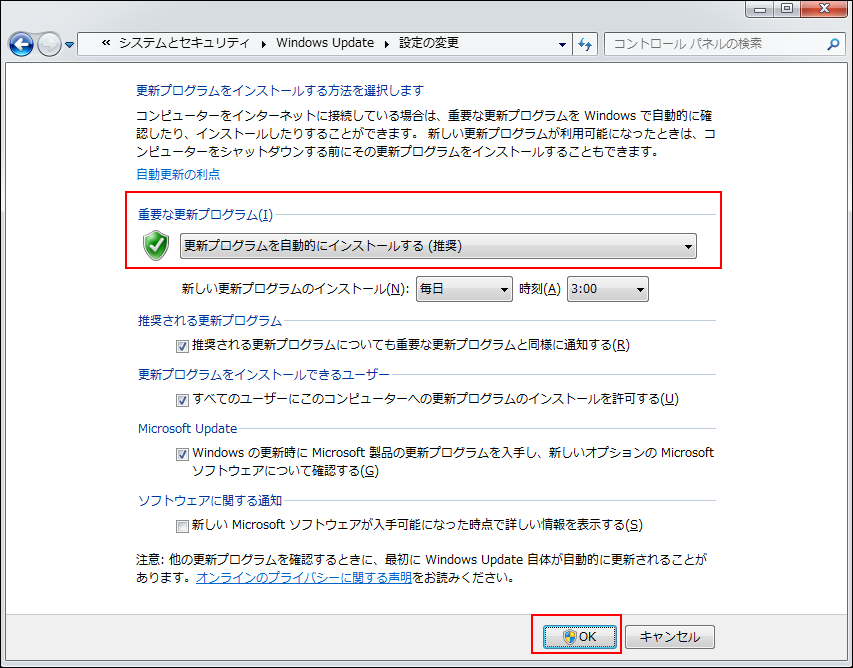
Windowsの自動更新をオフにする方法:
- Windows Updateのメインウィンドウに入ります。
- 自動更新をオフにする:左のパネルから「設定の変更」を選択する→「重要な更新プログラム」メニューから、「更新プログラムを確認しない(推奨されません)」を選択する→「OK」をクリックします。
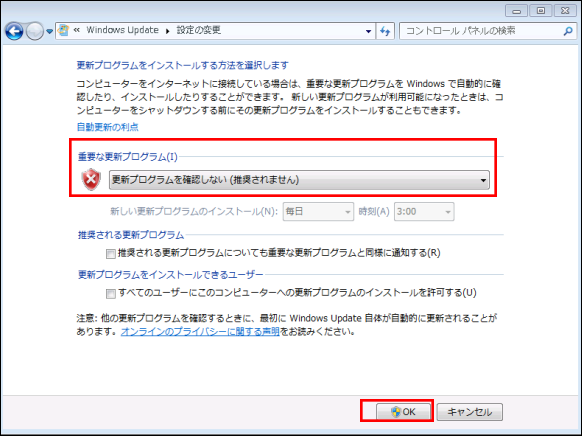
Windows Updateが動作しない問題の対処方法
Windowsを更新しているとき、運悪く「更新プログラムの確認中」で止まってしまうことがあります。これは一般的な問題で、多くの人を悩ませている。この問題を回避するために、以下のことをお勧めします。
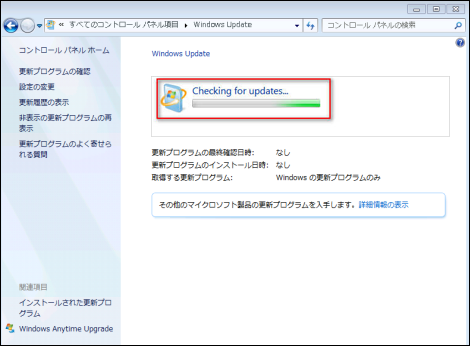
おすすめ5つ:
- システムがクリーンで、ウイルスを持っていないことをチェックします。
- Windowsのアクティブ化された正規のコピーを実行していることを確認してください。
- Windows 7を使用している場合は、Service Pack 1が適用されていることを確認してください(必要に応じてインストールしてください)。
- Microsoft Windows Updateサービスに問題なくアクセスできるよう、安定したインターネット接続があることを確認してください。
- コンピュータを再起動します。
まとめ
Windowsのアップデート中に更新プログラムが終わらなくなったり、Windows 10のアップデート後に意外とファイルを失ったりするなどの様々な問題が起こることがあります。
このような場合、時間をつかんでWindowsアップデート後に失われたファイルを復元してください。簡単かつ迅速にファイルを復元できるMiniTool Power Data Recoveryをお勧めします。
ファイルを取り戻す方法をおいで、この記事では、Windowsの自動アップデートと、アップデートが機能しない場合の対処方法についても詳しく説明します。
他の何かファイルの復元に関するご不明な点がございましたら、コメント欄にメッセージをお願いします。