重要なファイルやデータをコンピューターやストレージ デバイスに頻繁に保存するユーザーにとって、貴重な情報が予期せず失われると、大きな問題が発生する可能性があります。幸いなことに、MiniTool Partition Wizardには、ハードドライブから失われたデータを復元するための「データ復元」機能があります。このチュートリアルでは、復元プロセスを詳細な手順とスクリーンショットで説明します。
データ復元について
データ復元という機能は論理的に破損したパーティション、フォーマットされたパーティション、RAWパーティションからファイルを復元することができます。また、内蔵または外付けHDDから誤って削除されたファイルを復元することができます。
システム更新、ハードドライブの故障、またはオペレーティングシステムの破損などの原因でパーティションが失われ、その結果、パーティション内のデータも失われることがあります。幸いなことに、「データ復元」は失われたパーティションを検出して表示でき、ユーザーはそのパーティションをスキャンして、失われたまたは誤って削除されたファイルを復元することができます。
ハードドライブから失われたデータを復元する方法
2. 一度上書きされたファイルは復元できなくなります。
ステップ1:MiniTool Partition Wizardを起動してメインインターフェースに入ります。
ステップ2:削除されたファイルを復元するには、画面上部の「データ復元」をクリックします。また、データ損失の場所がわかっている場合は、ディスクマップから対応するハードドライブ、パーティション、または未割り当て領域を右クリックし、操作メニューから「データ復元」を選択して、ファイルスキャン画面に直接入ることもできます。
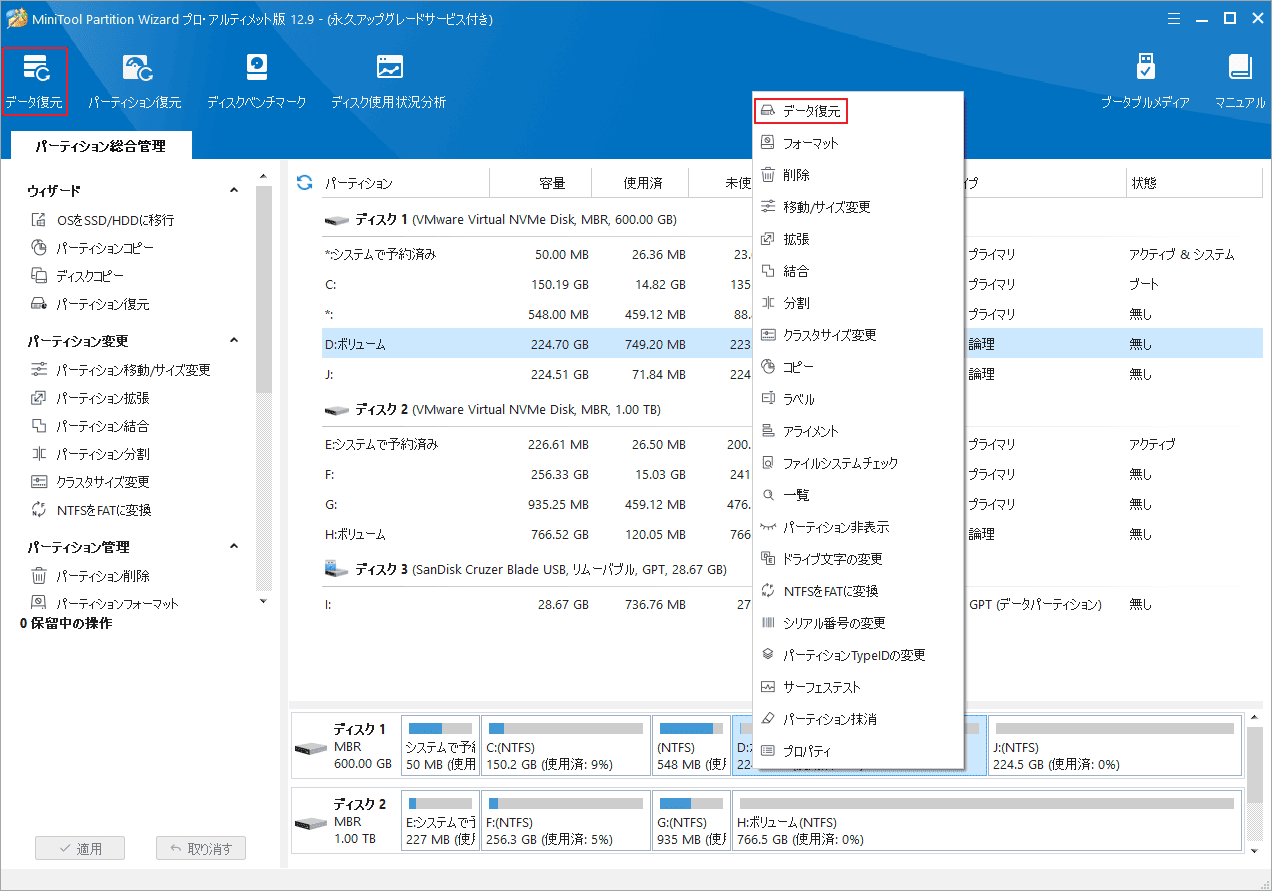
ステップ3:「データ復元」画面に入ったら、コンピューター上で検出されたすべてのストレージ デバイスが表示されます。ユーザーはハードドライブやPC上の特定の場合からファイルを復元可能です。
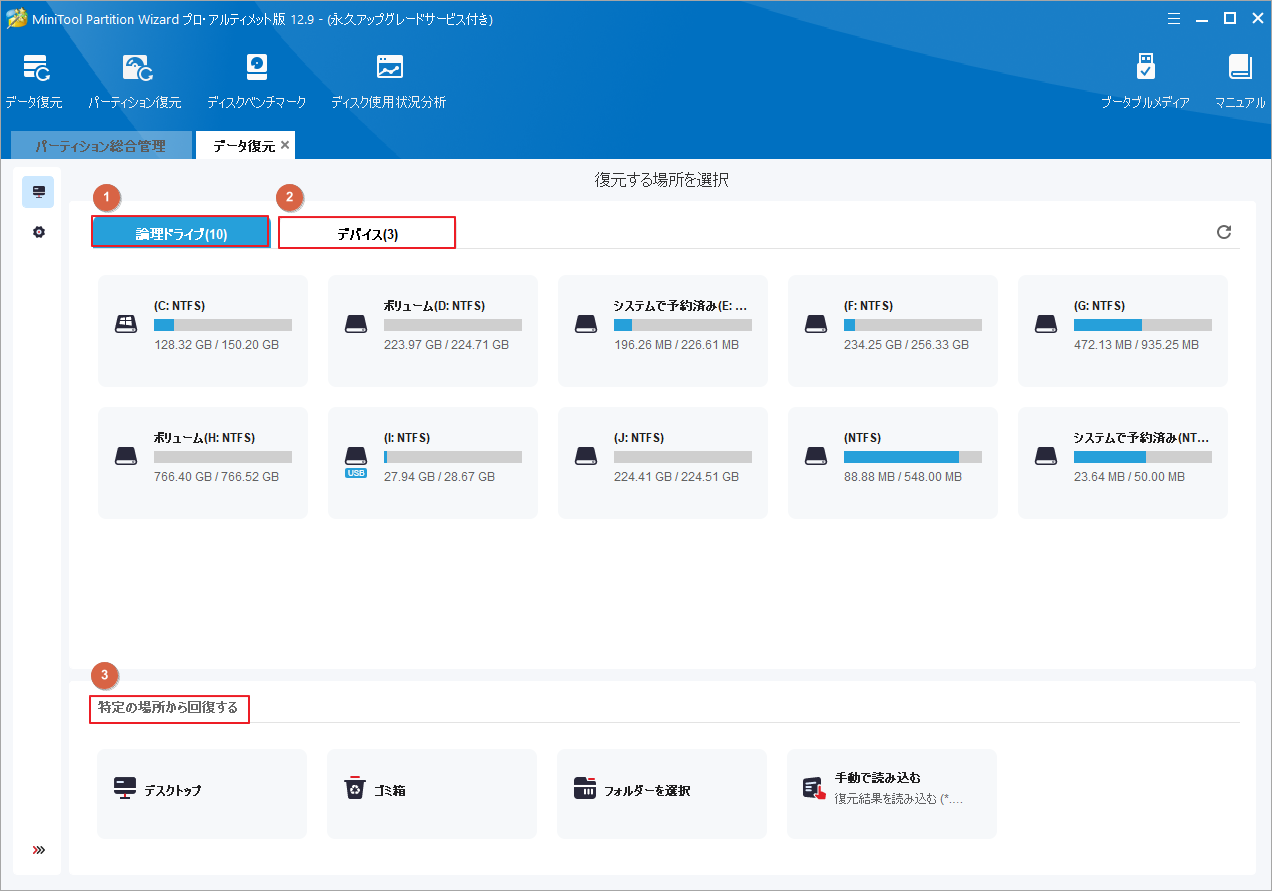
データ復元を行う場所として、ユーザーは以下のオプションから選択できます。
- 論理ドライブ:このセクションには、検出されたすべてのハード ドライブ(内蔵ドライブとUSBドライブなどのリムーバブル デバイスを含む)上の失われたパーティション、未割り当て領域、および既存のパーティションが表示されます。このうち、ドライブ文字のないパーティション、紛失したパーティション、未割り当て領域はこのセクションの最後に表示されます。
- デバイス:このセクションには、コンピューターに接続されているすべてのハード ドライブが表示されます。デバイス全体をスキャンしたい場合に使用されます。
- 特定の場所から回復する:このセクションでは、3つの特定の場所(デスクトップ、ごみ箱、フォルダー)から失われたファイルのスキャンと復元をサポートします。一方、「手動で読み込む」機能を使用すると、ユーザーは以前のスキャン結果(.rss形式のファイル)を直接ロードすることで、再スキャンせずに回復されたファイルを素早く表示できます。
データ復元を行う場所を選択するには、カーソルをターゲット場所に合わせて「スキャン」をクリックします。ここでは、パーティションDを例に挙げます。
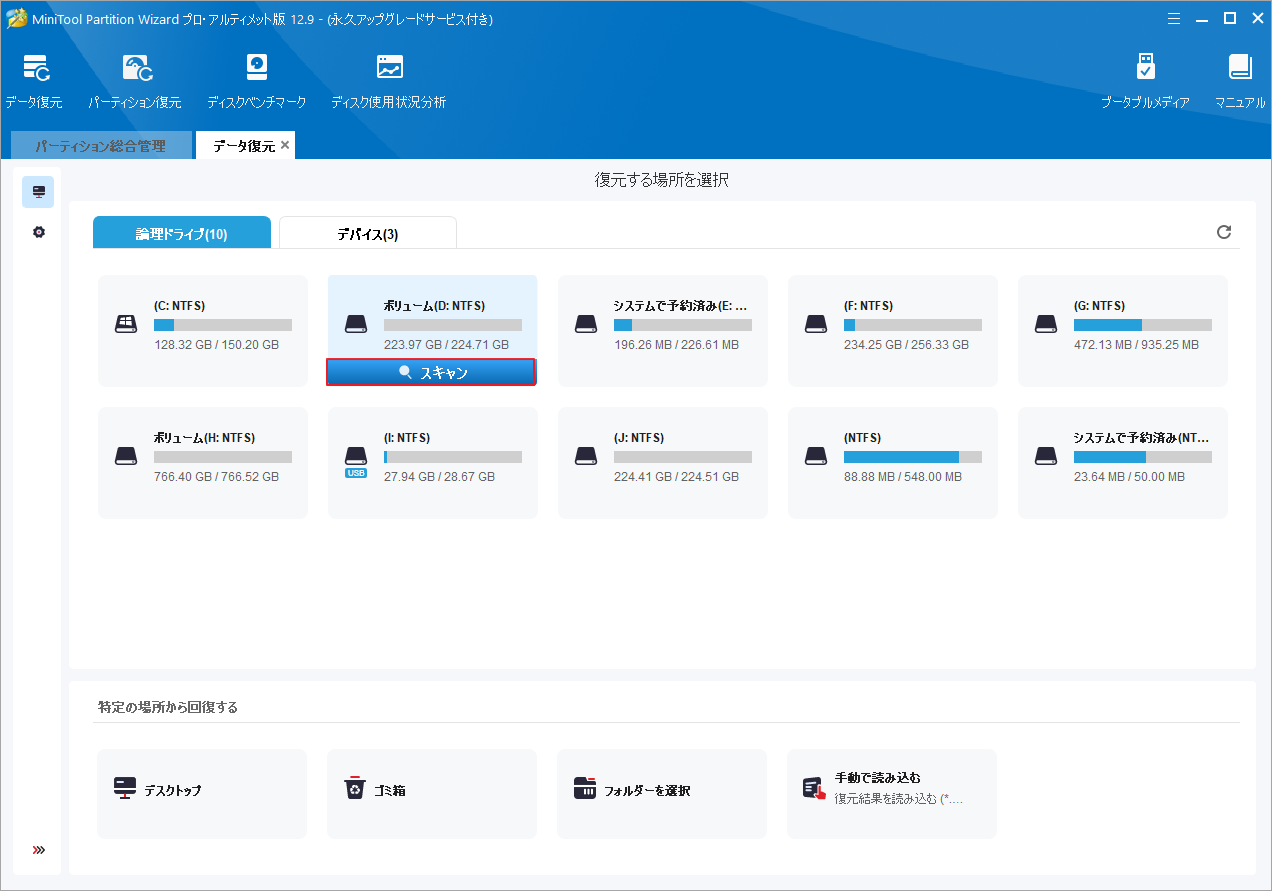
ご注意:
リストに目的のパーティションが表示されない場合は、画面上部の更新アイコンをクリックしてインターフェースをリフレッシュしてください。さらに、特定のパーティションから特定のファイルタイプのみを復元したい場合は、「設定」オプションを使用してターゲットスキャンを実行できます。
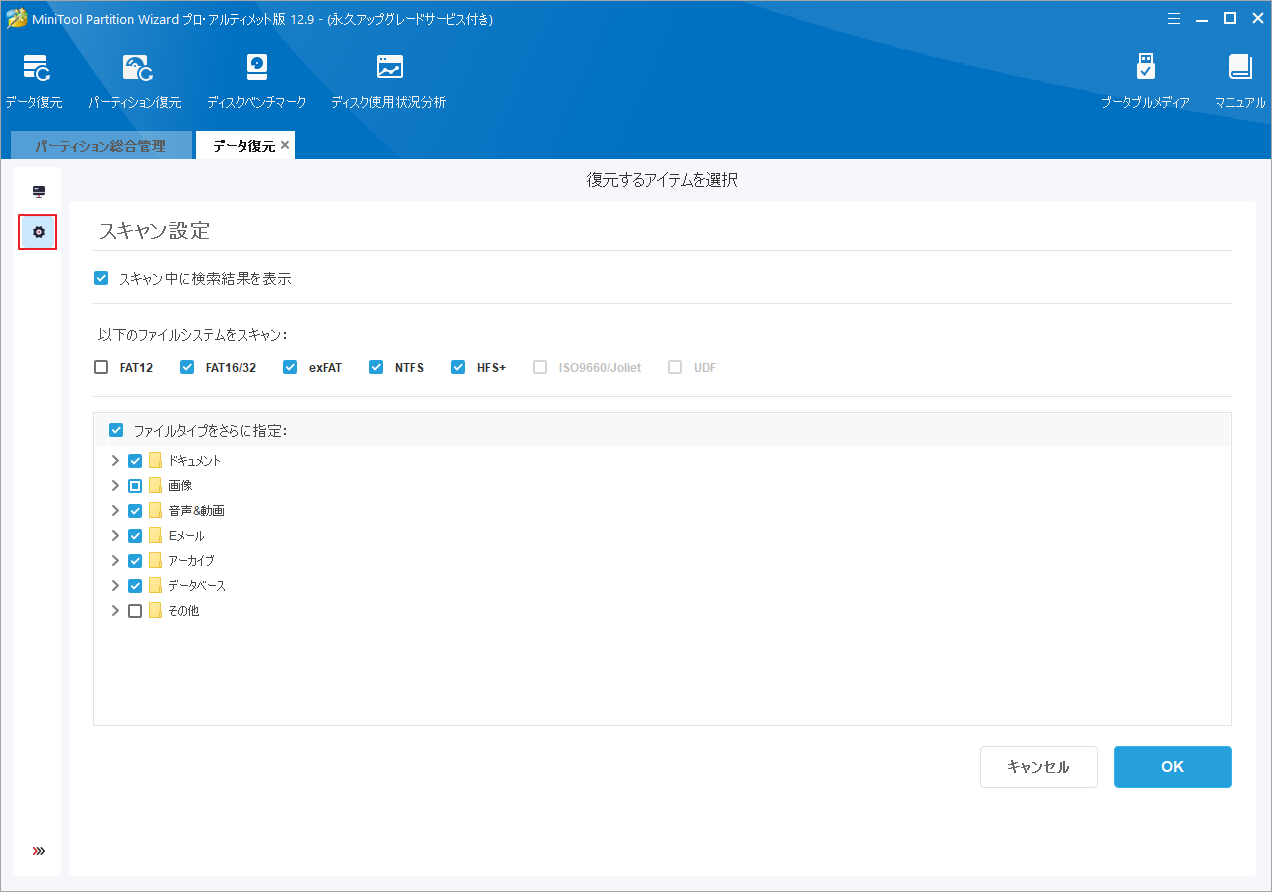
ステップ4:すると、ソフトウェアは選択した場所をスキャンし、ファイルを検出します。スキャン処理中に、ユーザーは「一時停止」または「停止」アイコンをクリックしてプロセスを中止することができます。
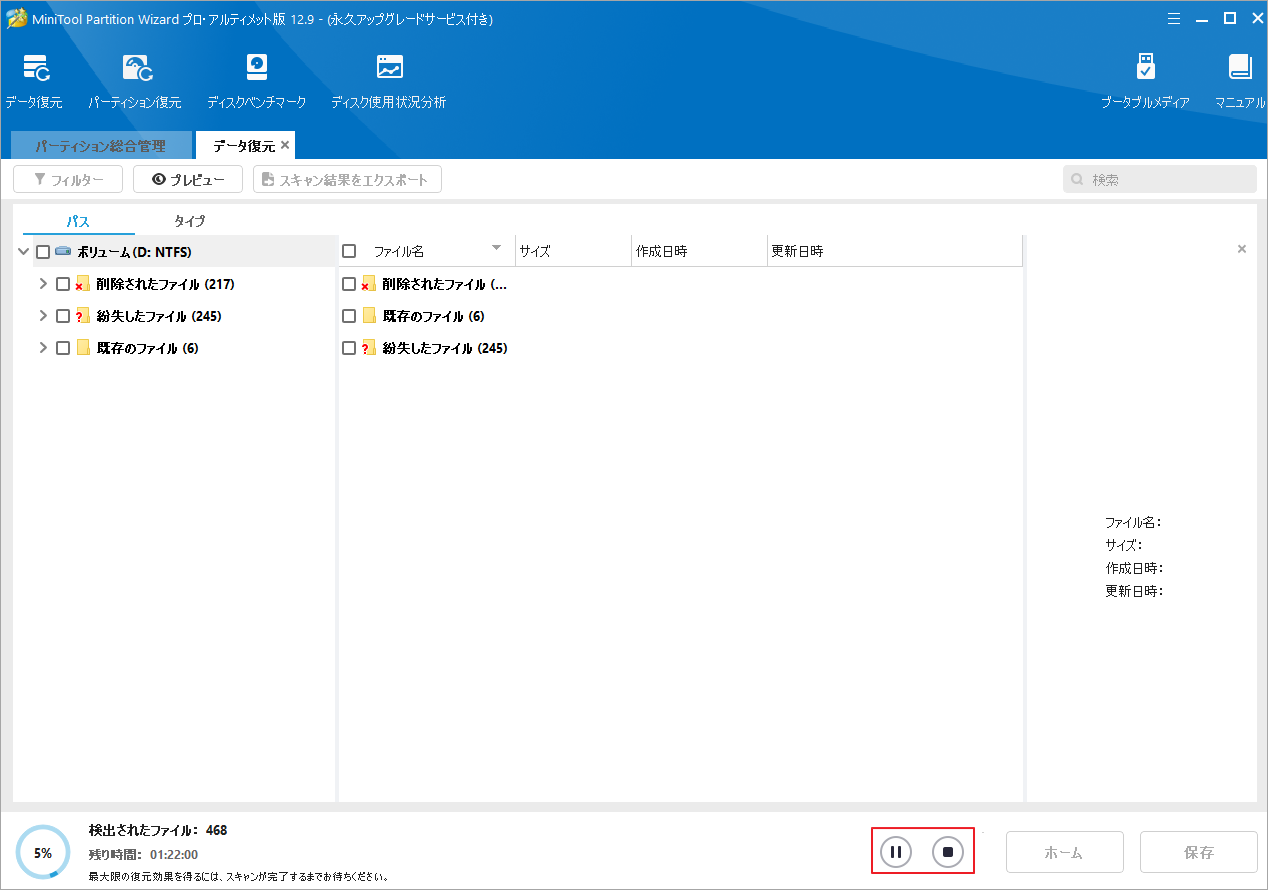
ステップ5:スキャンが完了したら、必要なファイルをすべて見つけてチェックを入れ、「保存」ボタンをクリックします。
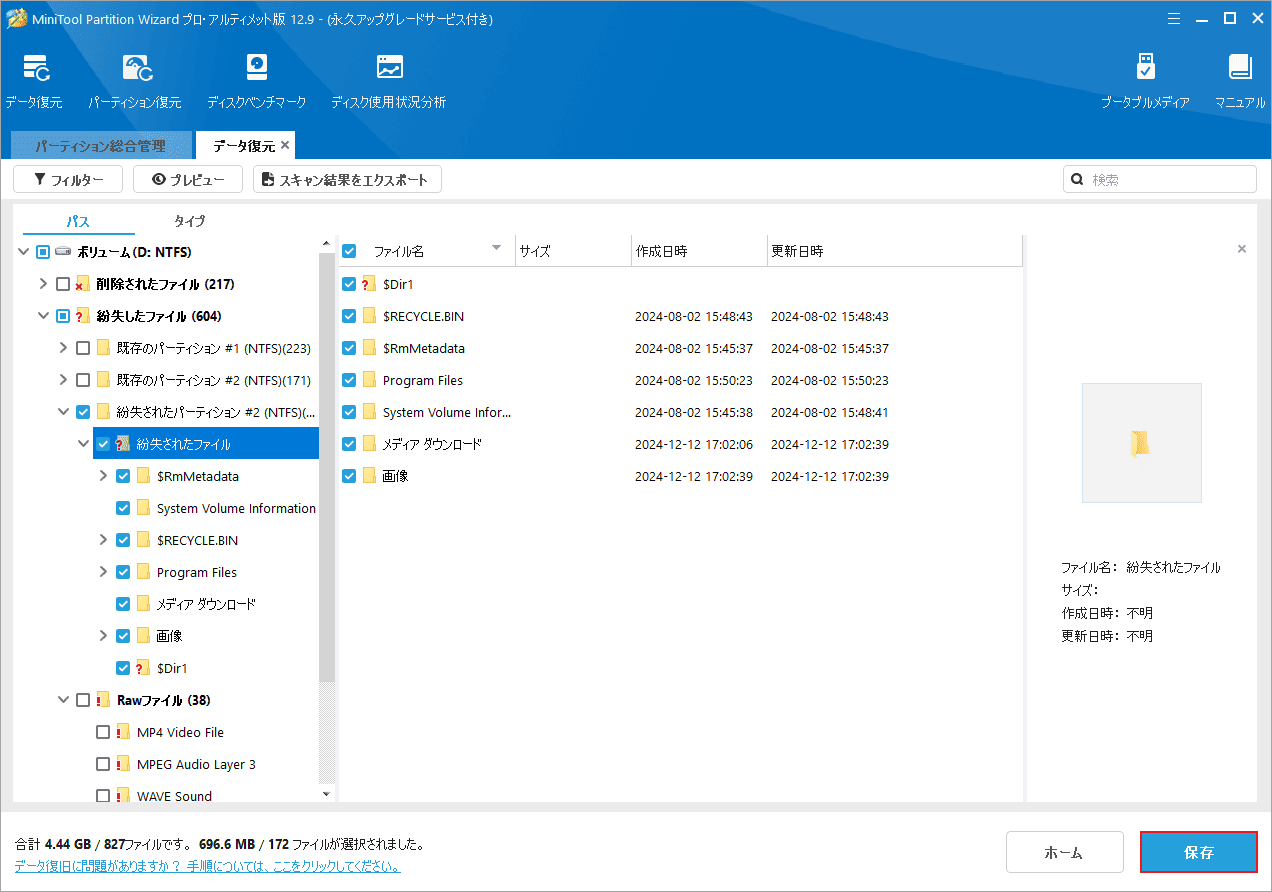
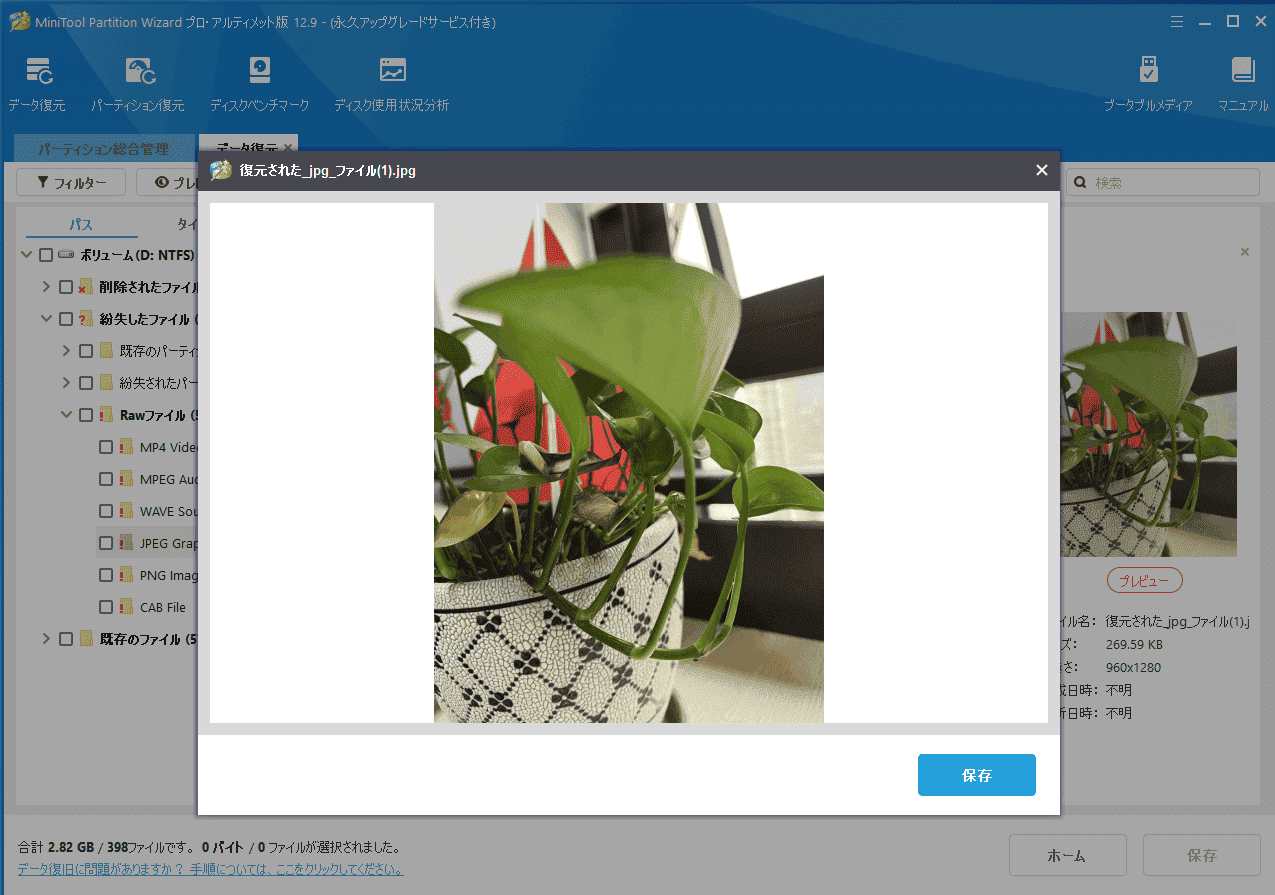
また、必要なファイルをすばやく見つけるために、MiniTool Partition Wizardは以下のいくつかのツールを提供しています。
タイプ
「タイプ」見つかったすべてのファイルがファイル タイプ別に分類されて表示されます。ユーザーは対応するファイルタイプを展開して、その下の具体的なファイル形式を確認し、該当するファイル形式をクリックすることで、条件に合致するファイルを見ることができます。このデザインにより、ファイルの検索が大幅に便利になります。
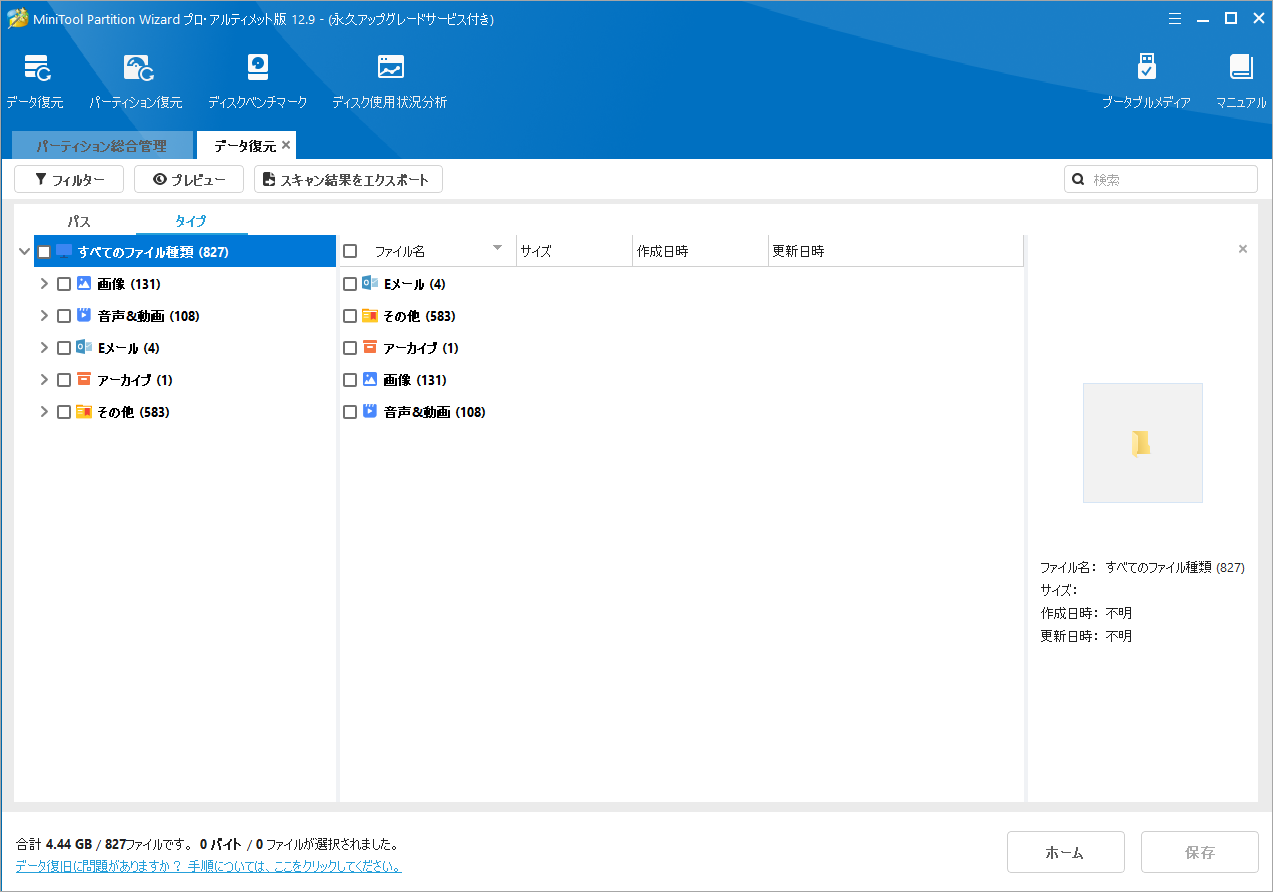
検索
このツールを使用すると、ユーザーは特定のファイル名を入力することで必要なファイルをすばやく見つけることができます。検索ボタンをクリックし、検索ボックスにファイル名を入力するだけです。
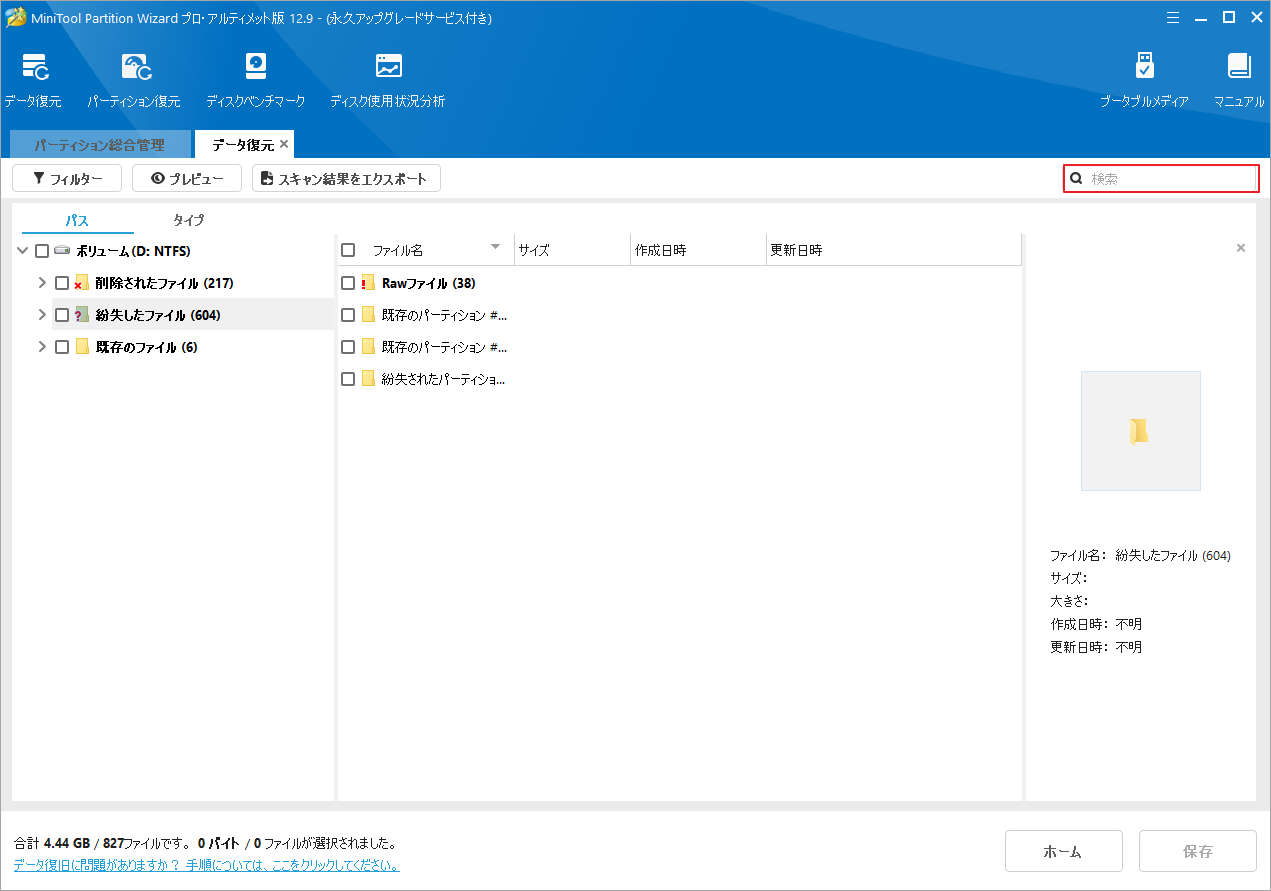
フィルター
「フィルター」タブをクリックすると、ファイルタイプ、変更日時、ファイル サイズ、ファイル カテゴリの4つのオプションが表示されます。これらのオプションを使用すると、特定のニーズに基づいてファイルをフィルタリングして検索でき、ファイル管理と検索がより効率的になります。
- ファイルタイプ:復元する写真、ビデオ、オーディオ、電子メール、ドキュメントなどを選択できます。
- 変更日時:過去1日、過去1週間、過去1ヶ月など、選択した時間範囲に基づいて必要なデータを復元できます。
- ファイル サイズ:1MB未満、1MB~100MB など、さまざまなファイル サイズ オプションが提供されます。
- ファイル カテゴリ:このオプションでは、すべてのファイルを選択することも、削除されたファイルのみを選択することもできます。
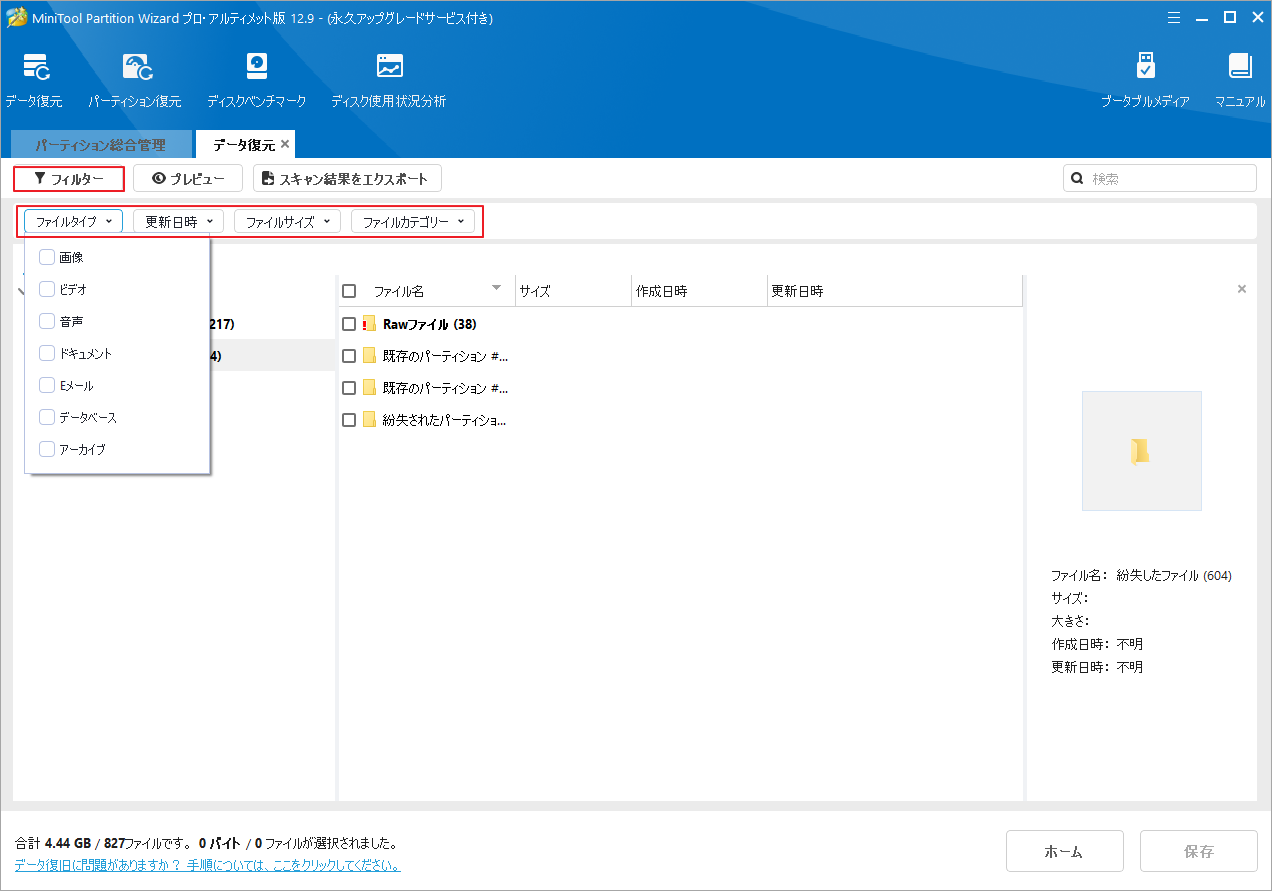
ステップ6:最後に、選択したファイルを保存するディレクトリを選択します。復元したファイルを別のドライブに保存することをお勧めします。そうしないと、失われた/削除されたデータが上書きされる可能性があります。
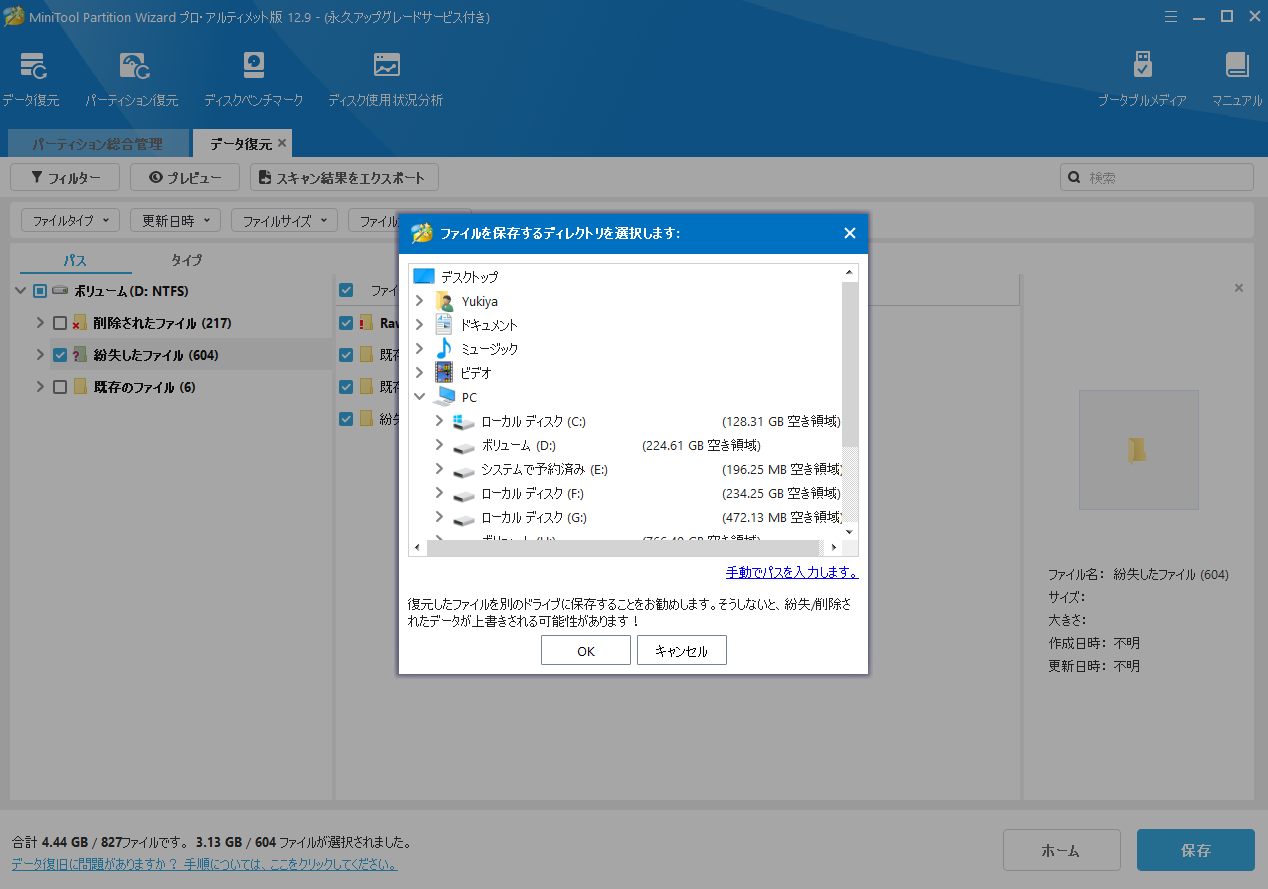
ご注意:
今すぐ復元操作を実行したくない場合、またはソフトウェアを使用中に問題が発生した場合、「スキャン結果をエクスポート」ツールを使用して現在のスキャン結果を保存することができます。 この機能により、ユーザーは現在のスキャン結果を.rssファイルにエクスポートして保存できます。この機能をクリックし、ファイル名を付け、エクスポート場所を選択するだけです。
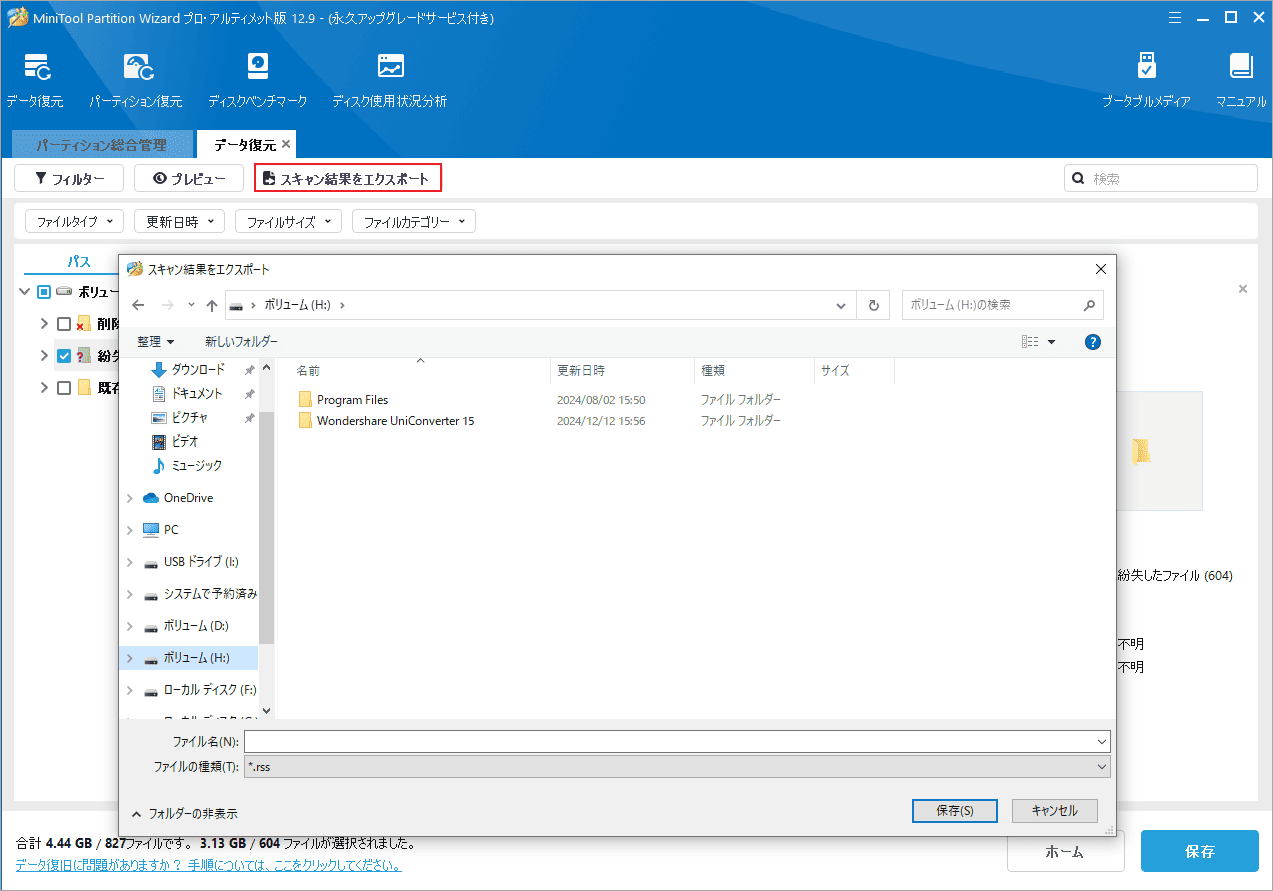
次回は、「データ復元」のメイン画面で「手動で読み込む」をクリックし、.rssファイルを選択するだけで、以前のスキャン結果を直接アップロードすることができます。これにより、ドライブの再スキャンを省略して、簡単に復元作業が行えます。
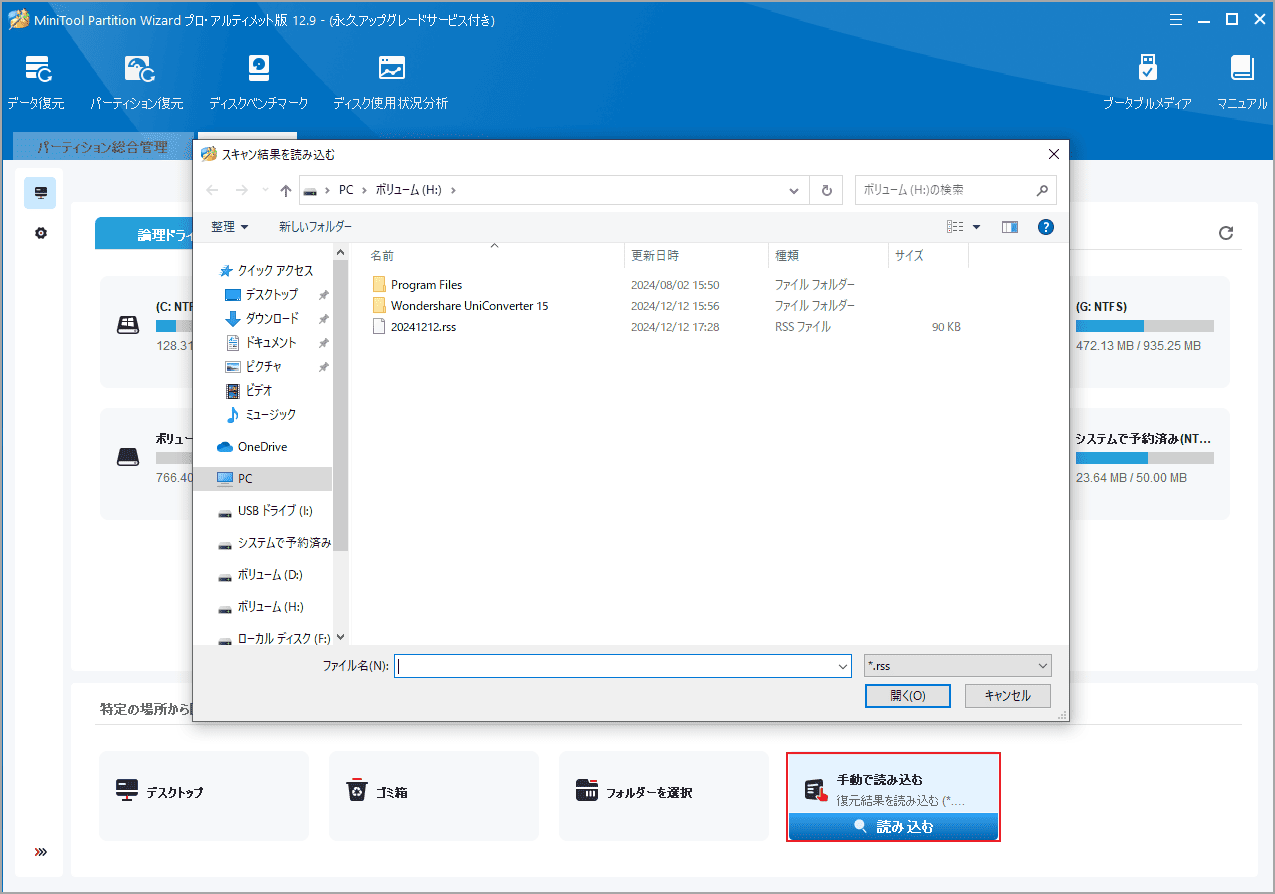
以上のツールを活用すると、ユーザーはスキャン結果から必要なファイルをすばやく見つけることができます。
削除されたファイルを素早く見つけて復元する方法
「データ復元」画面に入り、失われたデータが元々保存されていたパーティションを選択してスキャンします。ここは、パーティションDを例に挙げます。
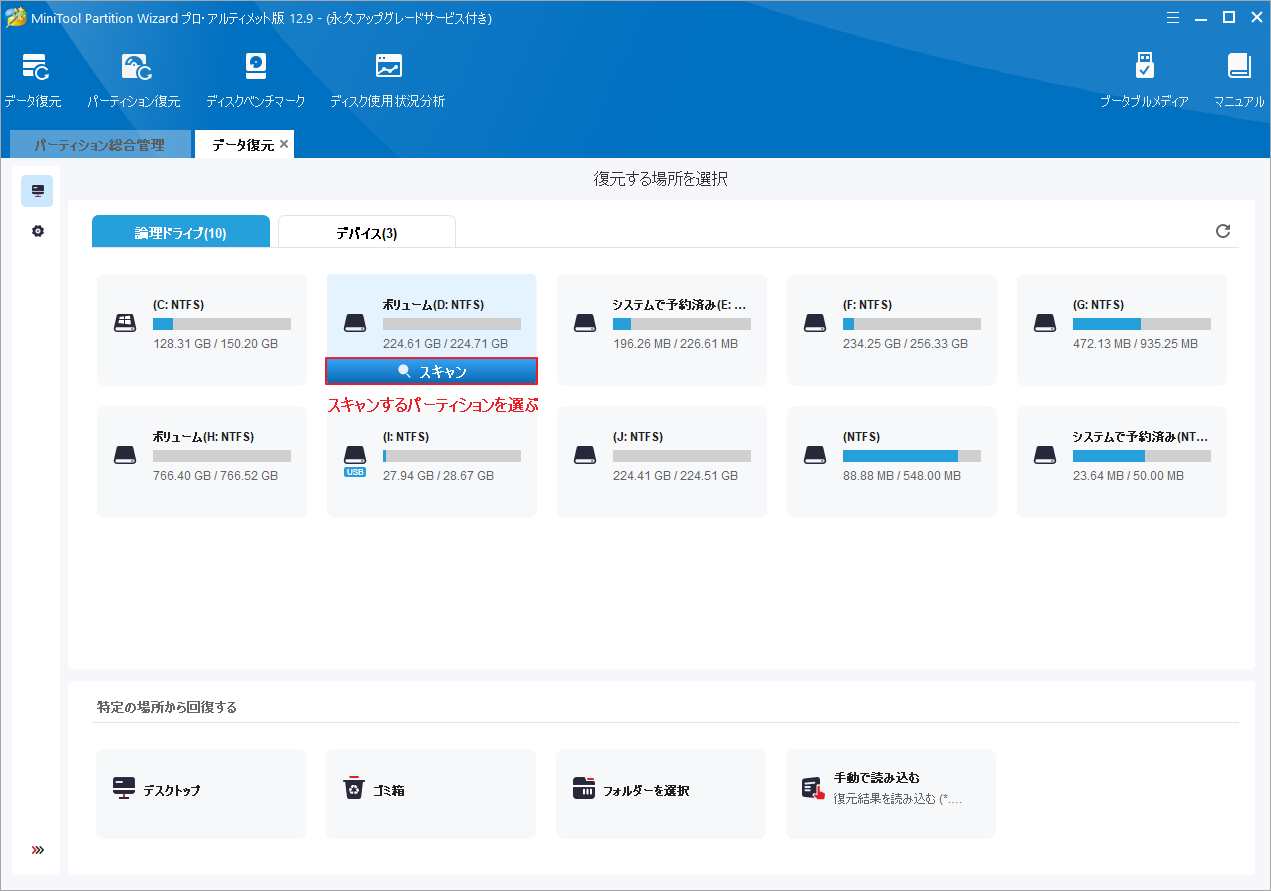
スキャンが完了すると、下図のようにスキャン結果が表示されます。
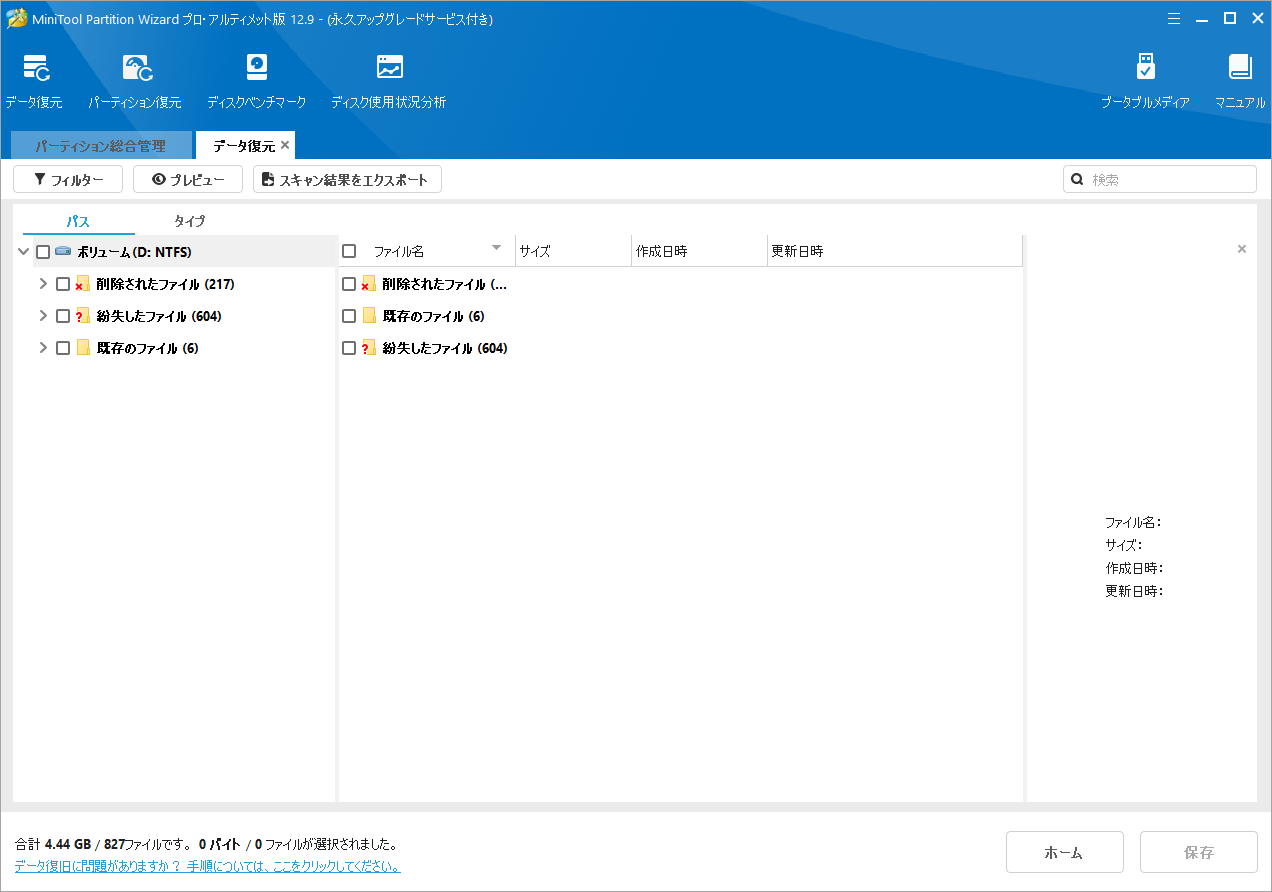
ユーザーは次の3つの場所のいずれかからファイルを検索して保存できます。
1. オリジナルフォルダツリー
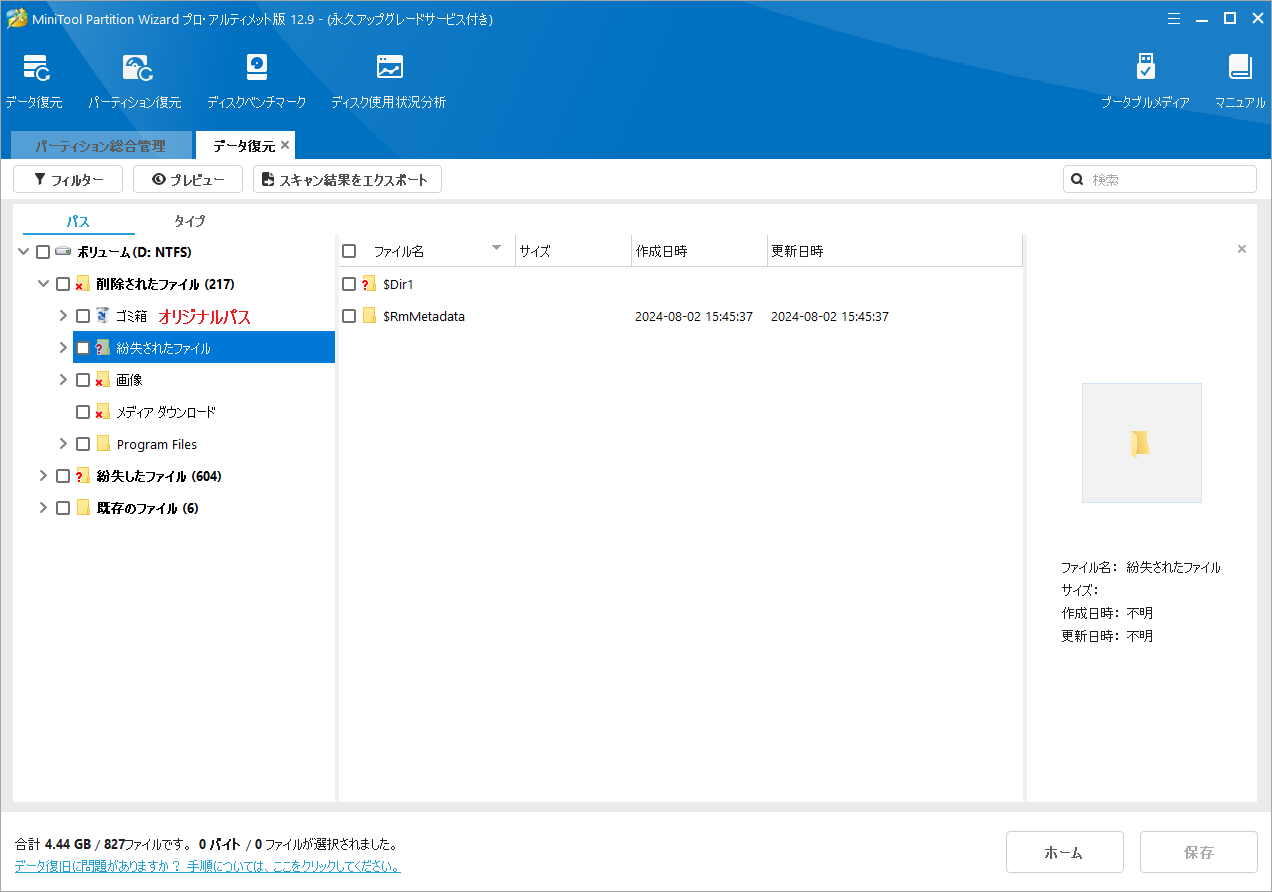
通常、削除された項目は元のパスから見つけることができます。各パーティションをダブルクリックして中身の内容を見ることができます。削除された項目は常に赤い 「x」でマークされます。もちろん、最初のパーティションだけでなく、他のパーティションからも見つけることができます。
2. 「紛失されたファイル」フォルダ内の$Dirフォルダ
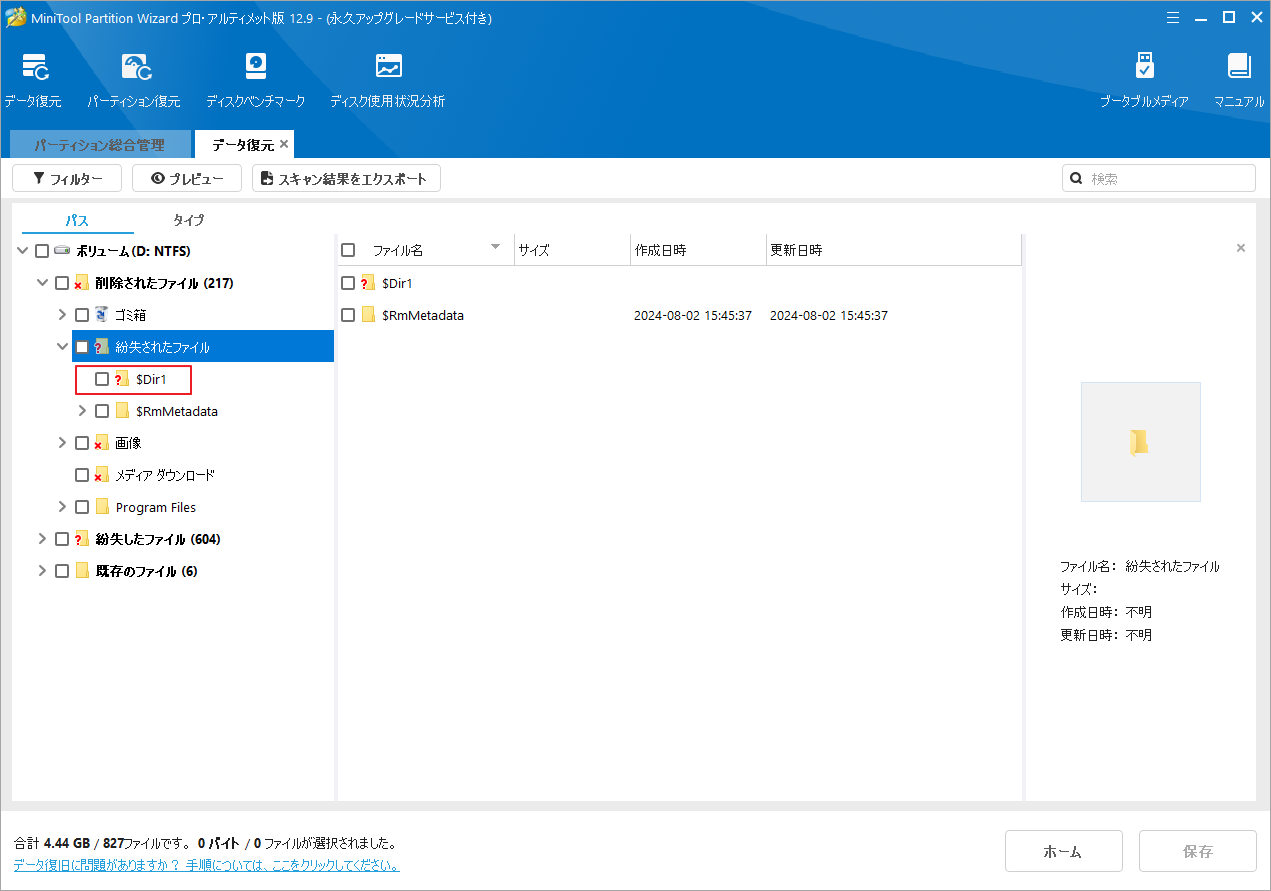
必要なファイルが元のパスから見つからない場合は、各パーティションの「紛失されたファイル」フォルダをダブルクリックして、$Dirフォルダ内のファイルを表示してください。削除されたアイテムは、元のパスにない場合は常に$Dirフォルダに保存されます。
3. 「ゴミ箱」フォルダ
失われたファイルが元々HDDに保存されていた場合は、次のスクリーンショットに示すように、「ゴミ箱」フォルダを確認してください。
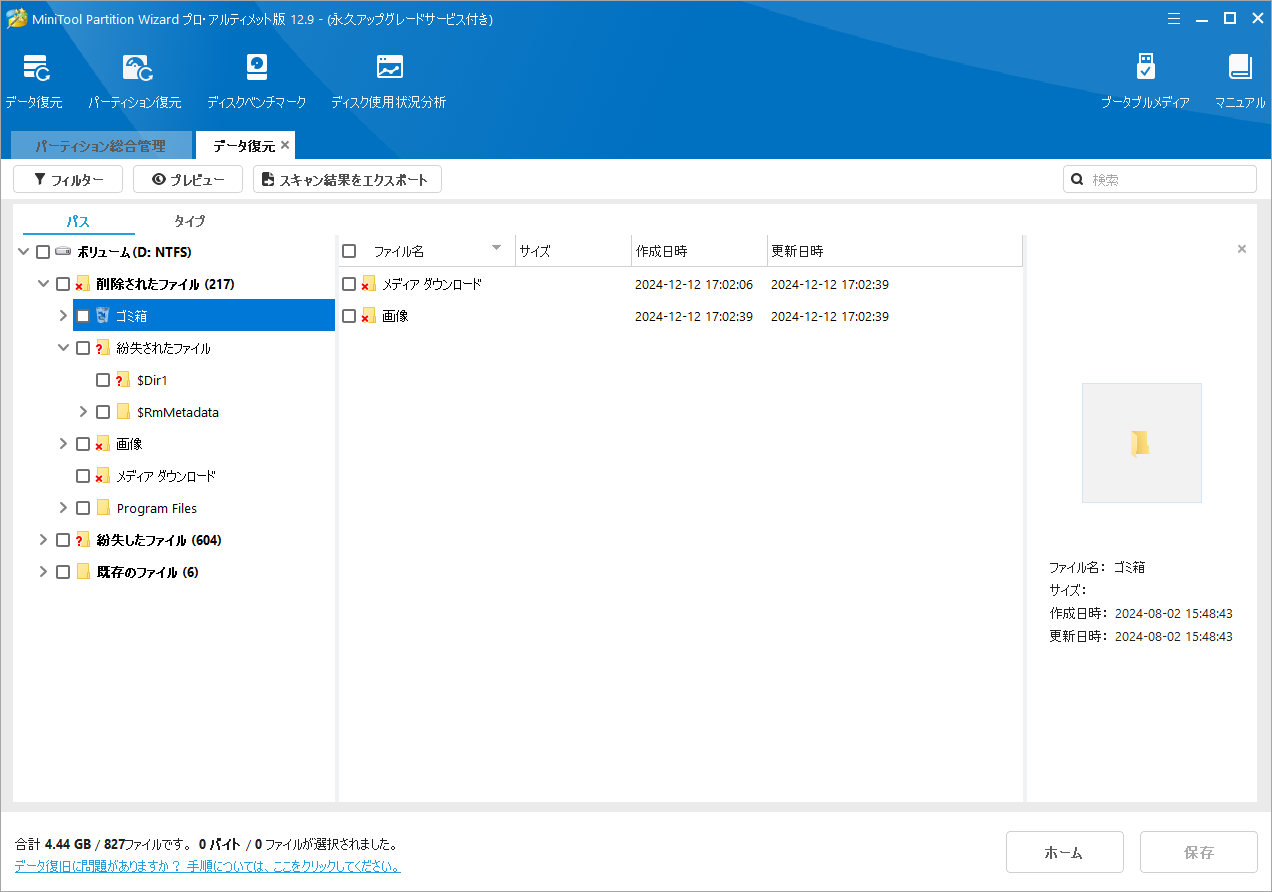
フォーマットされたドライブからファイルを素早く見つけて復元する方法
「データ復元」画面でスキャンするフォーマットされたドライブを選択して「スキャン」をクリックします。ここはパーティションDを例に挙げます。
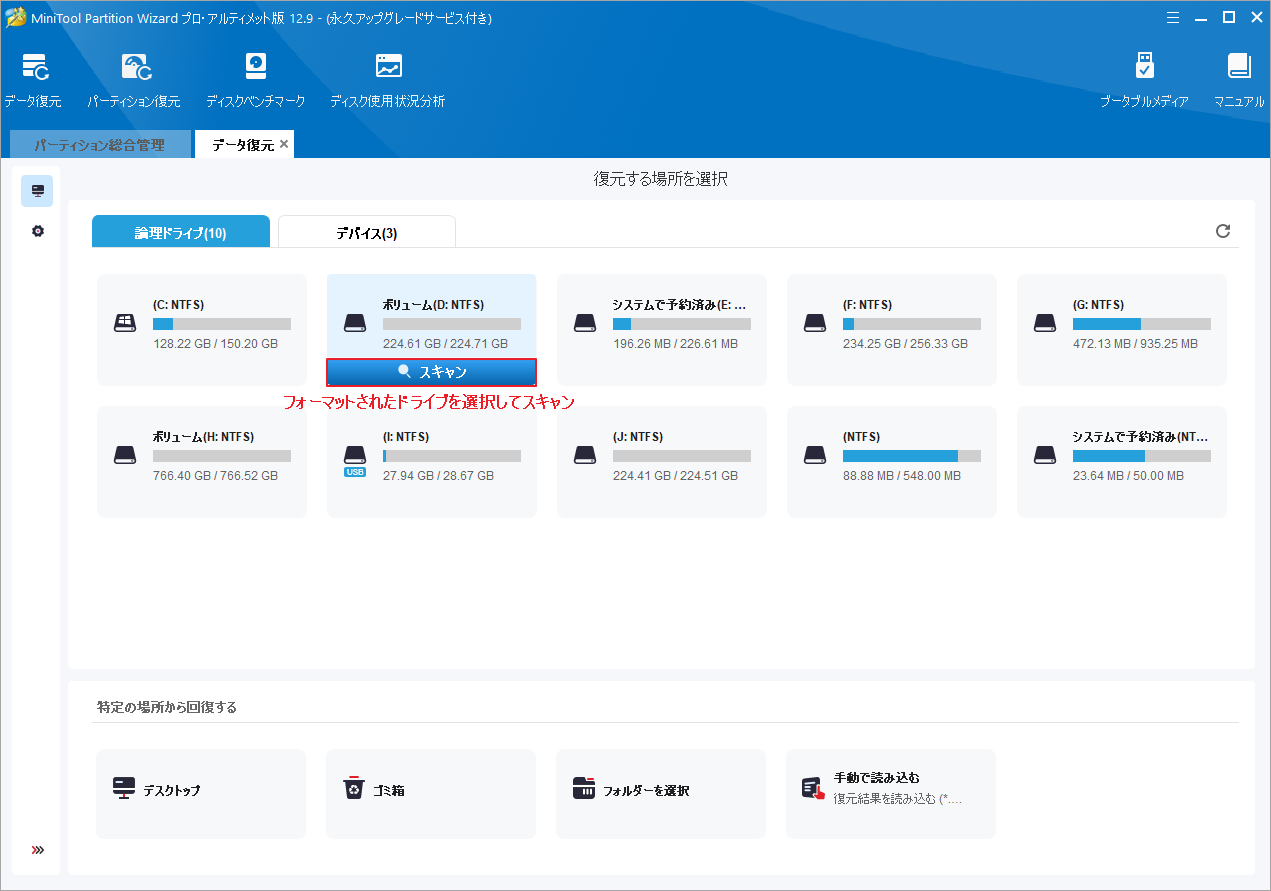
スキャンが完了すると、次のインターフェースが表示されます。
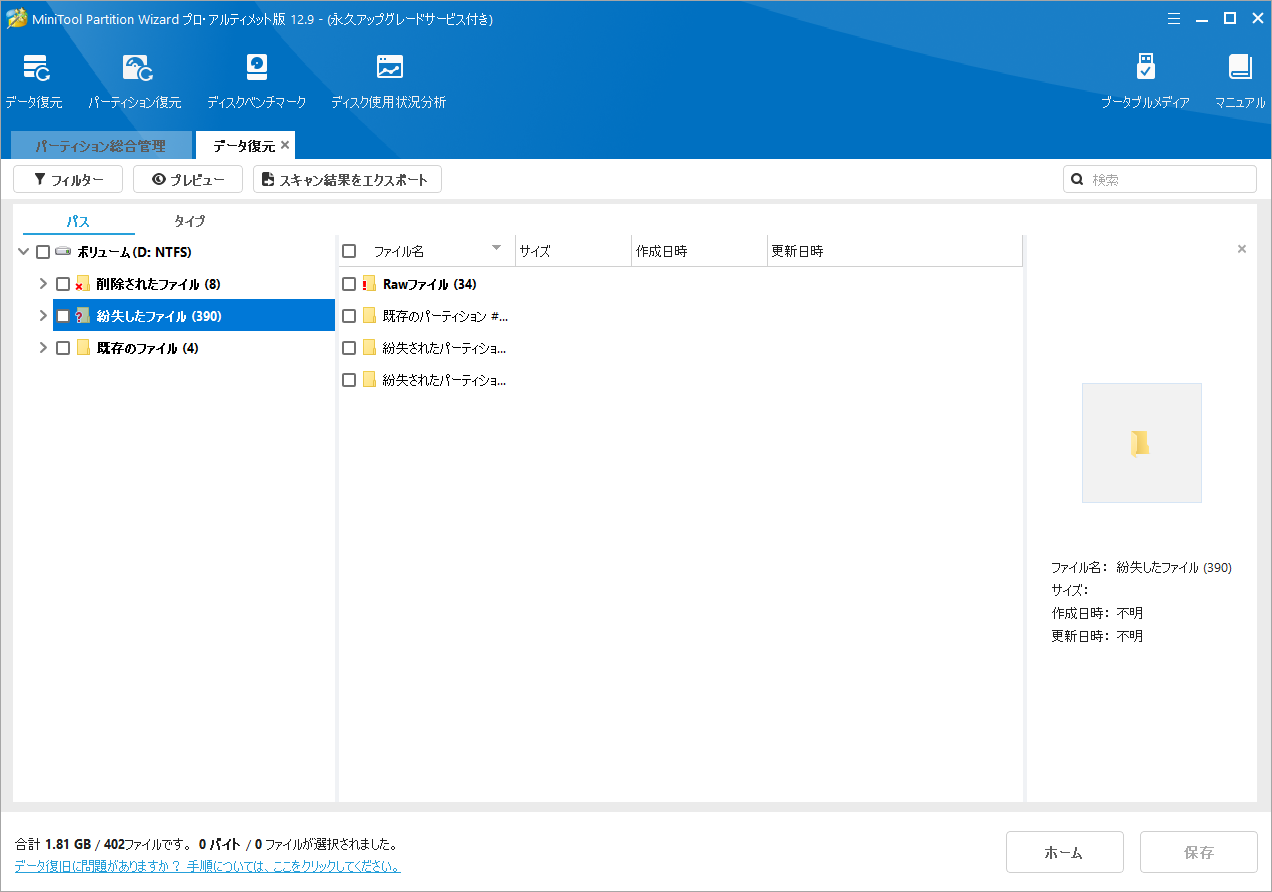
各フォルダを1つずつダブルクリックして、なかみの内容を表示してください。「削除されたファイル」フォルダ内に必要なファイルが見つかった場合は、対象のファイルを選択して安全な場所に保存します。しかし、必要なファイルがこのフォルダ内に見つからない場合は、引き続き「紛失したファイル」フォルダを開いて探す必要があります。私の場合、「$Dir」フォルダ内で必要なファイルを見つけました。
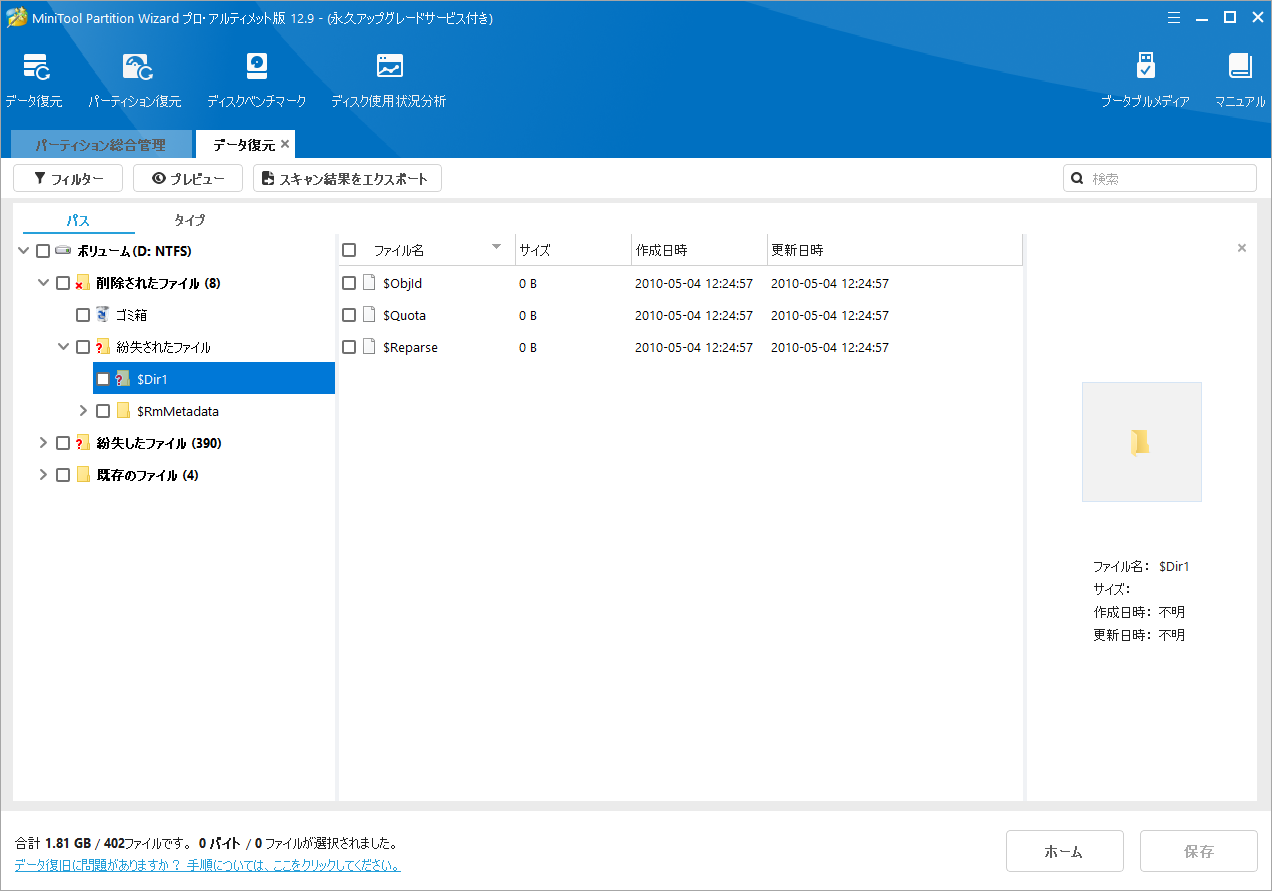
破損/アクセスできないドライブからファイルを素早く見つけて復元する方法
「データ復元」画面で破損したドライブまたはアクセスできないドライブを選択してスキャンします。
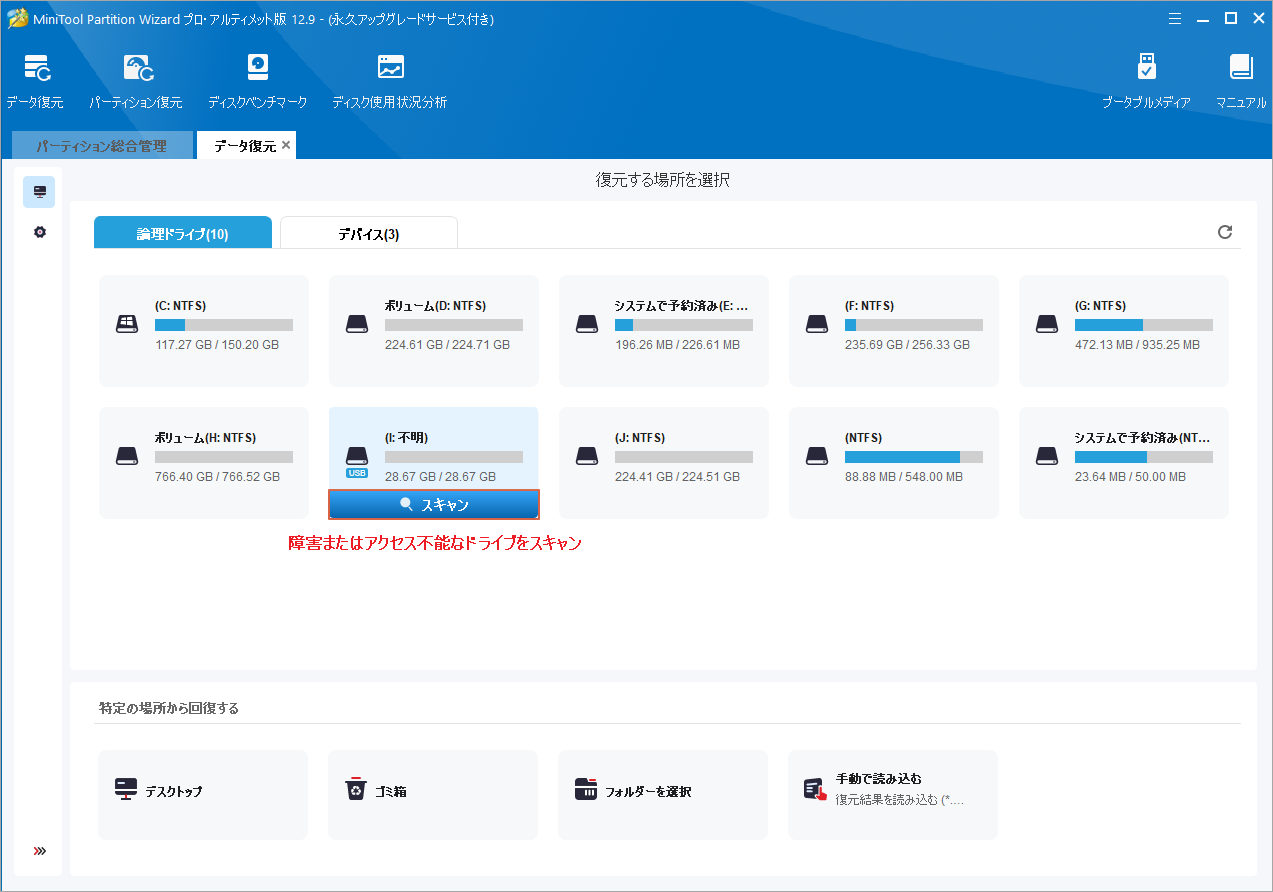
スキャン処理が完了したら、下図のように結果が表示されます。
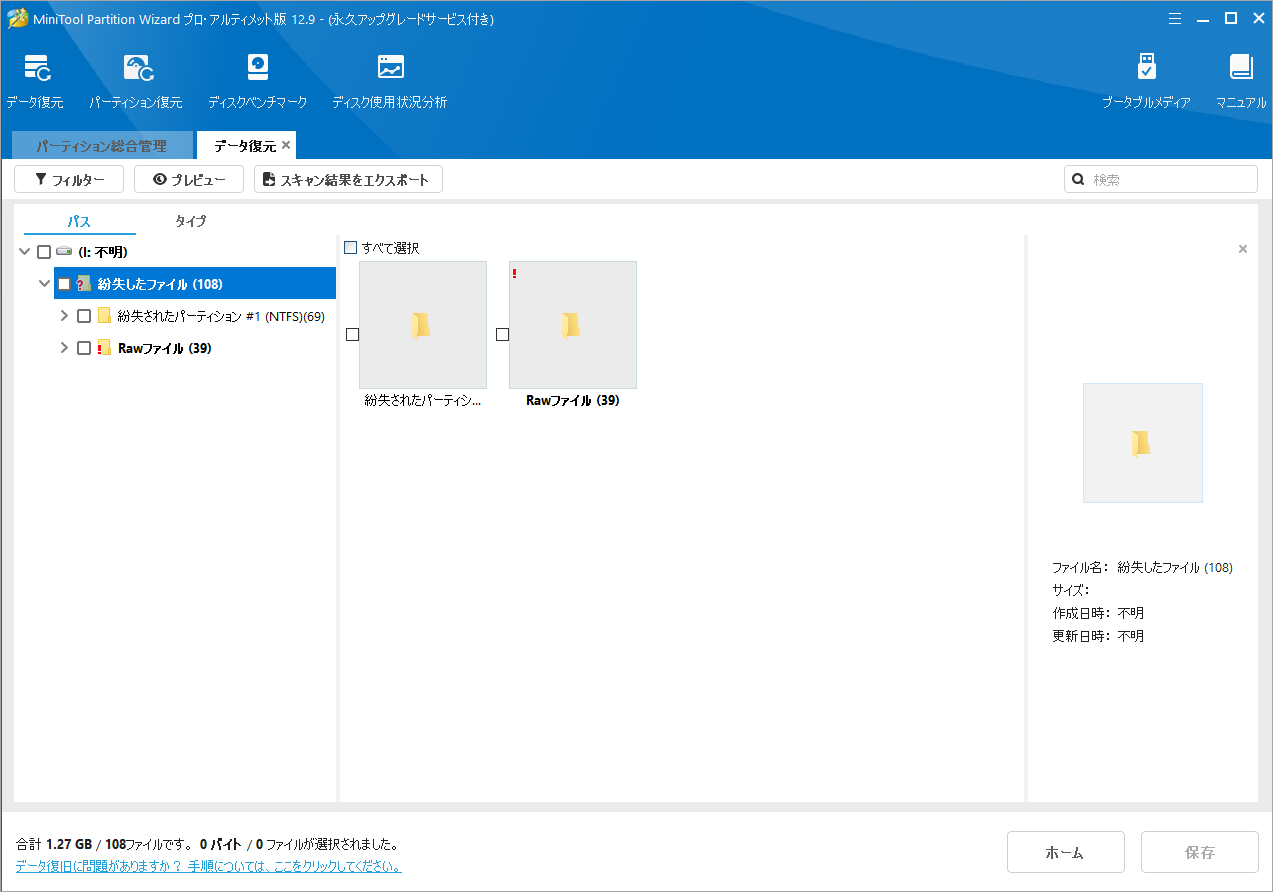
必要なファイルを選択し、別のドライブに保存してください。
紛失したドライブからファイルを素早く見つけて復元する方法
「データ復元」画面に入り、失われたパーティションをクリックして失われたファイルが見つかるかどうかを確認します。
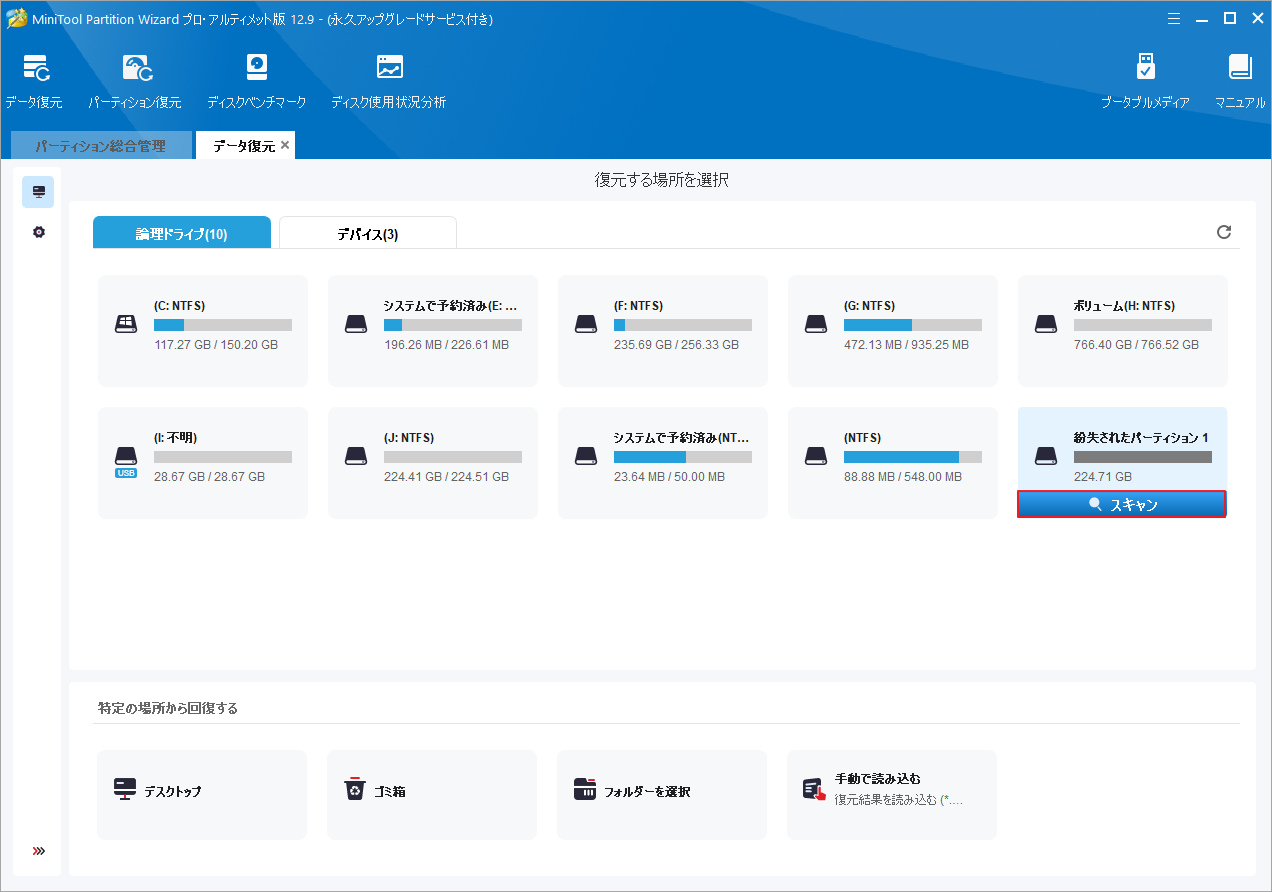
見つかった場合は、ターゲットドライブを選択してスキャンしてください。見つからない場合は、「デバイス」タブに切り替え、ハードディスク全体を選択してスキャンします。
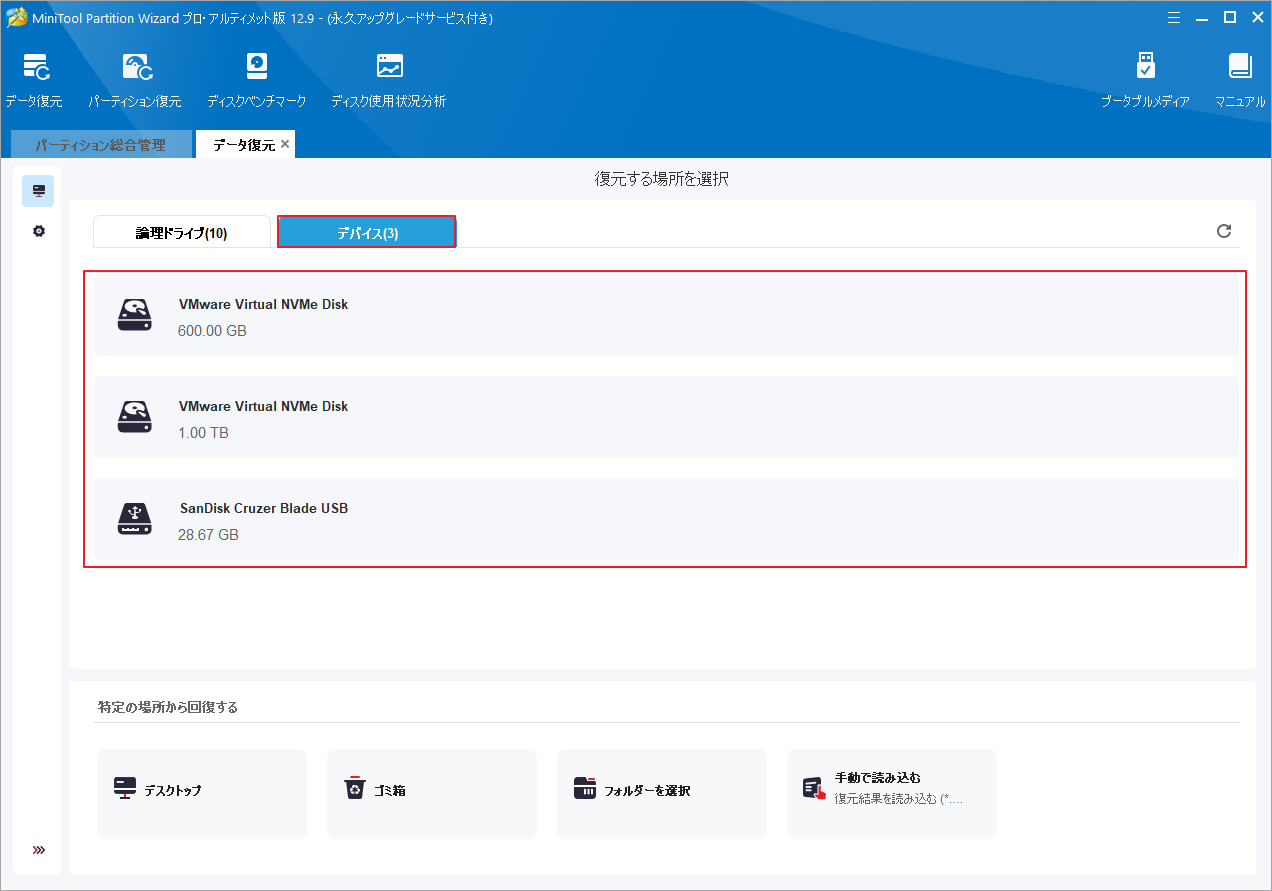
スキャンが完了すると、以下の画像が表示されます。
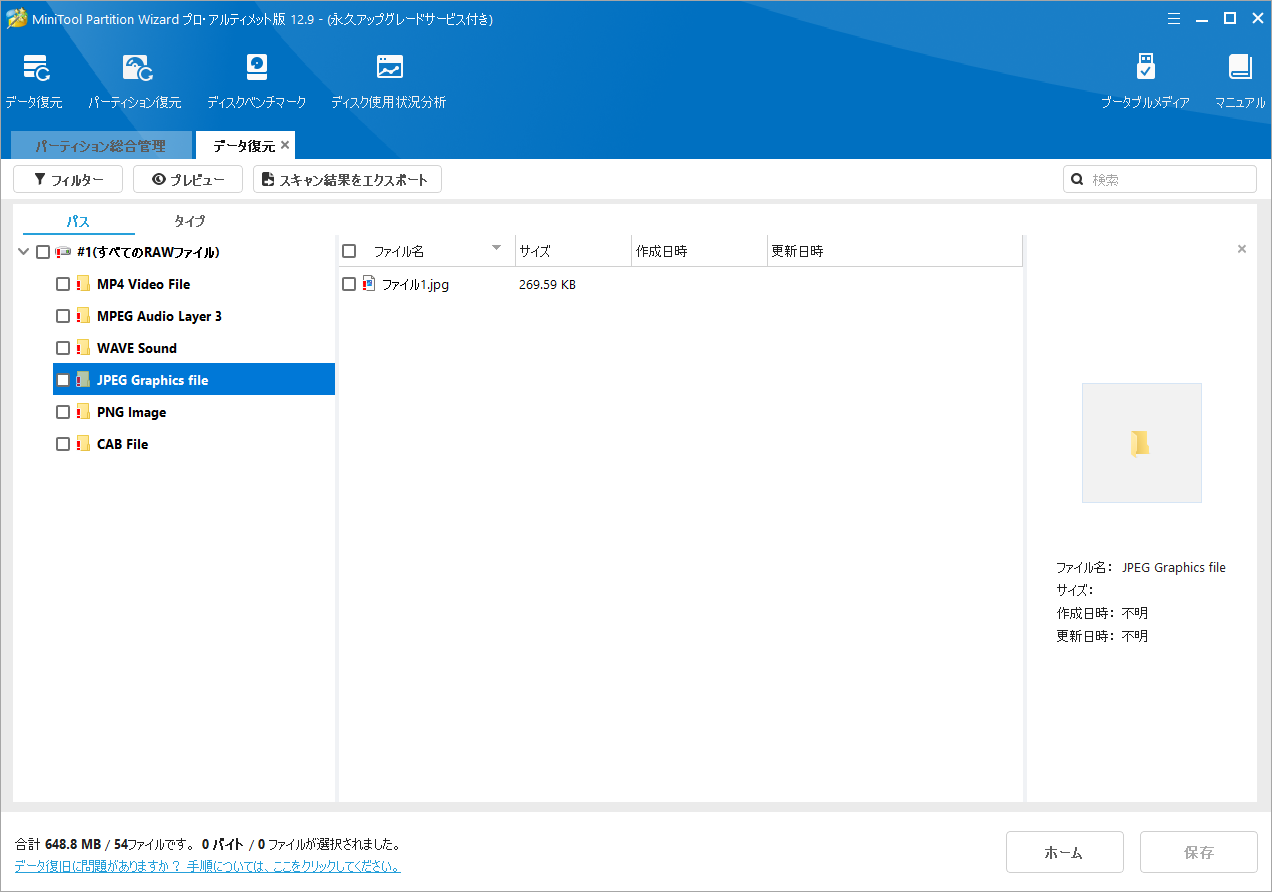
まず、各パーティションを開き、元のパスまたは「紛失されたファイル」フォルダの内容を表示します。必要なファイルが見つかった場合は、それらを別のドライブに直接保存できます。必要なファイルが現在のフォルダに見つからない場合は、「紛失ファイルをもっと表示」フォルダをダブルクリックして検索を続けることをお勧めします。
RAWスキャンを実行する方法
一部のケースでは、RAWスキャンが必要になることがあります。プログラムが仮想ファイルシステムの再構築中にフリーズするような状況で、こうしたケースに直面することが多いです。この状況は、ファイルシステムの破損や不完全で、正常にスキャンしてファイルを回復できない場合に発生します。こうした場合、RAWスキャンを行うことで、ファイルシステムの構造をバイパスして、ハードディスク内のデータブロックを直接スキャンし、ファイルを回復することができます。
RAWスキャンを実行するには、「データ復元」インターフェースに入り、操作する既存のパーティション/失われたパーティション/未割り当ての領域を選択し、その後「設定」オプションに移動します。必要なファイルシステムのスキャンを行う前に、すべてのファイルシステムオプションをオフにしてください。RAWスキャン後に見つかったすべてのファイルは、名前が「すべてのRAWファイル」のドライブに表示されます。
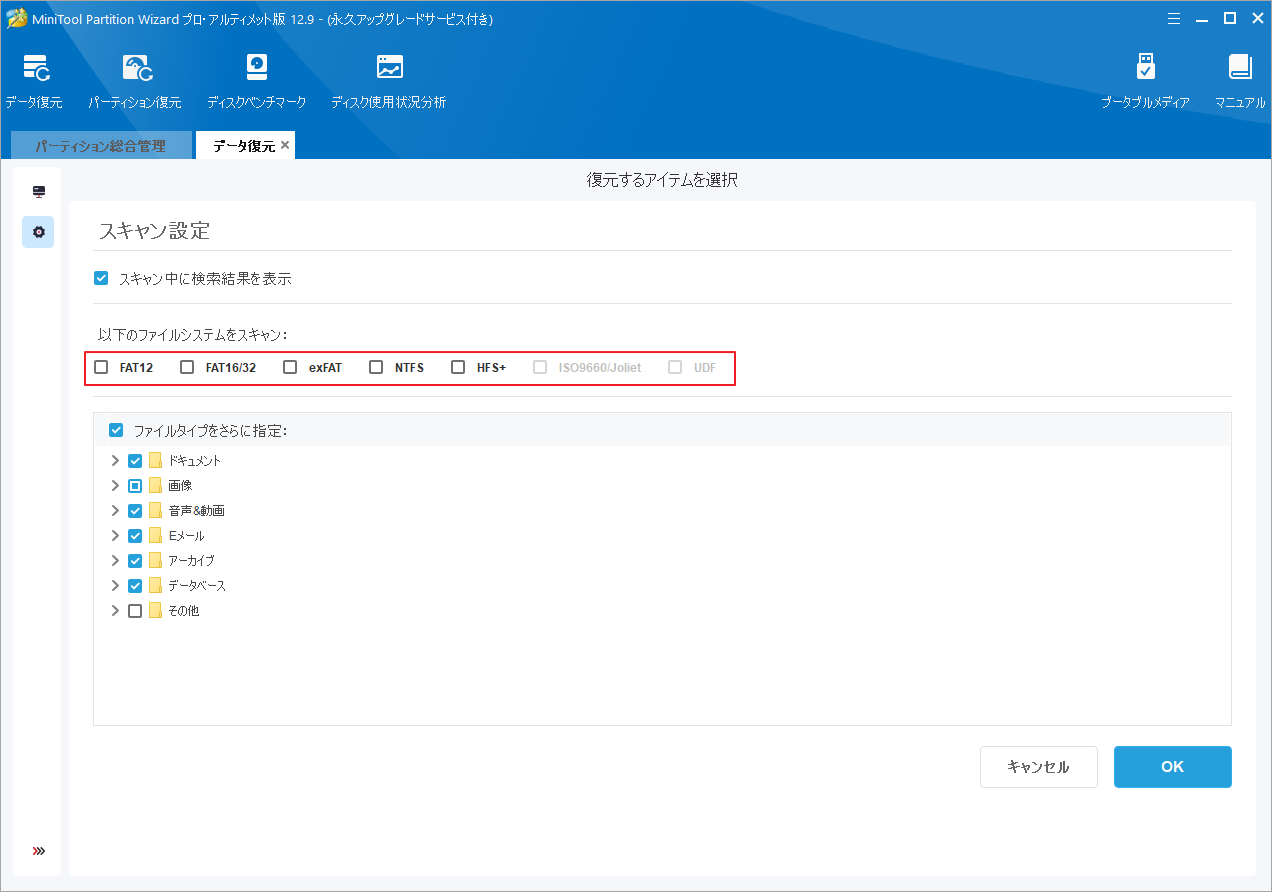
ただし、RAWスキャンでも有用なデータが表示されない場合は、「データ復元」が認識できるデータがないか、ディスクの読み込みに失敗したことを意味します。
「データ復元」の使用に関するFAQ
1) スキャン中にエラーが発生しました。この場合、ドライブを再スキャンしてください。
2) ファイルシステムが破損しています。この場合、元のフォルダ構造を復元することはできません。
1) ファイルを保存するのに十分な空き容量がドライブにありません。ドライブの未使用領域を再確認してください。
2) 復元ファイルの選択パスにエラーがあります。この場合、個々のファイルを右クリックし、ドライブのルートディレクトリに復元してください。すでにプログラムを終了している場合は、再度起動し、ドライブのスキャンに使用した機能を選択し、以前のスキャン結果を読み込むことができます。
3) スキャン中にエラーが発生しました。この場合、ドライブを再スキャンし、個々のファイルを保存して、そのファイルがあるかどうかを確認してください。
4) 回復されたファイルを保存するために使用したドライブのファイルシステムがWindowsによってサポートされていません。NTFSまたはFAT32パーティションにファイルを保存してみてください。
1) 復元されたファイルに選択されたパスにエラーがあります。この場合、個々のファイルを右クリックし、ドライブのルートディレクトリに復元して、正しく開くことができるかどうかを確認してください。すでにプログラムを終了している場合は、再度起動し、ドライブのスキャンに使用した機能を選択し、以前のスキャン結果をロードすることができます。
2) スキャン中にエラーが発生しました。この場合、ドライブを再スキャンし、個々のファイルを保存して、開くことができるかどうかを確認してください。
3) 復元前にファイルが破損しました。データ復元は紛失/削除されたファイルのみを復元できますが、破損したファイルを修復することはできません。