デジタルデータは、今や生活に欠かせないものとなっています。コンピュータには、論文、勉強の資料、個人データ、写真、ビジネス文書など、重要なファイルが含まれています。これらのファイルが失われると、深刻な結果を招く可能性があります。
では、重要なファイルを誤って削除してしまった場合、どうすればいいのでしょうか。この記事では、MiniToolソフトウェアなどのデータ復元ツールを使って、削除されたファイルをすばやく復元する方法を紹介します。
データは消えたり、失われたりしやすいものです。消えたデータを復元する方法はたくさんありますが、この記事では、データの復元に使われるツールや、PCで削除されたファイルを取り出す方法などを紹介します。
このユーザーフレンドリーなチュートリアルでは、削除されたデータを復元するための詳細なステップバイステップを、初心者でもわかりやすく説明します。そして、削除されたファイルが復元できる理由も詳しく説明しています。
PCで削除したファイルを復元する方法【Win・Mac】
Windowsから削除されたファイルを復元する
Windows 11、Windows 10、Windows 7などのシステムから誤って削除したファイルを復元したい場合、プロのデータ復元ソフトを使ってバックアップイメージ、ごみ箱、空にしたごみ箱から復元してください。具体的な復元方法については、以下の手順をご参考ください。
方法1:バックアップイメージからデータを復元する
- あらかじめPCや重要なファイルのバックアップを作成したことがある場合は、バックアップイメージから直接ファイルを復元してください。
- ただし、事前にバックアップをとっていない場合は、Windowsのごみ箱を開いて、消えたファイルがあるかどうか確認する必要があります。
方法2:「ごみ箱」から削除されたファイルを復元する
- デスクトップの「ごみ箱」を右クリックします。
- コンテキストメニューから「開く」を選択します。
- 復元するファイルを選択します。
- 復元するファイルを右クリックします。
- コンテキストメニューから「元に戻す」を選択します。または、「ごみ箱」から直接ファイルをドラッグしてください。
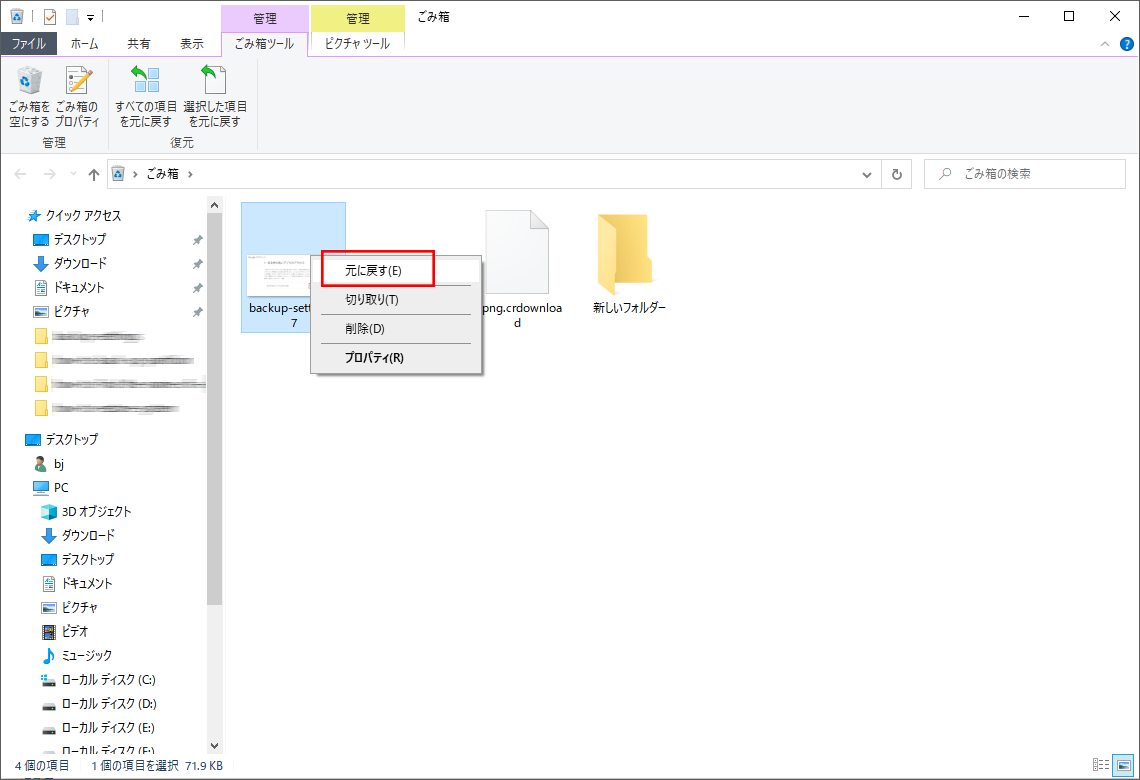
方法3:サードパーティソフトを使用して消えたファイルを復元する
「ごみ箱」に必要なファイルが見つからない場合、ファイルが完全に削除されたことを意味します。このとき、強力なデータ復元ソフトウェアを使用して、「ゴミ箱」から削除されたデータを復元する必要があります。次に、データ復元ソフトを使用してWindows 10で完全に削除されたデータを復元する方法を紹介します。これらの手順は、Windows 11、Windows 7、その他のWindowsシステムにも適用されます。
Power Data Recoveryで重要なファイルを削除解除する方法は?
準備:
- 以下のボタンからMiniTool Power Data Recoveryを取得し、復元したいファイルが含まれていないドライブにインストールします。
- ソフトウェアを開きます。この無料データ復元ソフトは写真やビデオなどの一般的なファイルタイプの復元に対応しています。
MiniTool Power Data Recovery Trialクリックしてダウンロード100%クリーン&セーフ
空にした「ごみ箱」から削除されたファイルを復元する手順:
- 「論理ドライブ」を選択します。
- 左下の展開アイコンをクリックし、「スキャン設定」を選択し、復元したいファイルタイプを選択し、OKをクリックします。
- 削除したファイルを含むパーティションを選択し、「スキャン」をクリックします。
- スキャン結果から必要なファイルを選択します。
- 「保存」をクリックし、保存場所を選択します。
- OKをクリックし、データ復元の完了を待ちます。
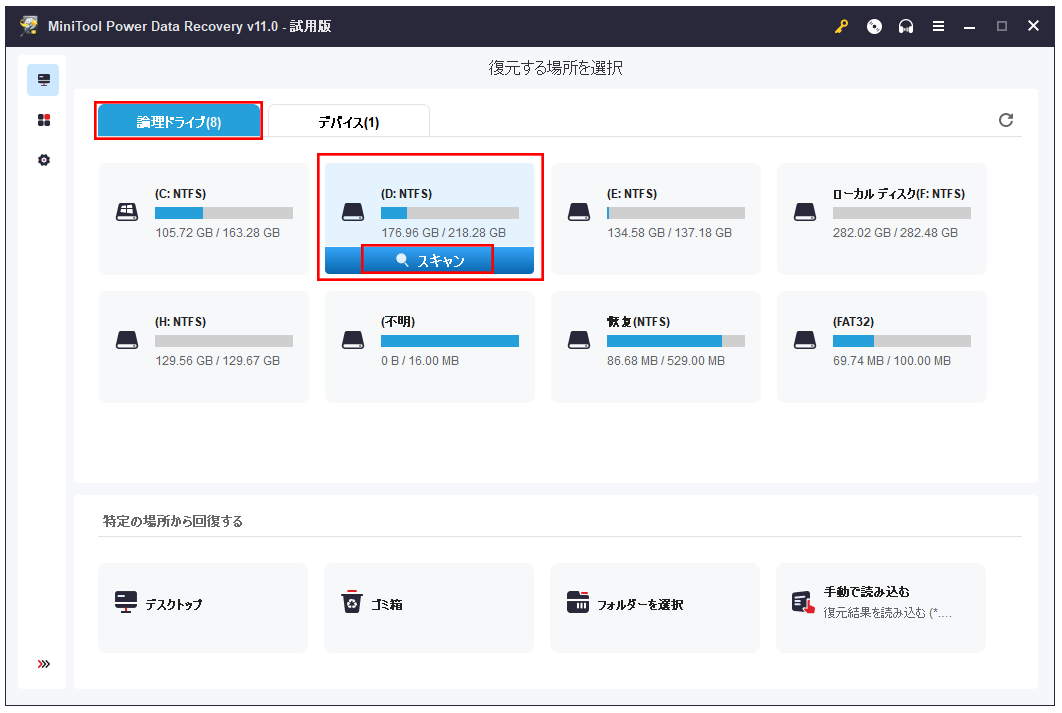
これで、紛失したファイルや完全に削除されたファイルが復元されます。また、このソフトを使って、OneDriveのようなクラウドストレージサービスから削除されたデータを復元することもできます。
ご注意:MiiniTool Power Data Recoveryは、サーバー システムでのWindowsデータの復元にも役立ちます。
方法4:以前のバージョンに戻す
上記の方法に加え、失われたファイルを含むフォルダを以前のバージョンに戻してみることでもファイルを復元することができます。ただし、この方法はあらかじめ「システムの復元」機能を有効にしている場合のみ適用可能です。操作手順は以下のようです。
- デスクトップの「PC」アイコンをダブルクリックするか、Windows + Eキーを押し、「ファイルエクスプローラー」を開きます。
- 消えたファイル/フォルダを含むフォルダを見つけます。
- それを右クリックし、「以前のバージョンの復元」を選択します。
あらかじめ「システムの復元」機能を有効にしていない場合は、MiniTool Power Data Recoveryが最適な選択となります。この無料かつ強力なデータ復元ソフトは、コンピューターで完全に削除されたデータの無料復元をサポートします。
以上、Windows OSのPCで削除されたファイルを復元する方法です。
Macから削除されたファイルを復元する
Macで削除されたデータを復元する必要がある場合、一般的にはTime Machineを使用します。しかし、Macからデータをより安全かつ迅速に復元したい場合、Mac向けのデータ復元ソフト「Stellar Data Recovery」は良い選択です。
では、このMac向けのデータ復元ソフトをダウンロードし、PCにインストールし、ハードドライブの復元を始めましょう。
- まず、必要なファイルの種類を手動で選択するか、「すべてのデータ」を選択します。
- 削除されたファイルを含むドライブを選択します。
- 右下にある「スキャン」ボタンをクリックします。
- スキャンが完了するまで待ちます。
- スキャン結果から必要なファイルを選択します。ドキュメントを取得したり、写真やその他の種類のデータを復元したりできます。
- 「復元」ボタンをクリックし、保存先を選択します。
- 「保存」ボタンをクリックし、ファイルの復元が完了するまで待ちます。
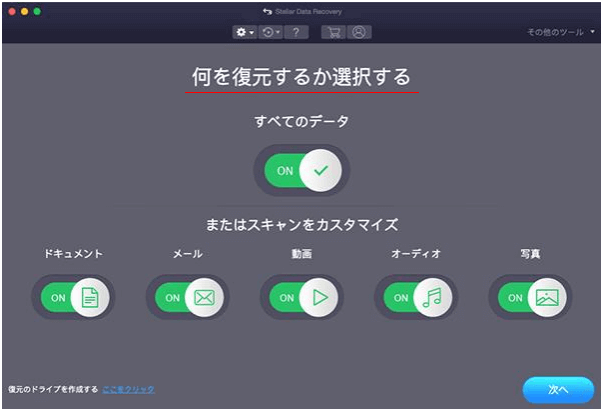
Macから消えたファイルを復元する方法については、ここをクリックしてください。
外付けディスク/フラッシュドライブ/SDカード/Androidデバイスから削除したファイルを復元する
パソコンから削除したデータを復元する以外にも、以下のストレージデバイスから削除したファイルを復元することが必要な場合があります。
- 外付けディスク
- フラッシュドライブ
- SDカード
- Androidデバイス
他のデバイスから削除されたファイルを復元する方法
外付けドライブから削除されたデータを復元する方法
外付けストレージドライブから削除されたデータを復元するには、最初に「デバイスをPCに接続し、パソコンがそれを検出することを確認する」という1つのステップを追加する必要があります。(外付けストレージドライブが認識されない場合の対処法)
MiniTool Power Data Recovery Trialクリックしてダウンロード100%クリーン&セーフ
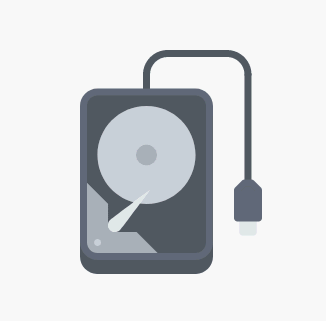
フラッシュドライブから削除されたファイルを復元する方法
フラッシュドライブからファイルを復元する手順は以下のようです。
- まず、USBをパソコンに接続します。
- パソコンにUSBメモリが表示されることを確認します。(USBフラッシュディスクが認識されない場合の対処方法)。
- データ復元ソフトを使ってフラッシュドライブから削除/紛失したファイルを復元します。
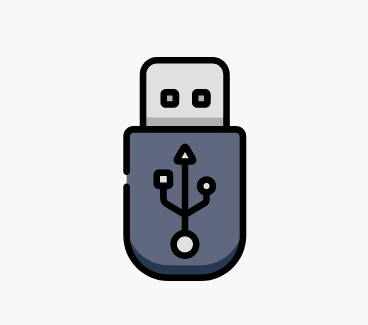
SDカードからファイルを復元する
- SDカードをカードリーダーに挿入します。
- カードリーダーをPCに接続します。
- ソフトウェアを使ってSDカードから削除/紛失したファイルを復元します。
MiniTool Power Data Recovery Trialクリックしてダウンロード100%クリーン&セーフ
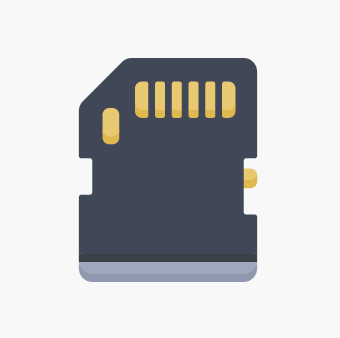
SDカードからファイルの復元を行う際の注意点:
Androidで削除されたファイルを復元するための 2 つの選択肢:
- 選択1:MiniTool Power Data RecoveryでAndroidデバイスから削除されたファイルを復元します。
- 選択2:MiniTool Mobile Recovery for AndroidでAndroidデバイスから削除されたファイルを復元します。
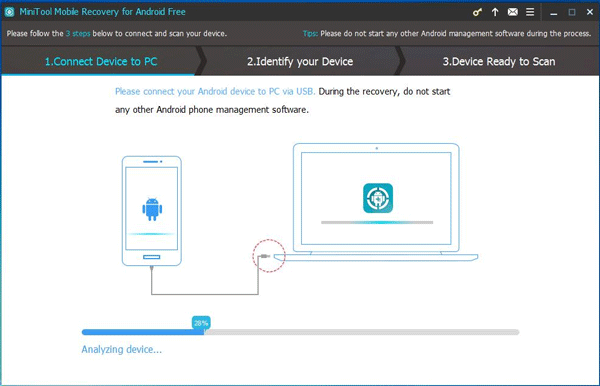
ウイルス攻撃によって失われたファイルを復元する方法
MiniTool Power Data Recoveryは、完全に削除されたファイルだけでなく、ウイルス攻撃によって削除されたファイルの復元もサポートします。
ご注意:ウイルス攻撃によってPCが起動しなくなった場合は、ブータブル版を使用してください。
削除されたパーティションからファイルを復元する方法
パーティションが失われたり削除されたりしたハードディスクからファイルを復元したい場合は、ディスク全体を選択してスキャンする必要があります。そして、上記の手順に従ってファイルやフォルダを見つけます。
つまり、Windowsパソコンからデータを復元する必要がある場合、MiniTool Power Data Recoveryをお勧めします。Macパソコンからデータを復元する必要がある場合、Stellar Data Recoveryをお勧めします。
消えたファイル復元の仕組み
ファイルは完全に削除されても、コンピュータから完全に消えるわけではありません。ファイルへのエントリが失われるだけです。ファイルシステムの破損も同様です。
データ復元はなぜ可能でしょうか?
Windowsエクスプローラーからファイルを削除した場合、ファイルのそのものは消去されず、Windowsによって「ごみ箱」に移動され、「削除済み」とマークされるだけです。「ごみ箱」から削除されても、実際のデータはPCに残ります。
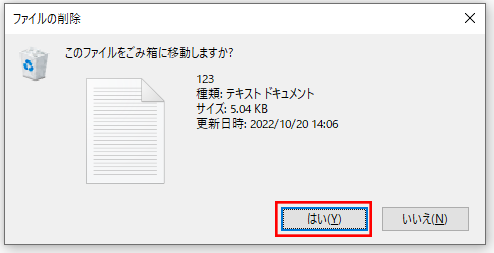
それは、ファイル復元ソフトを使えば、削除したファイルやフォルダーを復元できる理由です。
最後に
適切なデータ復旧ソフトを使えば、初心者でもパソコンなどから削除したファイルを簡単に復元することができます。
この記事では、PCまたは別のデバイスで削除されたデータをすばやく復元するのに役立つ、簡単で効果的な方法をいくつか紹介しました。
データの上書きを避けるために、ファイルの削除後は、新しいデータの書き込みやPCの使用を停止する必要があることに注意してください。


