Windowsでは、削除されたファイルは完全に削除されず、ごみ箱に移動されますが、ごみ箱に移動したファイルが消えてしまうこともあります。このMiniToolソリューションの記事では、このようなことが起こる理由と対処方法、消えたファイルを復元する方法を紹介していきします。
Windowsのごみ箱とは?
ごみ箱は、Windowsコンピューターから削除されたファイルを保存する場所です。通常、画面の左上にあります。ファイルが完全に削除されていないなら、いつでもその中に見つけることができます。ごみ箱から削除されたファイルを復元する機会が与えられます。
ゴミ箱に移動したファイルが消える
主な理由
最近削除したファイルやフォルダーがごみ箱にない理由は、いくつかあります。例えば:
- ごみ箱を誤って空にしました。
- ファイルを削除するときにShiftキーを押します。
- ファイルを削除するときにごみ箱をスキップするようにシステムを設定しました。
- コマンドプロンプトを使用して、ファイルを強制的に削除します。
- USBフラッシュドライブからファイルを削除します。
- 削除されたファイルのサイズが大きすぎます。
- 一部のファイルとフォルダはシステムによって非表示になっています。
- もっと…
消えたファイルを取り戻す
ごみ箱にファイルが見つからない場合は、ファイルが完全に削除されていることを意味し、ごみ箱から直接ファイルを復元できません。そんな時、専門的なデータ復旧ソフトが必要になります。
データが消えたことを発見したら、すぐに消えたデータを復元してください。そうしないと、消えたファイルの場所は新しいファイルで上書きされ、どのデータ復旧ソフトを使っても、復元できなくなります。
ゴミ箱から消えたデータを復元する方法
ごみ箱にないファイルは、コンピュータから完全に削除されます。しかし、消えたデータが新しいデータによって上書きされない限り、無料のファイル復元ツールであるMiniTool Power Data Recoveryを使用してそれらを元に戻すことができます。
このツールは、内蔵ハードディスク、外付けハードディスク、USBフラッシュドライブ、メモリーカード、SDカード、ペンドライブなど、あらゆる種類のデータ記憶装置から紛失・削除したファイルを復元するために用いられ、画像、ビデオ、オーディオファイル メール、ドキュメントなど様々な種類のファイルの復元をサポートし、「論理ドライブ」と「デバイス」の2つの復元モードを搭載しています。
その上、誤って削除したファイルだけでなく、ハードディスクの破損やオペレーティングシステム(OS)のクラッシュによって失われたファイルも復元できます。フォーマットされたドライブからのデータ復旧も可能です。
このソフトウェアの無料版を使用すると、データを復元するドライブをスキャンし、スキャン結果から最大1GBのデータの復元をサポートします。それ以上のデータを復元したい場合は、ソフトをバージョンアップする必要があります。
MiniTool Power Data Recovery Freeクリックしてダウンロード100%クリーン&セーフ
このソフトウェアは100%安全で広告なしです。ソフトをインストールすると、以下のガイドに従って、Windows 10/8/7パソコンでごみ箱にない削除されたファイルを復元してください。
1.USBドライブからデータを復元する場合は、まず、USBドライブをコンピューターに接続してください。
2.ソフトウェアを開くと、「デバイス」モジュールに切り替えると、接続されているUSBドライブが表示されます。
- 消えたファイルがローカルディスクにある場合は、「論理ドライブ」モジュールに切り替え、目的のドライブを選択してスキャンします。
- 消えたファイルがどのドライブにあるかわからない場合は、「デバイス」モジュールに切り替え、ディスク全体を選択してください。また、USBドライブもここで選択します。
ここでは、ドライブEを例に操作します。まず、「論理ドライブ」モジュールに切り替え、ドライブEを選択し、「スキャン」ボタンをクリックします。
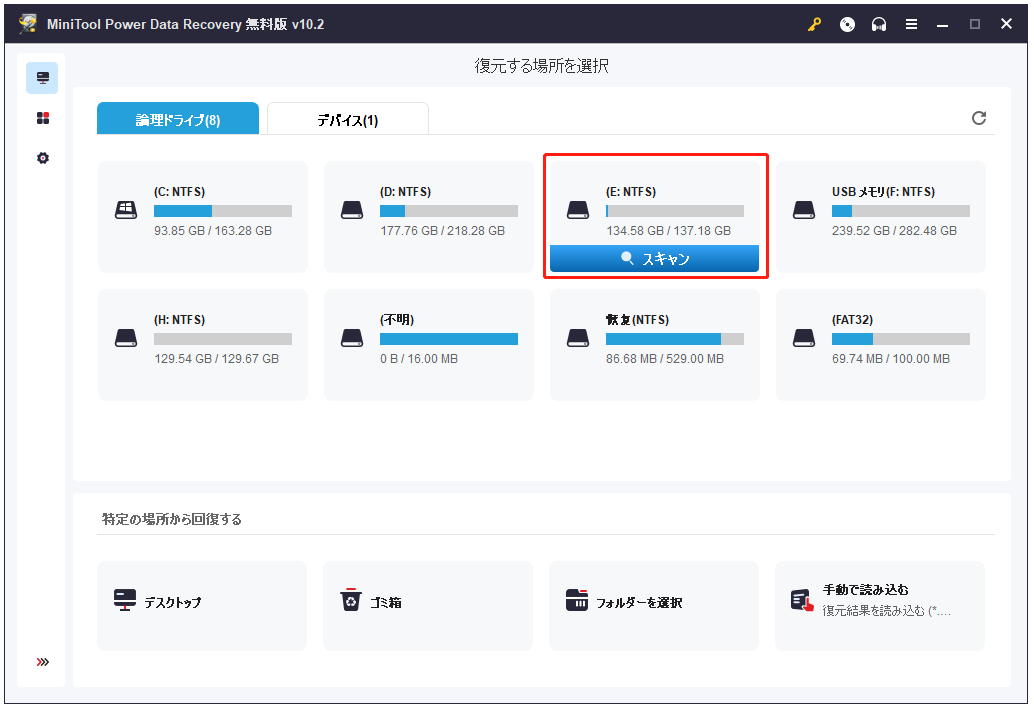
3.スキャン処理の長さは、目的のドライブのサイズに依存します。効果的なデータ復元を行うため、プロセス全体が終了するまで待つことをお勧めします。
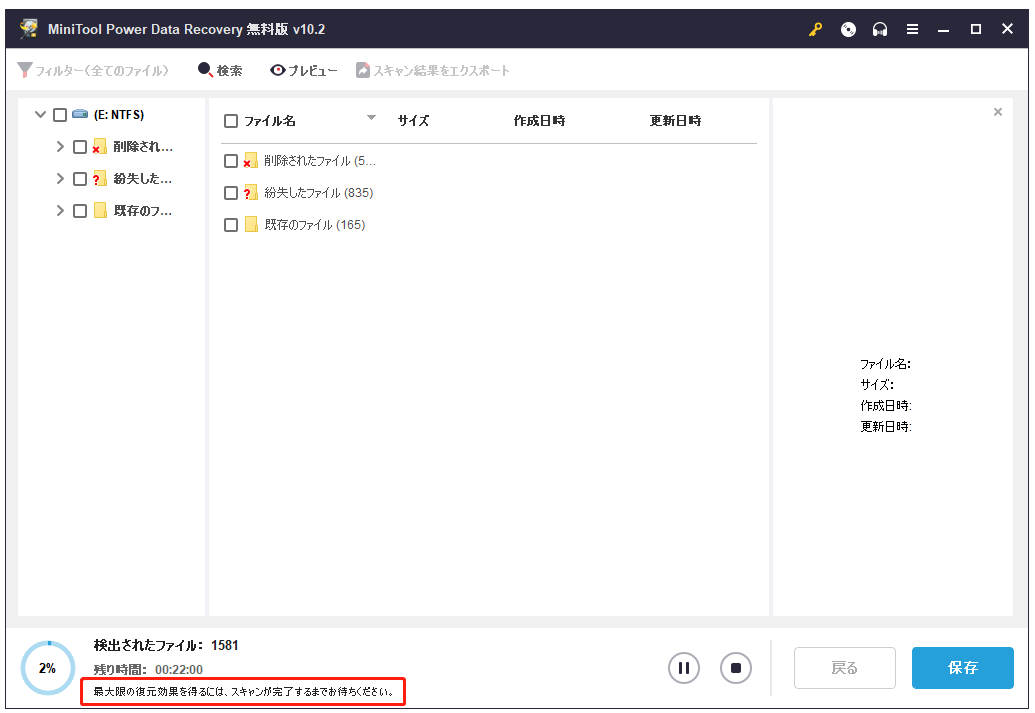
4.スキャン処理が完了したら、スキャン結果から復元したいファイルまたはフォルダを見つけます。ファイル数が多い場合は、検索、詳細フィルター、紛失されたファイルなどの機能を使って、素早く探してください。
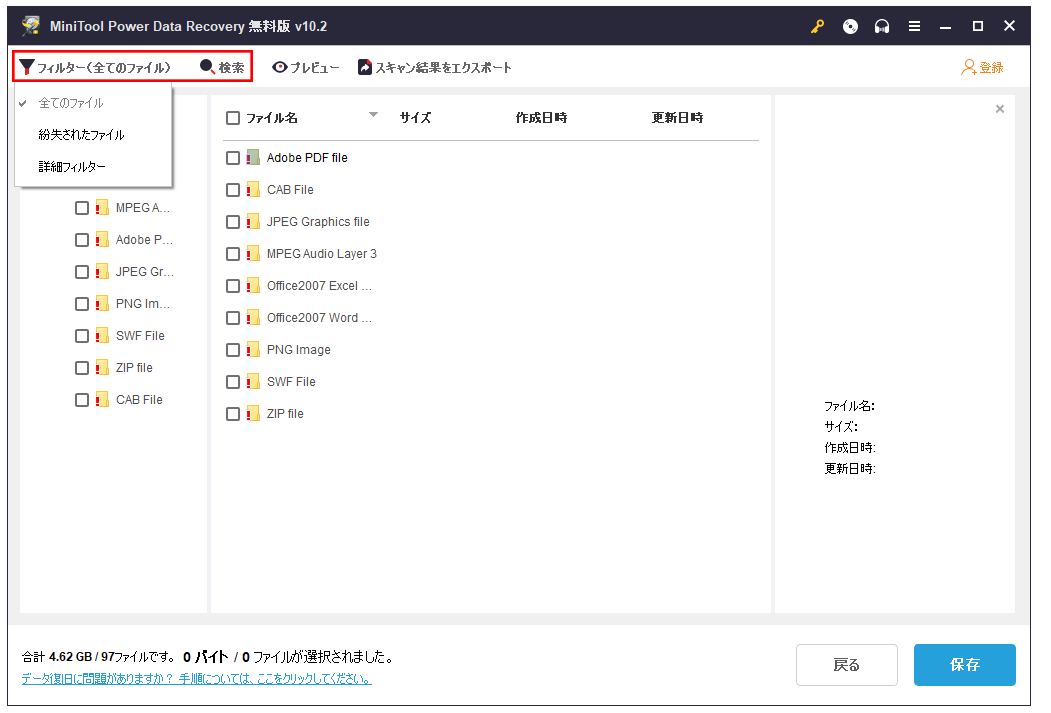
5.選択したファイルが必要なものであるかどうかわからない場合は、ファイルをダブルクリックしてプレビューしてください。このソフトは最大70種類のファイルのプレビューに対応しています。ご注意:初めてプレビュー機能を使用する場合、「このインストールパッケージはファイルプレビューアを含みません。今すぐダウンロードしますか」メッセージが表示されます。この時、「はい」をクリックしてください。
6.「保存」をクリックし、ポップアップ画面内で保存場所を選択します。ファイルを元の場所に保存しないでください、そうしないと、削除されたファイルは上書きされ、復元できなくなる可能性があります。
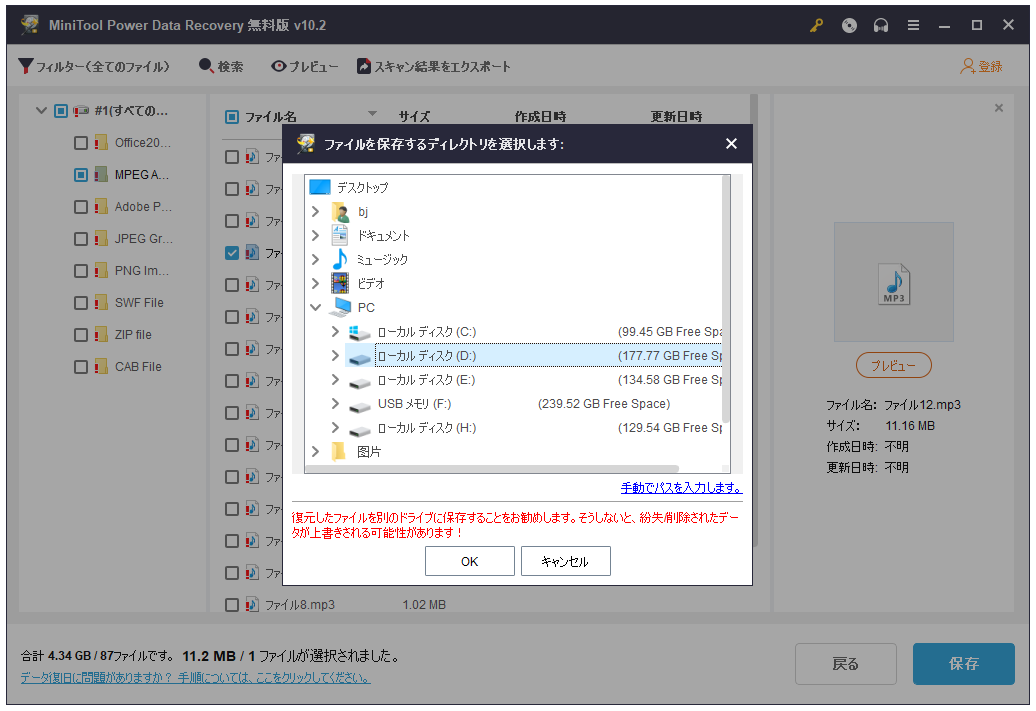
復元したいファイルの合計サイズが1GBを超えたら、ソフトウェアをフルバージョンにアップグレードする必要があります。バージョンの違いやライセンス取得の詳細については、MiniToolの公式ホームページにアクセスしてください。
必要なすべてのファイルを復元してから、「削除したデータがごみ箱に入っていない」という問題を解決しましょう。以下では、この問題を解決するためのいくつかの方法を紹介します。
修正:削除したデータがごみ箱に入っていない
削除したデータがごみ箱に入っていない問題を修正するには、以下の方法を試してください。
修正1:ごみ箱を空にする前に確認してください
ごみ箱を空にする前に、ごみ箱の中に復元が必要なファイルがあるかどうかを確認することをお勧めします。 ある場合、まず、これらのファイルを先に復元してください。
修正2:ファイルを削除するときにShiftキーを押さないでください
ファイルを削除するときにShiftキーを押すと、「このファイルを完全に削除しますか?」というメッセージが表示されます。「はい」ボタンをクリックすると、ファイルがコンピューターから完全に削除されます。ごみ箱へ転送されません。
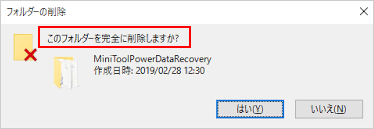
ファイルを削除する一般的な方法
方法1.ファイルを右クリックして、「削除」を選択できます。
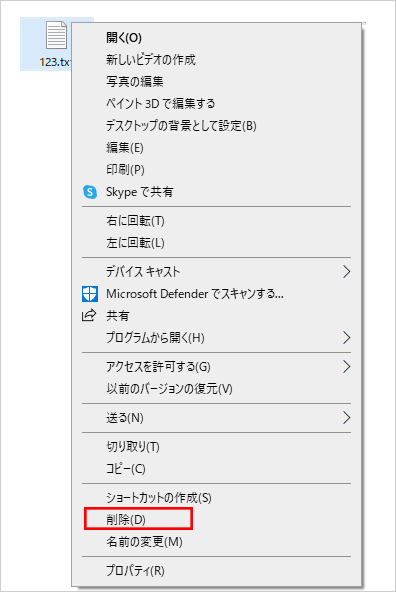
方法2.ファイルを選択して、キーボードのDeleteキーを押します。

方法3.ファイルをごみ箱にドラッグします。
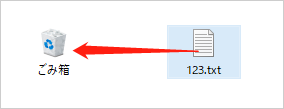
修正3:ファイルを削除するときにごみ箱をスキップするように設定しないでください
Shiftキーを使用しなくても、ファイルが完全に削除される場合は、ごみ箱のプロパティを開き、ファイルを削除するときにごみ箱をスキップするように設定されているかどうかを確認します。
- デスクトップのごみ箱アイコンを右クリックして、「プロパティ」を選択します。
- 「ごみ箱にファイルを移動しないで、削除と同時にファイルを消去する」のチェックを外し、「カスタムサイズ」を選択します。
- 「適用」と「OK」をクリックします。
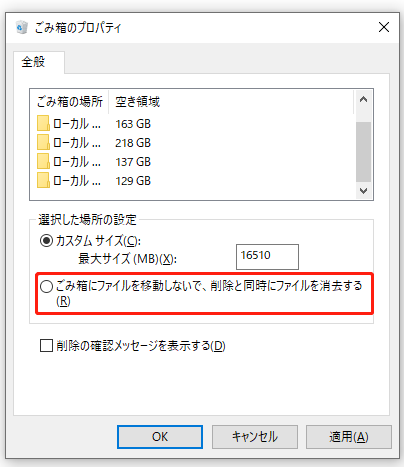
「ゴミ箱の場所」はドライブごとに分かれているため、別のドライブでごみ箱をスキップしないで削除するように設定したい場合は、「ゴミ箱の場所」で別のドライブに切り替えて上記の手順を繰り返してください。
修正4:必要がない場合は、コマンドプロンプトを使用しないでください
通常の方法では削除できないファイルをコマンドプロンプトで強制的に削除することは可能ですが、これで、ファイルがごみ箱に入っていなく、完全に削除してしまいます。したがって、必要がない場合は、この方法でファイルやフォルダーを削除しない方がよいでしょう。
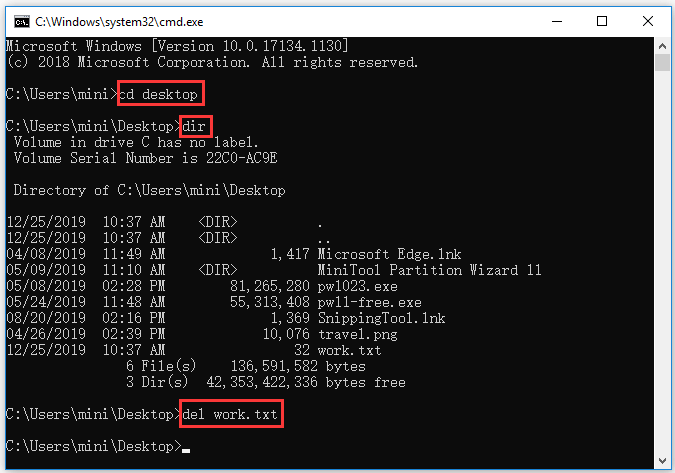
修正5:ごみ箱のファイルの最大サイズ制限を大きくする
ごみ箱にはファイルサイズの制限があるため、削除したいファイルがそのサイズを超えると、直接に完全に削除されます。ただし、サイズ制限を変更することは可能です。
- ごみ箱を右クリックして、「プロパティ」を選択します。
- 削除されたファイルをさらに多くごみ箱に入れるため、 「最大サイズ」ボックスにより大きな数値を入力します。
- 「適用」と「OK」をクリックします。
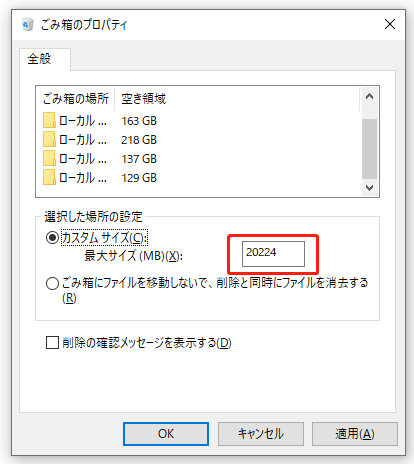
「ゴミ箱の場所」で別のドライブに切り替えて上記の手順を繰り返します。
修正6:ごみ箱に隠しファイルと隠しフォルダを表示する
ごみ箱には、隠しファイルや隠しフォルダーは表示されません。ただし、設定を変更して表示させることは可能です。変更する方法:
1.「ごみ箱」を開きます。
2.トップメニューから「表示」に切り替えます。
3.「オプション」をクリックし、「表示」を選択します。

4.「ファイルとフォルダ―の表示」の下の「隠しファイル、隠しフォルダー、隠しドライブを表示する」オプションをチェックします。
5.「適用」と「OK」をクリックして、設定を保存します。
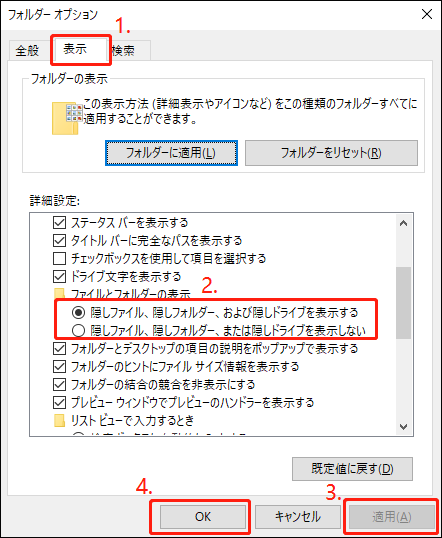
これで、ごみ箱に最近削除したファイル/フォルダがすべて表示されます。
修正7:ごみ箱をリセットする
上記の方法を使用しても、削除したデータがごみ箱に入っていない場合は、ごみ箱に問題がある可能性がありますので、リセットして修復してください。
1.Windowsの検索ボックスにcmdと入力します。
2.最初の結果を右クリックして、「管理者として実行」を選択します。右側のセクションから「管理者として実行」をクリックします。
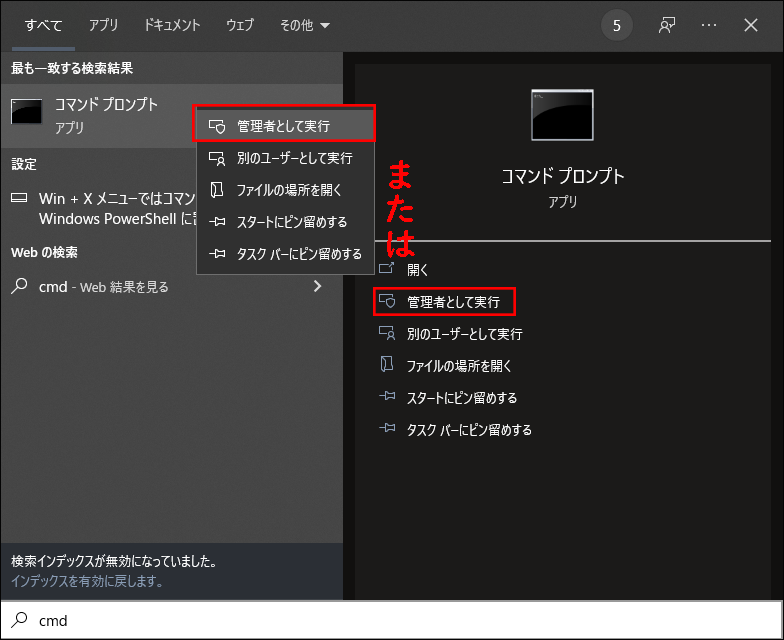
3.ユーザーアカウント制御インターフェイスが表示されている場合は、「はい」をクリックします。
4.「管理者:コマンドプロンプト」インターフェイスで、コマンド:rd /s /q C:$Recycle.binを入力するか、直接にコピー&貼り付けます。
5.Enterキーを押してコマンドを実行します。
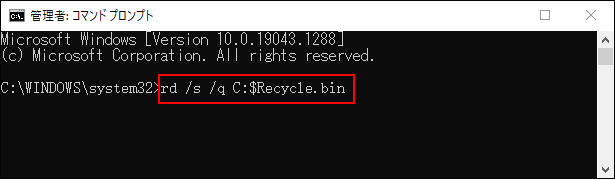
ごみ箱の問題を修復すると、削除したファイルがごみ箱に表示されます。
ご注意:USBドライブから削除されたファイルはごみ箱に移動されない
USBメモリはパソコン内のドライブではないので、USBメモリから削除したデータもごみ箱へ転送されません。これは変えようがないことです。USBメモリから削除されたファイルを復元したい場合、専門的なデータ復元ソフトウェアMiniTool Power Data Recoveryをお試しください。
最後に
ごみ箱にないファイル/フォルダーを復元したい場合、MiniTool Power Data Recoveryを試してください。削除したデータをごみ箱に移動したい場合は、この記事の方法を試してみてください、お役に立てれば幸いです。
もし、他の役に立つ提案や修正すべき問題があれば、コメントでお知らせください。また、[email protected]からお問い合わせいただけます。