必要なファイルを誤って削除してしまったことがありますか?この記事では、Macのターミナルから削除されたファイルを回復するための4つの方法を提供していますので、この問題に悩まされている方は、このまま読み続けてください。
Macマシンには優れたオペレーティング システムであるMac OS Xが含まれているため、現在では、Macパソコンを使用するユーザーがますます増えています。しかし、どんなに優れたOSを搭載していても、データの消失は避けられません。その実例を見てみましょう。
助けてください!Macのターミナルから削除されたファイルを復元したいのですが、ターミナル ウィンドウを開いても、有用なコマンドが見つかりません。どうしたら良いでしょうか。
そこで、今日の記事では、Macから削除されたファイルを回復するための4つの異なる方法をご紹介していきます。
解決策1:Time MachineでMacのターミナルから削除されたファイルを復元する
Time Machineは、アップル社のMac OSパソコンに搭載されているバックアップ アプリケーションで、Time Capsuleストレージ製品および他の内蔵・外付けディスクドライブで動作ように設計されています。
一言で言えば、Time Machineを使えば、失われたデータを迅速かつ効果的に復元することができるということです。しかし、これには大きな欠点があります。Time Machineのバックアップ ファイルがない場合は、失われたファイルを見つけることができません。
解決策2:Macのゴミ箱から削除されたファイルを復元する
Windows OSと同様、Mac OS Xにもゴミ箱があります。後で気が変わったときにFinderから削除されたファイルを復元できるようにそれらのファイルがここに保管されています。したがって、誤ってファイルを削除してしまった場合は、ゴミ箱を使ってそのファイルを取り戻すことができます。ゴミ箱を開き、削除されたファイルを見つけて右クリックし、プルダウン リストから「戻す」を選択するだけでいいです。
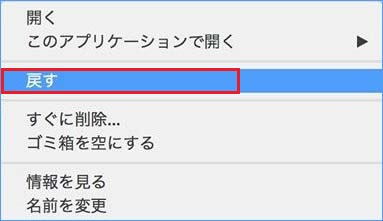
上記の2つの解決策は、Macの削除されたファイルを復元するのに役立つかもしれませんが、これらの方法を使っても目的のファイルが見つからない場合は、どうすればよいでしょうか?
解決策3:サードパーティ製ソフトウェアでMacのターミナルから削除されたファイルを復元する
Macのターミナルからのファイル復元といえば、経験豊富なMacユーザーはまずMacデータ復元ソフトを思い浮かべるでしょう。
しかし、Mac OSはWindowsオペレーティング システムと非常に異なっているので、Mac向けのデータ復旧ソフトウェアが少ないです。ここでは、MiniTool Mac Data Recoveryの使用をお勧めします。これは専門的で使いやすいMacデータ復元ソフトで、元のデータに影響を与えることなく、失われたデータを簡単かつ迅速に復元することができます。
無料版をダウンロードして、試してみましょう。
Mac端末から削除されたファイルを復元するためのステップバイステップのガイド
Macのターミナルから削除されたファイルを復元するには、まず専門的なMacデータ復元ソフトをダウンロードし、PCにインストールしてください。
注:紛失したデータを含むドライブにインストールしないでください。そうしないと、元のデータが上書きされ、回復できなくなります。
次に、詳細についてご説明します。
ステップ1:MiniTool Mac Data Recoveryを起動すると、以下のような4つの独立したデータ復元モジュールを備えたメインインターフェイスが表示されます。
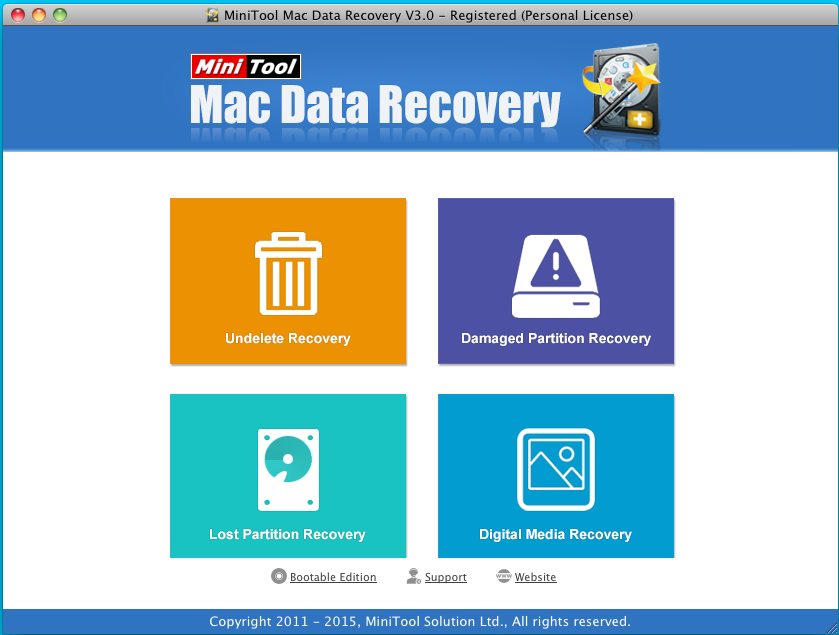
各データ復元モジュールは異なるデータ損失シナリオに焦点を当てていますので、実際のニーズに応じて適切なものを選択してください。ここでは、「Undeleted Recovery/削除したファイルの復元」を例にとります。
- 「Undeleted Recovery/削除したファイルの復元」は、記憶装置から偶発的な削除による失われたデータを迅速に回復するのに役立ちます。
- 「Damaged Partition Recovery/破損したパーティションからの復元」は、破損パーティション、フォーマットされたパーティション、RAWファイル システムのパーティションなどの既存のパーティションから失われたデータを回復します。
- 「Lost Partition Recovery/紛失したパーティションからの復元」は、失われたまたは削除されたパーティションから失われたデータを回復します。
- 「Digital Media Recovery/デジタルメディアからの復元」は、Mac OSのメモリカード、USBフラッシュドライブなどのポータブル ストレージ デバイスから写真、オーディオ、動画、その他のマルチ メディア ファイルを回復します。
ステップ2:失われたデータを含むターゲット ドライブを選択して、「Scan/スキャン」ボタンをタップして続行します。
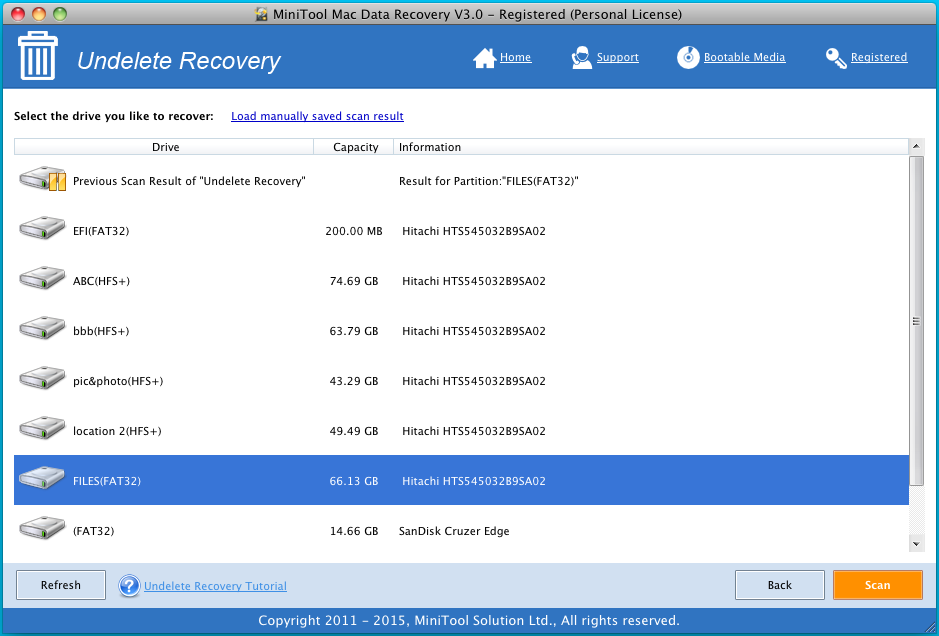
ステップ3:全ての必要なデータにチェックを入れます。たくさんのファイルの中から目的のものを素早く見つけたいなら、「Filter/フィルター」機能を利用することができます。この機能では、ファイル名、拡張子名、ファイルサイズ、作成時間などで不要なファイルをフィルタリングすることができるので、時間を大幅に節約できます。ファイルを選択した後、「Save/保存」ボタンをクリックし、「Browse/参照」をタップして、ファイルの保存先として適切な場所を選択してください。
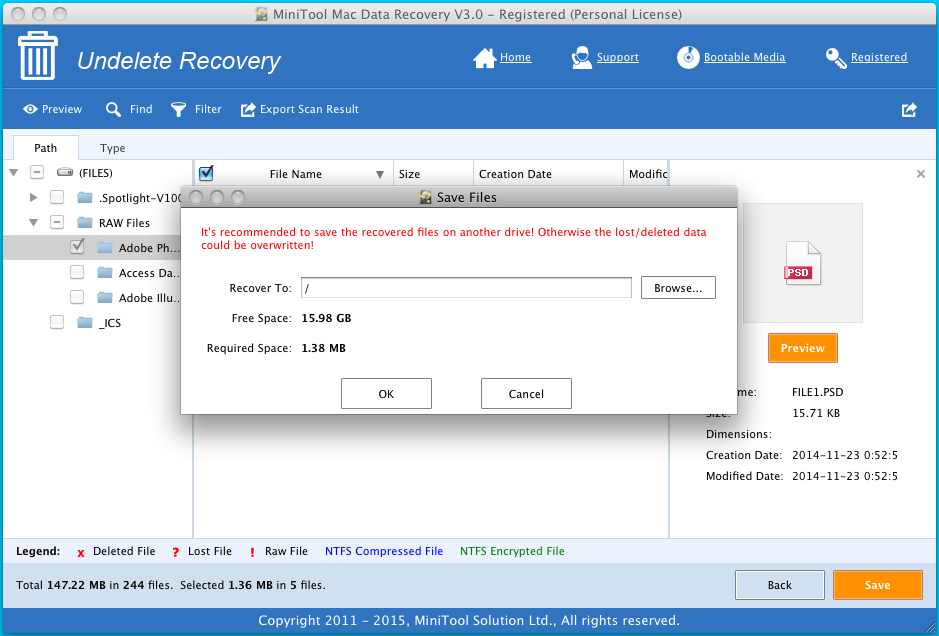
「Undelete Recovery/削除したファイルの復元」モジュールで、HFS+パーティションから削除されたファイルを復元しようとすると、下図のように、「HFS +パーティションから削除されたファイルを回復するには、「Damaged Partition Recovery」の「フルスキャン」機能を使用してください」というエラー メッセージが表示されます。
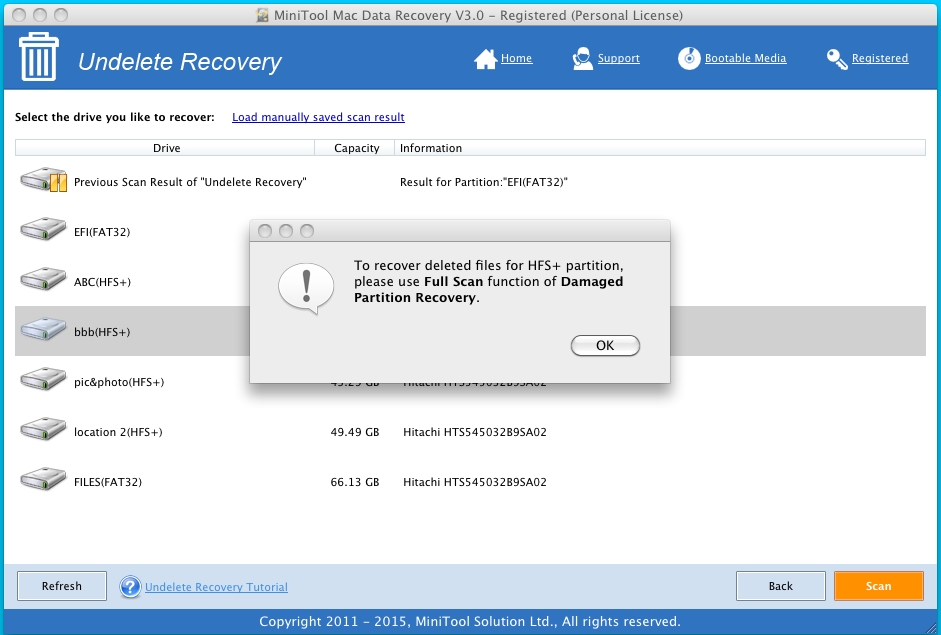
これは、「Undelete Recovery」機能はHFS+パーティションをサポートしていないためです。この状況では、MiniTool Mac Data Recoveryのメインインターフェイスで「Damaged Partition Recovery」機能をタップして、下図のウィンドウを取得する必要があります。ちなみに、「Damaged Partition Recovery」はHFS+パーティションだけでなく、FAT32パーティションもサポートします。
このウィンドウで、希望するHFS+パーティションを選択し、「フルスキャン」ボタンをクリックすると、そのパーティションに対するフルスキャンが実行されます。また、この画面での「Settings/設定」機能を利用して、データ検索の範囲を設定することで、時間を節約し、効率を高めることができます。
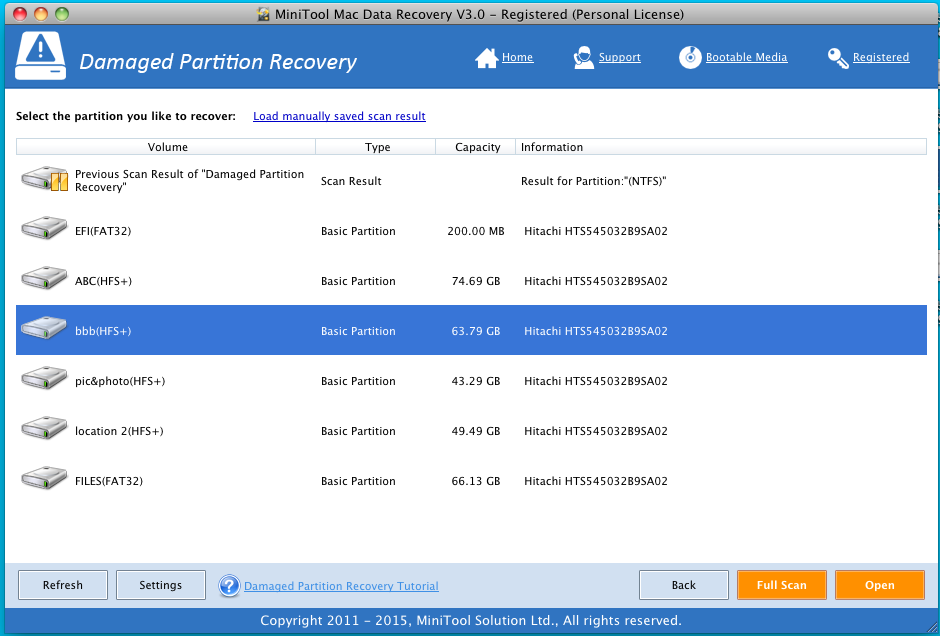
スキャン後、必要なファイルをすべて選択して、安全な場所に保存することができます。
動画ガイドを参照してみてください。
これで、3つの簡単な手順で、元のデータに損傷を与えることなく、Macのターミナルから削除されたファイルを簡単かつ迅速に復元することができました。
まとめ
最高のMacデータ復元ソフトであるMiniTool Mac Data Recoveryは、失ったデータを復元するための賢明な選択です。削除されたファイルの復元に加えて、破損、フォーマット、RAWおよび失われたパーティション(HFS+/FAT32パーティション)からのデータ復元にも対応しています。さらには、Macドライブのデータ復元だけでなく、この強力的なソフトは、USBフラッシュドライブ、メモリカード、およびその他の記憶装置からのデータ復元にも役立ちます。
解決策4:復旧会社を介してMacのターミナルから削除されたファイルを復元する
この部分では、Macのターミナルから削除されたファイルを復元するためのもう1つの方法もご紹介したいと思います。
上記の3つの解決策が気に入らない場合は、専門的なデータ復旧会社に頼んでみることができます。データ復旧会社の助けを借りれば、必要なデータをバックアップしたり、データ復旧プログラムを購入したりする必要もありません。
ほとんどのデータ復旧会社は、失われたデータを復元することができますが、2つの大きなデメリットがあります。
1つ目は、会社が請求する復旧料金が非常に高いです。2つ目は、ファイル復元の過程でプライバシーが漏れるリスクを負わなければならないことです。
以上、Macからファイルを復元するための方法についてのご紹介が終わりました。どれが最良の選択であるかを知っていると思います。
補足説明
Macのターミナルから削除したファイルを復元する方法が、今や大体分かるようになるでしょう。しかし、Macのターミナルとは何かをご存知でしょうか?そのマシンで何ができるのですか?
Macのターミナルとは
ターミナルは、アップル社のMac OSに搭載されているターミナル エミュレータです。起動すると、UNIXベースのOSの基盤を制御するためのラインインターフェースを提供します。
ターミナルのウィンドウのタイトルバーには、現在のユーザー名、シェルの種類、ウィンドウのサイズ(ピクセル)が表示されます。ウィンドウ内のコマンドラインを見ると、各行がMacの名前で始まり、その後に現在のユーザーの名前が続くことがわかります。
Macでターミナルを使うには?
実のところ、ターミナルの使い方はそれほど難しくありません。コマンドラインにコマンドを入力し、「Return」キーを押すだけでコマンドが実行されます。コマンドには、コマンドそのもの、コマンドの出力を変更するオプション、そして引数の3つの要素があります。
ターミナルでコマンドを入力すると、特定の指定がない限り、現在の場所で実行されます。
新しいターミナル ウィンドウを起動した場合、その場所はホーム ディレクトリのトップレベルになります。つまり、すべてのコマンドは、その場所に対して相対的に実行されます。
Macのターミナルについてもっと詳しく知りたいという方は、「ターミナル(macOS)」をご覧ください。
Macのターミナルからのファイル復元に役立つ2つのヒント
1: Time Machineでデータをバックアップする
ご存知のように、Mac OSにはデータのバックアップおよび復元に役立つTime Machineがあります。これは、データが失われた時に、Time Machineのバックアップ ファイルから簡単かつ迅速に復元するのに役立ちます。ですから、万が一に備えて、必要なデータをTime Machineでバックアップしておいてください。
2:失われたデータを上書きしない
データが失われたら、紛失したデータを含むドライブへの新しいデータの書き込みを停止してください。元のデータが上書きされたら、どのようなデータ復旧ソリューションでも復元できません。
結語
最後に、3つ目の解決策をもう一度強調したいと思います。要するに、Time MachineバックアップなしでMacの削除または紛失したファイルを復元するには、MiniTool Mac Data Recoveryの使用がおすすめです。プロフェショナルなソフトウェア開発会社であるMiniTool Software Ltd.によって開発されたこの強力なソフトは、優れた性能、高い安全性と簡単な操作など、さまざまな利点があります。
人気おすすめ
Macのパソコンが壊れた場合、どうすればいいですか?このような状況では、死んだMacパソコンからのデータ復元が可能なのでしょうか?答えは肯定的です。MiniTool Mac Data Recoveryを使えば、ファイルの復旧を簡単に行うことができます。ハードディスクを取り外し、セカンダリ ドライブとして別のドライブに接続してから、このプロのMacデータ復元ソフトを使ってみてください。一方、MiniTool Mac Data Recoveryブート版というツールも試す価値があります。より詳しい情報については、「故障したMacBookからデータを復元する方法」をご覧ください。
それでは、自分のニーズに基づいて、適切な方法を選択して、失われたデータを取り戻してみましょう。
MiniTool Mac Data Recoveryの使い方、またはMacのターミナルからのファイル復旧について、何かご質問がございましたら、下記のコメント欄にご記入いただくか、[email protected]にご連絡ください。