Macハードディスクの復旧に焦点を当てた記事はどこにでも転がっていますが、故障したMacBookからデータを回復するのに役立つ方法を知っていますか。
MacBookが正常に動作している時に、突然の故障は想像のつかないことでしょう。しかし、故障はいつでも起こりうることです。重要なデータのバックアップを持っていますか。バックアップを持っていない場合、ハードディスクからデータを復元する必要があります。
Appleが、故障したMacBook Proから別のMacBook Proにデータを転送するのに役立つ特別なツールを提供していますが、ほとんどの場合、手元にMacBookを1台しか持っていません。Appleツールの使用条件を満たしていない場合、MacBook ProのHDDからどのようにデータを復元しますか。Macユーザーに、MiniTool Mac Data Recoveryをお薦めします。
Mac Data Recovery起動版を使ってMacハードディスクからデータを正常に回復できます。
次のセクションでは、Mac Data RecoveryとAppleが提供する特別なツールの両方を使用して、故障したMacからデータを復元する方法を説明します。
故障したMacBookからデータを復元する方法
故障したMacBookから外付けHDDにデータを復元する
まず、MiniTool Mac Data Recovery起動版の試用版をダウンロードしてください。その後、ブータブルディスクを作ります。
MiniTool Mac Data Recoveryブータブルディスクの作成方法は、Power Data Recoveryブータブルディスクの作成方法とほぼ同じです。
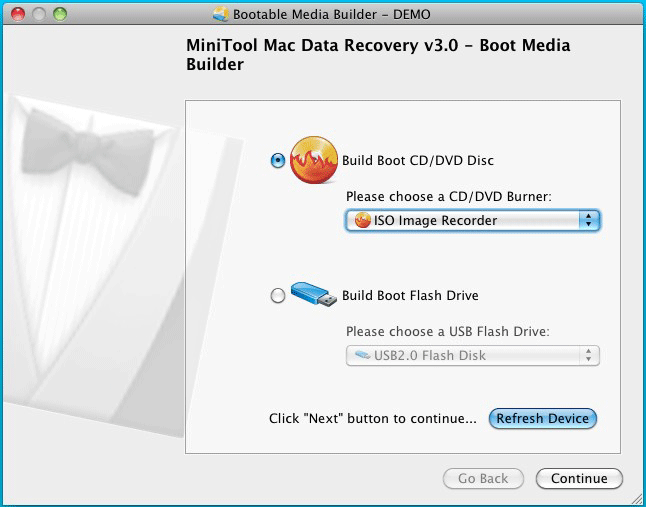
次に、以下の手順に従ってください。
①ブータブルディスクを故障したMacBookに挿入します。
②MacBookを起動して、ブータブルUSB/CDから起動するようにブート順を変更します。
③Mac Data Recoveryのメイン画面に入ります。
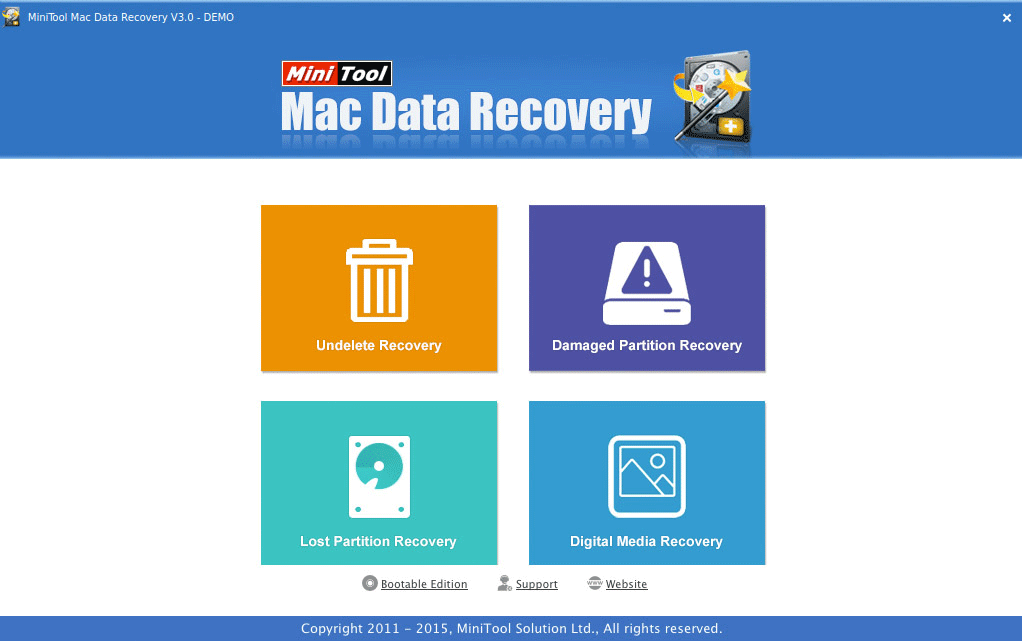
④実際のニーズに応じて復元モジュールを選択し、対象のMacBookハードディスクをスキャンしてファイルを検出します。
⑤スキャン結果を見通します。必要なデータが成功に検出された場合、ライセンスを購入して体験版をアップグレードしてください。その後、望みのファイルを選択し、「保存」を押して外部ディスクに復元します。
復元が完了した後、外付けHDDをMacBookから取り外す必要があります。次に、別のコンピュータに接続して、必要なファイルがすべて回復したかどうかを確認します。
MacハードディスクからPCにデータを復元する
MacBookのハードディスクが内蔵されているため、取り出しが困難です。そういうことを踏まえてAppleは、故障したMacBookをUSB-C変換アダプタを介して別のMacBookに接続するためのソリューションを提供しています。
故障したMacBook Proのデータにアクセスするには、次の2つの要件を満たす必要があります。
- 1年間のハードウェア保証またはAppleCareは有効です。
- 別のMacBookを手元に持っていたり、新しいMacBookを購入したりします。
明らかに、Appleが提供するソリューションは、すべてのMacBookユーザーの期待には添えません。一部のユーザーは、何となく別のMacBookを買うのがお金の無駄遣いだと思うので、その方法を使いたくありません。
MacBook Proのハードディスクが動作しません。外部デバイスとしてPCに接続して、ファイルをコピーしてから巡回冗長検査を継続しようとします。今は復元を実行する必要がありますが、私が使っている回復ソフトウェアは、PCからMacに回復することをサポートしません。誰かファイルを回復できる良いプログラムを知っていますか。Virtual Labを使おうとすると、試用できず高価な割に役立つかどうか分かりません。Tom’s Hardware
どうか助けてください。私のMBPが1年前にクラッシュしました。それはちゃんと起動できず、変な音も出ます。画面は黒く、アクセスランプは変です。もう寿命だと思います。修復することを諦めましたが、その中の資料が必要です。そのハードディスクを新しいMBPに入れることができると聞きましたが、近いうちにできません。最も経済的かつ簡単なデータ復元方法はありますか。Apple Communities
したがって、Appleが提供するソリューションの要件を満たさないまたはそのソリューションを使いたくないユーザーに対して、MiniTool Mac Data Recoveryは役立つと思います。
故障したMacBookを修復する他のソリューション
上記の2つのソリューションが気に入らない場合、別の選択肢を説明します。しかし、データセキュリティは何よりも重要です。故障したMacBookに完全なデータバックアップがある場合、またはハードディスク内のデータがそれほど重要ではない場合は、ハードディスクからデータを復元する方法を無視しても構いません。
では、MacBookの故障問題を解決する3つの方法を学びましょう。
パラメーターとファイルを消去する
①PMU(Power Management Unit)をリセットします。
MacBookをシャットダウンします。
同時に 「shift」、「control」、「option」&「Power」を押してください。
数秒間押し続けてから離します。
MacBookを再起動します。
②PRAM(Parameter Random Access Memory)をリセットします。
MacBookをシャットダウンします。
灰色の画面が表示される前に 「command」、「option」、「P」、「R」&「Power」を同時に押します。
MacBookが再起動するまで押したままにします。
③カーネル拡張キャッシュを削除します。
MacBookの再起動中に「shift」キーを押してセーフモードに入ります。
ターミナルを開きます。
root権限で
「su rm /System/Library/Extensions.kextcache」 & 「su rm /System/Library/Extensions.mkext」という2つのコマンドを実行して、2つのファイル(主にドライバといくつかの拡張モジュールで使用される)を削除します。
すぐにMacBookをシャットダウンします。
④コンピュータを再起動します。キャッシュが削除された後に再起動プロセスが遅くなるので、少々お待ちください。
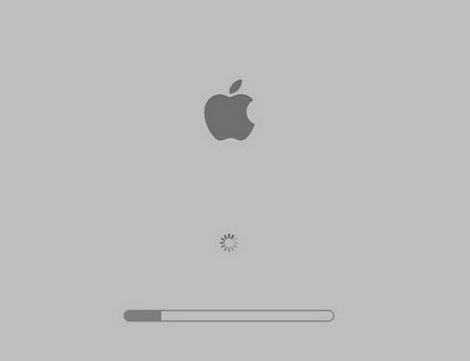
ディスクユーティリティを利用する
①上記の方法でPRAMとPMUをリセットします。
②MacBookを再起動して画面の解像度を調整し、シャットダウンします。
③インストールディスクを使用してMacBookを起動します(Cを押したまま)。
④ディスクユーティリティを起動し、ディスクのアクセス権またはディスクを修復します。
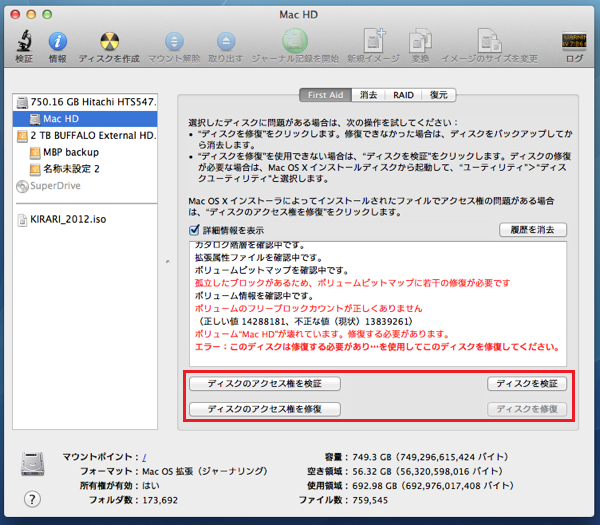
システムを復元する
①上記の方法を試した後、MacBook HDDにアクセスできる場合、重要なファイルをすべてバックアップします。または、MiniTool Power Data Recovery 起動版を使って、故障したMacBook Proからデータを復元してください。
②インストールディスクでMacBookを起動し、OS Xを再インストールします。
③OS Xをアップデートします(10.4.9にアップデートしないでください)。
④必要なアプリケーション(iStatPro、iStatnano、温度モニター、Core Tempなど、Core Duo CPUの状態を読み取るアプリは含まれていません)をインストールします。
⑤MacBookを起動できない場合、インストールディスクを起動してディスクユーティリティに入って、修復許可/修復ディスクを実行します。
⑥Boot Campが必要な場合、このステップに合わせてインストールプロセスを調整する必要があります。(XPのインストールが完了したら、手順⑤を繰り返してください)
まとめ
MacBookが故障した後の対策をまとめさせていただきたいと思います。大まかに言えば、故障したMacBookからデータを復元することと故障トラブルを修復することです。
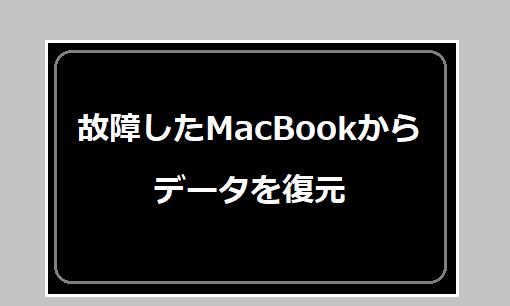
以下の3点について留意してください。
第一に、ローカルドライブに需要なデータのバックアップがあるかどうかということを思い出します。
第二に、
- 重要なデータのバックアップを持っている(または故障したMacBookに保存されているデータを気にしていない)場合は、可能な限りの方法で故障したMacBookを修復できます。
- バックアップがない場合、Power Data Recoveryを使って外付けディスクにデータを復元するか、別のMacBookを使用して故障したMacBookからデータを転送してください。
第三に、故障したMacBookを正常に動作させるために、最後の部分で説明した方法に従ってください。