Android デバイスの重要なシステムプロセスであるメディアストレージは、有効にしておく必要があります。これを無効にすると、Android デバイスが誤動作したり、データ損失が発生したりする可能性があるからです。このMiniToolの記事では、Androidメディアストレージに関する問題の対処方法を紹介します。
Androidメディアストレージとは
メディアストレージは、Androidデバイスのシステムプロセスです。Android デバイスで画像、動画、音声ファイル、およびその他のメディアファイルを表示、ダウンロード、再生、ストリーミングするために用いられます。
これはシvステムサービスなので、Androidスマホのデスクトップには表示されません。
次は、Androidスマホのメディアストレージにアクセスする方法を紹介します。
1.Androidスマホのロックを解除します。
2.「設定」>「アプリと通知」(アプリ)>「アプリ」(すべてのアプリ)に進みます。
3.画面の3つの点をタップし、「システムを表示」を選択します(別のAndroidデバイスでも同様のオプションが表示される場合があります)。
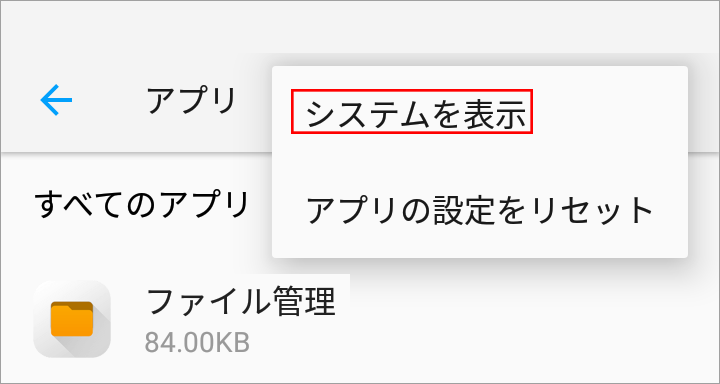
4.「メディアストレージ」を見つけるか、検索ボックスで「メディアストレージ」と入力してアプリを開きます。
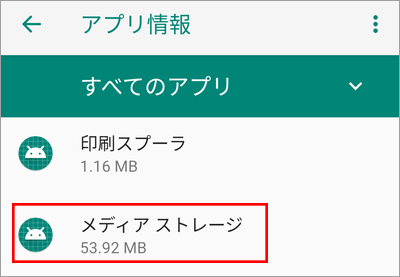
5.「メディアストレージ」をアクセスすると、以下のインターフェイスが表示されます。
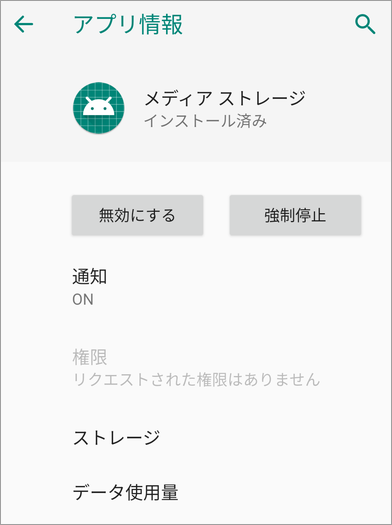
このインターフェイスでは、「無効にする」、「強制停止」、「通知」、「権限」、「データ使用量」、「ストレージ」などの多くのオプションを確認できます。必要に応じて設定を変更します。
この記事では、主に「無効にする」、「強制停止」、「ストレージ」三つのオプションについて説明します。
Androidメディアストレージの「無効にする」
一般的に、「無効にする」ボタンはグレーアウトしていますが、このボタンがクリック可能であっても、クリックしないでください。クリックすると、動画の視聴、画像の表示、音楽の再生、写真や動画の撮影といったことができなくなってしまうからです。
Androidでメディアストレージを有効にするには?
Androidでメディアストレージが無効になっている場合は、それを有効にする必要があります。
メディアストレージが無効になっている場合は、上記と同じ方法でメディアストレージにアクセスすると、代わりに「有効にする」ボタンが表示され、クリックするだけでいいです。その後、すべてを通常の状態に戻すには、Androidデバイスを再起動する必要があります。
Androidメディアストレージの「強制停止」
「強制停止」オプションを適用した場合:
「アプリが停止しました」というエラーが出た場合、「強制停止」ボタンをタップして強制的に停止させることができます。この問題の詳細については、こちらをご覧ください:「対処法:プロセスcom.android.phone は停止しました」
あるいは、他のオプションを使用して、設定を変更します。
Androidメディアストレージの「ストレージ」
「ストレージ」オプションをタップすると、次のようなインターフェイスが表示され、「データを消去」と「キャッシュを削除」2つのボタンが利用可能です。
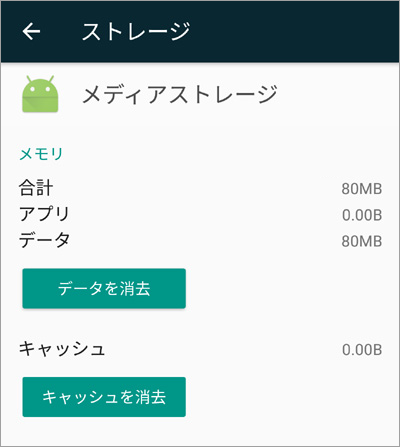
では、Androidスマホのストレージ容量が少なくなってきたときに、メディアストレージのデータを削除して空き容量を解放することは可能でしょうか。
「データを消去」をタップすると、サービスの使用中に生成されたファイル、設定、アカウント、データベース、およびその他の関連情報のようなすべてのアプリデータがAndroidデバイスから永久に削除されます。
「キャッシュを削除」をタップすると、Androidアプリが生成する一時ファイルが削除されます。
それに、写真、動画、音声ファイルなど、Android 端末に保存されているメディアファイルには影響しません。
Androidでメディアストレージのデータ&キャッシュを削除した後、メディアファイルが消えてしまった場合、上記の操作が原因であるとは限りません。誤って削除したり、誤ってメディアストレージを無効にしたため、消えてしまったのでしょう。
もし消えたファイルが重要であれば、それらを復元することをお勧めします。次のパートでは、さまざまな方法を使用して失われたファイルを復元する方法を示します。
誤って削除されたAndroidファイルを復元する方法
次では、失われたAndroidのファイルを取り戻すためにいくつかの方法を紹介します。必要に応じて、適切な方法を選択してください。
方法1:GoogleアカウントからAndroidのデータを復元する
事前にGoogleアカウントでAndroidデータをバックアップしておく場合、バックアップから失われたファイルを復元できます。
- 紛失した写真・動画を復元したい場合、Androidスマホで「Googleフォト」アプリを開き、Googleアカウントにログイン>写真アイコンをタップすると、バックアップした写真や動画を復元できます。
- 紛失したファイル・フォルダを復元したい場合、Androidスマホで「Googleドライブ」アプリをタップすると、ドキュメント、画像、動画、音声ファイルなどのバックアップされたファイル・フォルダが表示されます。
GoogleアカウントからAndroidのデータを復元する方法を知りたい方は、記事:「Android端末でGoogleアカウントからバックアップを復元する方法」をご覧ください。
方法2:LOST.DIRフォルダから失ったファイルを復元する
LOST.DIRフォルダは、誤って紛失したファイルを保存するためのAndroidフォルダです。Googleアカウントを使用してAndroidデータをバックアップしていない場合、このフォルダを利用できます。
方法3:MiniToolソフトを使って消えたデータを復元する
上記の2つの方法がすべてうまくいかない場合、専門的なデータ復元ソフトウェアを利用することをお勧めします。
2つの状況:Android SDカードからデータを復元することと、Android内部ストレージからファイルを復元することです。
Android SDカードからデータを復元する
無料で専門的なファイル復元ツールMiniTool Power Data Recoveryを使用して、Android SDカードから失われたファイルを復元できます。このソフトウェアは、ハードディスク、SDカード、メモリカードなど、さまざまな種類のデータストレージドライブからデータを復元するために用いられます。
まず、このソフトの試用版を使ってソフトウェアが復元したいデータを見つけることができるかどうかを確認しましょう。もし必要なデータを無制限に復元したい場合、完全版にアップグレードする必要があります。
次のボタンを押して、このデータ復元ソフトをダウンロードします。
MiniTool Power Data Recovery Trialクリックしてダウンロード100%クリーン&セーフ
以下は、MiniTool Power Data Recovery を使って Android SDカードのデータを復元する方法です。
1.デバイスからAndroid SDカードを取り出してください。
2.SDカードをカードリーダーに挿入してから、カードリーダーをパソコンに接続します。
3.MiniTool Power Data Recovery を開きます。
4.SDカードからデータを復元するには、「デバイス」モジュールに切り替え、SDカードを選択して、「スキャン」をクリックします。
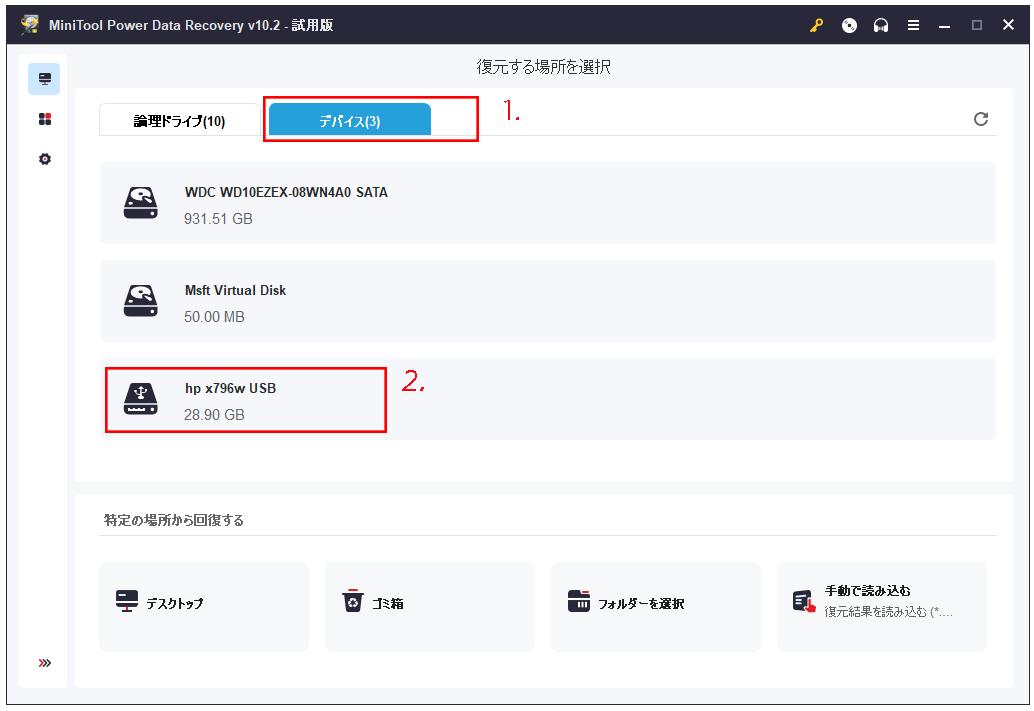
5.全体のスキャン処理が終了するまでには、数分かかりますから、全体のプロセスが終了するまで待つ必要があります。
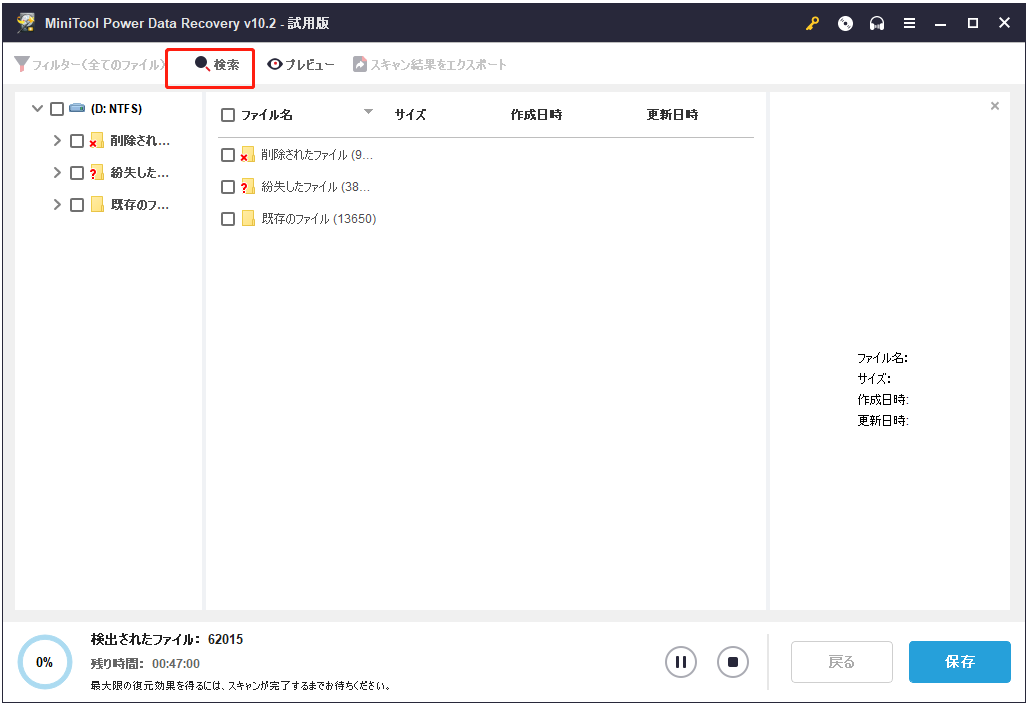
復元したいファイルの名前をまだ覚えているなら、「検索」機能を使って素ば早くファイルを見つけることができます。紛失したファイルの名前が破損している場合、この方法は適用されません。
6.このソフトウェアで、必要なAndroidのデータを見つけることができれば、ソフトを使用版からバージョンアップしてください。個人で使用される場合は、アルティメット版をお勧めします。
このソフトウェアを登録した後、復元したいファイルをチェックして、「復元」ボタンをクリックし、保存先を選択します。
復元プロセスが終了した後、復元されたファイルを使用できます。
Android内部ストレージからデータを復元する
Androidの内部ストレージからを復元する場合、無料のAndroidデータ復元ソフトウェアMiniTool Mobile Recovery for Androidはいい選択です。
このソフトの無料版では、1回に1種類のファイルを10個復元できます。
このソフトウェアの「Recover from Phone」モジュールは、デバイスから直接Androidのデータを復元するために用いられますが、ソフトがAndroidデバイスを読み取り、スキャンするために、事前にAndroidデバイスをroot化する必要があります。
Androidデバイスをroot化する方法は、インターネットで検索するか、MiniToolの記事:「Androidデバイスをルートする方法」を参考にして適切なルートツールを選択してください。
そして、Android端末をパソコンに接続し、ソフトウェアを開いて、Androidデータの復元しましょう。
1.ソフトウェアのメインインターフェイスが表示されたら、「Recover from Phone」モジュールを選択します。
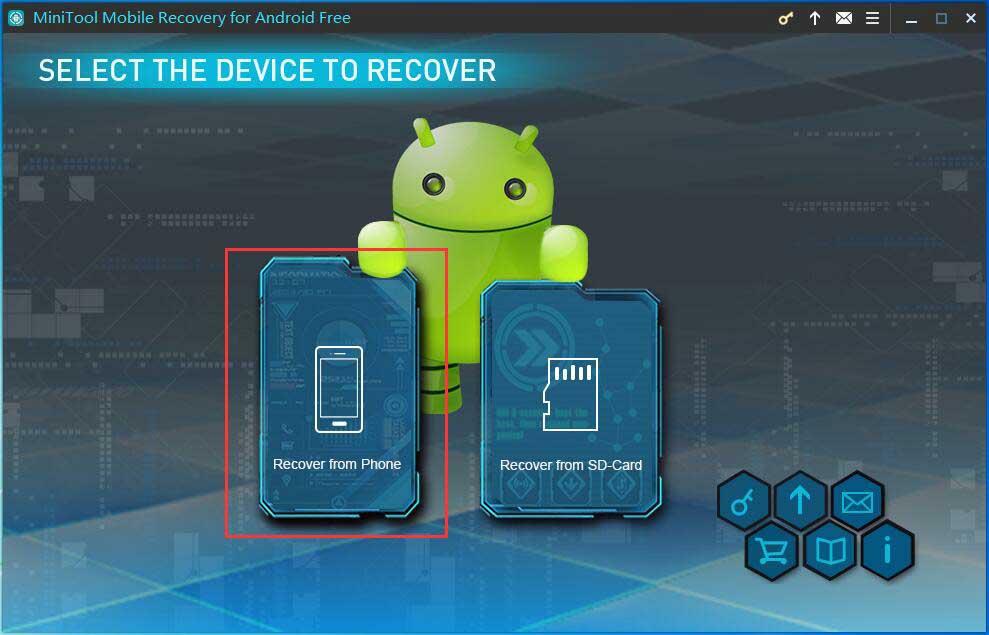
2.画面上のウィザードに従って、Android デバイスの USB デバッグを有効化・許可します。この2つのオプションが有効な場合、ソフトウェアは以下の画面を直接表示します。そして、適切なスキャン方法を選択し、「Next」をクリックしてスキャンプロセスを開始します。
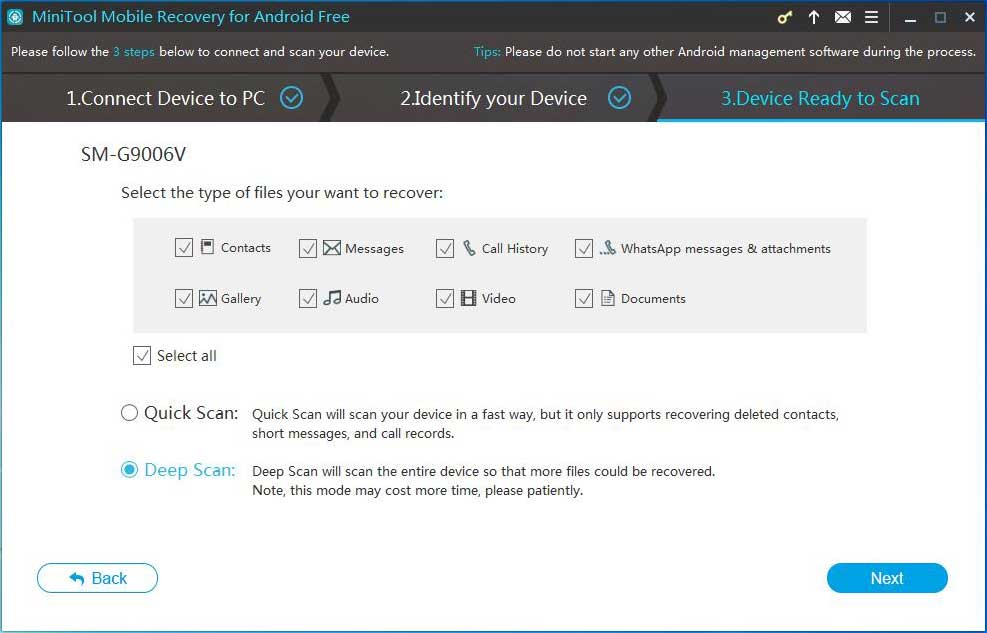
3.スキャンプロセスが終了すると、スキャン結果を表示します。必要なAndroidファイルをチェックして復元します。
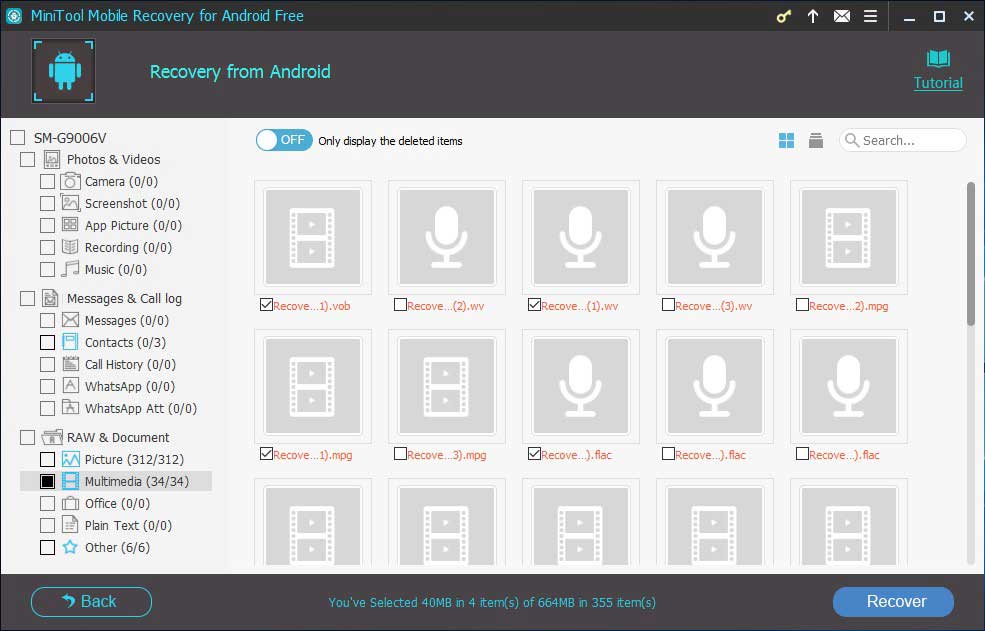
このソフトを使用して、必要なAndroidファイルを無制限に復元したい場合、ソフトをバージョンアップする必要があります。
ソフトの「Recover from SD-Card」モジュールはSDカードからデータを復元するために設計されています。詳しくはこちらの記事をご覧ください:AndroidでフォーマットされたSDカードからファイルを復元する方法
最後に
この記事では、Androidメディアストレージとは何か、それにアクセスする方法、データを消去する方法を紹介します。 Androidメディアストレージを無効にすると、端末のほとんどの機能が使えなくなったり、データが消失したりするなどの問題が発生する可能性がありますので、無効にしないようご注意ください。
それに、データ復元ソフトウェアで消えたAndroidのデータを復元する方法も紹介しています。紹介されたソフトを利用して、失ったデータを取り戻せれば幸いです。
もし何かご不明な点がございましたら、[email protected]までメールを送るか、コメントでお知らせください。