Windowsと同じ、Macでもファイルが削除されたことは避けられません。MiniToolは、ユーザーがMacで削除されたファイルを復元できるため、ここでは、いくつかの簡単な方法をまとめました。
誤って重要なMacファイルを削除してしまった場合は、以下の手順に従ってファイルを取り戻してください。
セクション1–Macで削除されたファイルを復元する
最近では、インターネットでこんな質問をする人が多く見られます。
- ファイルを削除しても、削除できてないって本当ですか?
- Macのゴミ箱から削除したファイルを復元できますか?
- Macのゴミ箱から削除してしまったデータを無料で復元する方法はありますか?
- Macでファイルを削除してしまったファイルを復元したいですが、何かいい方法はありますか?
- Macで誤って写真データをゴミ箱に入れてしまった、どうすればいいですか?
みんな満足のいく答えを求めています。
誤って削除した後に、削除したファイルを復元したいと思うのは当然のことです。では、Mac端末で削除されたファイルを復元する方法は何でしょうか。

こちらは経験豊富なユーザーや初心者がMiniToolとStellarが共同で開発したMacのデータリカバリツールであるStellar Data Recovery for Macを使用してファイルを復元することを強くお勧めします。このツールは、失われたファイルのリカバリを3つのステップで簡素化します:
- 復元したいファイルの種類を選択する。
- ターゲットドライブをスキャンする。
- スキャン結果から復元したいファイルを保存する。
もちろん、購入前には実際の性能を体験していただきます。この無料のMac向けのデータ復元ソフトをダウンロードしてを起動し、Mac OS Xのデータ復元が始まります。
ここでは、Stellar Data Recovery Premiumを例として、Macで削除されたファイルを復元する方法をご紹介します。
セクション2–Macからファイルを復元する方法
ファイルを削除する時に何が起こるのか、データ復元の原理を知らないMacユーザーにとって、ファイルが紛失されたことは致命的な打撃でしょう。ファイルが失われた瞬間に、そのファイルは永遠に消えてしまうようだと思うからです。実際には、Macでデータを削除しても復元できる方法があります。
無料でMacで削除されたファイルを復元する方法は?
重要なファイルを誤って削除してしまうことは誰にでもあります。例えば、間違ってボタンを押してしまったり、無駄だと思って誤って削除してしまったりすることがあります。
災難だと思うかもしれませんが、心配しないでください。ここでは、Macから削除されたファイルを復元する3つの方法を提供します。
このページでは、Windowsのハードディスク(内部と外部)から失われたファイルを復元する方法を了解することができます。
3つの方法でMacから削除されたファイルを復元します:
#1. Macのゴミ箱を利用する
誤って大切なファイルをハードディスクなどから削除してしまったことに気付いたら、まずゴミ箱を確認してください。
ソフトウェアを使わずに、Macで削除されたファイルを復元する方法(一部のケースでしか適用できません)。
- ゴミ箱を開いて、必要なアイテムを探します。
- 必要なアイテムをすべて選択して右クリックします。
- ポップアップメニューから「元に戻す」を選択し、ファイルを元の場所に戻します(元のドライブが存在しない場合は、ゴミ箱から直接ドラッグしてください)。
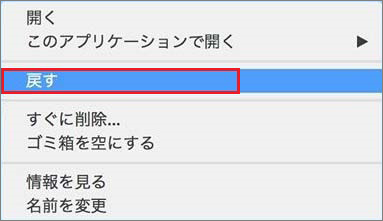
#2.Stellar Data Recoveryを使用します。
ゴミ箱が空にしてしまい、ゴミ箱からファイルを復元できないという状況に遭遇することがあるかもしれませんが、この場合、Stellar Data Recoveryを使って、ファイルをMacに復元することをお勧めします。
ゴミ箱が空にした場合、Macで削除されたファイルを復元する方法:
- アイコンをダブルクリックしてソフトウェアを実行します。 (データを復元する場合は、外付けハードディスクまたはUSBフラッシュドライブはコンピューターに接続してください。)
- ソフトウェアのメインインターフェイスで復元したいファイルの種類(Macの削除されたファイルのモード)を選択します。「次へ」をクリックして続行します。
- ターゲットのハードディスクパーティション / フラッシュドライブを選択し、「スキャン」ボタンをクリックしてファイルを検出します。「詳細スキャン」を有効または無効にしておくことができます。
- スキャンプロセスが完了した後、スキャン結果から復元するファイルを確認します。
- 「復元」ボタンをクリックします。削除したファイルをMacまたは外部ディスクの場所に保存してください。
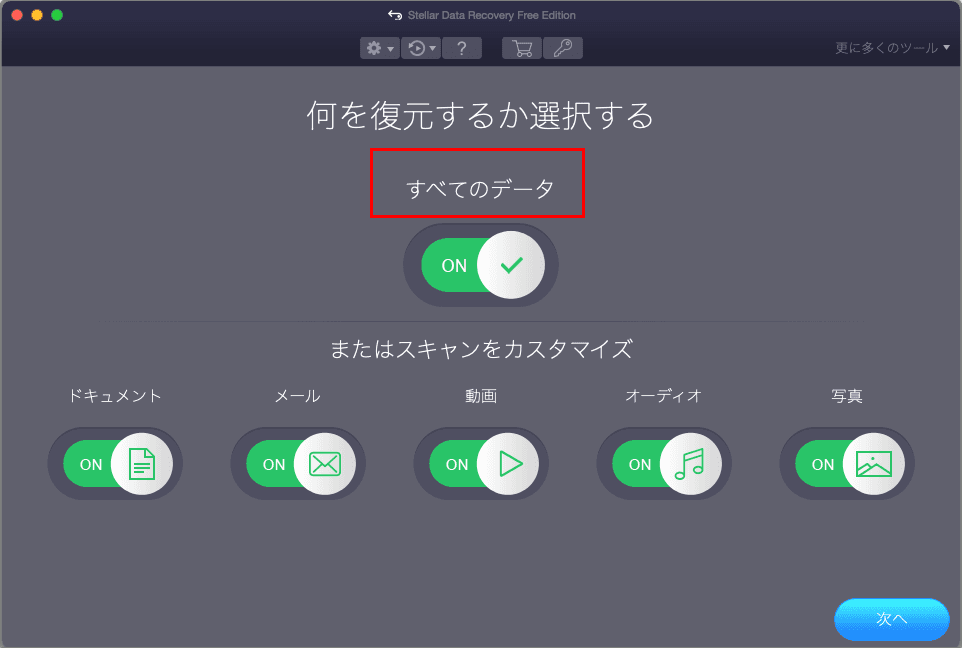
#3.TimeMachineを利用する
Time Machineを使用して削除されたファイルのバックアップを作成した場合は、直接に削除されたファイルの古いバージョンを復元できます。
MacでTime Machineを使用して削除されたファイルを復元する方法:
- 削除されたファイルが最初に配置されていたパーティションまたはフォルダーを開きます。(ファイルを外部ドライブまたはネットワークドライブにバックアップした場合は、ドライブが接続されていることを確認してください。)
- Time Machineメニューアイコンをクリックし、ドロップダウンメニューから「Time Machineに入る」を選択します。
- 矢印と右側のタイムラインを使って、ローカルスナップショットとバックアップをブラウズします。(検索ボックスでスナップショットの特定のファイルを検索することもできます。)
- ダブルクリックしてファイルを開き、復元するファイルかどうかを確認します。
- すべての復元するファイルを選択し、「復元」をクリックして元の場所に戻します。(削除したファイルが元々別のフォルダーにあった場合は、すべてのファイルを復元するために、新しいフォルダーを作成してください。)
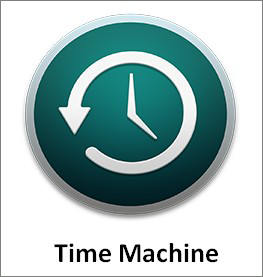
以上では、Mac端末から削除されたファイルを復元する方法について、すべての方法を説明しました。
Macパーティションからファイルを復元する方法
パーティションに問題が発生した場合、パーティションを修正する必要があるだけでなく、パーティションからデータをレスキューすることも重要です。ここでは、簡単なステップで、Macでファイルを復元する方法を紹介します。
Macの破損したパーティションからデータを復元します。
ハードディスクパーティションのデータ構造が破損すると、パーティションの一部のファイルが失われたり、パーティションにアクセスできなくなったりすることがあります。
突然の停電、プログラムエラー、ウイルス攻撃などが、Macのパーティション破損の一般的な原因です。
この場合、Stellar Data Recoveryを利用することを強くお勧めします。そして、以下のヒントに従ってMacデータを復元しましょう。
ステップ1:ソフトウェアを開き、「すべてのデータ」の下の「スイッチ」を「オン」に切り替えます(外付けハードドライブからデータを復元したい場合は、Macに接続しておいてください)。
ステップ2:右下にある「次へ」をクリックして、復元するデータを含むドライブを選択します。そして、「スキャン」をクリックする前に、「詳細スキャン」ボタンをオンにしておくことをお勧めします。
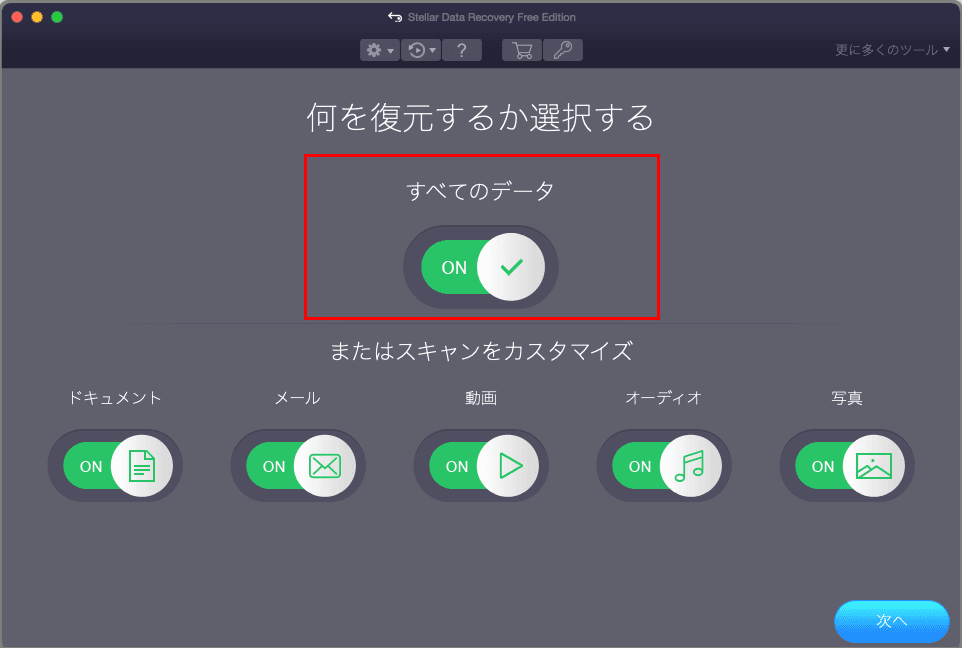
ステップ3:スキャン結果で表示されたファイルとフォルダーを参照し、復元するものをチェックし、「復元」ボタンを押してファイルの保存場所を選択します。
すべてのファイルが戻した後、破損したドライブを再フォーマットしてエラーを修正して、復元したデータをここに転送して戻してもいいです。
一番の推奨事項:
ディスク全体が破損したときに、破損したMacからデータを復元する方法をを知りたいでしょう。この記事:「故障したMacBookからデータを復元する方法」を参考してください。
Macの削除されたパーティションからデータを復元します。
Macパーティションは、偶発的な削除、ウイルス / マルウェアの攻撃、パーティションテーブルの問題などのさまざまな原因によって失われる可能性があります。
以下の手順に従って、Macから削除したパーティションを復元しましょう。
ステップ1:ソフトウェアを起動して、メインインターフェイスで復元するものを選択します。「すべてのデータ」を有効にするか、特定のファイルのタイプを指定します。(外付けハードドライブから削除されたパーティションを復元したい場合は、コンピュータに接続しておいてください)。
ステップ2:「次へ」をクリックして、使用可能なドライブを確認します。目的のドライブを選択し、「スキャン」を押して検索を開始します。
ステップ3:スキャン結果で、復元するファイル/フォルダーをチェックして、復元するファイルを選択します。
ステップ4:「復元」ボタンをクリックして、別のドライブを選択して保存します。
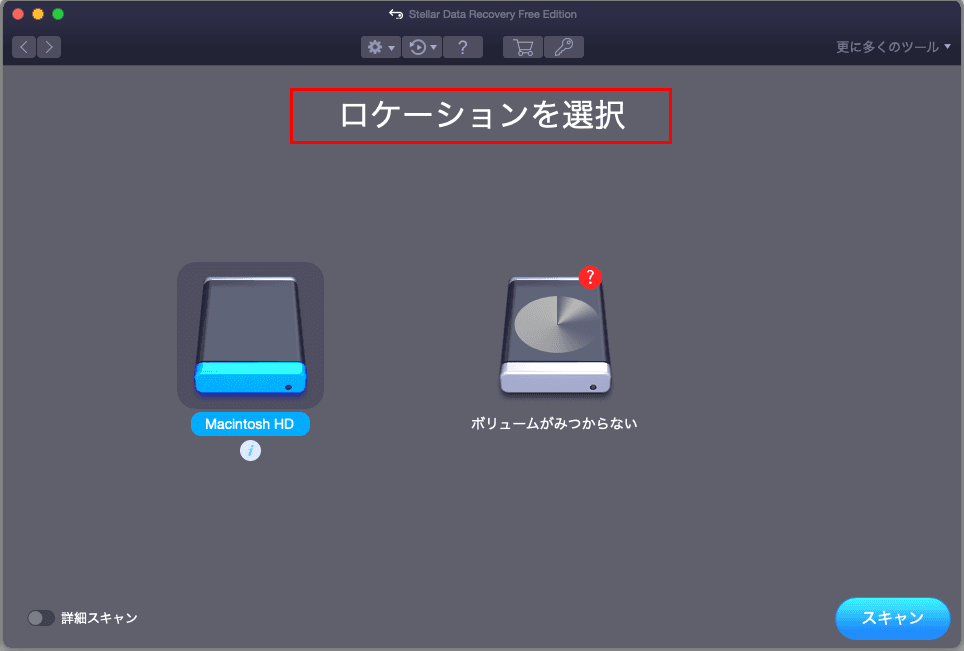
以上の手順が完了したら、1つまたは複数の新しいパーティションを作成し、復元したデータをそのパーティションに転送します。
Macの外付けハードドライブのデータリカバリは、内蔵ハードドライブのデータリカバリと同じです。ただし、復元する前に外付けハードドライブをMacコンピュータに接続する必要があります。
セクション3–Mac OSXとは
OS Xは、Apple Computer社が開発したMacintosh専用のOSで、プレインストールされた簡潔なシステムで、世界初のFreeBSDをベースとする、オブジェクト指向の総合的なOSである。

この「オブジェクト指向OS」は、1985年にAppleから退職後のスティーブ・ジョブズが創立したNeXT社が開発したものです。その後、Apple社がNeXT社を買収したため、スティーブ・ジョブズは再びApple社のCEOを務めることになった。従って、現行のmac OSの大部分はNeXT社が開発したOpenStepシステムにを基盤として開発された
実際、OS Xは以前のMacintoshのOSから完全に分離されており、その基盤となるコードも以前のバージョンとは完全に異なります。OS Xには独自のソフトウェア開発プログラムが含まれており、その大きな特徴は「Xcode」と呼ばれる統合開発環境である。
Mac OS Xバージョンの歴史
- Mac OS X 10.0(Cheetah)、2001年3月24日発表。
- Mac OS X 10.1(Puma)、2001年9月25日発表。
- Mac OS X 10.2(Jaguar)、2002年8月24日発表。
- Mac OS X 10.3(Panther)、2002年10月24日発表。
- Mac OS X 10.4(Tiger)、2005年4月29日発表。
- Mac OS X 10.5 (Leopard)、2006年8月7日発表。
- Mac OS X 10.6(Snow Leopard)、2008年6月9日発表。
- Mac OS X 10.7 Lion、2010年10月20日発表。
- Mac OS X 10.8 Mountain Lion、2012年7月25日発表。
- Mac OS X 10.9 Mavericks、2013年6月10日発表。
- Mac OS X 10.10 Yosemite、2014年6月3日発表。
- Mac OS X 10.11 El Capitan、2015年9月30日発表。
- Mac OS X 10.12 Sierra、2016年6月13日発表。
Mac OS Xの主な機能
- 64ビットテクノロジ:サードパーティ製のMode Selectorにより、64ビットと32ビットの切り替えが可能。
- Grand Central Dispatch(GCD)。macOS、iOS、watchOS、およびtvOSのマルチコアハードウェアでの同時コード実行をサポートため、言語機能、ランタイムライブラリ、およびシステム拡張機能を体系的かつ包括的に改善しました。
- OpenCL>:プロセッサやGPUのコンピューティングリソースを活用してハードウェアの潜在能力を引き出し、プログラムをより速く、より良く実行します。
- NeXTタイププログラムサービス:グローバルなスペルチェックや他の強力なツールを提供します。
- Spotlight:ここでコンピューターのアプリケーション、メールメッセージ、およびその他のファイルを見つけることができます。
- Automato:ファイル名の一括変更、複数のPDF文書の結合、QuickTimeを使った動画のフォーマット変換などの様々な用途に使用できます。
セクション4–まとめ
つまり、重要なファイルやパーティション(有用なファイルを含む)がMac OSから消えてしまった場合、まずMacからのファイルを復元してください。難しいと思われるのは、Macユーザーの大多数はMac OS Xのデータ復元を経験したことがないからです。
セクション2では、ユーザーがさまざまなデータ損失シナリオでMac上の削除されたファイルを復元するため、こちらはさまざまな対処法を提供してきました。指示に従って失われたファイルを復元した後、パーティションを再構築するかどうかを決定します。
セクション3では、Mac OS Xのバージョンや主な機能について簡単に紹介しました。記事の内容は以上です。復元中に何か問題が発生した場合は、お気軽にお知らせください。