ファイルシステムのエラーをチェックするためのコマンドは何でしょうか?今回、MiniToolのこの記事では、そのコマンドの実行方法と、実行前の注意点についてご説明したいと思いますので、ご興味のある方は、このまま読み続けてください。
CHKDSKを実行してファイルシステムのエラーをチェックする
ファイルシステムのエラーをチェックするには、どのようなコマンドを使用すればよいですか?Windowsでは、CHKDSKコマンドを実行することができます。
CHKDSKは、「Check Disk」の略称です。その正式名称の通り、ファイルシステムのエラーを含むハードディスクのエラーをチェックするために使用できます。つまり、CHKDSKコマンドを使えば、Windowsのファイルシステムのエラーをチェックすることができるのです。
コマンドを実行する前に、いくつか注意すべき点があります。
- コマンドを実行すると、プログラムに関わるデータを含め、このドライブ上のすべてのデータがスキャンされますため、実行中のすべてのプログラムを停止してください。
- 事前にウイルス対策ソフトウェアを使用して、ハードドライブをスキャンします。これは、CHKDSKを中断する潜在的なウイルスを削除するためです。
- パソコンが電源に接続しているを確認してください。突然の停電が発生した場合、CHKDSKは強制的に停止され、深刻な問題を引き起こす可能性があります。
CHKDSKコマンドの実行方法
これで、CHKDSKコマンドを実行して、ハードディスク上のファイルシステムのエラーをチェックすることができるようになりました。
それでは、CHKDSKコマンドを実行するにはどうしたらいいですか?ドライブの「プロパティ」ウィンドウからの実行、コマンド プロンプトまたはWindows PowerShellからの実行、MiniTool Partition Wizardからの実行という3つの方法があります。
CHKDSKコマンドをドライブのプロパティ ウィンドウから実行することは簡単です。以下にはその方法を示します。
ステップ1:ファイル エクスプローラを開きます。
ステップ2:ファイルシステム エラーをチェックしたいドライブを見つけ、右クリックします。
ステップ3:コンテキスト メニューから「プロパティ」オプションを選択します。
ステップ4:ドライブの「プロパティ」ウィンドウにアクセスしたら、「ツール」タブに切り替え、「チェック」ボタンをクリックします。
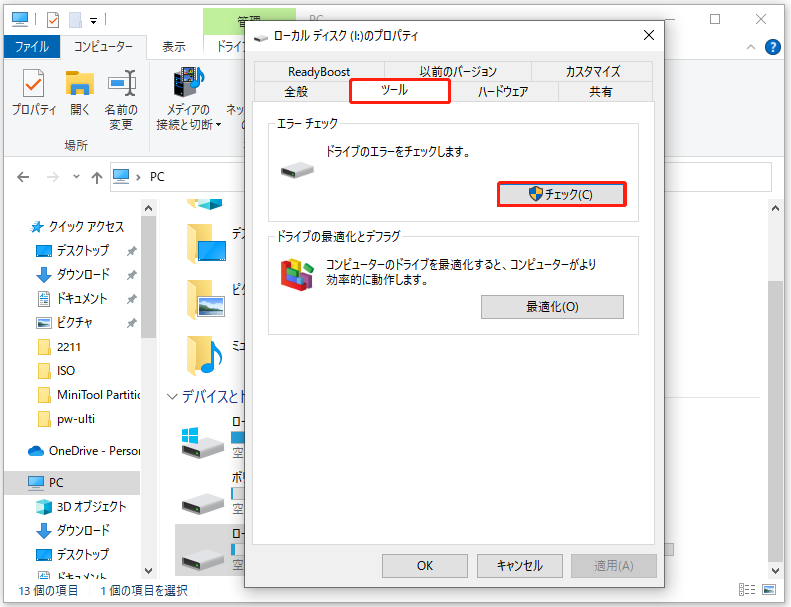
ステップ5:Windows 10では、ディスク チェック ツールが改良されました。定期的にディスクをスキャンするようになります。したがって、エラー チェックのウィンドウが表示されたとき、「このドライブをスキャンする必要はありません」というメッセージが表示される可能性があります。それでも、「ドライブのスキャン」オプションをクリックすれば、手動でドライブをスキャンすることができます。
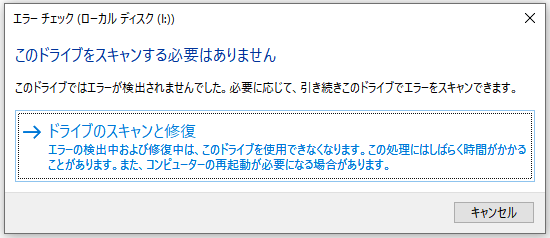
ステップ6:スキャン処理が終了し、スキャン レポートが表示されるのを待ちます。
「ドライブのスキャンが正常に完了し、エラーは検出されませんでした」というメッセージが表示された場合、問題ないことを意味します。ここで、「閉じる」ボタンをクリックしてディスク チェック ツールを閉じるか、「詳細の表示」リンクをクリックして、エラー チェック処理の詳細なログを表示するイベント ビューアーを開くことができます。
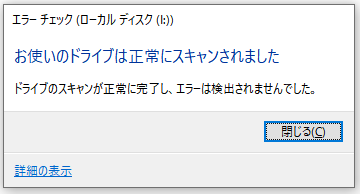
しかし、「このドライブで修復が必要なエラーが検出されました」と通知された場合は、検出されたエラーを修復する必要があります。
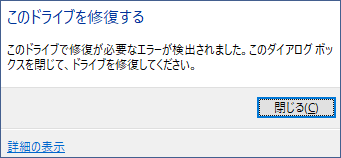
見つかったエラーを修復するには、次の手順を実行します。
- 「エラー チェック」ウィンドウで「閉じる」ボタンをクリックします。
- 「ドライブの修復」オプションが表示されたら、それをクリックします。
- 次の画面で「今すぐ修復」ボタンまたは「次の再起動時に修復する」ボタンをクリックします。
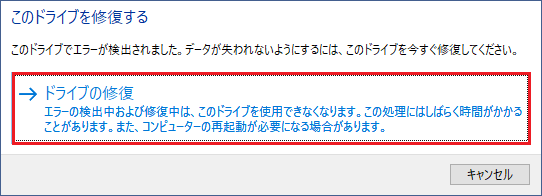
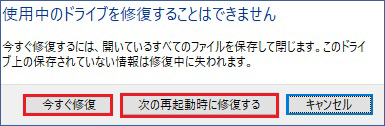
コマンドプロンプトからCHKDSKを実行する
CHKDSKコマンドは、コマンドプロンプトやWindows PowerShellから実行することもできます。ここでは、コマンドプロンプトを使用してこのコマンドを実行する方法をご紹介したいと思います。
ステップ1:コマンドプロンプトを管理者として起動します。
- タスクバーの「検索」アイコンをクリックし、検索バーに「cmd」と入力します。
- 検索結果を右クリックし、「管理者として実行」オプションを選択します。
- 「ユーザーアカウント制御」のウィンドウで「はい」ボタンをクリックします。
ステップ2:コマンドプロンプトが起動したら、「chkdsk *:」(*はチェックするドライブのドライブ文字を指します)というコマンドを入力し、Enterキーを押してください。
すると、このツールは、ドライブをチェックし始めます。
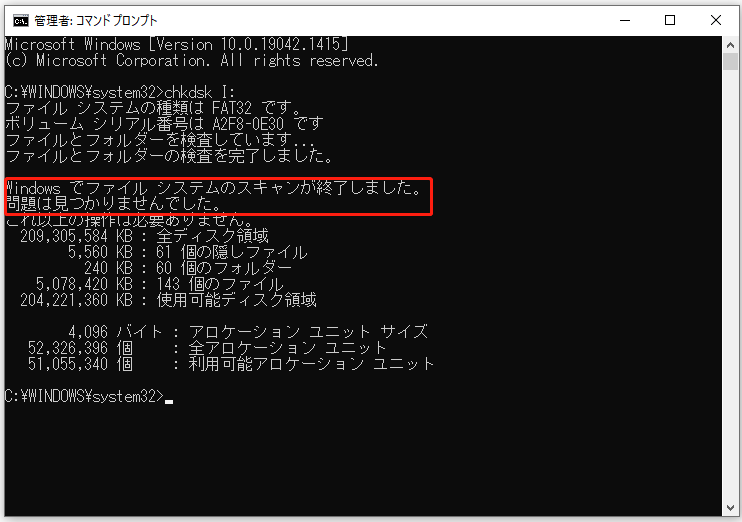
ステップ3:テスト結果を確認します。
「Windowsでファイル システムのスキャンが終了しました。問題が見つかりませんでした」というメッセージが表示されたら、ファイルシステムにエラーがないので、ウィンドウを閉じても大丈夫です。しかし、Windowsがファイルシステムのエラーを検出した場合、「chkdsk /f *:」というコマンドを実行してそれらを修正してください。
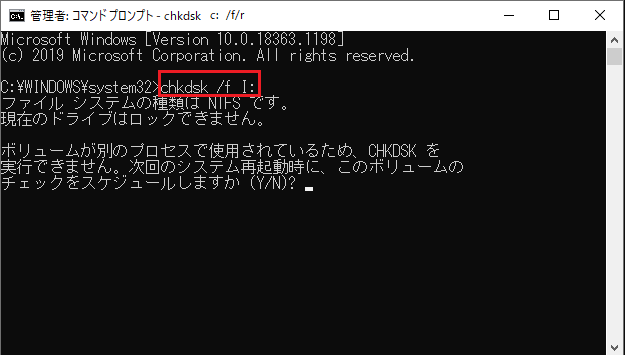
MiniTool Partition WizardからCHKDSKを実行する
Windowsでファイルシステムのエラーをチェックする3つ目の方法は、MiniTool Partition Wizardを使用することです。
MiniTool Partition Wizardは、Windowsパソコン用のプロフェッショナルなパーティション マネージャーです。ファイルシステム エラーをチェックできるほか、データを損失せずにファイルシステムを変換したり(NTFSからFAT32へ、またはその逆)、CHKDSKによって失われたデータを回復したり、Windowsを別のハードドライブに移行したりと、多機能なツールです。
ここから、MiniTool Partition Wizard から CHKDSK コマンドを実行する方法をご説明します。
ステップ1:MiniTool Partition Wizardを起動し、インターフェイスにアクセスします。
MiniTool Partition Wizard Freeクリックしてダウンロード100%クリーン&セーフ
ステップ2:ファイルシステム エラーをチェックするドライブを強調表示し、左ペインから「ファイルシステム チェック」をクリックします。
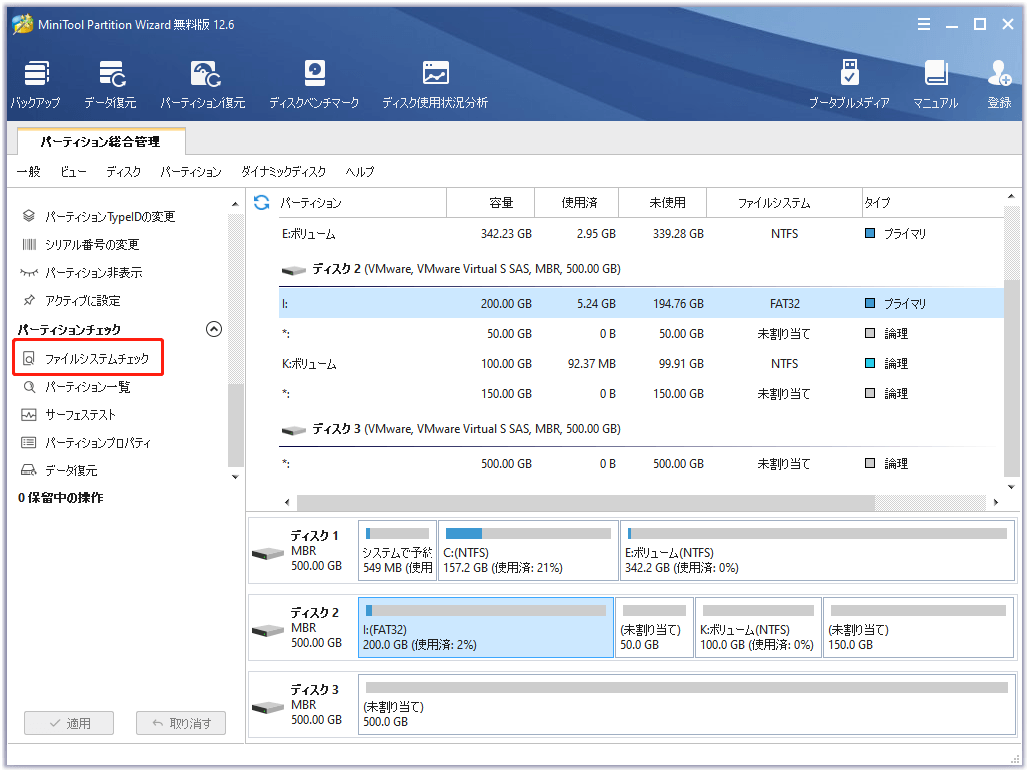
ステップ3:「ファイルシステムチェック」ウィンドウの中で、「チェックのみ」オプションまたは「チェックして検出したエラーを修正」オプションを選択します。
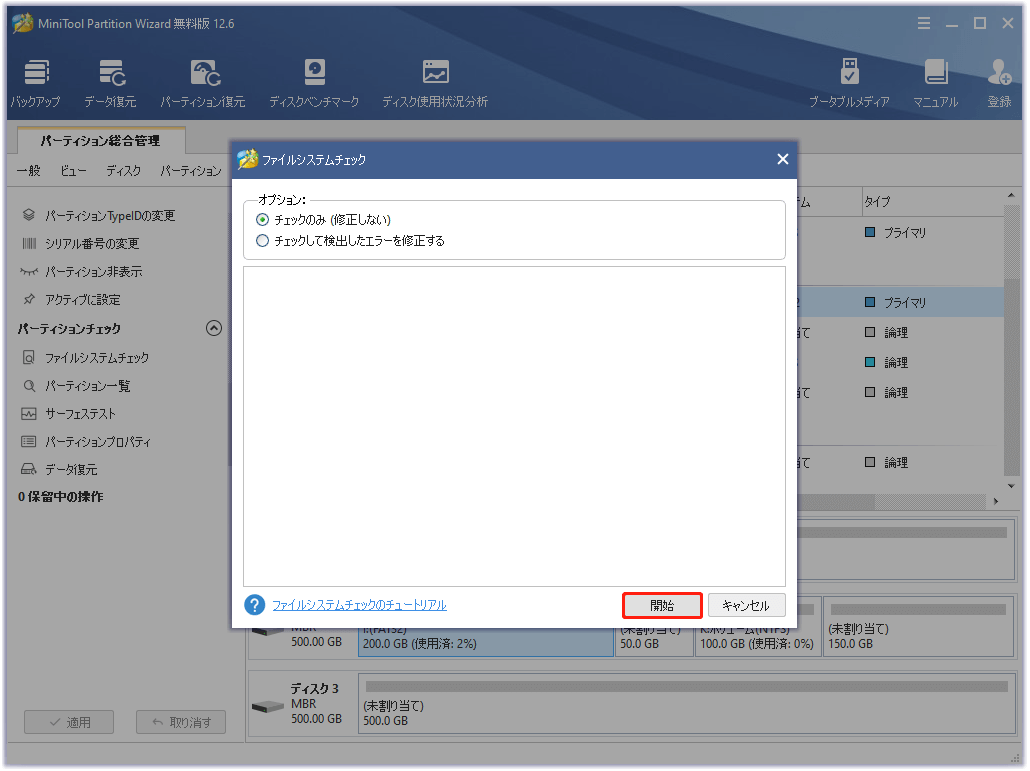
ステップ4:「開始」ボタンをクリックすると、ソフトウェアがタスクを開始します。
以上、MiniTool Partition WizardからCHKDSKコマンドを実行してファイルシステムエラーをチェックする方法についてご説明しました。このように、MiniTool Partition Wizard を使って簡単にファイルシステムエラーを検出および修正することができます。CHKDSKが動作しない場合は、ぜひ試してみてください。
CHKDSKコマンドはファイルシステム エラーをチェックするために使用できます。ここでは、3つの実行方法を紹介しています。Twitterでシェア
ファイルシステムのエラーはきれいごとではなく、事態を悪化させる可能性があります。さて、ファイルシステムのエラーは何が原因なのでしょうか?これについては、以下で説明します。
ファイルシステムエラーを引き起こす原因
ファイルシステムエラーの主な要因としては、ウイルスやマルウェアの感染、ファイルの破損、システムクラッシュ、停電、不良セクタなど、さまざまあります。また、動作中の外部記憶装置を突然パソコンから取り外すと、ファイルシステムエラーが発生することがあります。
これらの要因に基づいて、ファイルシステムエラーの発生を回避するいくつかの方法があるでしょう。
- 定期的にパソコンをスキャンして、ウイルスやマルウェアに感染していないか確認します。ウイルスやマルウェアに感染すると、ファイルシステムエラー、コンピュータの遅延、データの損失が発生しやすいです。
- ハードディスクを定期的にチェックします。ハードディスクはパソコンのコアであり、最も重要なデータをすべて保存しています。
- ファイルシステムの転送プロセスやその他の操作中に、コンピュータに安定した電力が供給されていることを確認してください。
- 作業中の記憶装置は絶対に取り外さないでください。記憶装置の操作が終了したら、安全に取り外すことをお勧めします。
ファイルシステムエラーの原因と回避方法Twitterでシェア
結語
WindowsでファイルシステムのエラーをチェックするにはCHKDSKコマンドを実行します。このコマンドはドライブの「プロパティ」ウィンドウ、コマンドプロンプトまたはWindows PowerShell、およびMiniTool Partition Wizardから実行することができます。また、MiniTool Partition Wizardの使い方に関してご質問がある場合は、[email protected]までお問い合わせください。