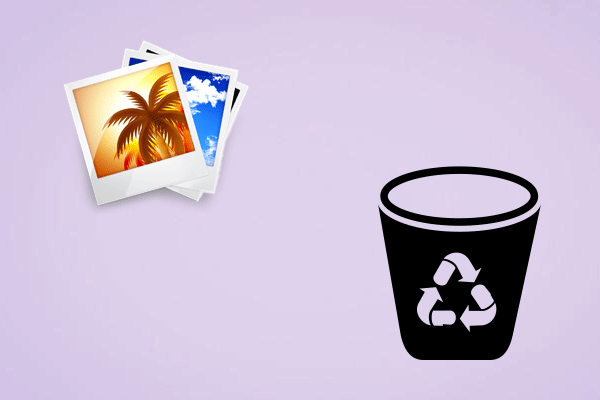CHKDSKを実行したら、大切なデータが消えてしまいましたか。どうしてCHKDSKはデータ消失を招きますか。この記事では専門的なデータ復元ソフトウェア‐MiniTool Power Data Recoveryを利用してその問題を解決する方法を説明します。
この記事をお読みの方はCHKDSKの実行によるファイル消失に見舞われたかもしれません。この問題に遭遇した人はあなただけではありません。
USBメモリーが、ディレクトリーエラーと表示されたため、チェックディスクのオプションを実行すると、フォルダとファイルの大半が消失しました。どうすれば復旧できますか? USBメモリーをネットカフェのPCに使用した後で、自宅のPC(使用OS:WindowsXP)に挿したところ、ディレクトリーエラーと表示され、フォルダ内が見られなくなりました。そこで、プロパティからチェックディスクのオプションで、「ファイルシステムエラーを自動修復する」と「不良のセクターをスキャンし回復する」と実行したところ、多くのフォルダとファイルとフォルダが消失してしまったようです。どうすれば復旧できるでしょうか。原因の予測も教えて頂けると助かります。 Yahoo知恵袋
Win7コンピュータで、CHKDSKを1回実行しただけで、第2HDにあるすべてのファイルが(約500Gbの非常に重要なデータ)が消えてしまいました。CHKDSKのログファイルを読んで、それがMFTを含むHD上の多くのエラーを検出したことが分かりました。MTFと消えたファイルを回復することは可能ですか。Guuk from Superuser
あなたは、CHKDSKとは何か、CHKDSKの役割、CHKDSKの実行場合と実行方法、CHKDSKによるファイル消失の原因、CHKDSKで消えたデータの復元方法について疑問を抱いているでしょう。
これから、あなたの疑問に答えます。
CHKDSKとは何か
Microsoftによると、Chkdsk ユーティリティは、使用されているファイルシステムに基づいて、ディスクのレポートを作成し、表示します。また、ディスク上のエラーを一覧表示し、修正することも可能です。
ウィキペディアによると、CHKDSKはMS-DOS、OS/2およびWindowsに付属するシステムユーティリティコマンドです。ディスクボリュームのファイルシステム整合性をチェックし、論理ファイルシステムエラーを修復する機能を持ちます。Windows NT系では、CHKDSKはディスクの表面に不良セクタがあればそれをマークする機能も持っています。
私の考えでは、パラメーターを指定せずにCHKDSKを実行すると、CHKDSKはディスク/ボリュームの状態を報告します。/f、/r、/xなどのパラメーターを指定して実行する場合、CHKDSKは不良セクタ、システムエラー、クロスリンクファイル、ディレクトリエラー、紛失したファイルクラスタによって発生した問題を修復します。「chkdsk」の修復オプションは下記の通りです:
/F: ディスク上のエラーを修復します。ボリュームをロックする必要があります。 Chkdskがボリュームをロックできない場合、Chkdskから次回コンピュータがリスタートしたときにチェックするように提案されます。
/R: 不良セクターの場所を確認し、読み取り可能な情報を回復します(/fの意味を含みます)。ボリュームをロックする必要もあります。領域内の全セクタをチェックするため、非常に時間がかかります。
/I: インデックス エントリについて最小限のチェックを実行して、Chkdskの実行に必要な時間を短縮します(NTFS のみ)。
「chkdsk」の修復オプションの詳細については、Microsoftの説明を参考してください。次に、CHKDSKを実行する必要がある場合と使い方について説明します。
CHKDSKの適用例と実行方法
システムクラッシュまたは不適切なシャットダウンの後、次回起動時にクラッシュまたはシャットダウンに起因する可能性のあるディスク関連の問題を修正するために、自動的にchkdskが開始されます。その場合、チェックディスクが終わるまでそのままにして置いてください。
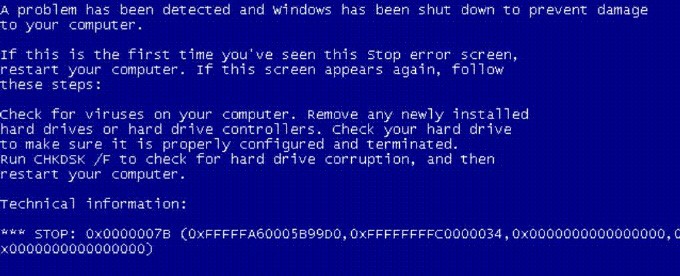
ファイルを開くとこと、「ファイルまたはディレクトリ*****が壊れており、読み取ることができません。CHKDSKユーティリティを実行してください」と出ます。もちろん、何もしていない場合でも、このようなエラーメッセージが右下隅からポップアップすることがあります。この問題に対処するには、破損したデータを削除するか、CHKDSKを実行して修正できます。破損したデータがそれほど重要でない限り、削除するだけで済みます。逆に、CHKDSKユーティリティを実行して問題を解決してください。
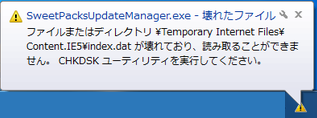
もちろん、WindowsがCHKDSKを実行するように要求していない場合でも、ディスクをチェックする必要があると思うなら手動で行うこともできます。
次に、CHKDSKの実行方法を説明します。
2つの簡単な方法:
1.Windowsエクスプローラを開いて、チェックするドライブを右クリックし、「プロパティ」をクリックし、「ツール」タブをクリックして、「チェックする」を選択します。その後、2つのオプションが表示されます。
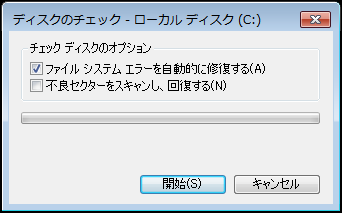
ファイルシステムエラーを自動的に修復する:このオプションにチェックを入れると、CHKDSKはディスクをスキャンして見つかったシステムエラーを修正します。
不良セクタをスキャンし、回復する:このオプションにチェックを入れると、CHKDSKはディスクをスキャンして不良セクタから情報を回復しようとしますが、けっこう時間がかかります。
決めたら、「開始」をクリックします。指定のドライブは使用中の場合、次のメッセージが表示されます(システムドライブ)。
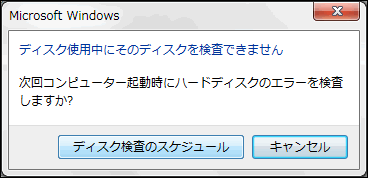
または、
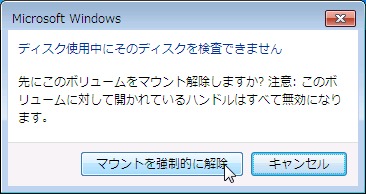
その場合、2つの選択肢があります。 「キャンセル」をクリックし、このドライブを使用するファイルまたはプログラムをすべて終了してから、もう一度お試しください。データボリュームに限られています。「ディスク検査のスケジュール」をタップすると、次回コンピュータ起動時に検査は行われます。システムボリュームとデータボリュームの両方とも適用できます。
2.コマンドラインでCHKDSKを実行することもできます。「スタート」ボタンをクリックした後、「プログラムとファイルの検索」ボックスにコマンドプロンプトを入力し、このプログラムを管理者として実行します。
例えば、システムエラーを回復するためにドライブDをチェックする場合、CHKDSK D:/ fと入力してEnterキーを押す必要があります。ドライブが使用中の場合、同じエラーメッセージが表示されることがあります。前述したようにしてください。
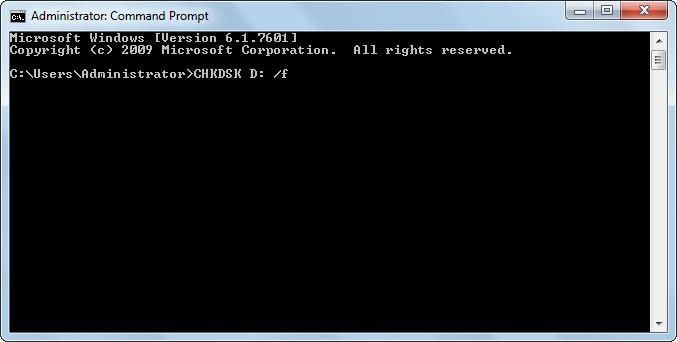
エラー修正ツールはデータ紛失を起こすのは不思議ですよね。次の部分を読んで答えを見つけましょう。
CHKDSKの実行によるファイル消失
CHKDSKは、ファイルアロケーションテーブル(FAT)またはNTファイルシステム(NTFS)をテストして、コンピュータの正常な機能に影響を与える破損したファイルや壊れたファイルや欠落したファイルを検査します。エラーが見つかると、/fまたは/rコマンドラインオプションを指定することでエラーを修正します。しかし、修正は通常、ボリュームのファイルアロケーションテーブル(FATパーティションに対して)またはマスターファイルテーブル(NTFSパーティションに対して)を変更します。修復処理が中断されるか、その他の変更によって影響される場合、FATまたはMFTに関する情報が失われたり破損したりして、データが失われる可能性があります。幸いなことに、そのような紛失したファイルを復旧できます。詳細な方法は後で説明します。
追加:パーティションは、データ領域とファイルシステム領域という2つの部分から構成されます。ファイルサイズ、ファイルタイプ、作成時間などのプロパティはファイルシステム領域(FATまたはMFT)に格納され、ファイルそのものはデータ領域に保存されます。一般に、ファイルを削除すると、NTFSパーティションのメインパーティションテーブルとFATパーティションのファイルアロケーションテーブルとファイルシステム領域内の他の部分が変更されるので、削除されたデータを回復することができます。また、ウイルス、スパイウェア、トロイの木馬などのマルウェア感染により、常にファイルが破損して判読不能になり、CHKDSKでファイルを回復することはできません。CHKDSKユーティリティが感染/破損したファイルを見つけたら削除します。さらに、CHKDSKは、ディレクトリ内の無効なファイル名を保持するファイルまたは破損した索引項目および属性レコードを削除します。
この部分では、CHKDSKによるファイル消失の原因を説明しました。実際にはここで述べていない他の原因があるかもしれません。あなたが他の原因を見つけたら、ぜひ私たちと共有してください。
CHKDSKを実行した後に消えたデータを復元する2つの方法
CHKDSKで消えたデータをFound.000フォルダから回復する
CHKDSKがファイルを削除しようとする時に、次のような確認メッセージが送信されることがあります。20個の破損アロケーション ユニットが5チェーンに見つかりました。破損チェーンをファイルに変換しますか。Yキーを押すと、Windowsは、ドライブのルートディレクトリの中の失われた各チェーンをファイルとしてFilennnn.chkというフォーマット形式の名前で保存します。チェックディスクが完了すると、それらのファイルに必要なデータが含まれているかどうかを確認できます。 Nキーを押すと、Windowsはディスクを修復しますが、失われたアロケーションユニットの内容を保存しません。したがって、まず、ドライブのルートディレクトリに移動して、デフォルトで隠されているfound.000フォルダがあるかどうかを確認します。隠しフォルダを表示するには、「フォルダと検索オプション」> 「表示」> 「隠しファイルとフォルダ」に移動し、「隠しファイル、隠しフォルダ、および隠しドライブを表示する」にチェックを入れます。次に、このようなフォルダが表示されます。
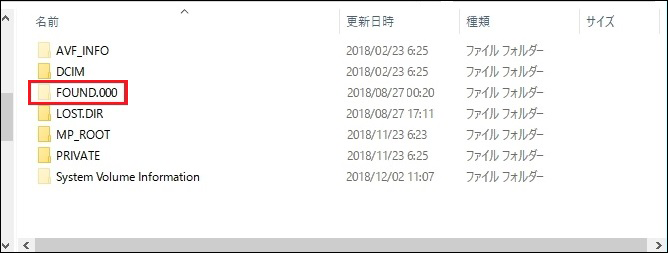
そのフォルダを開くと、拡張子が.chkのファイルが多数表示されます。
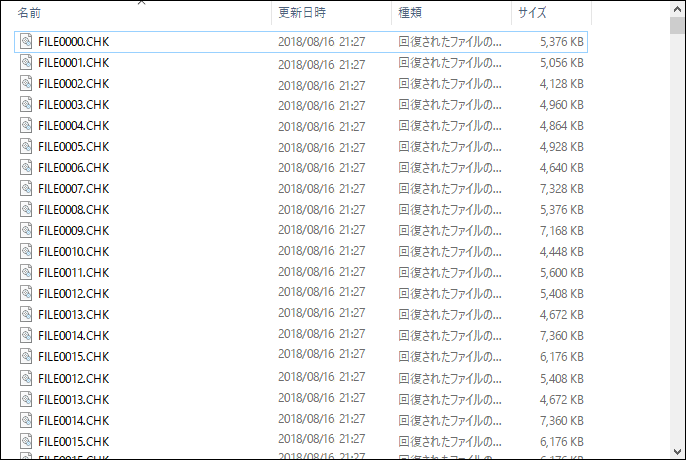
間違いなく、拡張子が変更されたため、それらのファイルにアクセスできません。各ファイルの正確な拡張子が分っている場合、. CHKを正しい拡張子に変更すると復元できます。たとえば、最初のファイルがWordのドキュメントである場合、.chkを.docまたはdocxに変更すると、アクセス可能になります。しかし、実際には、失われたファイルがたくさんある時に特に各ファイルの拡張子を覚えている人はほとんどいないので、この方法は実行不可能です。幸いなことに、それらのファイルのヘッダーをチェックし、ファイルの種類と元の拡張子を特定することによって. CHKファイルを回復するサードパーティ製のツールがあります。インターネット上で検索するだけで、無料のツールはたくさん表示されます。ドライブのルートディレクトリにFound.000フォルダが見つからない場合、またはフォルダから望みのデータが見つからない場合はどうすればいいですか。データ復旧ソフトウェアを利用するのは良い選択だと思います。
CHKDSKで消えたデータをデータ回復ソフトウェアで回復する
MiniTool Power Data Recovery試用版は、ファイルのスキャンとプレビューをサポートします。ダウンロードして試しましょう。
{loadmodule mod_custom,Article Down Button – PDR Trial}
①まず、MiniTool Power Data Recoveryをインストールして実行します。メイン画面で「このPC」という復元モジュールはデフォルトで選択されています。削除されたファイルが入っているパーティションを選択して「スキャン」をクリックします。
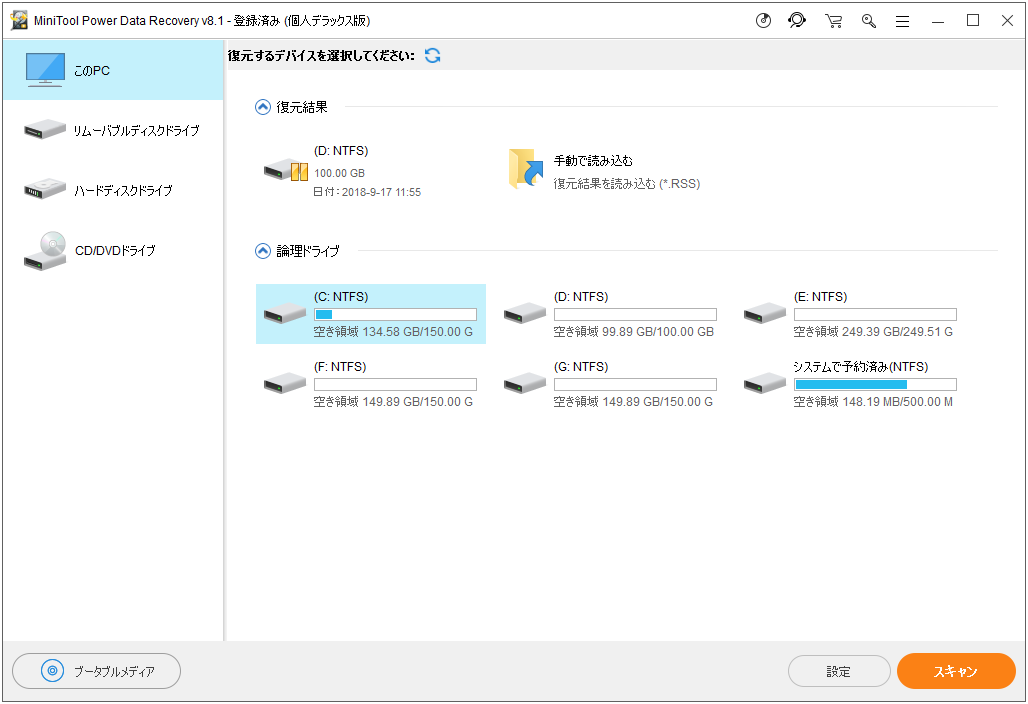
②スキャン処理が完了したら、スキャン結果は一覧表示されます。
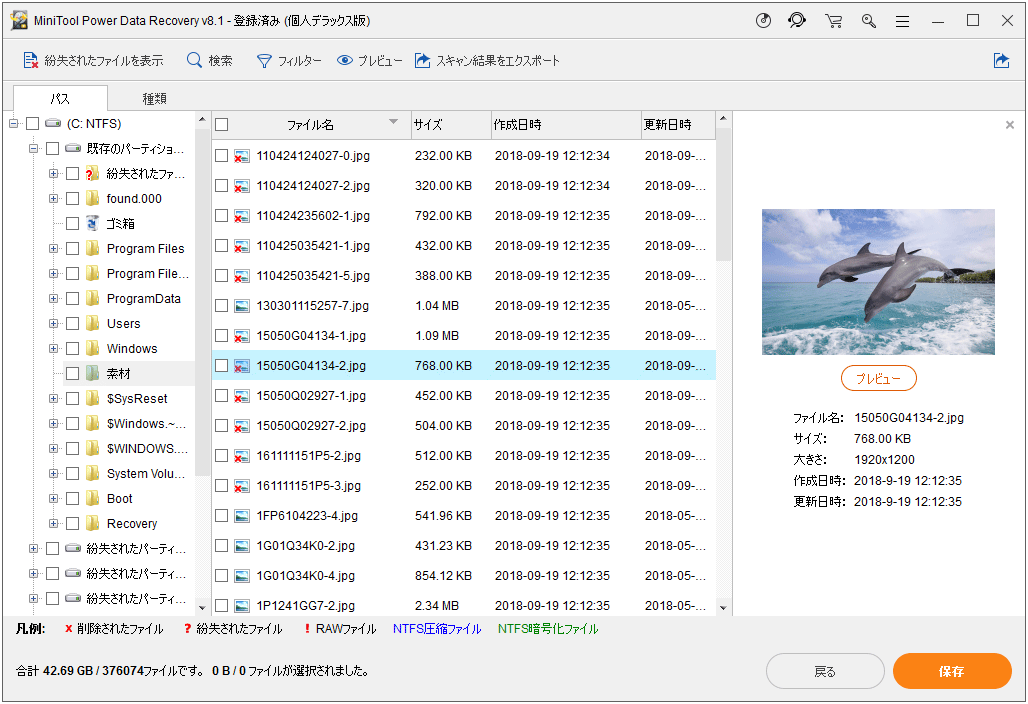
③パスまたは種類をクリックしてファイルを見つけます。
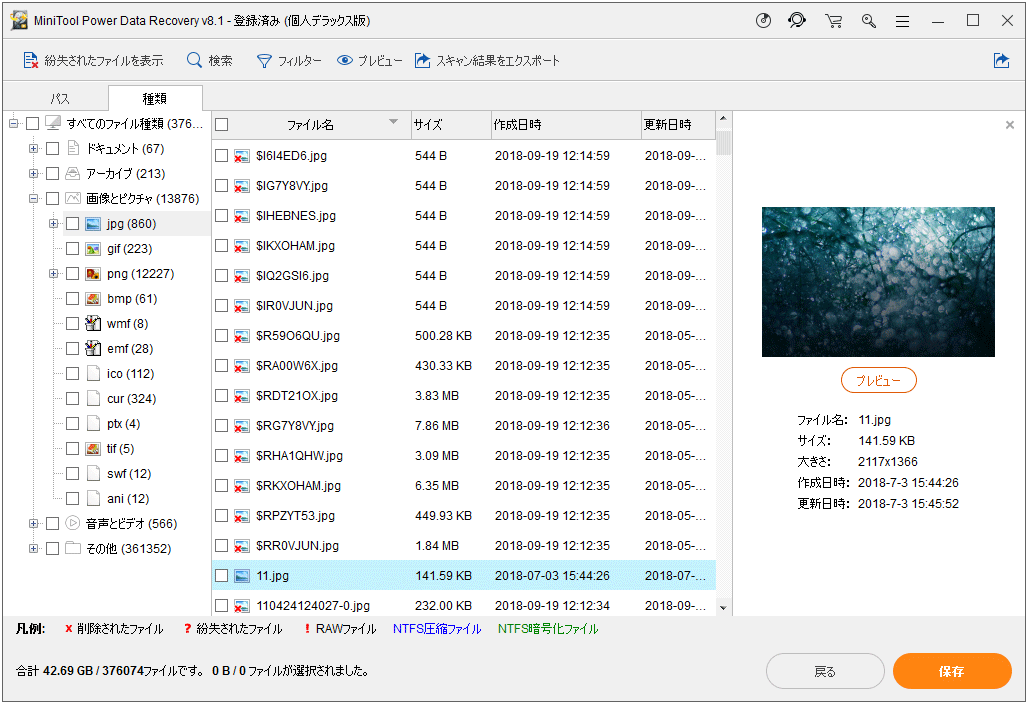
④必要なファイルにチェックを入れて、保存します。元の場所にデータを保存しないでください。さもなければ、CHKDSKで削除されたファイルは上書きされ、復元できなくなる可能性があります。
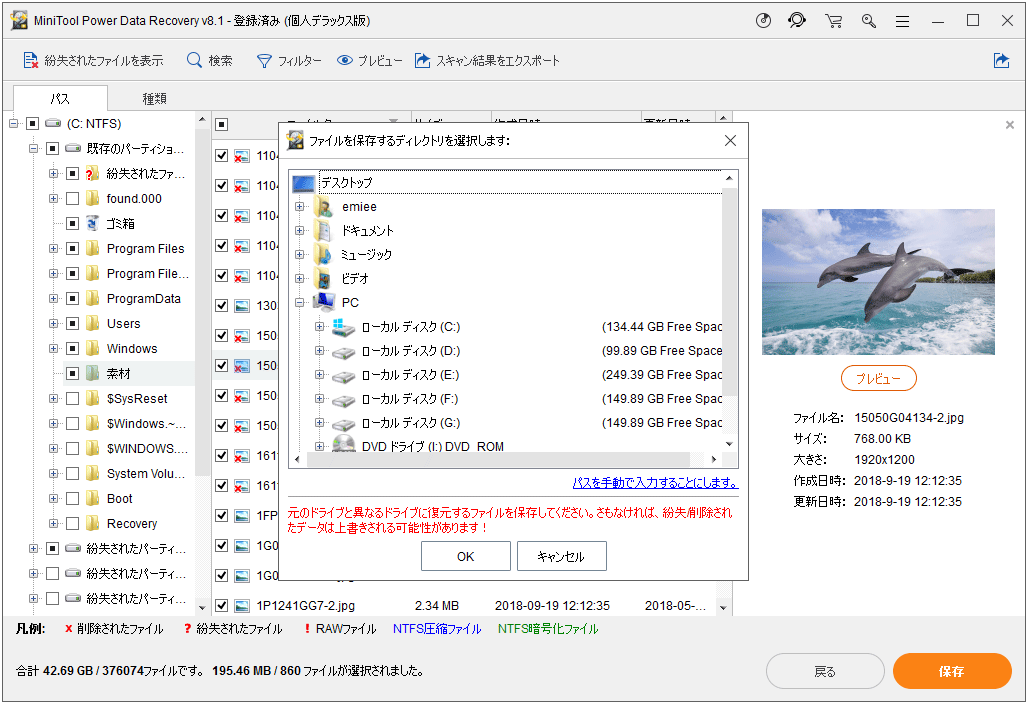
CHKDSKの実行に関する2つのヒント
次の2つのヒントは、CHKDSKの実行によるデータ消失を避けるのに役立ちます。
- 万一の事故に備えてCHKDSKを実行する前に、ドライブのフルバックアップを作成してください。
- ハードディスクの整合性を損なう可能性があるため、チェックプロセスを中断しないでください。停電する可能性のある状況では、スキャンを実行しないでください。
結語
CHKDSKの実行後に消失したデータを復元するために、Found.000フォルダから見つけるか、MiniTool Power Data Recoveryを利用してください。何か不明点がある場合、[email protected]にEメールをお送りください。
CHKDSKの実行後に消えたデータの復元についてよくある質問
Windows10でchkdsk /fを実行する方法は以下の示します。
- タスクバーで検索アイコン/ボックスをクリックします。
- cmdと入力し、コマンドプロンプトアプリを右クリックします。
- 「管理者として実行」を選択します。
- 「ユーザーアカウント制御」ウィンドウで「はい」をクリックします。
- chkdsk /fを入力します。
- キーボードの「Enter」キーを押します。