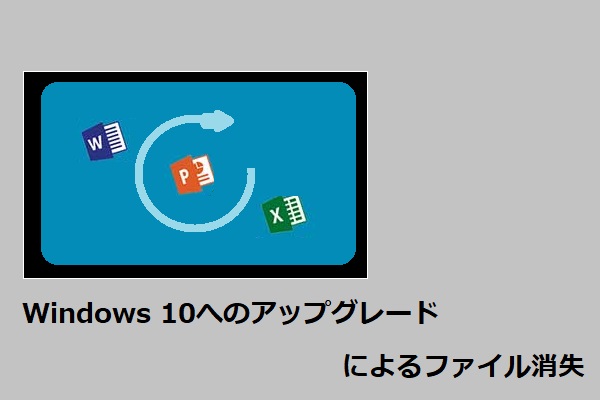いったいなぜWindows 10でファイルが見つからないんですか。ファイルが消えた場合、どうすればファイルを表示させますか。ファイルがどうしても見つからない場合、どのように復元しますか。この記事には答案があります。
1. Windows 10でファイルが見つからない、または消える
Windows 10はますます人気になっていきます。原因不明のWindows 10ファイル紛失に遭遇したことがありますか。コンピュータを起動し、ハードディスクまたはフォルダを開いたら、ファイルが消えてしまったことに気づいた方はきっと困るでしょう。
1年以上も開かないファイルを格納した2つのフォルダが見つかりません。Windows 10は未使用の古いファイルやフォルダを自動的にアーカイブに保管しますか?TenForums
何か起こりましたか。Windows 10でどのように消えたファイルを復元しますか。安心してください。ファイルの復元はとても簡単ですよ。
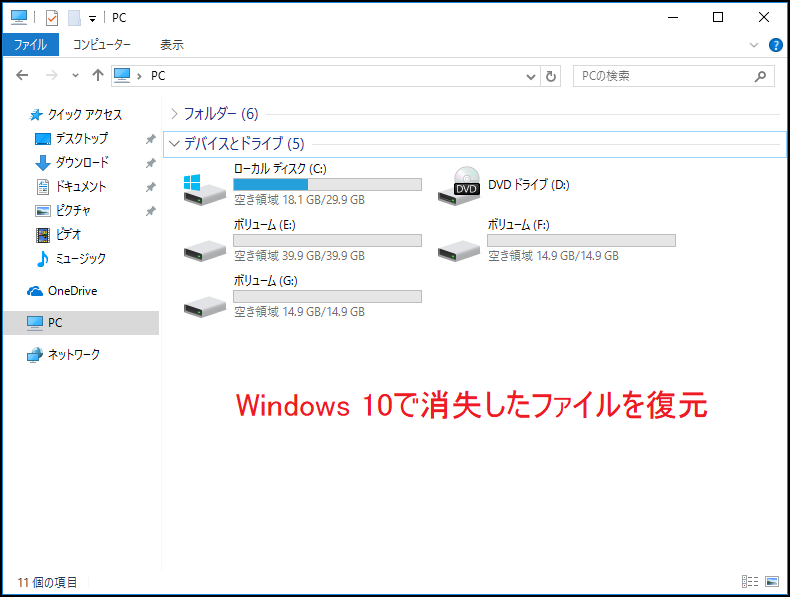
MiniTool Power Data Recoveryという優れたファイル復元ツールをお薦めします。このソフトウェアは安全で(スパイウェアやウイルスは同梱されません)、使い勝手の良いです(データ回復の知識や経験はいりません)。削除されたファイルだけでなく、パーティションの紛失/破損やシステムクラッシュによって消えたファイルを復元することができます。
{loadmodule mod_custom,Article Down Button – PDR Trial}
まず、このソフトウェアでWindows 10から紛失/削除されたファイルを回復する方法を説明します。次に、見当たらずちゃんと存在している(それらは別の場所に移動されたか、コンピュータのどこかに隠れているかもしれません)ファイルを見つける方法を紹介します。
2.消えたファイルを復元する方法(Windows 10)
Windowsファイル回復の背景知識はありませんか。自分で紛失したファイルの復元を行ったことがありませんか。MiniTool Power Data Recoveryを使えば、誰でも復元を容易に行うことができると思います。
MiniTool Power Data Recoveryで削除したファイルを復元する方法
復元を行う前に:
①ごみ箱を開いて、消えたファイルがそこにあるかどうかを確認します。そこにあれば、直接に元に戻します。
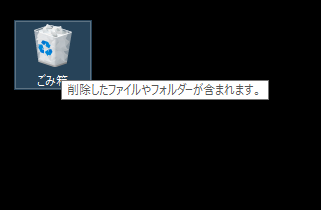
②ごみ箱に必要なファイルが見つからない場合は、MiniTool Power Data Recovery 試用版をダウンロードしてWindows 10にインストールし、ファイルが検出できるかどうか確認してください(見つからないファイルが存在しているドライブにインストールしないでください)。
{loadmodule mod_custom,Article Down Button – PDR Trial}
操作手順:
①MiniTool Power Data Recovery を実行すると、メイン画面が表示されます。それから、「このPC」を選択して、ターゲットドライブを選んで「スキャン」をクリックします。
ターゲットパーティションが表示されない場合、この画面をリフレッシュしてください。
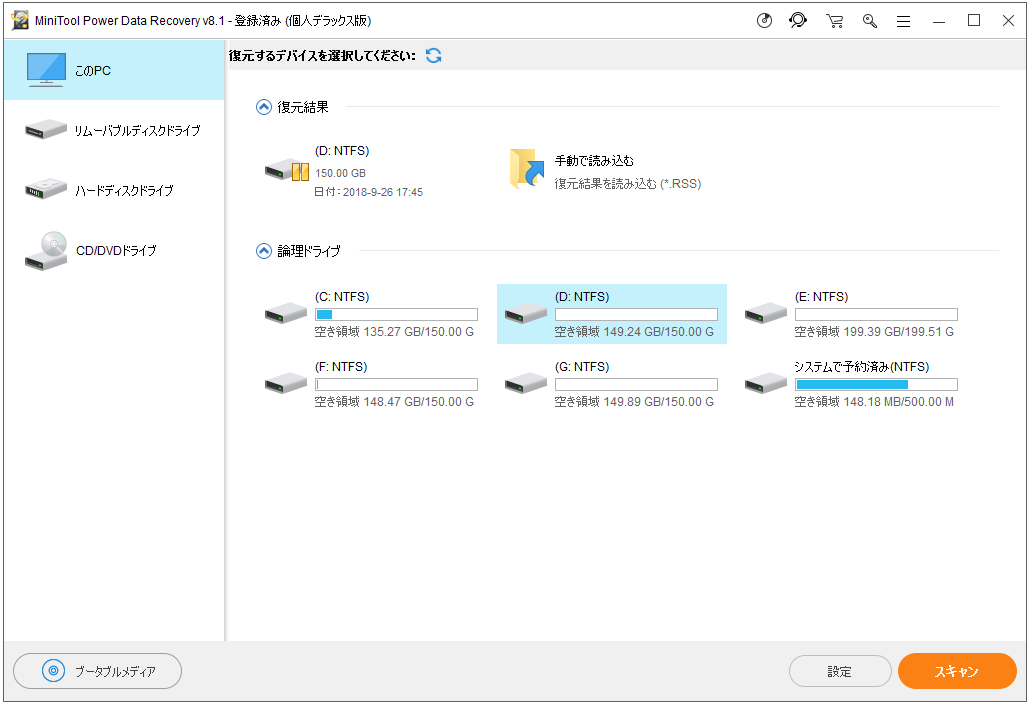
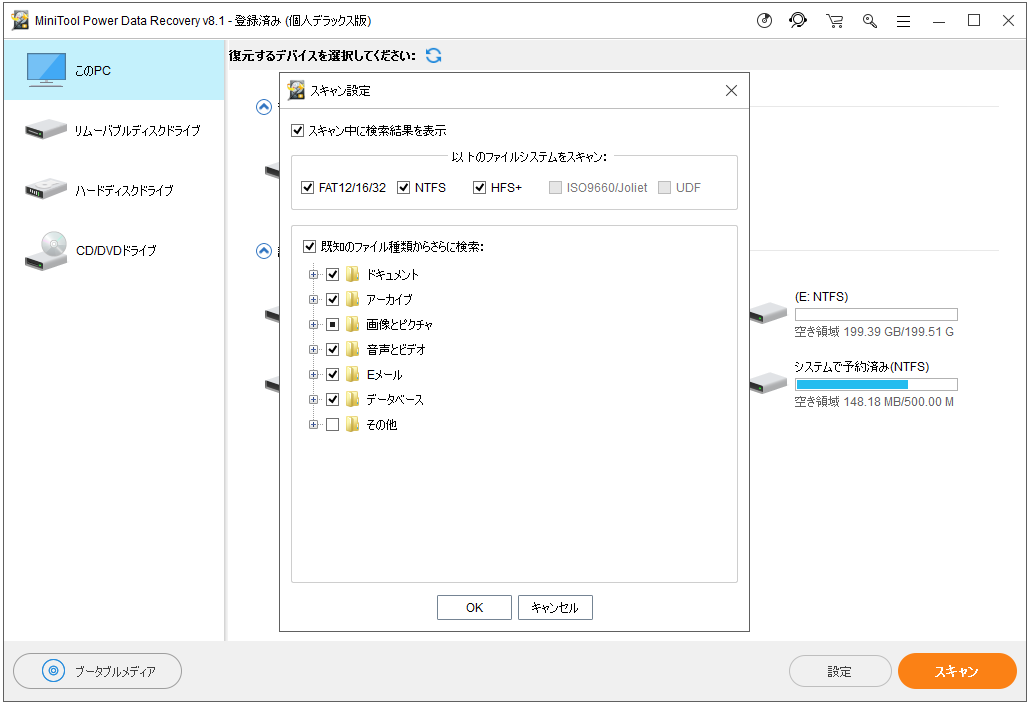
②スキャンが終了すると、ソフトウェアによって検出されたすべてのファイルとフォルダが一覧表示されます。
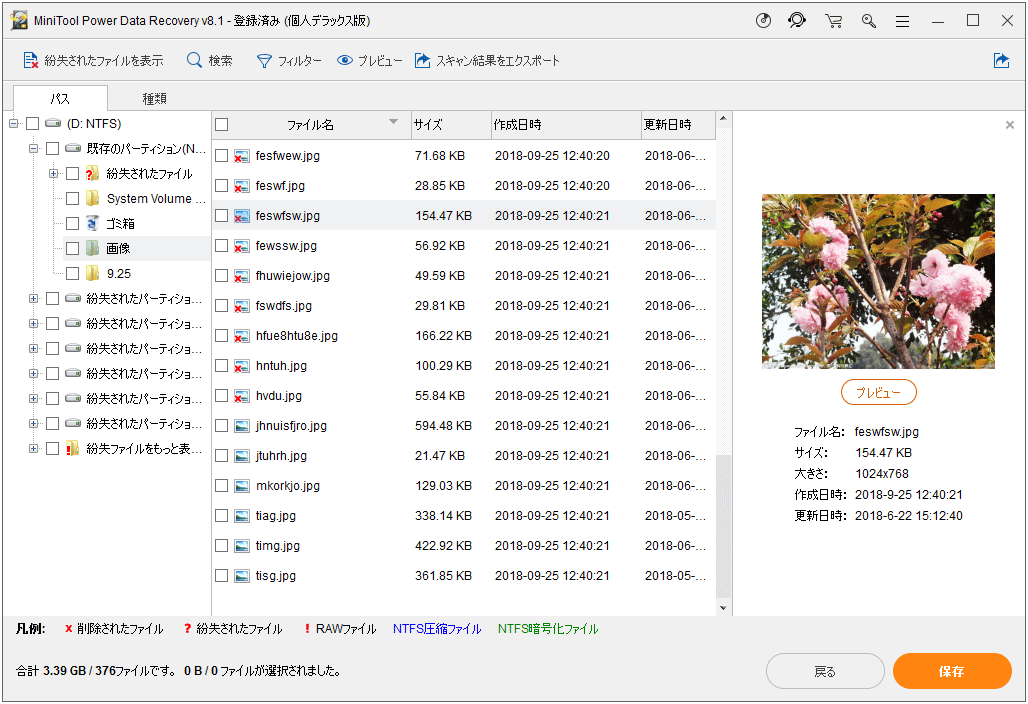
a)検出されたファイルから必要なファイルを選択し、「保存」ボタンをクリックして元のドライブと異なるドライブに保存します。
または、
b)画面の上部にある「スキャン結果をエクスポート」をクリックしてローカルパーティションまたは外部ディスクに保存します(復元を待ちたくない場合またはソフトウェアが1GBを超えるファイルの復元を許可しない場合、この機能を利用できます)。
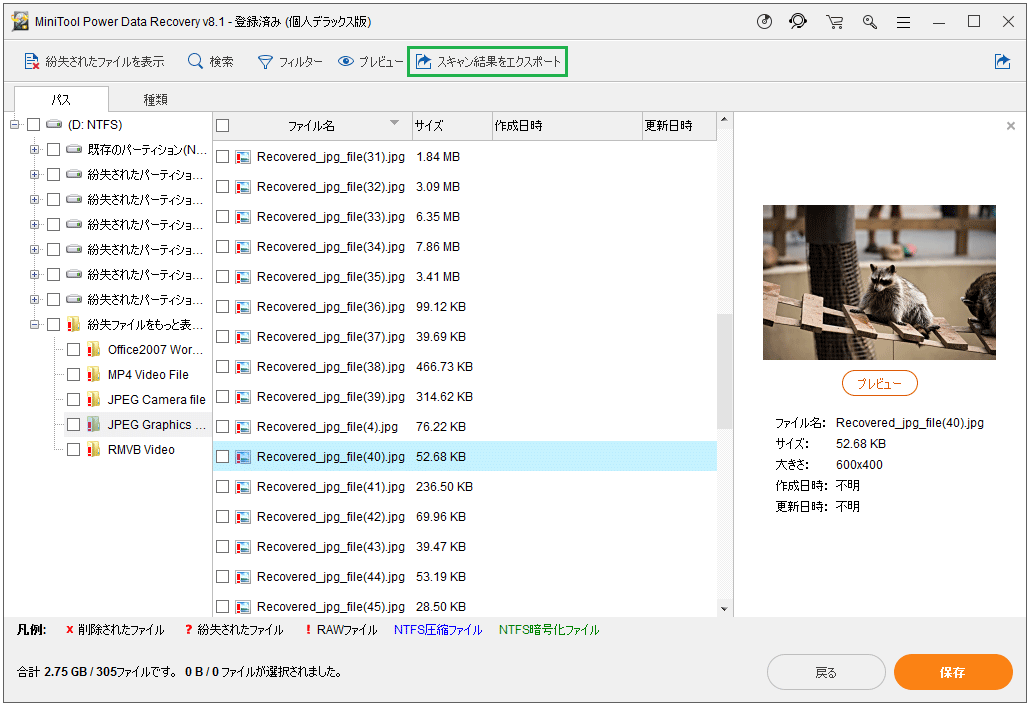
3.Windows 10でファイルとフォルダが消える原因
ファイルやフォルダがWindows 10から消えてしまう原因は誤った削除、フォーマット、またはそのほかの誤操作だとは限りません。ファイルとフォルダがWindows 10で消えてしまう特殊な原因と対処法を説明します。
Windows 10で見当たらずちゃんとコンピュータに存在しているファイルをどのように見つけますか。
①ユーザーアカウントが変更された
OSをWindows 10にアップグレードした後、ファイルやフォルダが消えてしまう状況があります。アップグレード中に、Win10は新しいアカウントを作成します。アップグレード後にまだ残っている古いアカウントの代わりに、デフォルトで新しく作成されたアカウントでログインします。見つからないファイルやフォルダにアクセスするには、古いアカウントに切り替える必要があります。
スタートボタン – >ユーザー名をクリックして、ドロップダウンリストから「サインアウト」を選択すれば、ログイン画面は表示されます。切り替える別のユーザーアカウントをクリックする必要があります。
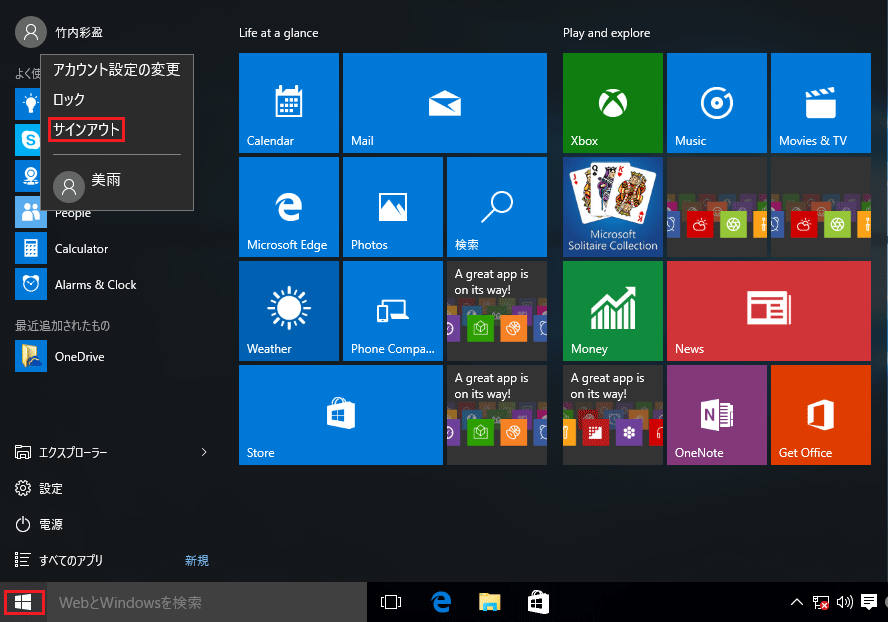
②ドライブインデックスが破損した
また、ドライブインデックスの破損により、ファイルやフォルダが見つからない場合もあります。ファイルやフォルダを再度表示するには、ディスクをチェックしてください。
「PC」を開く→ターゲットドライブを見つける→ドライブを右クリック→ポップアップメニューから「プロパティ」を選択→「ツール」タブに移動して「チェック」ボタンをクリックします。スキャンが正常に終了すると、見つからないファイルとフォルダが再度表示されるかもしれません。
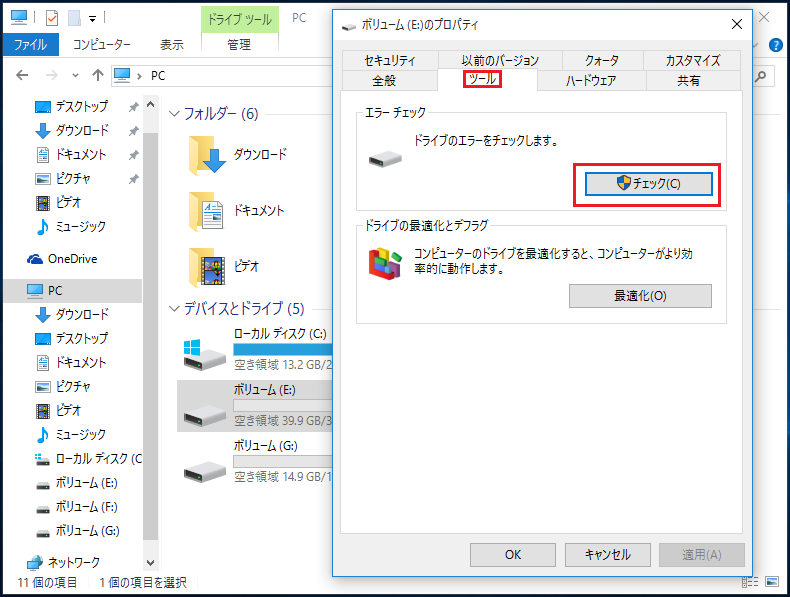
③ファイルとフォルダが隠れている
消えたファイルやフォルダは、コンピュータのどこかに隠れることがあります。隠しファイルと隠しフォルダを表示することができます。
Windowsエクスプローラーを開く – >「表示」 – >「オプション」- >「フォルダーと検索のオプションの変更」を選択します。「表示」タブに移動し、「詳細設定」の下の「ファイルとフォルダーの表示」を選択し、「隠しファイル、隠しフォルダー、および隠しドライブを表示する」にチェックを入れて、「適用」ボタンをクリックします。
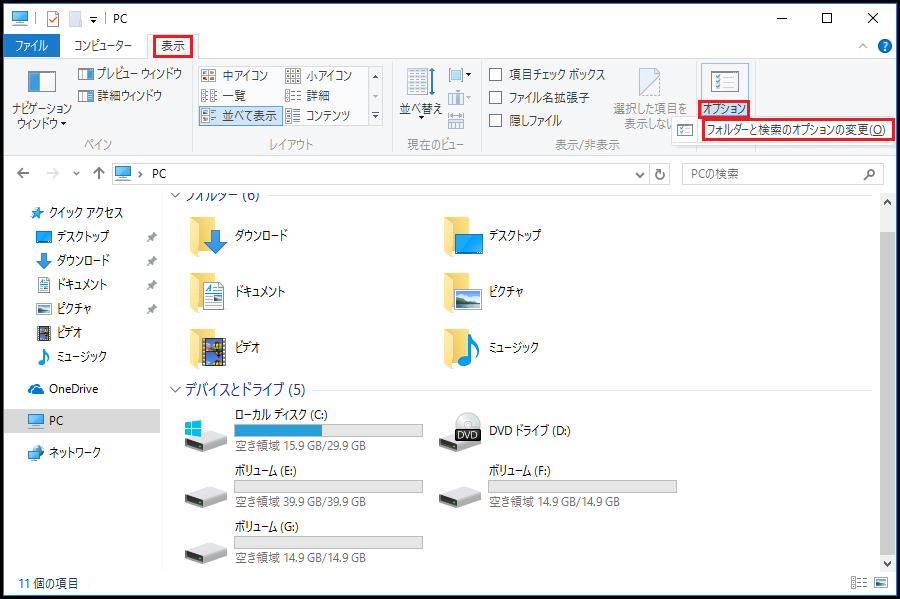
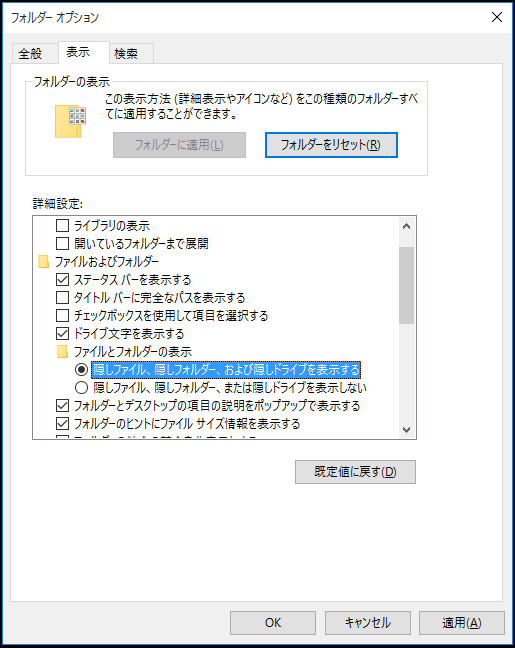
④ファイルが別の場所に移動された
Windows 10のアップグレードが完了した後、特定のファイルが元の場所から消失した場合は、 心配しないでください。ファイルがハードドライブの別の場所に移動されたかもしれません。
デスクトップ上の 「PC」アイコンをクリック – > 「ローカルディスク(C:) 」- > 「ユーザー」フォルダを開く – >「lula」フォルダと 「ドキュメント」を順番に開くか、「パブリック」を開いて内部のファイルを確認します。
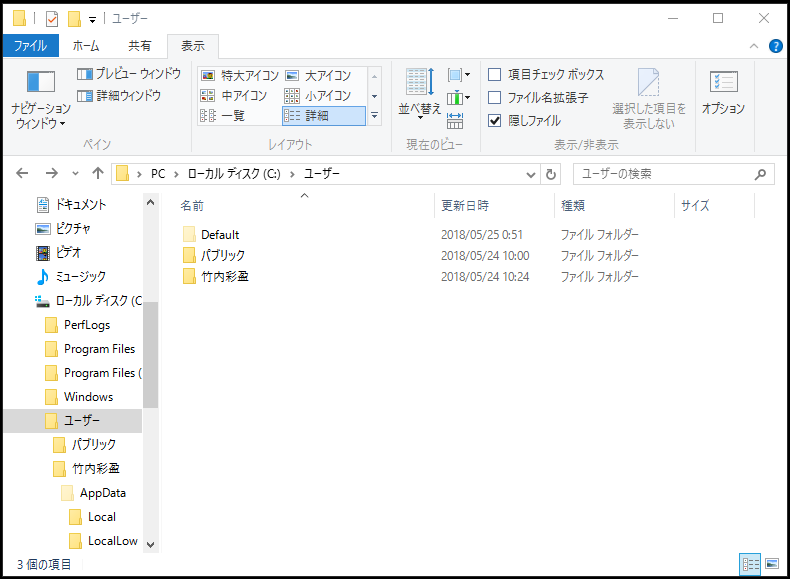
また、ファイルがAppData Tempフォルダに移動されることがあります。下記の手順に従って確認してください。
C:ドライブを開く – >「ユーザー」フォルダを選択 – >ユーザー名で名付けられたフォルダをクリック – >「AppData」→「Local」→「Temp」フォルダを順番に開きます。
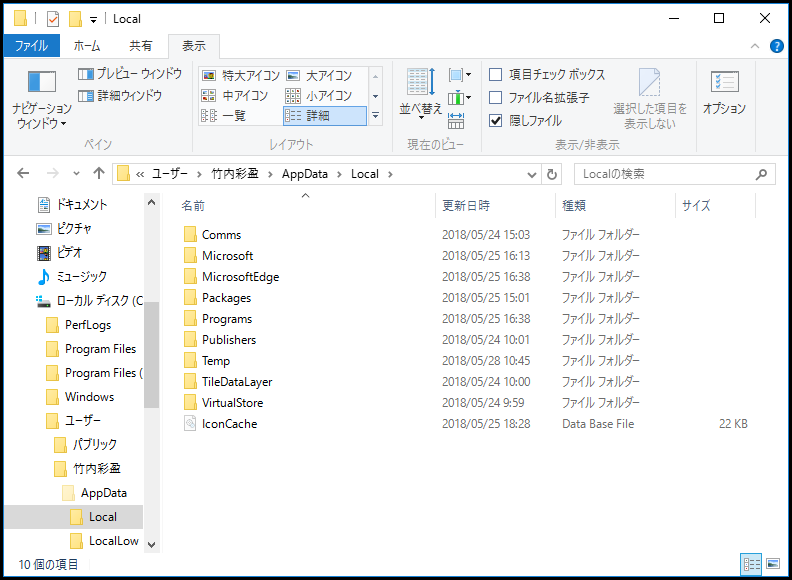
その後、消失したファイルやフォルダを見つけます。ちなみに「AppData」フォルダが見えるようにするには、隠しファイルとフォルダを表示する必要があります。(③を参照)
⑤ドライブ文字が変更された
OSをWindows 10にアップグレードしたら、ドライブ文字が変更されることもあります。したがって、元のパーティション内にファイルやフォルダが見つからない場合は、他のパーティションを確認する必要があります。その後、MiniTool Partition Wizard 無料版のドライブ文字の変更でパーティションのドライブ文字を元に戻すことができます。
⑥ 高速スタートアップによりファイルが失われる
高速スタートアップは、時々ファイルやフォルダの消失の原因です。問題を解決するには高速スタートアップを無効にすることをお薦めします。
スタートボタン – >「設定」 – >「システム」を選択 – >「電源とスリープ」- >「電源の追加設定」をクリックして「電源オプション」ウィンドウに入ります。「電源ボタンの動作の選択」 – >「現在利用可能ではない設定を変更します」 – >「シャットダウン設定」の下にある「高速スタートアップを有効にする (推奨)」のチェックを外して「変更の保存」ボタンをクリックします。
⑦インデックスオプションを変更する必要がある
Win10でランダムなファイルやフォルダが見つからない場合は、「インデックスオプション」を変更して役立ちます。
「Windows」+「S」キーを押し、「インデックスのオプション」を入力して結果から選択→インデックスのオプションウィンドウの「詳細設定」ボタンをクリック→「インデックスの設定」タブの「トラブルシューティング」エリアで「再構築」ボタンをクリックし、「インデックスの再作成」プロンプトウィンドウで「OK」ボタンをクリックします。
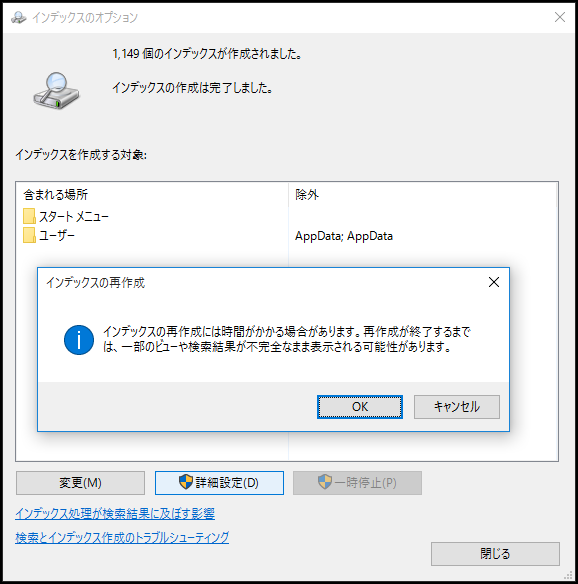
結語
この記事では削除したファイルを復元する方法、見当たらずちゃんとコンピュータに存在しているファイルを見つける方法を説明しました。ファイルやフォルダがWindows 10コンピュータから消失した場合、どうしたらいいですか。この記事で説明した方法を試してみてください。
ファイルが何らかの原因で消失したら、すぐに復元を行ってください。ご不明な点やご質問があったら、コメント欄にお寄せください。
消えたファイルを復元する方法についてよくある質問
- 「以前のバージョンの復元」機能を使用します。
- バックアップ ファイルを利用します。
- クラウドサービスを介してファイルを同期します。
- コマンドプロンプトツールを使用してファイルを復元します。
- 強力なデータ復元ソフトウェアを使用します。
Windows 10のバックアップ機能が有効になっている場合は、それを使用してファイルを簡単に復元できます。
- スタートメニューからコントロールパネルを開きます。
- 「システムとセキュリティ」を選択します。
- 「バックアップと復元(Windows 7)」を選択します。
- 「復元」セクションを見つけます。
- 「ファイルの復元」ボタンをクリックします。
- 「ファイルの参照」をクリックして必要なファイルを選択します。
- 指示に従って復元を完了します。