ハードディスク、外付けHDD、USBフラッシュドライブなどに保存されているWord文書、Excelファイル、PowerPointファイルをバックアップしないと、紛失される可能性があります。

予期せぬファイルの消失は有り触れている問題です。Word文書を復元する方法を知りたい人も多いでしょう。
Microsoft Word内蔵の自動保存機能と専門的なWord回復プログラム(MiniTool Power Data Recovery)という2つの優れたツールで紛失したWord文書を簡単に復元する方法を紹介したいと思います。以下に2つの方法を詳細に示します。その後、Microsoft Wordに関するより具体的な情報を紹介します。
ソフトウェアでWord文書を復元する方法
有用なWord文書を不注意に削除する可能性があります。また、コンピュータがウイルスに感染したら、ハードディスクが損傷され、そこに保存されたファイル(Word文書を含む)が破棄されるかもしれません。
間違った削除、ウイルス攻撃またはその他の原因によってWord文書が失われた場合、MiniTool Power Data Recoveryという専門的なWord回復プログラムをおすすめします。
{loadmodule mod_custom,Article Down Button – PDR Trial}
元のWord文書が見つからない場合、自動的に保存されたバージョンもない可能性が非常に高いです。この時点で、自動保存機能は以前に保存された文書を回復できません。
復元手順:
①MiniTool Power Data RecoveryをPCにインストールし、実行してメイン画面に入ります。
②削除されたWord文書が入っているパーティションを選択します。
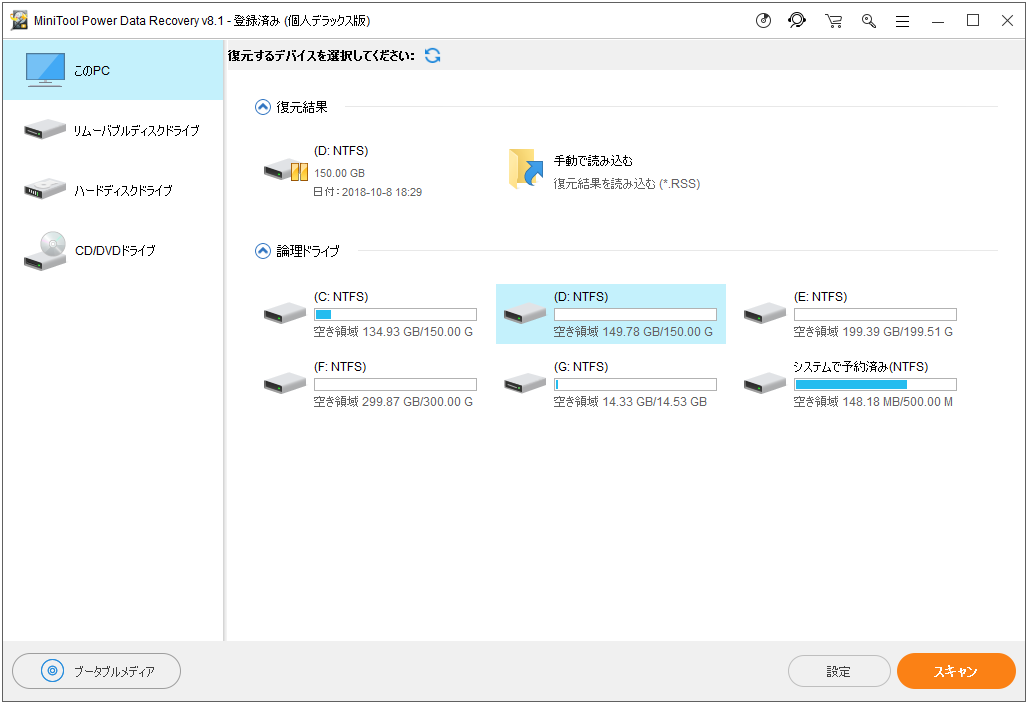
③Word文書のみを復元したい場合、「設定」機能を利用して復元するファイルの種類を指定できます。
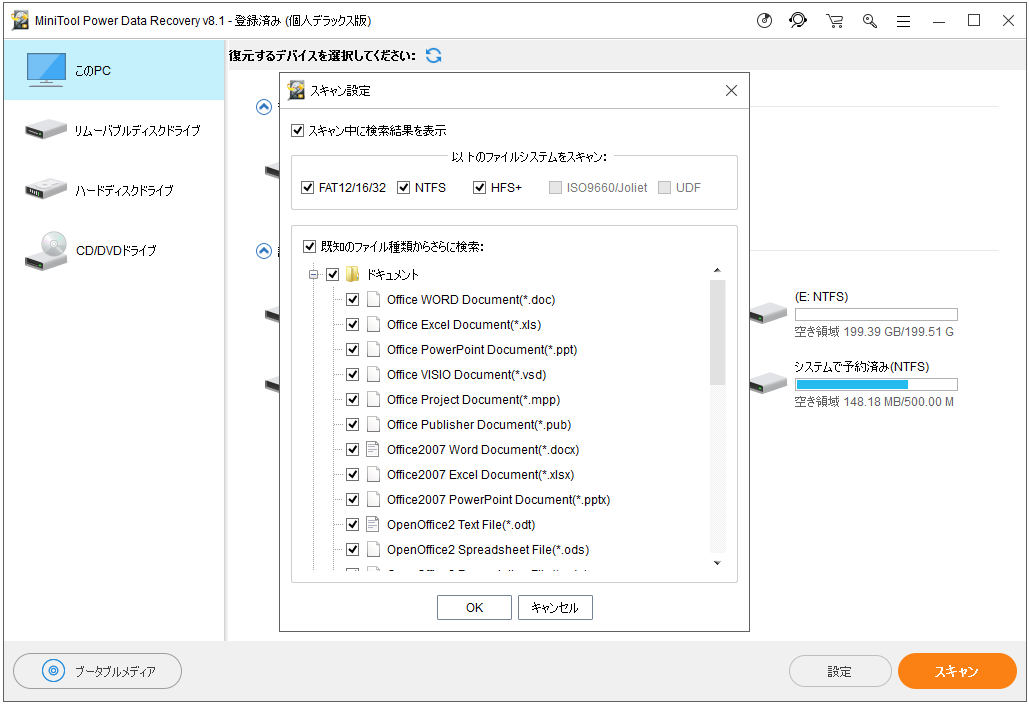
④スキャンが完了したら、「種類」をクリックして、ドキュメントを見つけます。
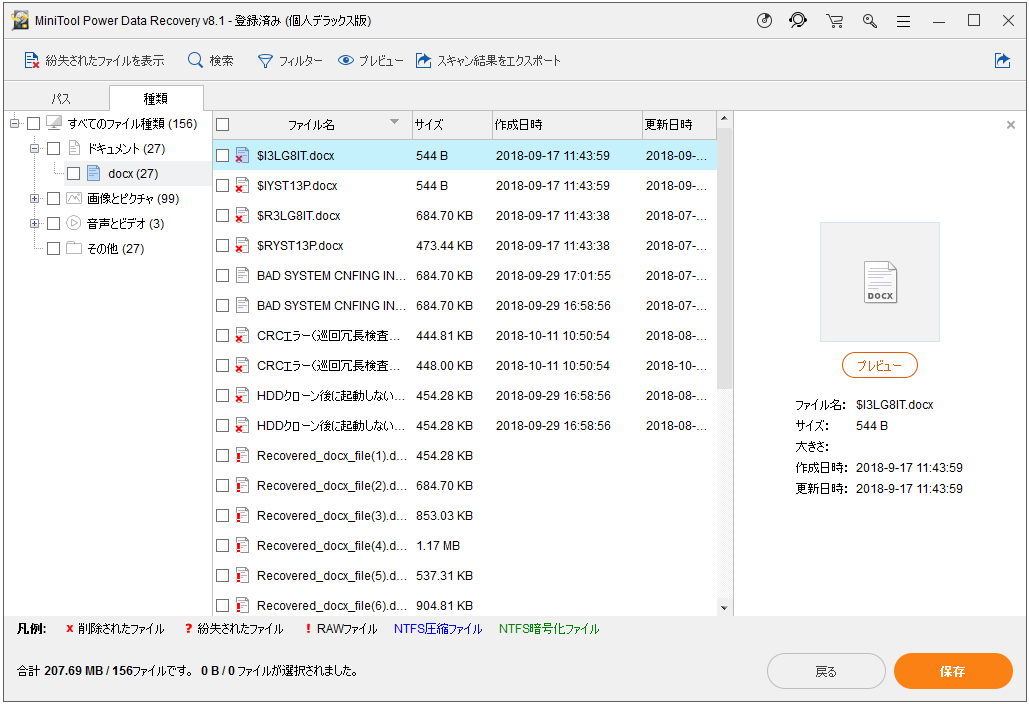
⑤望みのWord文書の名前を覚えている場合、「検索」機能を利用できます。
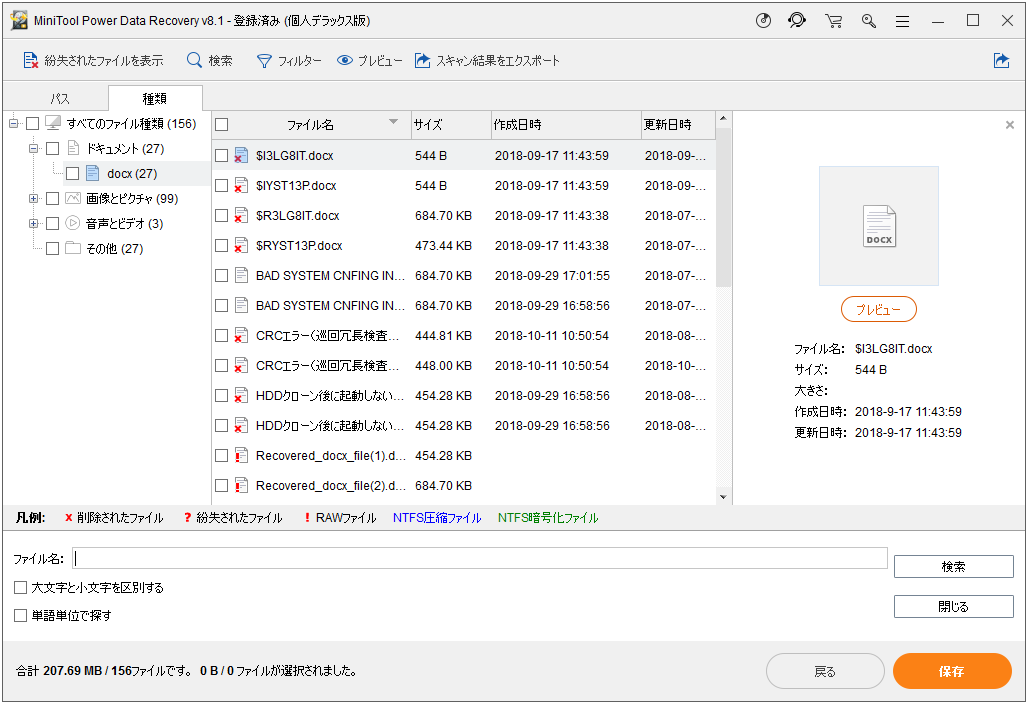
また、「フィルター」をクリックして、拡張子、サイズ、作成日付、更新日付などを指定して、Word文書を素早く見つけることができます。
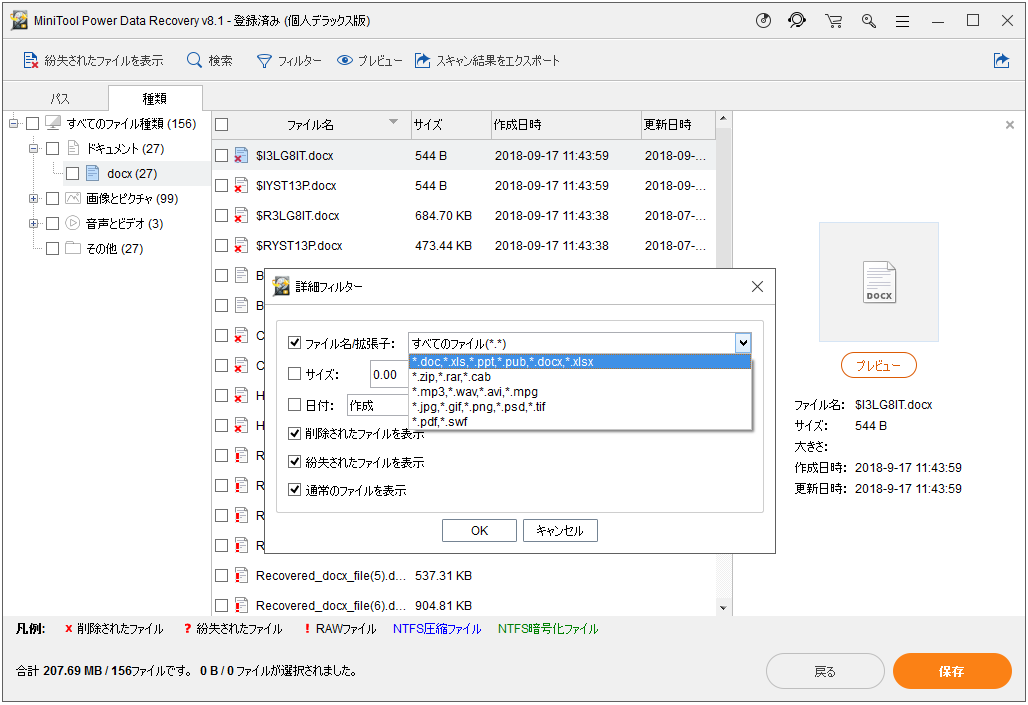
⑥必要なファイルにチェックを入れて保存します。
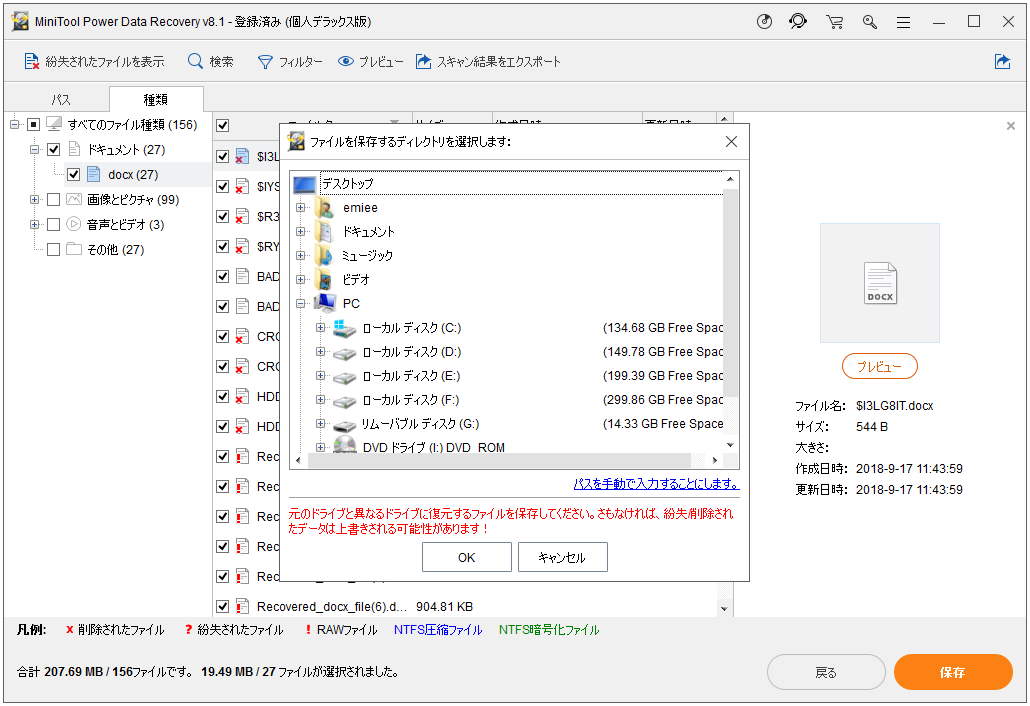
自動保存機能でWord文書を回復する方法
Word内蔵の自動保存機能が紛失したデータの回復に役立ちます。ここでは、Wordで保存した文書を復元する方法と、保存していない文書を復元する方法をそれぞれ示します。
上書き保存せずに終了してしまったファイルの復元
保存されたWord文書を復元する手順は以下です。
①左上の「ファイル」ボタンをクリックします。
②デフォルトで選択された「情報」タブには「アクセス許可」、「共有準備」、および「バージョン」という3つのオプションがあります。Word文書の自動的に保存されたすべてのバージョンが、保存時間に従って順番に表示されます。
③望みのバージョンをクリックして新しいウィンドウで開く必要があります。新しいウィンドウで現在のバージョンと比較するか、単に元に戻すか選択できます。
④もちろん、自動回復用ファイルの場所にアクセスして、自動的に保存されたバージョンを見つけてダブルクリックして開き、復元することもできます。
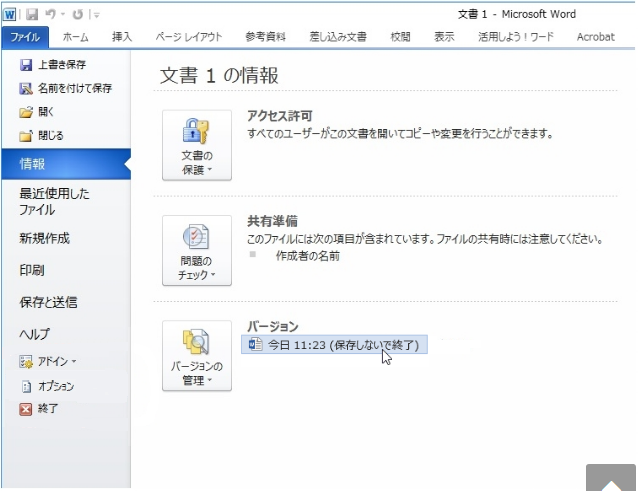
保存されていないWord文書を復元する
変更を保存せずにWord文書を閉じると状況がもっと厳しいです。その場合、「ファイル」->「情報」をクリックすると、以前に自動的に保存されたバージョンが見つかりません。どうすれば解決しますか?
自動回復用ファイルの場所に移動して、必要なバージョンを確認して回復することができます。
自動的に保存されたWord文書バージョンの場所がわからない場合は、以下の手順に従って確認してください。
- コンピュータ上の任意のWord文書を開きます。
- 「ファイル」、「オプション」、「保存」をクリックします。
その後、特定のフォルダに移動して望みのWord文書を検索します。 一般に、自動保存されたWord文書ファイルは、元のファイル名、「Unsaved」、および特別な記号と数字で構成された名前でコンピュータに保存されます(下図参照)。また、このファイルは読み取り専用で、ASDファイルとして保存されます。
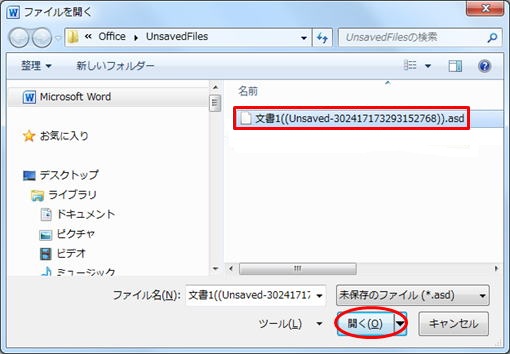
必要な文書を見つけたら、それをダブルクリックしてMicrosoft Office Wordで開いて比較するか、または元に戻すことができます。 保存していないWord文書のバージョンが「復元」をクリックして復元されます。その後、その文書が現在のバージョンに置き換えられます。
Microsoft Wordの自動保存機能の詳細
幸いなことに、自動的に保存されたバージョンまたは保存されていないファイルから簡単にWord文書を復元できるMicrosoft Wordの内蔵自動保存機能があります。 この機能が大きく役に立つので、もっと詳しく説明したいと思います。
自動保存の概要
Word 2010を含むMicrosoft Officeソフトウェアの自動保存機能は既定で有効になっています。また、デフォルトの時間間隔は10分に設定されています(もちろん、1から120までの整数を選択して変更できます)。
- タイマーは、最後に自動保存/手動保存が完了した後に文書に新しい変更が加えられるたびに初期化されます。 指定された時間間隔に達すると、別の新しいバージョンが生成されます。
- 「保存」ボタンを押して現在の変更を手動で保存する場合、手動保存後に文書に新しい変更が加えられるまで、タイマーはクリアされ、動作が停止します。これは理解しやすいです。
自動保存機能を見つける方法
「ファイル」 -> 「オプション」 -> 「保存」をクリックして「Wordのオプション」画面に入ります。「次の間隔で自動回復用データを保存する」と「保存しないで終了する場合、最後に自動保存されたバージョンを残す」の両方がデフォルトでオンになっています。
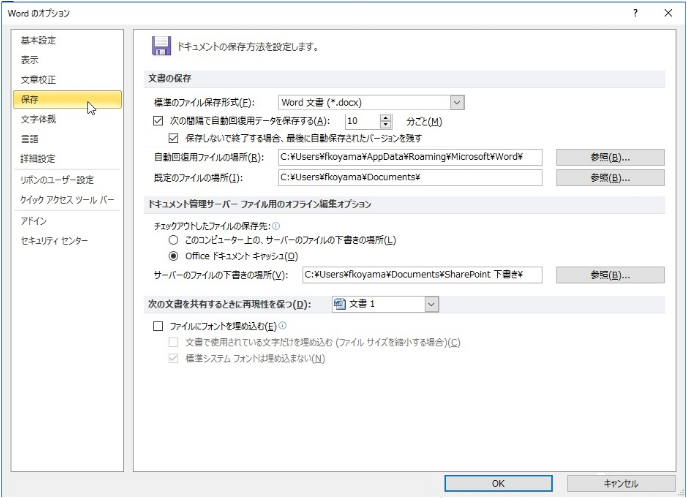
Microsoft Office Word 2010の優れた機能
機能1 -驚くべき視覚効果の文書を作成する
Word 2010では、専門家のような文書をデザインしたり、重要なコンテンツを非常に簡単に強調したりできるように、さまざまな新しく改良されたツールが用意されています。
印象的な書式設定効果(グラデーション効果や画像など)をテキストに直接追加することができます。イメージの効果(影付き、バンプ、光とイメージなど)をテキストに適用して強調することができます。マウスを数回クリックするだけで簡単に操作できます。
- 新しいSmartArtグラフィックを作成して、数分で印象的なグラフを簡単に作成できます。Word 2010の新しく追加された写真編集ツールを使用すると、サードパーティ製の写真編集ソフトウェアを使用せずに、ピクチャを挿入、トリミング、効果を追加することができます。
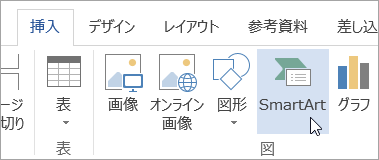
機能2 – 時間の節約と作業の簡素化
- まず、Word 2010の検索とナビゲーション体験が改良され、以前よりも便利に情報を見つけることができました。グラフィックス、表、脚注、注釈をすべて使用してターゲットコンテンツを見つけることができます。改良されたナビゲーションウィンドウでは、ドキュメントを視覚的に表示して、目的のコンテンツをすばやくブラウズ、ソート、検索することができます。
- また、Word 2010を使用すると、さまざまな言語の壁を簡単に乗り越えることができます。単語、文句、またはドキュメントを翻訳することができます。画面上の指示にしたがって異なる言語を設定したり、コンテンツを表示したりすることができます。文書全体を翻訳サイトに送りさえできます。
- さらに、「挿入」タブ内の「画像」グループにある「スクリーンショット」をクリックして、一覧から目的のウィンドウを選択して、文書に挿入することができます。スクリーンショットを再利用する場合、追加されたコンテンツをターゲットの場所に配置する前にプレビューすることができます。
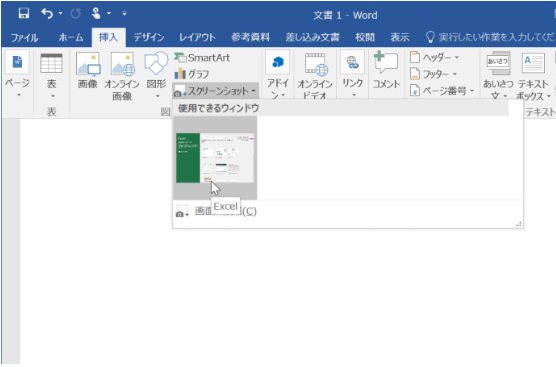
Word 2010は、機能の使用方法を簡素化します。新しいMicrosoft Office Backstageビューは従来のファイルメニューを置き換えるので、マウスを数回クリックするだけでドキュメントの保存、共有、印刷、公開が可能です。改善された機能領域により、頻繁に使用されるコマンドに素早くアクセスでき、カスタムタブを作成することもできます。
機能3 – 共同編集の強化
Word 2010は、人々がドキュメントを一緒に扱う方法を再定義します。共同編集機能を使用すると、ドキュメントの編集中に他の人とアイデアを共有できます。
企業や組織にとって、Office Communicatorとの統合により、だれがドキュメントを一緒に編集しているか、編集出来るかどうかを簡単に確認できます。
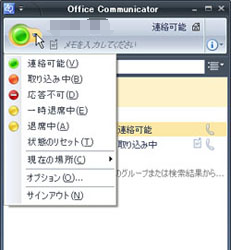
機能4 – あらゆる場所からドキュメントにアクセスして共有する
プロジェクトや仕事の緊急事態に遭遇したときにコンピュータを持っていない可能性があります。幸いなことに、WebブラウザーまたはWindows Mobile ベースのスマートフォンからいつでも以前のWord文書にアクセスできます。
Microsoft Word Web Appは、Microsoft Wordの完璧なオンラインソリューションです。 オンラインで文書を発表する限り、文書をコンピュータまたはWindows Mobileベースのスマートフォンで閲覧、編集することができます。
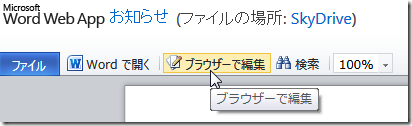
結語
ほぼすべてのユーザーがWord文書の消失に遭遇したことがあります。Word文書の紛失は避けられないようですが、重要なWord文書が消失したら、挽回できるように適切な方法で復元してみましょう。
MiniTool Power Data Recoveryソフトウェアと内蔵のAutoSave機能の両方が助けになります。ほとんどの場合、失われた文書を取り戻すのに役立ちます。実際の状況に応じて適切な方法を選択し、上記の指示に従って、簡単かつ迅速に回復作業を完了してください。
Word文書/ドキュメントの復元方法についてよくある質問
はい、これをするには、3つの方法があります。
- 以前のバージョンを使用して、保存されなかったWord文書を復元する。
- データ復元ソフトウェアを使用してWord文書を復旧します。
- 「自動回復用ファイルの場所」を確認してファイルを復元します。
これは、Wordプログラムをバックアップコピーを作成するように構成したかどうかによって異なります。次の手順で確認できます。
- 「ファイル」->「オプション」->「詳細設定」に移動します。
- 下にスクロールして「保存」セクションを見つけます。
- 「バックアップファイルを作成する」オプションを確認できます。
- Word文書を開きます。
- 左上隅の「ファイル」メニューをクリックします。
- 左側のサイドバーから「情報」を選択します。
- 右ペインから「ドキュメントの管理」をクリックします。
- 「保存されていない文書の回復」を選択します。
- 正しいasdファイルを選択し、「開く」をクリックします。
