切り取り、コピー、貼り付けの作業中にデータが消えてしまいましたか。消えたファイルを取り戻す方法を知っていない場合、この記事を参照してください。最高のファイル復元ソフトウェア‐MiniTool Power Data Recoveryを今すぐダウンロードして、消えたファイルを復元しましょう。
切り取り、コピー、貼り付けでファイルが消えた
あなたはどのようにPCからUSBフラッシュドライブやメモリカードなどのリムーバブルデバイスにデータを移動しますか。いつもファイルを切り取って移動先へ貼り付けるでしょう。ところで、コピー、切り取り、貼り付けでデータを移動している最中、データが消えてしまって、消えたファイルを復元する方法を探す人はたくさんいます。
データ紛失が再び起こらないように、コピー、切り取り、貼り付けの作業中にデータが消える原因を知る必要があります。
切り取り、コピー、貼り付けの作業中にデータが消える原因
予期しないシャットダウン:停電は、ファイルの移動プロセスを中断させる最も一般的な問題の1つです。切り取り、貼り付けでファイルをあるドライブから別のドライブに移動している時にシステムが突然シャットダウンする場合、ソースストレージドライブから移動しようとするすべてのファイルが失われます。
ストレージドライブの不適切な取り外し:USBフラッシュドライブは、あるシステムから別のシステムにデータを転送するために頻繁に使用されます。切り取り、貼り付けの作業中に、強制的にUSBを取り外すと、ファイルは失われます。
もちろん、不適切なシャットダウン、ハードウェア障害などの原因も考えられます。
紛失原因を問わず、一刻も早く切り取りしたファイルを復元する方法を見つける必要があります。
切り取り、貼り付けで消えたファイルを復元する方法
色んな優れた機能を搭載し、高度なセキュリティを備えたMiniTool Power Data Recoveryを使ってみましょう。
切り取り、貼り付けで消えたデータを復元する手順
①MiniTool Power Data Recovery 試用版をダウンロードし、コンピュータにインストールします。実行してメイン画面に入ります。
{loadmodule mod_custom,Article Down Button – PDR Trial}
②切り取り、コピー、貼り付けの作業中にデータが消えたデバイスを選択して、「スキャン」をクリックします。
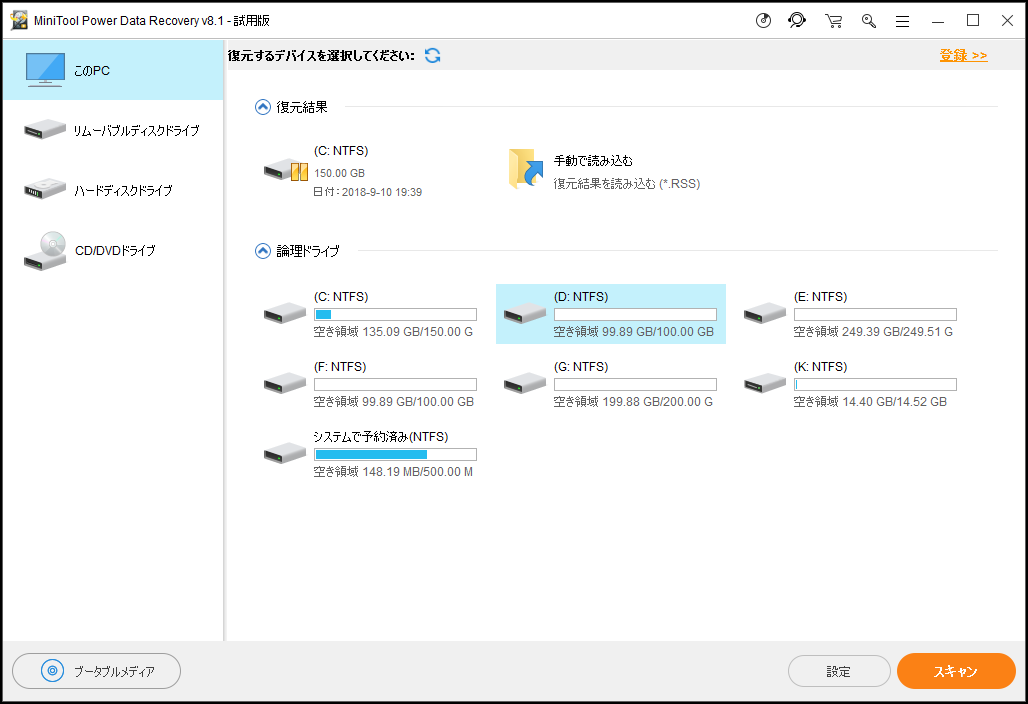
③スキャンが完了したら、スキャン結果は一覧表示されます。
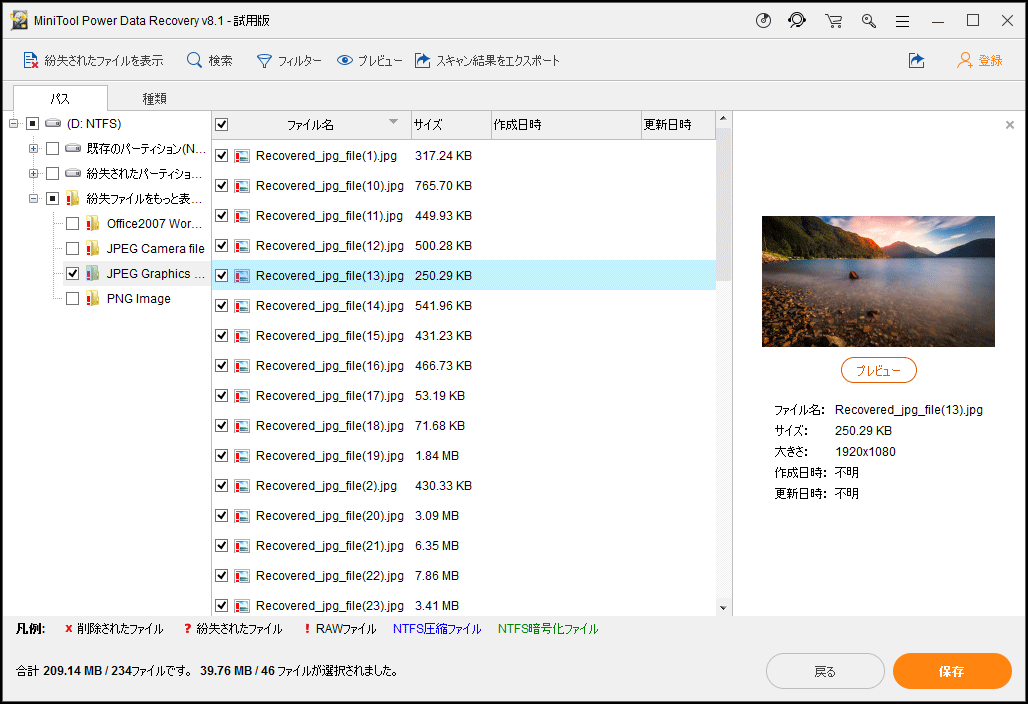
④「フィルター」機能をクリックし、「詳細フィルター」画面でファイルの拡張子を選択して必要なファイルをすばやく見つけることができます。ファイルの拡張子だけでなく、サイズ、作成日付と更新日付を指定することもできます。
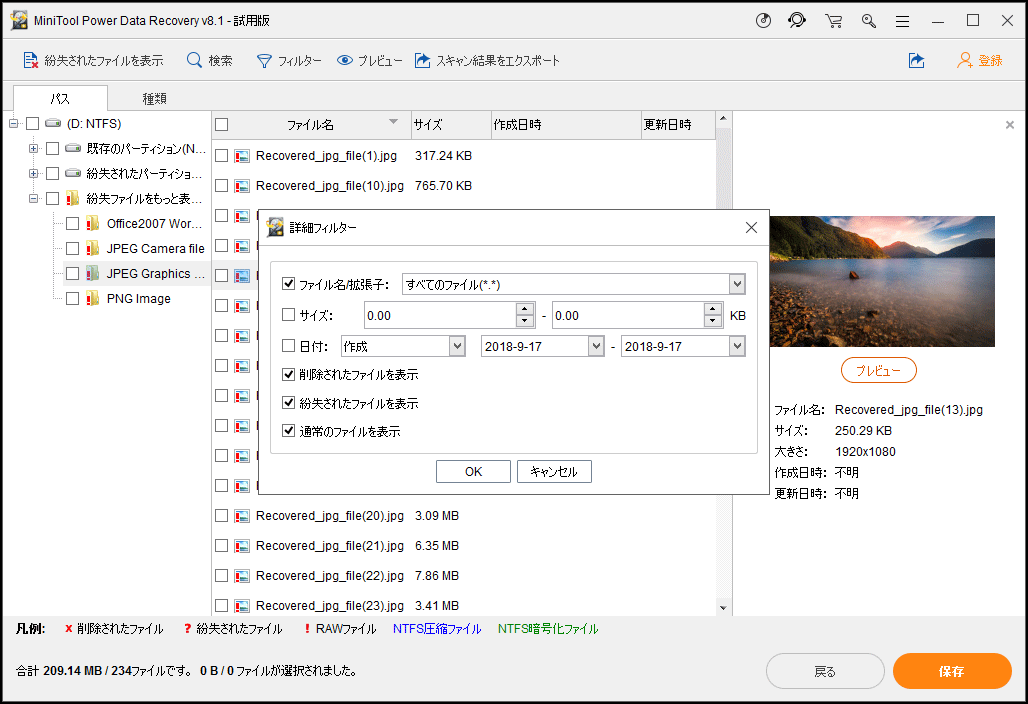
⑤必要な全てのファイルを選択して、紛失したファイルの元の保存場所と異なるドライブに保存します。さもなければ、紛失したファイルは上書きされます。
まとめ:MiniTool Power Data Recoveryは、MiniTool Solution Ltd.によって開発された安全で専門的なソフトウェアで、SDカード、USBフラッシュドライブ、およびその他のストレージデバイスから消えたファイルを回復するための優れたソリューションです。
ファイルの切り取り、コピー、貼り付けについて
ファイルの切り取り、コピー、および貼り付け方法
誰でもファイルやフォルダの切り取り、コピー、貼り付け方法を知っていると思います。 ターゲットファイル/フォルダを右クリックし、「切り取り」または「コピー」を選択します。(または、ファイルを選択してCtrl+X / Ctrl+ Cを押します)。カーソルを希望の場所に移して右クリックして表示されるドロップダウンメニューから「貼り付け」を選択してペーストします(または、希望する場所でCtrl + Vを押します)。
コピーと切り取りの違いを知っていますか?
コピーと切り取りの違い
どちらを選んでも、ファイルをある場所から別の場所に直接に移動することができます。コピーまたは切り取りした内容はクリップボードに保存されます。一度コピーまたは切り取りをしたら、次に違うものをコピー/切り取りしない限り、そのあと何度でも同じものを貼り付けすることができます。「切り取りと貼り付け」を選択すると、元の場所からファイルが削除され、別の場所に移動されます。コピー&貼り付けを選択すると、ファイル名、サイズ、内容がまったく同じファイルが2つ作成されます。
ですから、データ紛失のリスクを抑えたい場合、「コピー&貼り付け」を選択することをお勧めします。切り取り、貼り付け作業中に不明な原因でデータが消えた場合、MiniTool Power Data Recoveryを使用してみてください。
確かに切り取り、コピー、貼り付け機能はファイルの移動に役立ちますが、大容量ファイルやWindows OSデータをそのように移動するのは賢明ではありません。ハードディスクに保存されているすべてのデータを移動またはコピーするにはどうすればよいですか?元のデータに影響を与えることなく、大容量ファイルをすばやく効果的にコピーできますか?
最適な方法に興味を持っていますか。
大容量ファイルを素早くコピーする方法
ここではMiniTool Solution Ltd.によって開発された、安全で専門的で使いやすいパーティションツールであるMiniTool Partition Wizard(ダウンロード件数2000万件突破)をお薦めします。元のデータに影響を与えることなく、大容量のデータが入っているパーティションをコピーしたり、すべてのWindows OSデータをバックアップしたりすることができます。ここでは、「ディスクのコピー」を例に取ります。
{loadmodule mod_custom,Article Down Button – PW Free}
1)ソフトウェアのメイン画面で、コピーが必要なディスクを選択し、赤線で囲んだ3か所のいずれかから「ディスクのコピー」機能を選択します。ここでは、左側のアクションパネルから「ディスクのコピー」を選択して続行します。
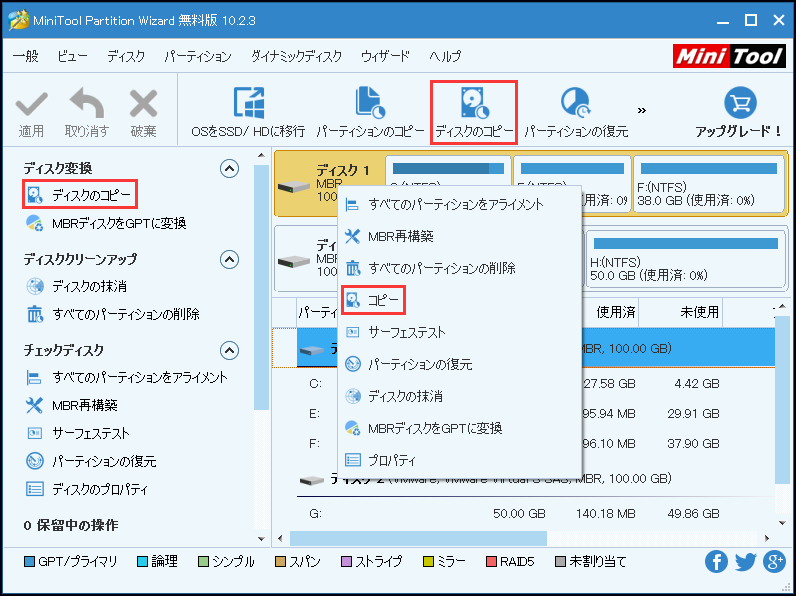
2)ソースディスクのコピーを保存する行先ディスク(コピー先ディスク)を選択し、「次へ」ボタンをクリックします。注意:行先ディスクは、ソースディスク上のすべての内容を保持するのに十分な大きさである必要があります。行先ディスク上の重要なデータを事前にバックアップする必要があります。そうしないと、元のデータが上書きされます。
3)コピー方法を選択して行先ディスクのレイアウトを決定し、「次へ」をクリックします。
4)「完了」をクリックしてメイン画面に戻ります。
5)「適用」をクリックし、「はい」をタップしてすべての変更を有効にします。
3つの予防のヒント
ファイルやフォルダを切り取りして貼り付けるのは危険なので、3つの予防のヒントを共有したいと考えています。
- ファイルやデータが失われた場合、一刻も早くデータ復旧作業を行った方が確率は向上します。復元するデバイスにデータ復旧ソフトをダウンロードしてはいけません。
- ファイルをあるストレージドライブから別のストレージドライブに移動する際に、突然の停電によるデータ紛失を防ぐために、UPSデバイスをコンピュータに接続することをお勧めします。
- 予期しないデータ紛失に備えて、「切り取り&貼り付け」ではなく「コピー&貼り付け」にしたほうがいいです。
結語
「切り取り」して「貼り付け」している最中に、誤って「キャンセル」を押して作業を中断してしまい、切り取りしたデータを失ったことがありますか。データ移動中になんらかのエラー(読み込みエラー等)が起こり、移動を中止した後、データが消えていた記憶がありますか。
もう一度データを復帰させるには、MiniTool Power Data Recoveryを使うことができます。専門的で使いやすいデータ回復ソフトウェアは切り取り&貼り付けで紛失したデータを回復できます。
何か不明点や提案があったら、お気軽にコメント欄にお寄せいただくか、[email protected]までお問い合わせください。
切り取りと貼り付け後にファイルを復元する方法についてよくある質問
- 一刻も早くデータ復旧作業を行います。
- ファイルをあるストレージドライブから別のストレージドライブに移動する際に、UPSデバイスをコンピュータに接続します。
- 「切り取り&貼り付け」ではなく「コピー&貼り付け」にします。