削除された、破損した、またはショットカットファイルを復元したい場合は、確実にサードパーティーソフトウェア(MiniToolソリューションからMiniTool Power Data Recoveryを入手する)を使用できます。しかしながら、コマンドプロンプトの使用という選択肢もあります。それがユーザにUSBドライブ、ハードディスクおよびその他のストレージデバイスから削除されたまたは失われたファイル復元する無料の方法を提供しています。
CMDは、コマンドプロンプト(cmd.exeとも呼ばれる)の頭字語で、実際には、どんなWindowsオペレーティングシステムでも見つけるコマンドライン通訳アプリケーションです。このツールはシステムと対話するコマンドラインインタフェースを提供します。それにより、PCで様々なことを行うことができます:
- ファイルとフォルダーの削除
- ディスクとパーティションの容量の管理
- ドライブのプロパティの変更
- ディスク問題の解決
- …
さらにエキサイティングなのは、CMDは失われたデータの復元に役立ちます。様々な状況で、CMDを使用してファイルを復元する正確な手順を示していきます。その後、Windowsで削除されたファイルを復旧する(PCで削除されたファイルを取り戻す方法)もう一つの方法を紹介します。
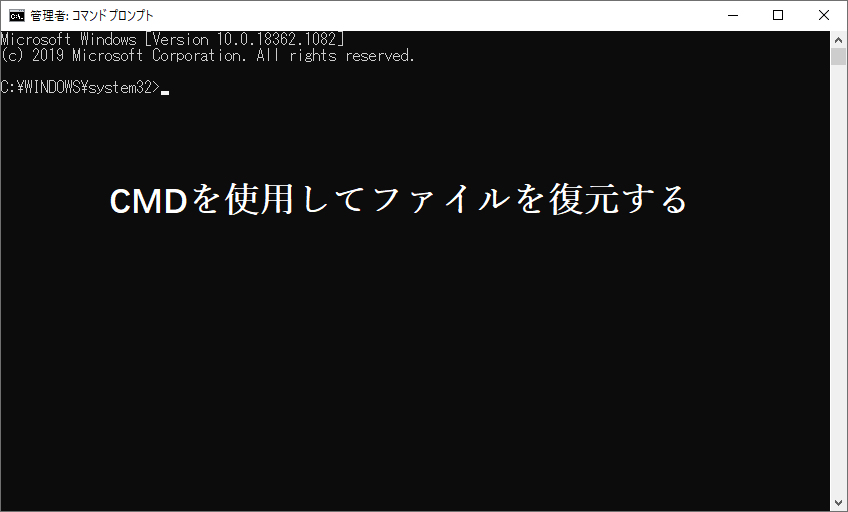
CMDを使用してファイルを復元:正確な手順
コマンドプロンプトはWindowsシステムのスナップインツールなので、ディスクの管理、エラーの修正およびデータの復元のために簡単に使用できます。誤削除,フォーマット、ウイルスの攻撃などの様々な原因によりデータが失われる場合があります。ですから、コマンドプロンプトを使用して一般的な状況でファイルを復元する方法を説明する必要があります。
コマンドプロンプトを使用して削除されたファイルを復元する方法
通常、ファイルを削除したが、それらがまだ必要であることに気づいた場合、まず、ごみ箱を確認することをお勧めします。ごみ箱は、偶発的に削除されたファイルを一定期間保存するので、データを誤って削除した場合に2回目のチャンスを提供します。そのため、ごみ箱でファイルを直接的にドラッグするか、必要のあるファイルを右クリックして「元に戻す」を選択することで、削除されたファイルを簡単に復旧できます。
ただし、ごみ箱を空にしました場合や、削除したファイルが大きすぎるのでごみ箱に送られない場合があります。これらの状況では、完全に削除されたファイルを復元するにはどうすればいいですか?間違いなく、コマンドプロンプトのデータ復元を選択することができます。
CMDを使用して失われたまたは削除されたファイルを復元するにはどうしますか?(例としてWindows 10を取り上げる)
- 左下のコーナーで「スタート」ボタンを右クリックしてメニューを開きます(Windows + Xキーの組み合わせを押すこともできます)。
- メニューから「コマンドプロンプト(管理者)」を選択します(別のオペレーティングシステムでコマンドプロンプトを管理員として実行する手順が少し違っている場合がある)。
- コマンドプロンプトウィンドウでchkdsk *: /f(*は削除されたファイルが含まれる特定のドライブのドライブ文字を表する)を入力して、「Enter」を押します。
- コマンドの終了を待ちます。
- もう一度ドライブ文字を入力して、「Enter」を押します。
- attrib -h -r -s /s /d *.*を入力して、「Enter」を押します。
- コマンドが終了するのを待ちます。
関連記事:CHKDSKの実行後に消えたデータの復元
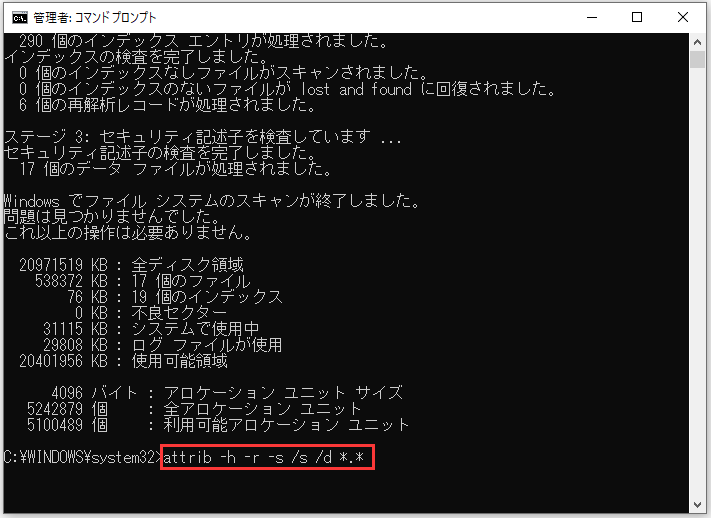
コマンドが終了したら、すべての削除されたファイルを保存する新しいフォルダーがドライブに作成されます。このフォルダーは.chk形式になります。最後に、これらのファイルの形式を変更して、望む場所に保存できます。CMDのattribコマンドは完全に削除されたファイルの復元に使用されます(attribコマンドを使用して非表示されたファイルを表示にすることもできる)。
削除されたファイルがどこに行くのか知りたい場合はこのページをご覧ください:削除されたファイルの行方に関する解決策。
CHKファイルとは何ですか?
実際には、CHKはWindowsで使用される一時ファイル形式のファイル拡張子です。CHKファイルは実に断片化されたファイルで、次の場合に生成されます
- ファイルをドライブに書き込むプロセスが突然停止します。
- 開かれたファイルを保存する前にPCが突然シャットダウンします。
CHKファイルを破損したデータと見なすことができます。
attribコマンドのパラメーターはどういう意味ですか?
- -h: 指定されたファイルにHidden属性を与えます。
- -r: 読み取り専用属性を指します(読み取り可能ですが、変更不可能なファイル)。
- -s: 指定されたファイルにSystem属性を与えます。
- /s: 指定されたパスを検索するようにシステムに指示します(サブフォルダーが含まれる)。
- /d: プロセスフォルダで構成されています。
attribアクセスが拒否された場合は、どう修正しますか?
手順1:コマンドプロンプトを管理員として実行していることを確認します。
手順2:使用中のファイルがあるかどうかを確認します。
コマンドを実行する際に、ターゲットドライブ上のどのファイルが他のプログラムによって使用されている場合、このアクセスは拒否されます。
- プログラムを閉じてから、再び試します。
- この状況で、ファイルを追跡できない場合、コンピューターをセーフモードで起動する必要があります。
手順3:十分な権限があるかどうかを確認します。
- Windowsエクスプローラーを開き、attribコマンドを実行するドライブに移動します。
- それを右クリックして「プロパティ」を選択します。
- 「セキュリティ」タブに移動します。
- 「アクセス許可を変更するには[編集]をクリックします」を見つけ、横にある「編集…」ボタンをクリックします。
- ウィンドウの中央部分の「追加…」ボタンをクリックし、ユーザー名を入力してアカウントのアクセス権限を許可します(セキュリティウィンドウでEveryoneを選択し、OKをクリックして誰でもドライブにアクセスできるようにすることもできる)。
- 「セキュリティ」タブの下で、「グループ名またはユーザー名」を見つけます。
- フルコントロールの「許可」のチェックを選択します。
- 「OK」をクリックして確認します。
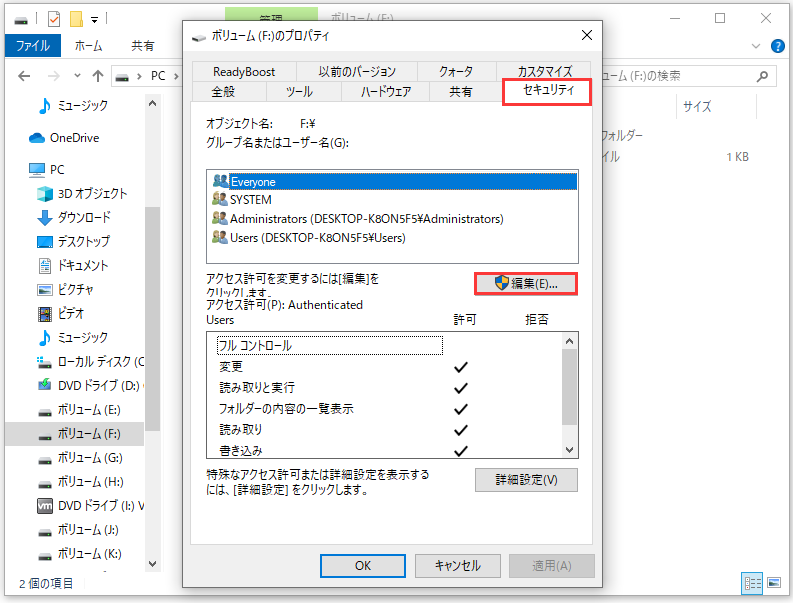
手順4:DOSコマンドプロンプトからターゲットドライブでchkdsk /fコマンドを実行してみます。
これで、CMDを使用してCHKファイルを復元することについての説明が完了しました。
関連記事:解決済み:Windowsエクスプローラーを再起動する必要がある
CMDを使用して破損SDカードを修復する方法
通常、フラッシュメモリはハードドライブよりも損傷を受けやすいです。ペンドライブやSDカードは2つの人気のあるフラッシュストレージデバイスで、それらの上のファイルにアクセスするには、USBを介してコンピューターに接続する必要があります。ドライブが破損したら、データを復元するにはどうすればいいですか?実際、コマンドプロンプトは強力的なフラッシュドライブ修復ユーティリティとして機能できます。
CMDを使用して破損したペンドライブからデータを復元するにはどうすればいいですか?
- 実際には、CMDのattribを使用してUSBからファイルを回復することができます(上記の通り)。
- さらに、MiniTool Power Data Recoveryは、ファイルがUSBから消えた直後に、ファイルを復元できる優れたUSB回復ツールです。
MiniTool Power Data Recovery Trialクリックしてダウンロード100%クリーン&セーフ
SDカードから破損したファイルを復元する方法:
- USBポートを介して破損したフラッシュドライブをPCに接続します(SDカードをPCに接続する場合、カードリーダーが必要になる)。
- MiniTool Power DataRecoveryをコンピューターに正しくインストールしてから、それを起動してデータを復元します。
- 左側のパネルから「リムーバブルディスクドライブ」を選択します。
- 右側のパネルからSDカード/ペンドライブを選択します(ペンドライブがが認識されないエラーの修正)。
- 「スキャン」ボタンをクリックして、ドライブに含まれているファイルの検索を開始します。
- スキャンのプロセス中に、ますます多くのファイルがデータ復元ソフトウェアによって見つかります。それらを注意深く参照して、必要なデータを選択してください。
- 「保存」ボタンをクリックして、表示されたウィンドウでストレージパスを指定します。次に、「OK」ボタンをクリックして確認します。
- 選択したすべてのファイルが指定したパスに復元されるまで待ちます。
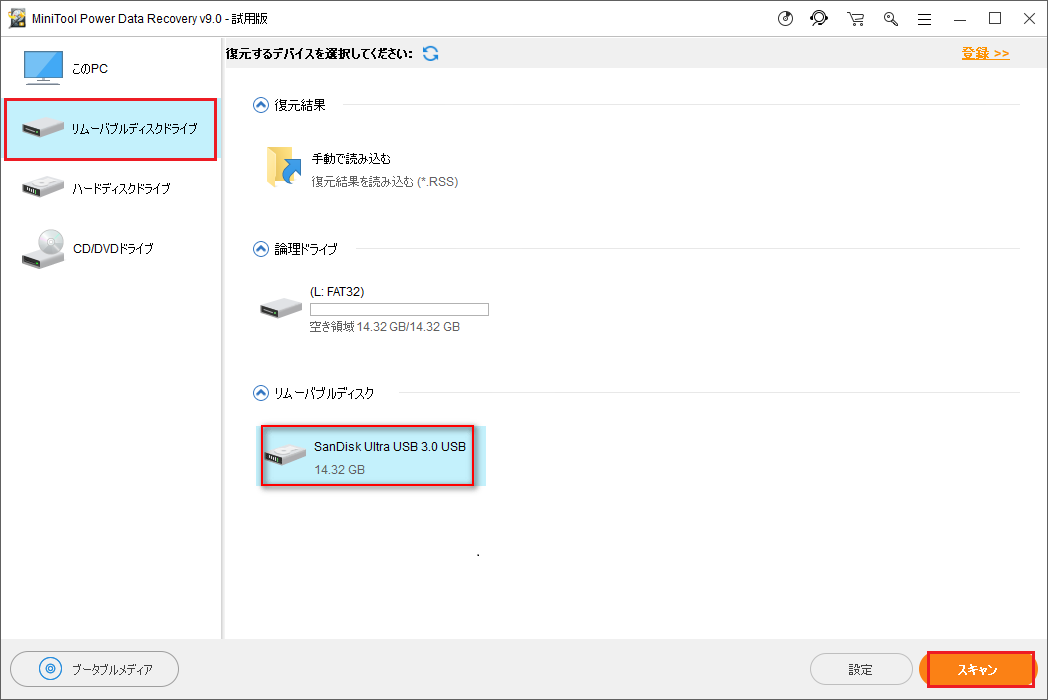
試用版はペンドライブ/SDカードのスキャン、またはそれに含まれるファイルのプレビューのみをサポートすることにご注意ください。ソフトウェアが必要なデータを見つけた場合は、ソフトウェアをフルエディションに登録するためのライセンスを取得する必要があります。次に、高度なエディションを使用すれば、破損したフラッシュドライブからファイルを簡単に回復できます。
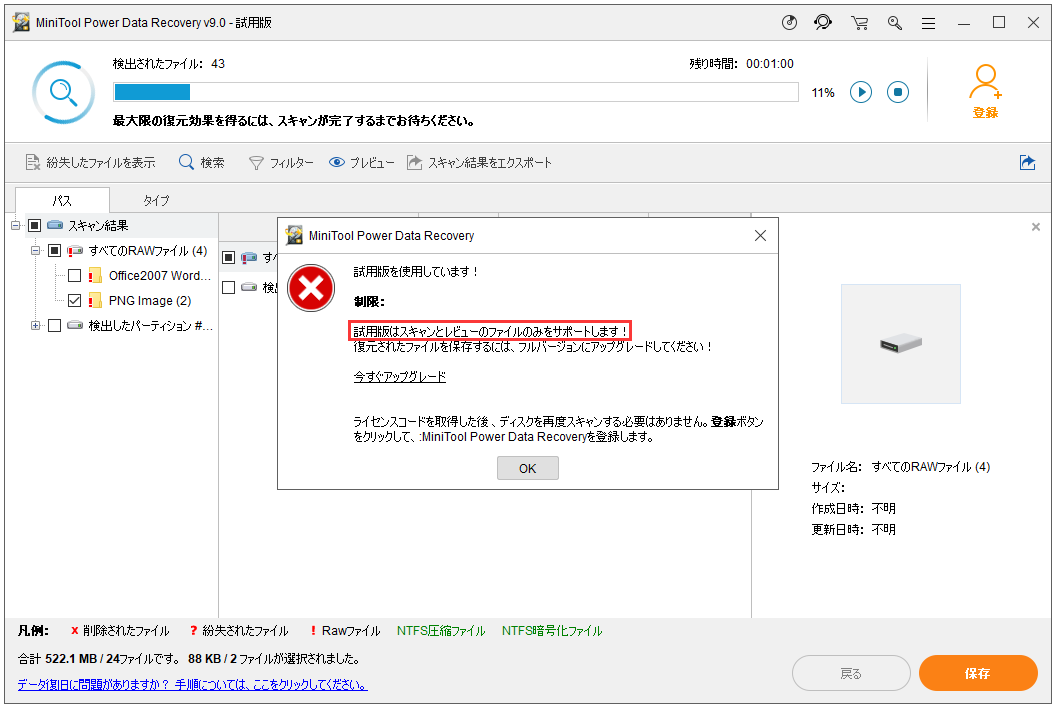
USBのデータを無料で復元したい場合はここをクリックしてください。
CMDを使用して破損したペンドライブを修復する方法は?
方法1:chkdskコマンドを実行する
- USBポートでペンドライブをコンピューターに接続します。
- 「コマンドプロンプト」を管理員として実行します。
- chkdsk *: /f /r /x(*はドライブ文字を表する)と入力して、「Enter」を押します。
- コマンドの終了を待ちます。
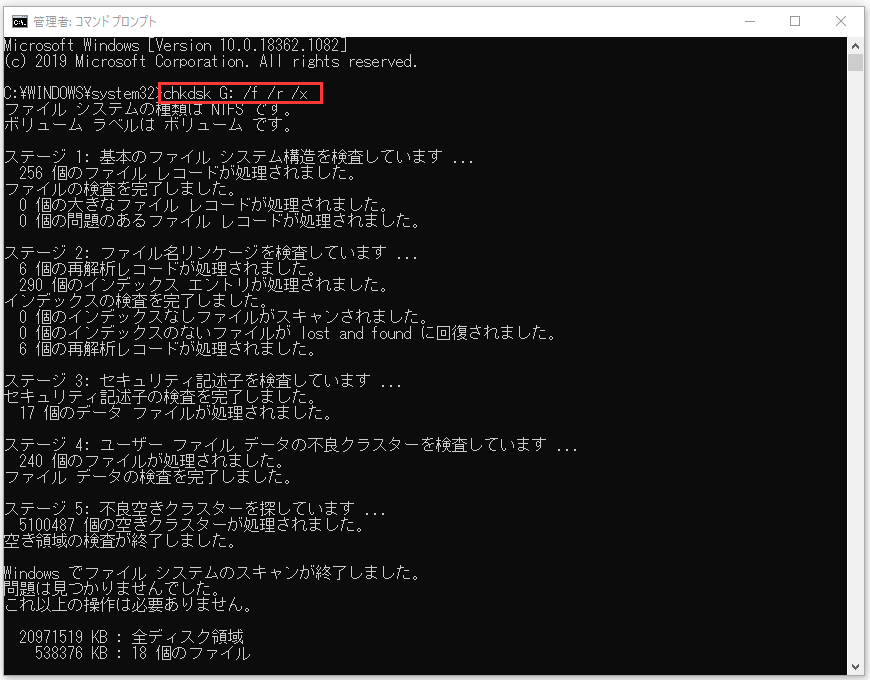
方法2:cleanコマンドを実行する
CMDを使用して破損したメモリカードをフォーマットする方法は? (例としてWindows 10を取り上げます。)
- 特定のSDカード/ USBドライブをPCに正しく接続します。
- Cortanaアイコンまたはタスクバーの検索ボックスをクリックします。
- 「cmd」と入力し、検索結果から「コマンドプロンプト(アプリ)」を右クリックします。
- 「ユーザーアカウント制御」ウィンドウで「はい」をクリックして、Windowsコマンドプロセッサを開くことができます。
- diskpartと入力し、「Enter」を押します(DiskPartでエラーが発生した場合はどうなりますか?)。
- list diskと入力して、「Enter」を押します。
- select disk *(*はリストでのペンドライブ/ SDカードの前に表示される番号を表す)と入力して、「Enter」を押します。
- cleanと入力して、「Enter」を押します。
- create partition primaryと入力して、「Enter」を押します。
- activeと入力して、「Enter」を押します。
- select partition 1と入力して、「Enter」を押します。
- format fs = fat32と入力して、「Enter」を押します。
- フォーマットプロセスが終了するのを待ちます。
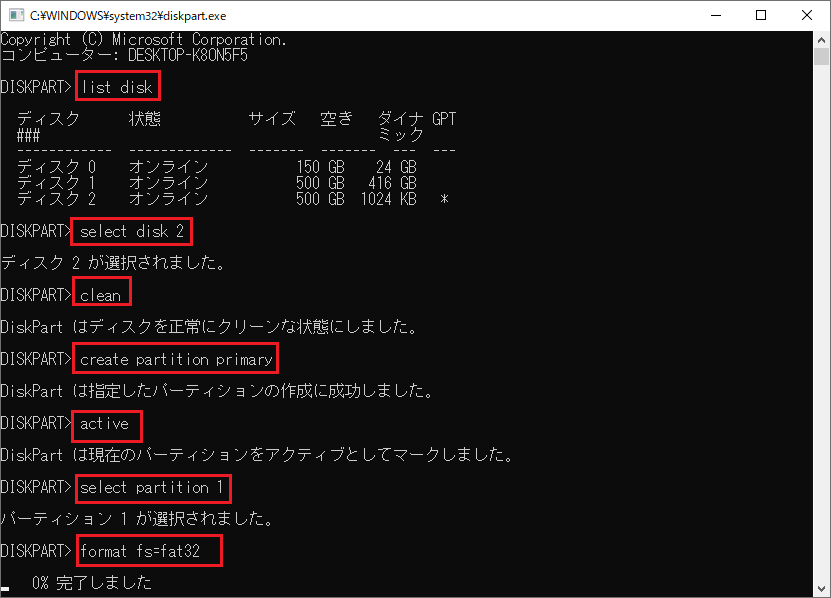
DiskPart cleanコマンドが完了するまで、ドライブに重要なファイルがまだたくさんあることに気付かない場合があります。心配しないで、ここのチュートリアルに従うと、クリーンアップされたドライブからデータを簡単に復旧できます:解決済み:diskpart cleanによって失われたデータを復元。
CMDを使用してフォーマットされたハードドライブを復元する方法
システムパーティションのないハードディスクからデータを復元するにはどうすればよいですか?コマンドプロンプトを管理員として実行してから、attribコマンドまたはchkdskコマンドを入力して「Enter」キーを押すべきです。
また、rescanコマンドを使用して試してみることができます。
- 上記の通り、CMDを管理員として実行します。
- diskpartと入力して、「Enter」キーを押します。
- list diskと入力して、「Enter」キーを押します。
- select disk *と入力して、「Enter」キーを押します。
- rescanと入力して、「Enter」キーを押します。
- スキャンプロセスの完了を待ちます。
- 最後に、ファイルが復元されたかどうかを確認します。
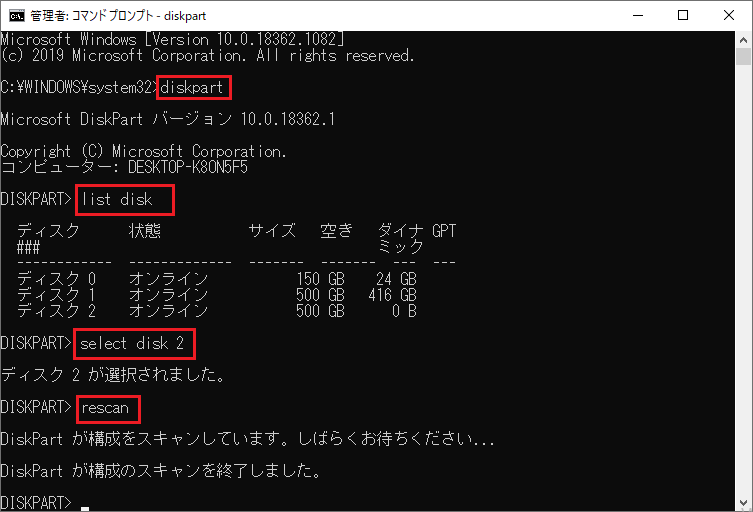
ただし、ハードディスクがシステムの起動に必要な内蔵ドライブである場合はどうなりますか?この状況で、コマンドプロンプトを使用してハードディスクからデータを復元するにはどうすればよいですか?(起動できないPCからファイルを回復する方法)
PCをセーフモードで起動してから、CMDを使用してハードディスクを修復する必要があります。
PCをセーフモードで起動する方法:
- 「Windows + I」ボタンを押して「設定」ウィンドウを開きます。
- ウィンドウから「更新とセキュリティ」を選択します。
- 左側のパネルから「回復」を選択します。
- 右側のパネルから「PCの起動をカスタマイズする」を見つけます。
- 「今すぐ再起動」ボタンをクリックします。
- これで、お使いのコンピューターが再起動します。
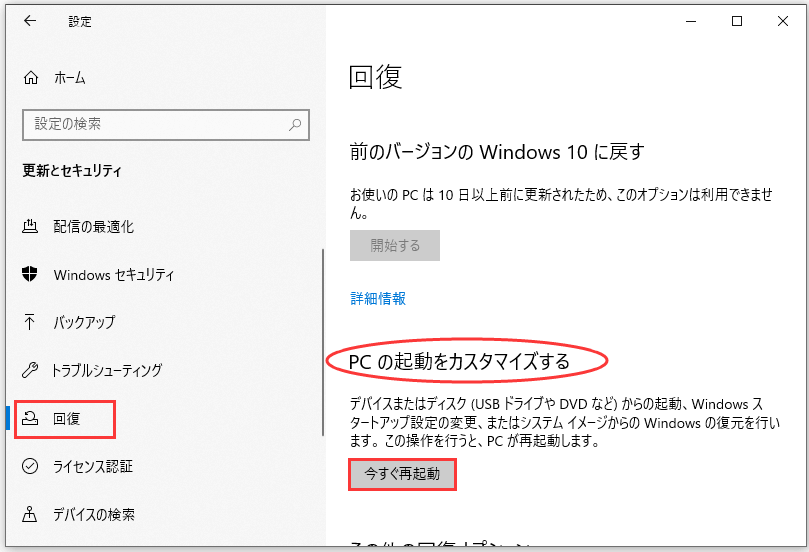
セーフモードでコマンドプロンプトを使用する方法:
- オプションの選択画面から「トラブルシューティング」を選択します。
- 「詳細オプション」を選択します。
- 「その他の修復オプションを表示」をクリックします。
- 「スタートアップ設定」をクリックします。
- 「再起動」をクリックします。
- F6を押してセーフモードとコマンドプロンプトを有効にします。
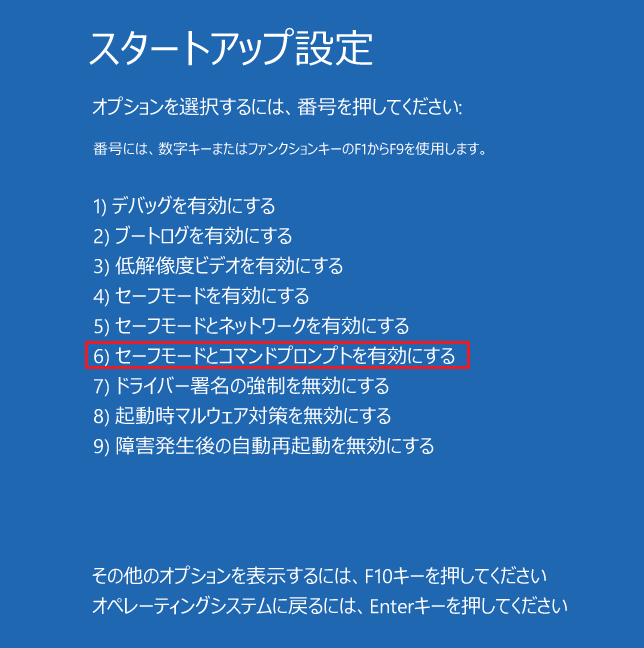
その後、CMDを使用し、attrib/chkdsk/rescanと入力してファイルを復元してみることができます。
これで、CMDを使用して破損したハードドライブの修復についての説明が完了しました。
破損/損傷/フォーマットされたハードディスクからファイルを回復するためには、もう一つのより良い方法があります。それはMiniTool Power Data Recoveryを使用することです。 詳細については、このページをお読みください:フォーマットされたハードドライブからデータを回復する最高な方法。
CMDを使用してウイルスを削除する
コンピューターがウイルスによって攻撃されると、ファイルがショットカットになっていることがあります(ウイルスによって削除されたファイルを復元する方法)。今回は、ショートカットリムーバーCMDを利用します。
ショットカットウイルスを削除する方法
- また、コマンドプロンプトを管理員として実行する必要があります。
- ウイルスに感染されたディスクのドライブ文字を入力して、「Enter」キーを押します。
- del *.lnkと入力して、「Enter」キーを押します(ATTRIBUTE -H -R -S AUTORUN.INFと入力し、Enterキーを押してautorun.infファイルを削除することもできる)。
- attrib -s -r -h *.* /s /d /lと入力して、「Enter」キーを押します。
- コマンドの完了を待ちます。
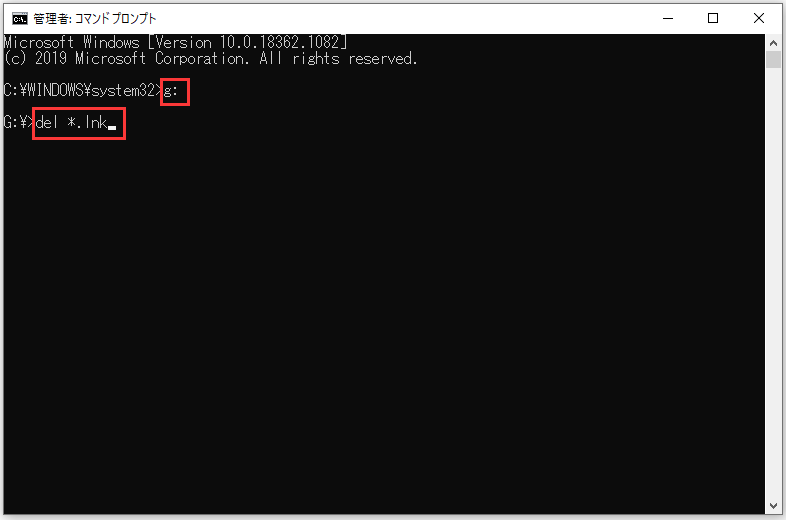
さらに、attrib -h -r -s /s /dコマンドを実行してウイルスによって非表示になったファイルを表示することもできます。ファイルを表示することについてさらに詳細な情報については、この記事のWindowsで直接修正できる4つの原因(考えられる原因1:ファイルが隠されています)という部分をお読みください:外付けハードドライブにファイルが表示していないエラーを解決するのは難しくないです。
結語
コマンドプロンプトがWindowsシステムに組み込まれている強力なツールであることは否定できません。それを使用すると、フラッシュドライブ/ハードディスク(フォーマットパーティション、削除されたパーティションなど)を安全に管理できます。さらに、ペンドライブ、SDカードおよびハードディスクからファイルを復元することにも使用されます。この投稿では、コマンドプロンプトを使用してファイルを復旧する方法や、ノートパソコン/デスクトップからショートカットウイルスを削除する方法を段階的に説明しています。
CMDを使用してファイルを回復する必要がある場合は、対応する部分を注意深くお読みください。