Windows OSでデスクトップファイルが消えましたか。この記事ではデスクトップから消えたファイルを取り戻す7つの方法を紹介します。それに、デスクトップファイルの紛失原因を説明します。この記事を読んで紛失したファイルを復元しましょう。
デスクトップ上のファイルの紛失
次回に見つけやすいからといって、多くの人はついついデスクトップにファイルを置いてしまいがちです。この記事をお読みの方は、デスクトップから消えたファイルの復元方法を探すためにここへたどり着いたでしょう。
ケース1:Windows 8.1からWindows 10にアップグレードしたら、デスクトップ上のショートカットとファイルが消えました。 どのように復元しますか。 アップグレード中、「個人用ファイルとアプリを引き継ぐ」を選択したのに…どなたかお教えください。宜しくお願いいたします。
ケース2:先週ログインした時に、デスクトップ上のファイルが消えたことに気付きました。ライブラリのファイル(画像、動画、音楽、ドキュメントなど)が欠落しています。面白いことに、フォルダが存在し、各フォルダにあるはずのファイルが見つかりません。間違って削除した可能性はありません。消失したデスクトップファイルを取り戻すにはどうすればよいですか。
ファイルがデスクトップから消えた問題にぶつかったら、以下のトピックに興味があるかもしれません。
- 紛失したデスクトップファイル、フォルダ、ショートカットを復元する方法
- デスクトップ上のファイルが失われる原因
- デスクトップファイルの復元を一刻も早く行うべき理由
これから、上述の3つのトピックを分けて説明します。
デスクトップから消えたファイルを取り戻す方法
ここには合計7つの方法があり、実際の状況に応じて試してください。
方法1. デスクトップから消えたファイルを復元
取り返しのつかないデータ紛失に見舞われたくない場合、最初にデータ復元を行うことをお薦めします。しかし、失われたファイルがあまり重要でない場合、最初に他の方法を試すことができます。
バックアップから復元する
重要なデータのバックアップや復元ポイントを作成してある場合は、バックアップしたファイルを以前の場所にコピーして貼り付けたり、以前のバージョンまたは復元ポイントから復元したりすることができます。
しかし、バックアップを持っていない場合、データ回復ソフトウェアが必要です。
データ回復ソフトウェアを使用してデスクトップファイルを回復する
Windows XP/Vista/7/8/8.1/10およびWindows Server 2000/2003/2008/2012を含むWindowsオペレーティングシステムのすべてのバージョンを完全にサポートするMiniTool Power Data Recoveryを試してみてください。それは、削除したファイルを回復したり、フォーマットされた/アクセス不能な/失われた/RAWパーティションからファイルを回復したりすることができます。
{loadmodule mod_custom,Article Down Button – PDR Trial}
MiniTool Power Data Recoveryを使用してデスクトップファイルを復元する手順は下記のとおりです。
①MiniTool Power Data Recoveryを実行してメイン画面に入ります。
②デスクトップファイルが常にCドライブに保存されているので、「このPC」という復元モジュールを選択して、Cドライブを選択して、「スキャン」をクリックしてください。
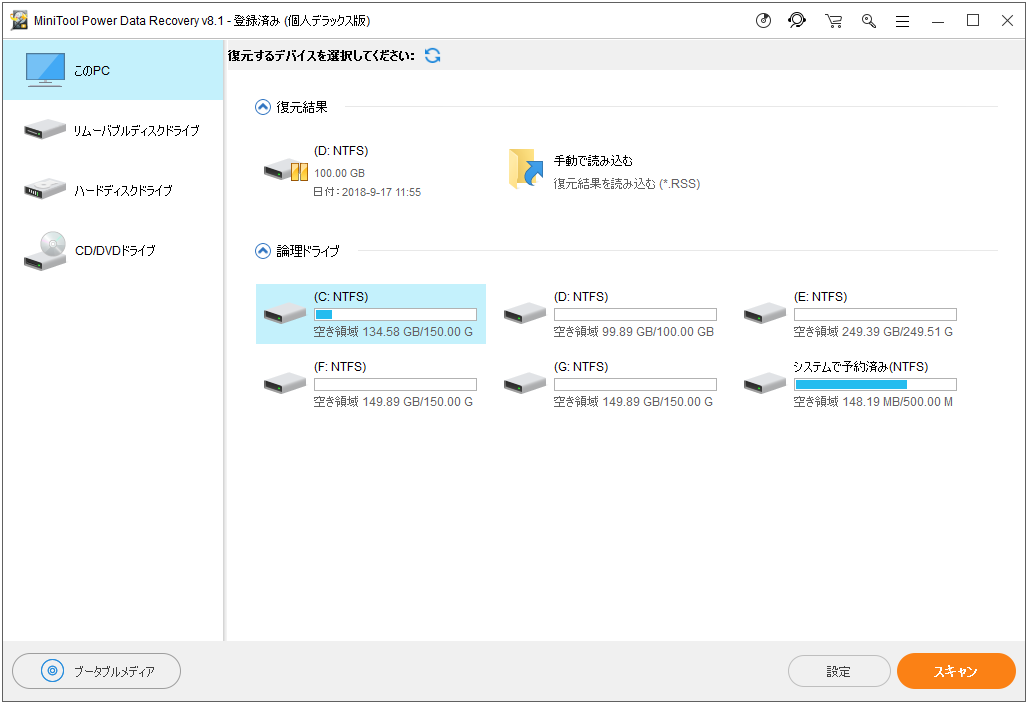
③スキャンが完了するまでお待ちください。スキャンが完了したら、スキャン結果は表示されます。パーティションを見つけて、デスクトップフォルダをクリックして、消失したデスクトップファイルがあるかどうか確認します。
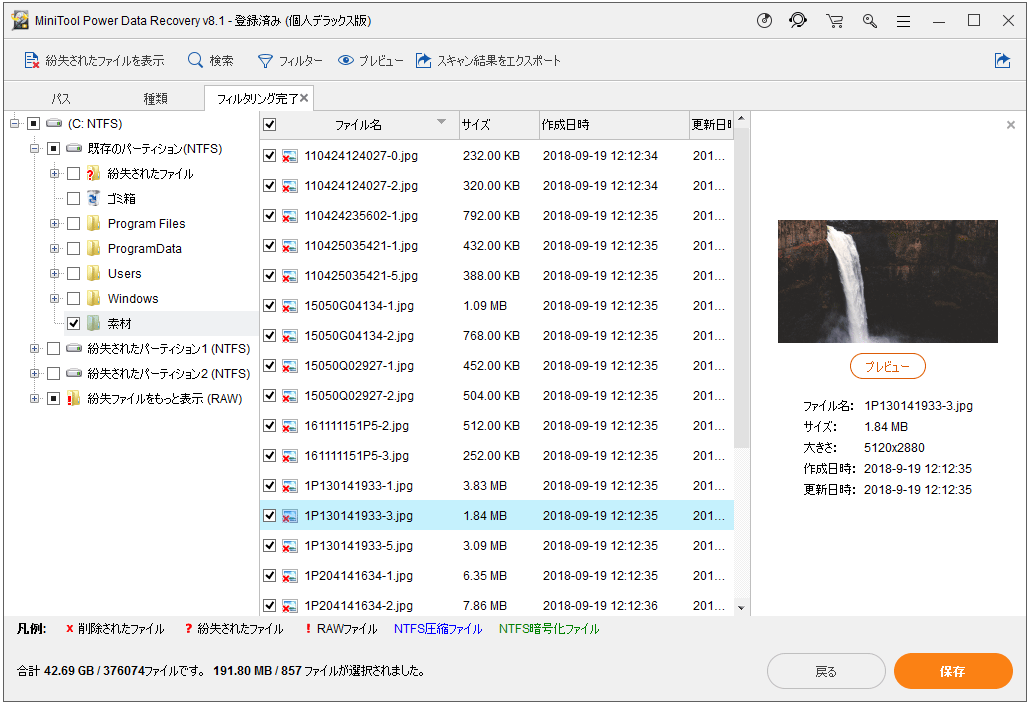
④「フィルター」をクリックして、必要なファイルを素早く見つけることができます。
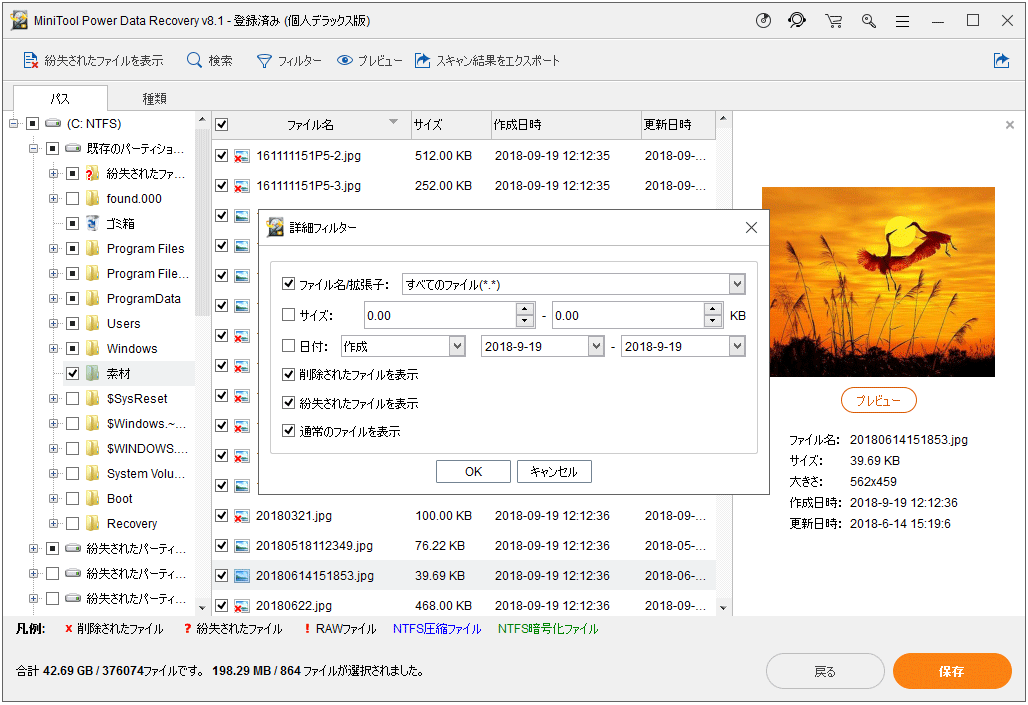
⑤復元したいファイルにチェックを入れて保存します。
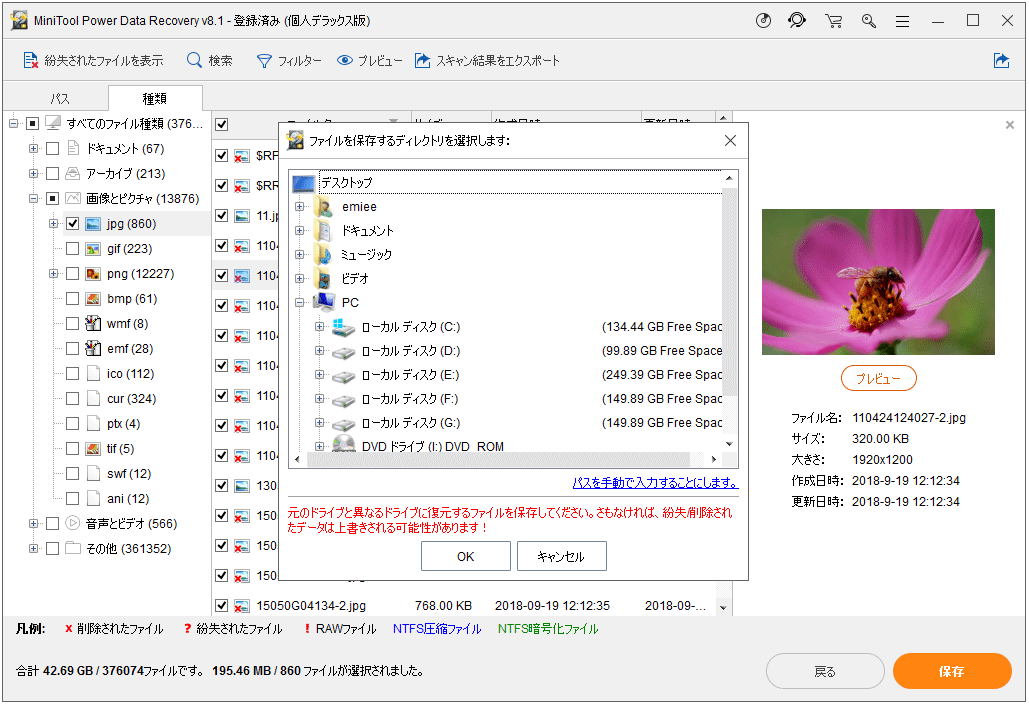
データ復元ソフトウェアはプログラムやプログラムのショートカットの復元に役立たないかもしれません。デスクトップ上にあるアプリケーションのショートカットを手動で再作成するか、プログラムを再インストールする必要があります。
Power Data Recoveryが消えたデスクトップファイルを回復できない場合、それらのファイルが上書きされた可能性があり、永久に失われるかもしれません。
データ復旧を後回しにすることにする場合(消失したデスクトップファイルはそれほど重要ではない)、他の6つの方法を試すことができます。
方法2.デスクトップのアイコンを表示する
デスクトップにアイコン、ファイル、フォルダがない場合、デスクトップを右クリックして「表示」を選択し、「デスクトップアイコンの表示」を選択します。その後、すべてのショートカットとデスクトップファイルが再度表示されると思います。
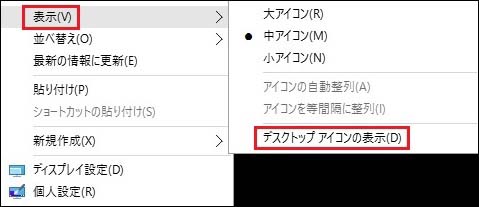
しかし、一部のデスクトップファイルが表示されない場合、次の方法を試すことができます。
方法3.隠しファイルを表示する
フォルダーオプション(Windows 7)またはエクスプローラーのオプション(Windows 10)に移動し、「隠しファイル、隠しフォルダー、および隠しドライブを表示する」にチェックを入れ、「保護されたオペレーティング システム ファイルを表示しない (推奨)」のチェックを外し、「適用」ボタンをクリックしてください。
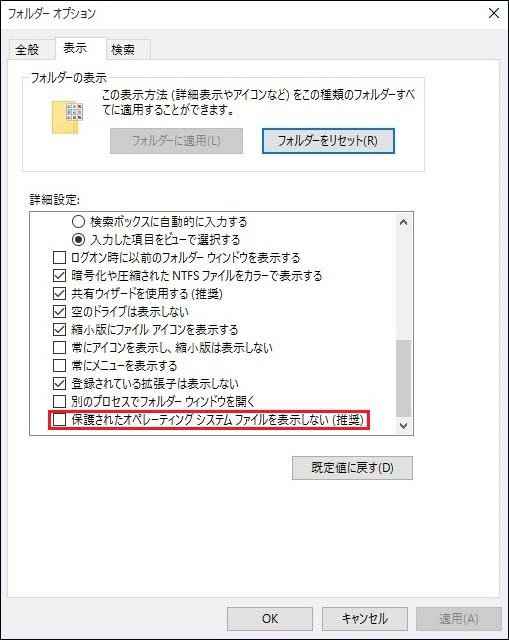
その後、ウィルスや自分自身によって隠されたファイルが再びデスクトップに現れると思います。または、ドライブCの中でデータを探します。
方法4.デスクトップパスでファイルを検索する
デスクトップファイルは常にC: Users user name Desktopにあります。このパスで探してください。しかし、Windows 10にアップグレードした後に消えた場合、Windows.oldフォルダを検索してください。
方法5.Windows.oldフォルダから検索する
Windows 10にアップグレードした後にデスクトップファイルが消失した場合、以前のOSに属するファイルが保存されているWindows.oldフォルダ内で探してみることができます。このフォルダは、常にドライブCのルートディレクトリの下にあります。
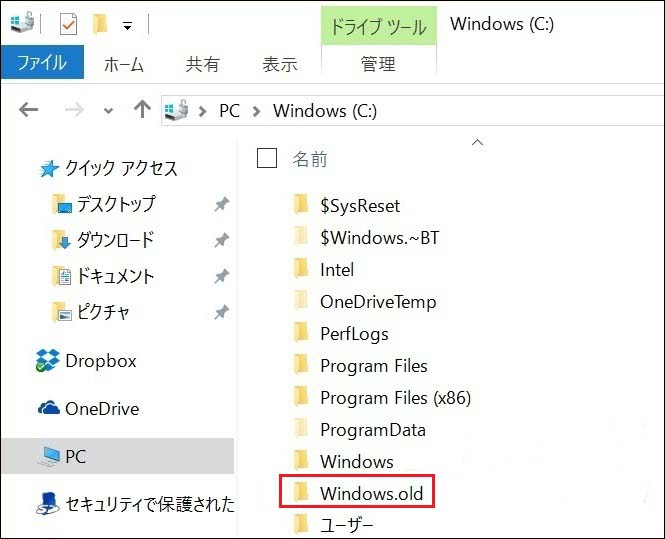
Windows.oldフォルダを開いて必要なものを選択し、他の場所に転送するかコピーしてください。
Windows.oldフォルダに必要なファイルがない場合、次の方法を試してください。
おすすめ:Windowsを新しいバージョンにアップグレードした後に、Windows.oldフォルダを削除する必要がある場合、Windows10でWindows.old フォルダを削除する方法を参照してください。
方法6.フォルダを一時的に非表示と読み取り専用に設定する
デスクトップ上にフォルダが存在していますが、フォルダ内のファイルが見つからない場合、フォルダを非表示にして読み取り専用に設定したら、ファイルが表示されるようになることがあります。
まず、ファイルが見つからないデスクトップフォルダを選択して右クリックし、ポップアップウィンドウから「プロパティ」を選択します。
次に、「読み取り専用」および「非表示」オプションにチェックマークを付け、「適用」をクリックします。
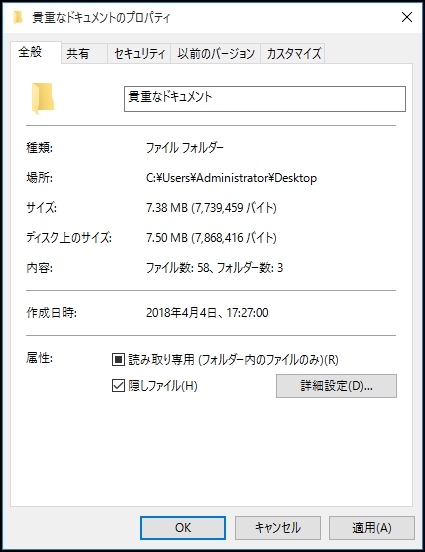
この方法が役立たない場合、ディスクを検索してください。時間がかかります。デスクトップファイルはウイルス、Windowsまたはあなた自身によって他の場所に移動されたかもしれません。
方法7.ハードディスク全体を検索する
「コンピューター」または「このPC」を開き、検索ボックスに正確なファイル/フォルダ名またはファイル/フォルダ名の一部を入力すると、コンピュータは自動的に関連項目を検索します。
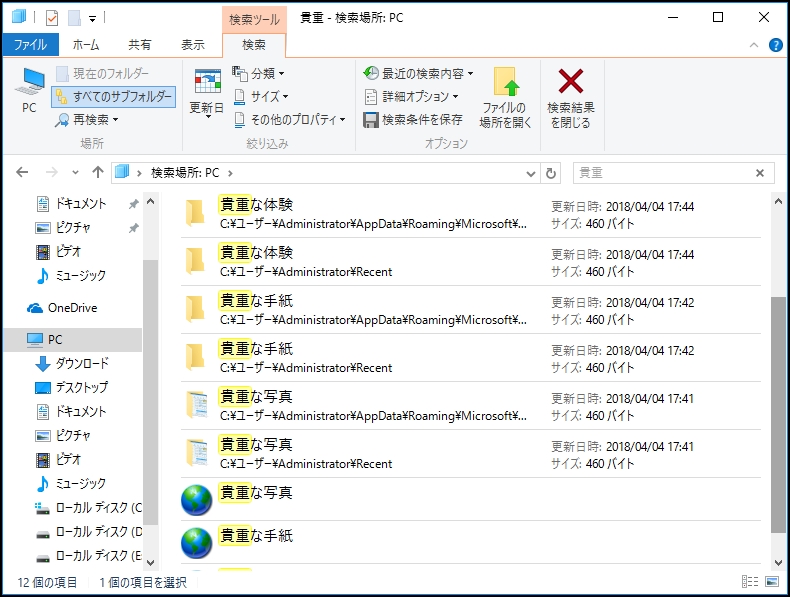
しかし、ディスクに大容量なファイルが保存されている場合、時間がかかります。
コンピュータ内で検索してもデスクトップファイルが見つからない場合、どうしたらいいですか。おそらく、それらのファイルは失われていて、デスクトップファイルの回復を行う必要があります。方法1を参照してください。
デスクトップからファイルが消える7つの原因(Windows 10/8/7)
デスクトップファイルは、常に以下のようにC: Users user name Desktopに保存されます。

ところで、ファイル、フォルダ、ショートカットは、以下の1 つまたは複数の原因によって消えてしまいます。
Windowsを再インストール/アップグレードする時に個人用ファイルを引き継がなかった
Windowsがインストールされているドライブが常にデスクトップファイルがあるドライブで、Windowsを再インストールすると、そのドライブはフォーマットされます。したがって、元のデスクトップファイルは、再インストールが正常に完了した後に消えます。
Windows 7/8.1をWindows 10にアップグレードする場合にも、Windowsを再インストールする必要がありますが、アップグレードとちょっと違います。個人用ファイルとアプリを引き継ぐかどうか選択できます。
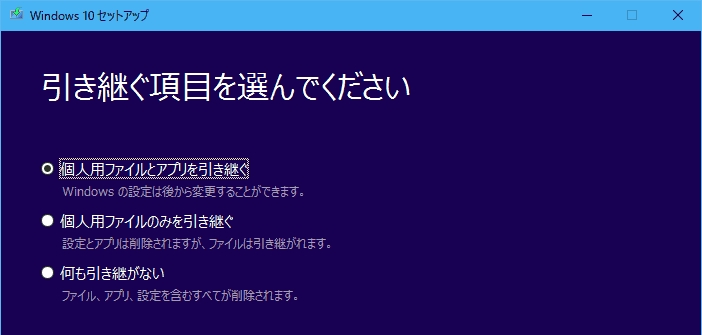
「個人用ファイルのみを引き継ぐ」を選択する場合、現在の設定とアプリ(アプリのデスクトップショートカットを含む)は削除されます。「何も引き継がない」を選択すると、デスクトップファイル、フォルダ、ショートカットなど、ドライブCの中身は全部削除されます。
Windows 10/8/7/Serverを更新またはアップグレードする際に事故が発生した
Windowsのアップグレードまたは更新中に停電や誤ったクリックなどによって、デスクトップファイルが失われる可能性があります。
コンピュータはウイルスに感染した
ウイルスはデスクトップファイル、フォルダ、ショートカットを削除したり隠したりすることがあり、それらのものを別の場所に移動することさえします。
一部のアンチウイルスソフトウェアもデスクトップファイルを削除する
MacAfeeやAVAST Antivirusなどのウイルス対策プログラムがユーザーに知らせずデスクトップファイルや隠したデスクトップファイルを削除したり、非表示にしたりすることがあります。
別のWindows OSからコンピュータを起動する
各Windows OSには独自のデスクトップファイルがあります。あるOSからコンピュータを起動すると、他のシステムに属するデスクトップファイルを見つけることができなくなります。
一時的または別のアカウントでログインしている
ご存知のように、1つのオペレーティングシステムで複数のアカウントを作成することができます。このアカウントを使用してログインすると、他のアカウントのデスクトップファイルが表示されない場合や、一部のみが表示される場合があります。
多くの人は、「個人用ファイルとアプリを引き継ぐ」を選択したものの、コンピュータをWindows 7/8.1からWindows 10にアップグレードした後、デスクトップから一部のファイルが消えたと報告しました。結局、自分で作成したものでないアカウントでログインしていることを意識しました。
誤ってデスクトップファイルを削除した
誤操作を完全に回避することはできません。たとえば、無駄なデスクトップファイルを削除しようとしていましたが、必要なファイルを削除してしまって、知らずにごみ箱を空にしました。または「Shift + Delete」の組み合わせキーを使用して重要なデスクトップファイルを誤って削除してしまいました。
デスクトップ上のファイルを一刻も早く復元する必要がある理由
デスクトップファイルは、常にWindowsがインストールされているドライブCに保存されます。他のパーティションとは異なり、ドライブCは、Windowsの実行中に一時ファイル、キャッシュファイル、Cookie、Windows更新ファイル/プログラムなどを自動的に受け取ります。絶えさず受け取られたデータは、削除されたデスクトップファイルによって解放された領域に保存されます。その結果、デスクトップファイルは上書きされやすくなります。残念ながら、上書きされたデータは回復できません。ファイルを削除した直後であれば、完全に復旧できる可能性があります。
補足:ファイルの削除を実行すると、FATパーティションのFAT(ファイルアロケーションテーブル)またはNTFSパーティションのMFT(マスターファイルテーブル)などの情報は削除されただけで、元のファイルの領域を新しいファイルに割り当てることができますが、実際には目次からそのファイルの項目を消してしまうわけです。新しいファイルが書き込まれるまで、データは残っているのです。
したがって、紛失したファイルが上書きされる前に、デスクトップファイルの復元を実行する必要があります。早ければ早いほど良いです。これからは、重要なファイルを非常に危険な場所であるデスクトップに保存しない方がよいでしょう。デスクトップは再作成が非常に簡単なショートカットにのみ使用すべきだと思います。
結語
Windows 10へのアップグレードまたはその他の不明な原因でデスクトップファイルが消失しましたか。消えたデスクトップファイルを取り戻すことができるソリューションを試してみてください。何か不明点があったら、お気軽にお問い合わせください。
デスクトップから消えたファイルの復元についてよくある質問
- MiniTool Power Data Recoveryを使用してファイルを復元する
- デスクトップのアイコンを表示する
- 隠しファイルを表示する
- デスクトップパスでファイルを検索する
- Windows.oldフォルダから検索する
- フォルダを一時的に非表示と読み取り専用に設定する
- ハードディスク全体を検索する
- Windowsを再インストール/アップグレードする時に個人用ファイルを引き継がなかった。
- Windows 10/8/7/Serverを更新またはアップグレードする際に事故が発生した。
- コンピュータはウイルスに感染した。
- 一部のアンチウイルスソフトウェアもデスクトップファイルを削除する。
- 別のWindows OSからコンピュータを起動する。
- 一時的または別のアカウントでログインしている。
- 誤ってデスクトップファイルを削除した。
- 「設定」>「更新とセキュリティ」>「回復」に移動します。
- 「前のバージョンのWindows 10に戻す」欄の「開始する」をクリックします。
- 画面上の指示に従ってWindows10をロールバックし、デスクトップを復元します。

