SDカードまたは外付けHDDはRAWになりましたか?心配しないでください。この記事では、RAWになったSDカードまたは外付けHDDからデータを復元する方法を紹介します。それに、RAWになったSDカードまたは外付けHDDを修復する方法も説明します。
SDカードがRAWになった
SDカードをWindowsコンピュータに接続すると「使うにはフォーマットする必要があります」と表示されます。それに、ディスクの管理で確認するところ、SDカードのフォーマット形式は元のFAT32またはNTFSからRAWになることがあります。

フォーマットすると、すべてのデータが消去され、フォーマットしないとファイルにアクセスできなくて、多くの人は板挟みになります。
実際には、SDカードに限らず、外付けHDD、メモリースティック、USBフラッシュドライブ、CFカードなどの外付けドライブは、NTFSやFAT32からRAWになる可能性があります。
SDカードまたは他の外部デバイスがRAWになった後、あなたは下記のトピックに関心を持っていると思います。
- RAW になったSDカードまたは他のRAW外部デバイスからデータを復元する方法
- フォーマットせずにRAWになったSDカードを修復する方法
- SDカードまたは外部ドライブがRAWになった原因
- SDカードまたは他の外部デバイスがRAWにならないようにする方法
それらのトピックを踏まえて、この記事を書きました。関心のある部分をクリックして直接そこにスキップするか、通読してください。
RAW になったSDカードまたは他のRAW外部デバイスからデータを復元する方法
重要なファイルが保存されていない場合は、RAWになったSDカードをFAT 32またはNTFSに直接フォーマットすることができます。フォーマット中に「ディスクは書き込み禁止になっています」というエラーが表示される場合は、SDカードの書き込み禁止を解除してもう一度試みてください。
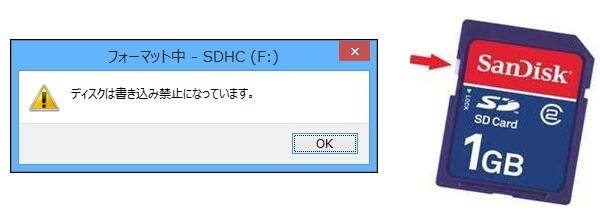
ただし、書き込み禁止が元々無効になっている場合または書き込み禁止を解除しても効かない場合、SDカードが物理的に破損している可能性があります。
RAWドライブに貴重な写真、映画、音楽などの大切なファイルが保存されている場合、どうしたらよいでしょうか。RAWになった SDカードをNTFS/FAT32にフォーマットしたり、修理に出したりする前に、あなたはデータを回復したいのではありませんか。
WindowsエクスプローラからRAWドライブにアクセスすることはできませんが、そこに保存されているファイルは無傷で復旧可能です。したがって、まず、データ回復ソフトウェアを使用してデータを復元してから再フォーマットすることができます。
RAWになったSDカードのデータを回復するには、以下の手順に従ってください。もちろん、この方法は、RAWになったUSBフラッシュドライブ、メモリカード、メモリスティック、HDDなどのデバイスのデータ復旧にも適用できます。
①コンピュータにMiniTool Power Data Recovery 試用版をダウンロードしてインストールします。
{loadmodule mod_custom,Article Down Button – PDR Trial}
②プログラムを実行してメイン画面に入ります。「リムーバブルディスクドライブ」という復元モジュールを選択して「スキャン」をクリックします。
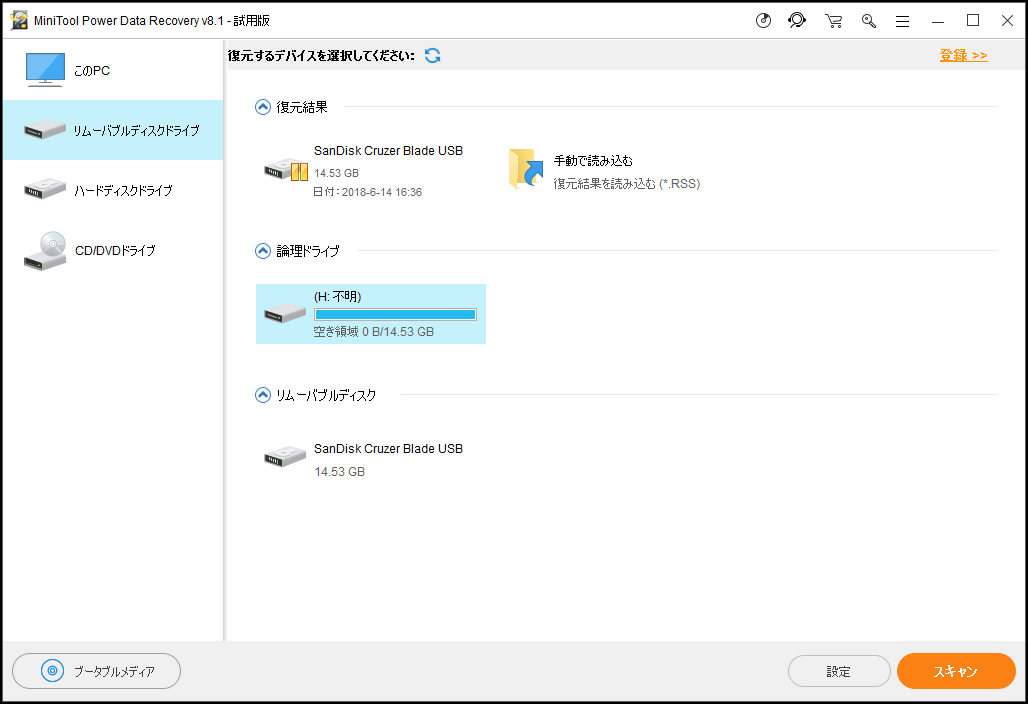
③スキャンが完了したら、必要なファイルを見つけます。
④MiniTool Power Data Recovery試用版はファイルのスキャンとプレビューだけをサポートします。保存をクリックすると、提示は表示されます。
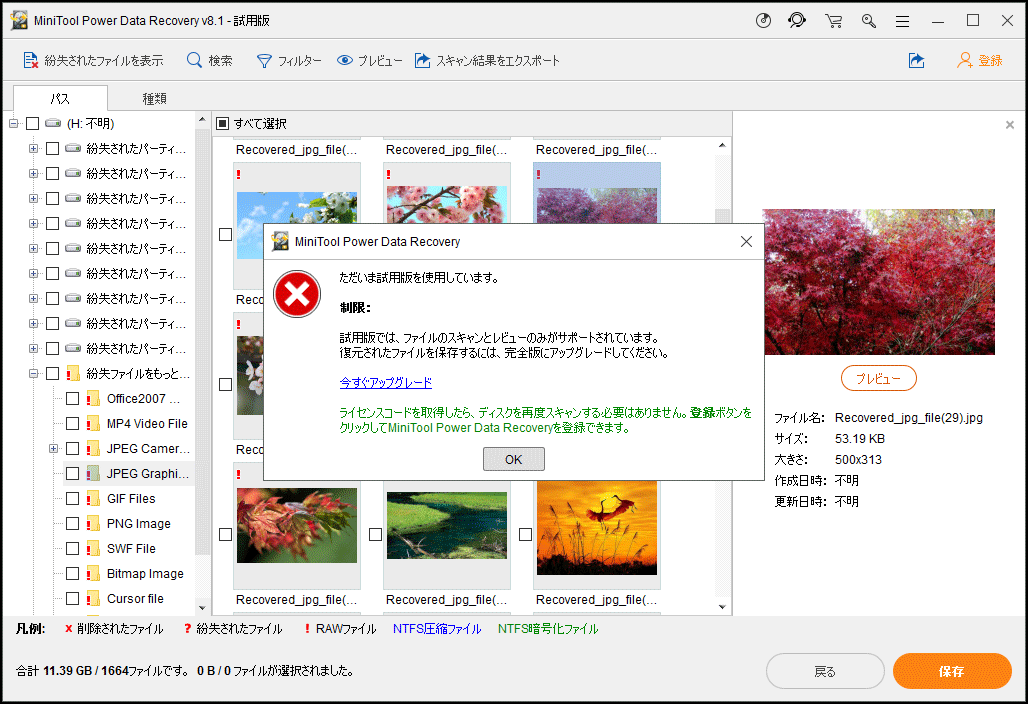
失われたデータを復元したら、フォーマットせずにRAWになったSDカードを修復しましょう。Twitterでシェア
フォーマットせずにRAWになったSDカードを修復する方法
ここでは、9つの解決策を挙げています。問題を解決するように解決策を順番に試してください。
解決策1:SDカードをコンピュータの内蔵スロットを介して接続している場合、カードリーダーを使用してコンピュータに接続します。または、スマホ、デジタルカメラ、およびその他のポータブルデバイスをカードリーダーとして使用して接続します。
解決策2:カードリーダーを介して接続している場合、別のカードリーダーを使用するか、コンピュータの内蔵スロットを介して接続します。
解決策3:別のコンピュータに接続して、アクセス可能かどうかを確認します。
解決策4:ディスクの管理でドライブ文字が付いてない場合、ドライブ文字を割り当てます。
解決策5:SDカードのドライバーをアンインストールします。
デバイスマネージャーに移動し、SDカードを見つけて右クリックし、「アンインストール」を選択します。次に、コンピュータを再起動し、SDカードを再接続して動作するかどうかを確認します。
解決策6:MiniTool Partition Wizardでパーティションを復元します。
場合によっては、RAWになったSDカードがMiniTool Partition Wizardで未割り当てと表示されることがあります。その場合、「パーティションの復元」機能を使用して、未割り当て領域からデータを取り戻します。無料版では「パーティションの復元」機能を利用できないため、公式サイトからアドバンスト版を購入する必要があります。
{loadmodule mod_custom,Article Buy Button – PW Pro Ultimate}
まず、このプログラムをコンピュータにインストールし、ライセンスキーを入力して登録します。
次に、プログラムを実行してメイン画面に入ります。ターゲットSDカードを選択し、左のアクションパネルから「パーティションの復元」をクリックします。
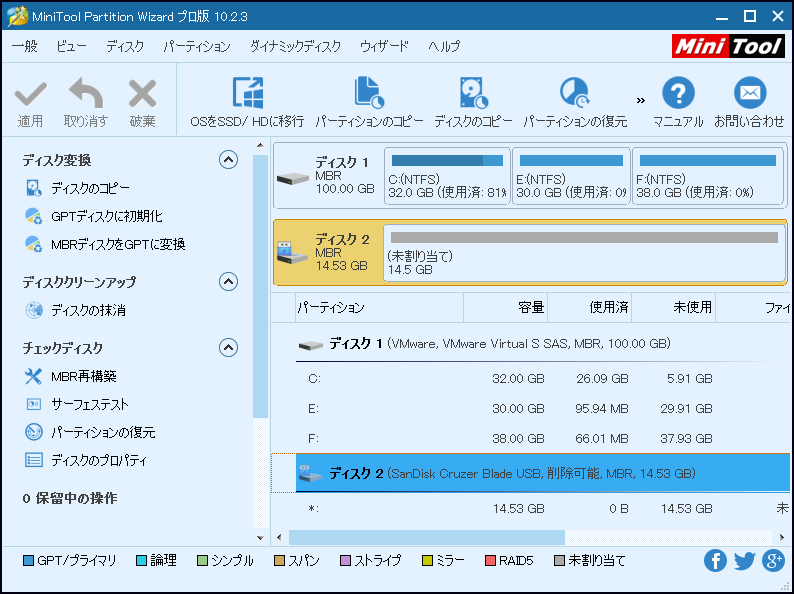
「ディスク全体」をクリックして「次へ」をクリックします。
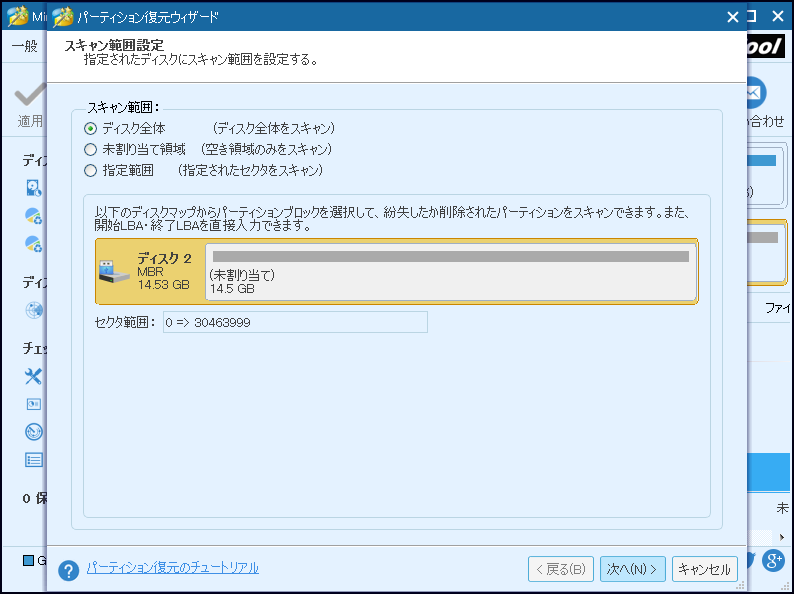
次に、「クイックスキャン」を選択し、「次へ」をクリックします。パーティションが検出されない場合、「スキャン方式の設定」画面に戻り、「フルスキャン」を選択してください。Partition WizardはSDカード全体をスキャンして、失われたパーティションを検出します。
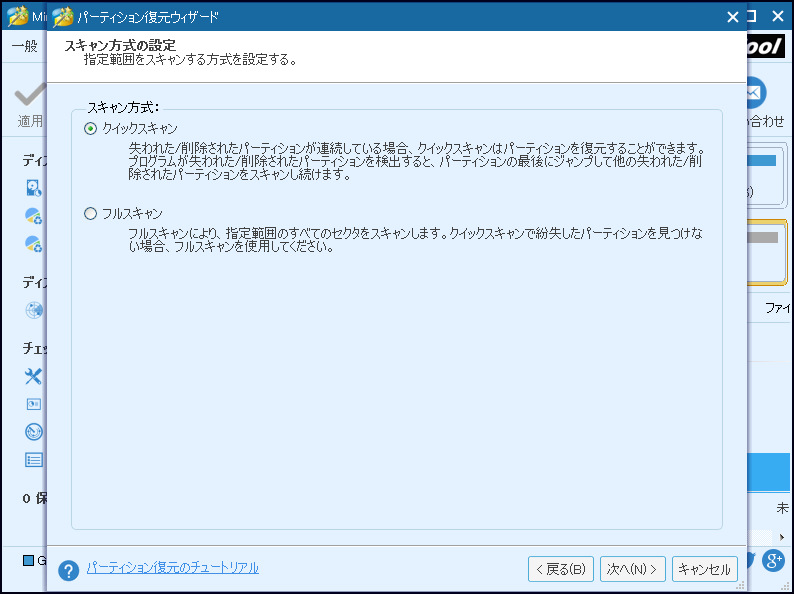
パーティションが検出されると、そのパーティションをダブルクリックして内容を表示できます。重要なファイルがまだ残っている場合、「閉じる」をクリックして、「完了」をクリックして続行します。
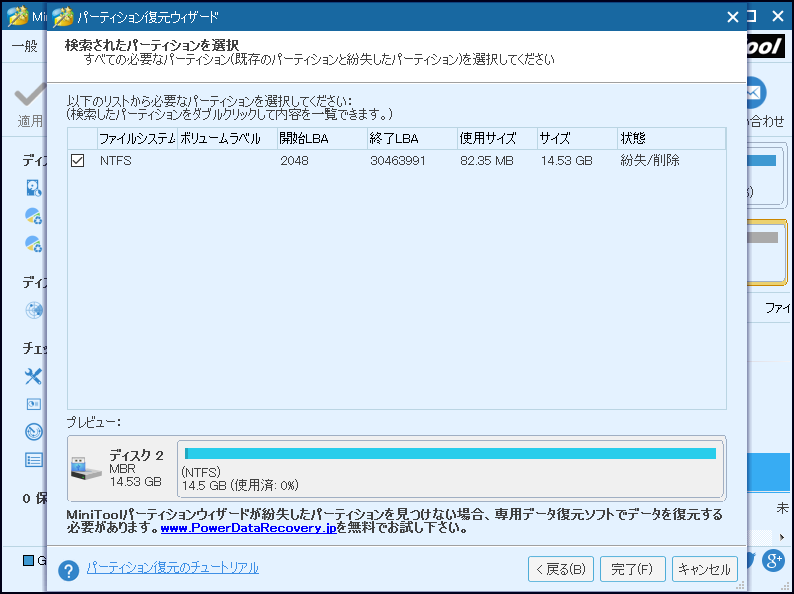
最後に、復元されたパーティションにドライブ文字を割り当て、「適用」ボタンをクリックしてすべての変更を行います。
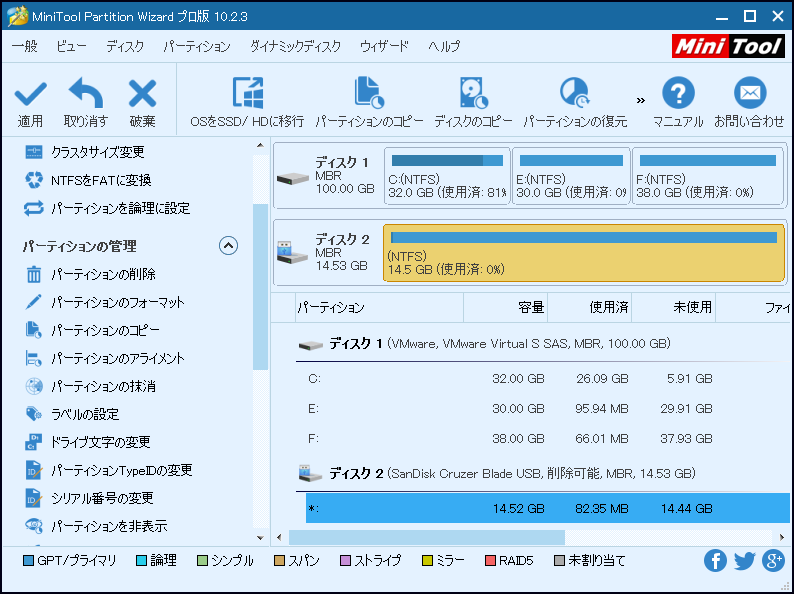
ところで、Partition WizardでSDカードのパーティションは正常な場合、どうすればよいですか。以下の解決策を試してください。
解決策7:MiniTool Partition Wizardでファイルシステムのエラーをチェックして修正します。
Partition Wizardのメイン画面でSDカードのパーティションを選択し、「ファイルシステムのチェック」機能を選択してください。
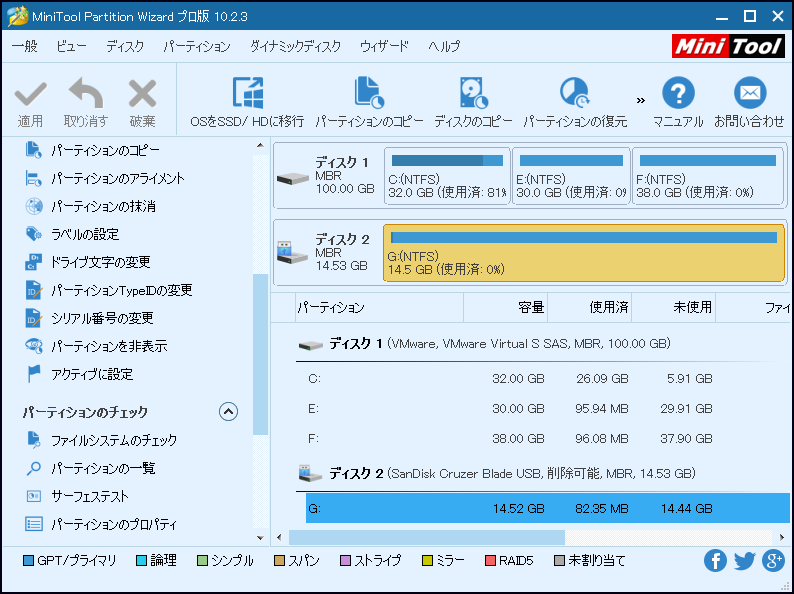
次に、「チェックおよび検出したエラーを修正する」を選択し、「開始」をクリックします。その後、プログラムは自動的に検出されたファイルシステムエラーをチェックして修正し、修正が成功したらSDカードにアクセスできるようになります。
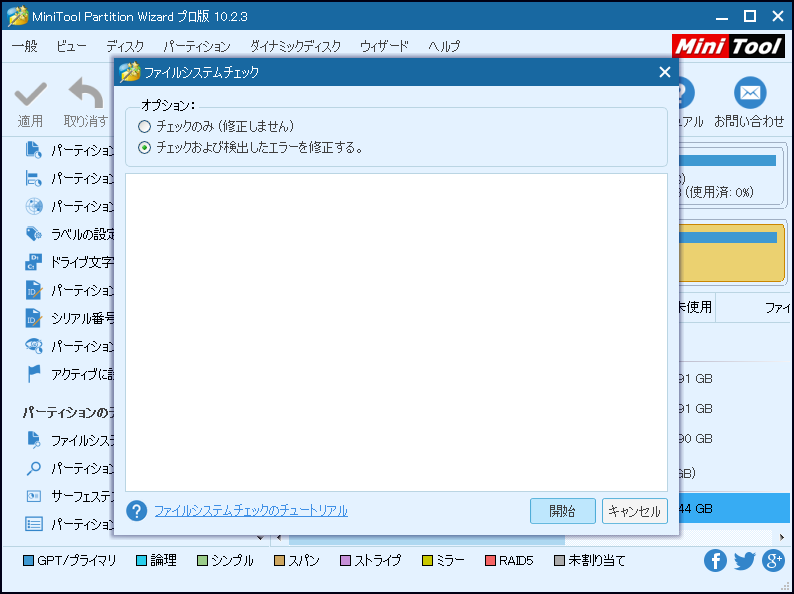
MiniTool Partition WizardがRAWになったSDカードをNTFSまたはFAT32形式に変換できない場合、chkdsk.exeを実行する必要があります。
解決策8:CMDまたはWindowsエクスプローラでchkdsk.exeを使用してRAWになったSDカードを修復します。
CHKDSK(チェックディスク)はディスクを検査し、FAT16、FAT32、NTFSドライブの普通のエラーを修復できます。
CMDとWindowsエクスプローラのどちらでもCHKDSK.exeを実行できます。
CMDの場合:
検索ボックスにcmdと入力し、管理者として実行し、SDカードのドライブ文字がEの場合はchkdsk E: /f /rと入力します。そうでない場合は、Eを自分のSDカードのドライブ文字に変更します。
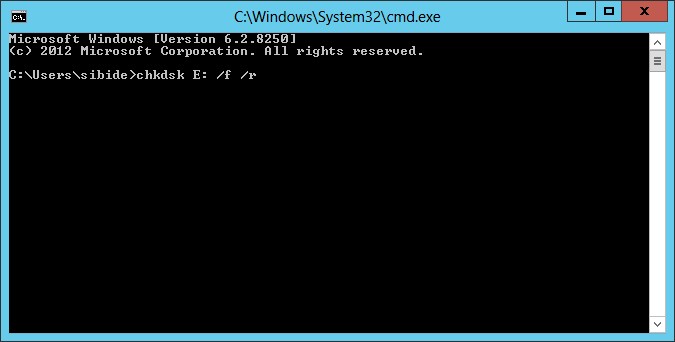
「CHKDSK is not available for RAW drive(RAWドライブにChkdskは使用できません)」というエラーが表示された場合、別の方法を試してください。
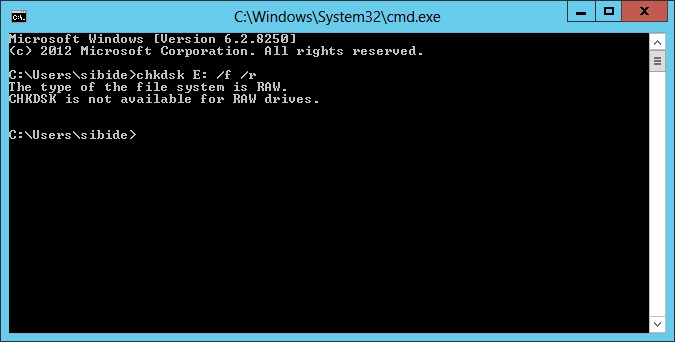
Windowsエクスプローラの場合:
「コンピュータ」または「マイコンピュータ」をクリックしてWindowsエクスプローラを開きます。SDカードを右クリックし、「プロパティ」を選択し、「ツール」タブの下の「チェック」を選択します。その後、Windowsはエラーを検出して修正します。
上記のすべての解決策が役に立たない場合、SDカードパーティションのブートセクタまたはファイルシステムを修正してみてください。
解決策9:ブートセクタを回復または再構築するか、SDカードのFAT/MFTを修正します。
TestDiskは、ユーザーが失われたパーティションを回復し、ファイルを復元したり、FAT /NTFSブートセクタを回復または再構築したり、FATやMFTを修復したりするのに役立つ無料でオープンソースのユーティリティですが、専門知識が必要です。詳細手順については、Advanced FAT RepairまたはAdvanced NTFS Boot and MFT Repairを参照してください。回復または再構築後、SDはRAWからNTFSまたはFAT32に変換されます。
RAWになったSDカードまたは外付けドライブの対処法は以上です。9つの方法がすべて役立たない場合、SDカードが物理的に破損している可能性があります。できれば、修理に出します。
それから、SDカードや他の外部ドライブがRAW形式になった原因を説明します。
SDカードや外付けHDDがRAWになった原因
Windowsがパーティションの情報を格納するパーティションテーブル、パーティションブートセクタ、およびファイルシステムのいずれかを読めなくなったり、誤って読んだりすると、該当するパーティションはRAWと表示されます。
パーティションテーブル、パーティションブートセクタ、およびファイルシステムが壊れたり、破損したりする場合、Windowsはそれらを正しく読み取ることができません。下記の場合、それらの場所が損傷する可能性があります。
- 「ハードウェアの安全な取り外し」オプションを使用しなく、直接コンピュータからドライブを抜きます。
- 外付けドライブが動作している時に停電または電力サージが発生します。
- SDカードまたは他の外部デバイスはウイルスによって攻撃されます。ブートセクタとMBRを攻撃目標としたウイルスがあります。
- 間違ったパーティション分割。
- 下品のパーティションソフトウェアを使用します。
- 外付けドライブが物理的に損傷しています。
ところで、パーティションテーブル、パーティションブートセクタ、およびファイルシステムに問題がありませんが、カードリーダー/カードスロットの誤作動、不適切なデバイスドライバーなどによってSDカードまたは外部ドライブがRAWになる可能性があり、使うにはフォーマットするように求められます。
SDカードや外付けドライブがRAWになった原因が分かりましたか。RAWにならないようにどうしたらよいですか。
SDカードや他の外部デバイスがRAWにならないようにする方法
RAWになったSDカードをFAT32またはNTFSに戻す方法を知るだけでは不十分です。その問題が再び起こらないようにする方法が必要だと思います。
まず、丁寧に外付けドライブを挿入して取り出します。具体的に言えば、SDカードなどの外部ドライブを無理やりに挿入したり取り出したりしなく、「ハードウェアを安全に取り外してメディアを取り出す」オプションを使用して取り外します。
第2に、安全でないウェブサイトにアクセスしなく、コンピュータで定期的なウイルススキャンを実行します。
第3に、知れ渡ったパーティションソフトウェアを使用してSDカードまたは外付けドライブを管理し、ダウンロード数が2,000万件を突破したMiniTool Partition Wizard無料版をお薦めします。
最後に、SDカードや外付けドライブがRAWになる場合に備えてファイルを常にバックアップします。
結語
RAWになった SDカードからデータを復元してからFAT32/NTFSにフォーマットするか、フォーマットせずにRAWになったSDカードを修復することができます。自分の状況に応じて適切な方法を使ってください。ご不明点があったら、お気軽にお問い合わせください。