Windows10のプログラム更新またはアップグレードによるファイル消失に見舞われましたか。この記事で4つの対処法を説明します。MiniTool Power Data Recoveryを使ってデータを取り戻すことをお薦めします。
2015年7月29日にリリースされて以来、Windows 10はますます最も広く使用されるオペレーティングシステムになっていきます。Windows 7/8をWindows 10にアップグレードする人は多いですが、一部のユーザーは「Windows 10にアップグレードするとファイルは削除されますか」という疑問を抱いてまだWindows 10 へのアップグレードを躊躇っています。
Microsoftで の回答によれば、データはアップグレード中に安全です。
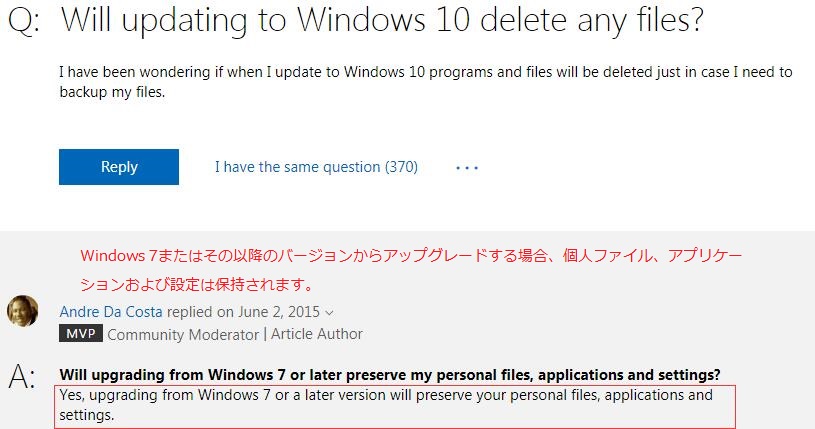
しかし、実際には、Windows 10へのアップグレード後にデータ消失に見舞われたことが、Windows 10ユーザーのフィードバックに示されています。この記事では、Windows 10アップグレードがファイルを削除する問題への対処法とアップグレードする前にバックアップの必要性について説明します。
1.Windows 10へのアップグレードによってファイルが消える場合の対処法
理論的に言えば、Windows 10にアップグレードすることがデータを消去しませんが、一部のユーザーは、Windows 10にアップデートした後、以前のファイルが見つけられなくなりました。
Windows 10にアップグレードした後にファイルが見つからない場合、以下の対処法を試して問題を解決してください。
対処法1.ユーザーフォルダを確認する
Windows 10にアップグレード後に見つからないファイルは別のフォルダに移動されたかもしれません。
Windows 10にアップグレードした後に、PC>ローカルディスク(C)>ユーザー>ユーザー名>ドキュメントまたはPC>ローカルディスク(C)>ユーザー>パブリックをクリックして消えたファイルを見つけます。
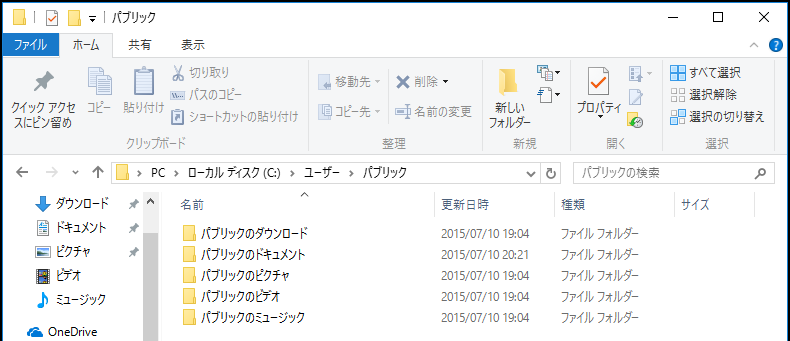
対処法2.Windows 10にアップグレード後にデータ回復ソフトウェアで消えたファイルを復元する
Windows 10へのアップグレード後にファイルが見つからない場合、専門的なデータ復旧ソフトウェアを使用してみてください。
カナダに本拠を置く有名なソフトウェア開発会社によって開発されたMiniTool Power Data Recoveryをお薦めします。この専門的なデータ復旧ソフトウェアは、Windowsのアップグレード、Windowsの再インストール、ウイルス感染、誤った削除、パーティションのフォーマットなどの様々な原因で失われたファイルを回復するように設計されています。また、Windows 10のアップグレード中にOSがクラッシュしてもデータを復元することができます。このソフトウェアはウィザードベースのインターフェースとシンプルな操作性を備え、紛失したデータを問題なく復元するのに役立ちます。読み取り専用のツールなので、元のデータを損ないません。
{loadmodule mod_custom,Article Down Button – PDR Trial}
①MiniTool Power Data Recoveryを実行すると、メイン画面が表示されます。それから、「このPC」を選択して、ターゲットドライブを選んで「スキャン」をクリックします。ターゲットパーティションが表示されない場合、この画面をリフレッシュしてください。
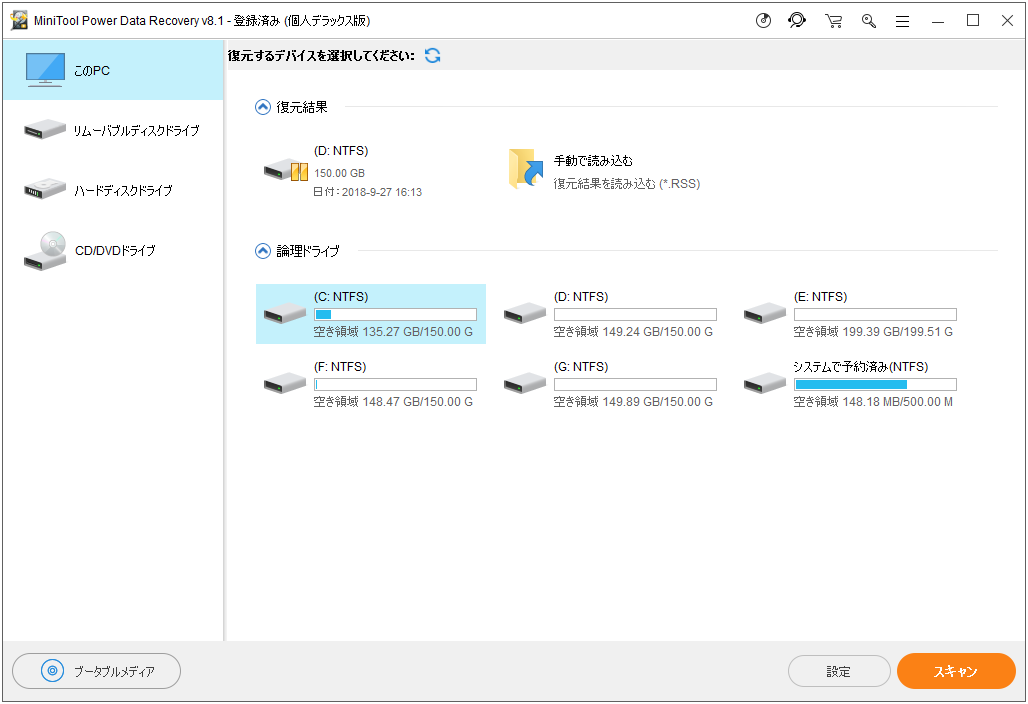
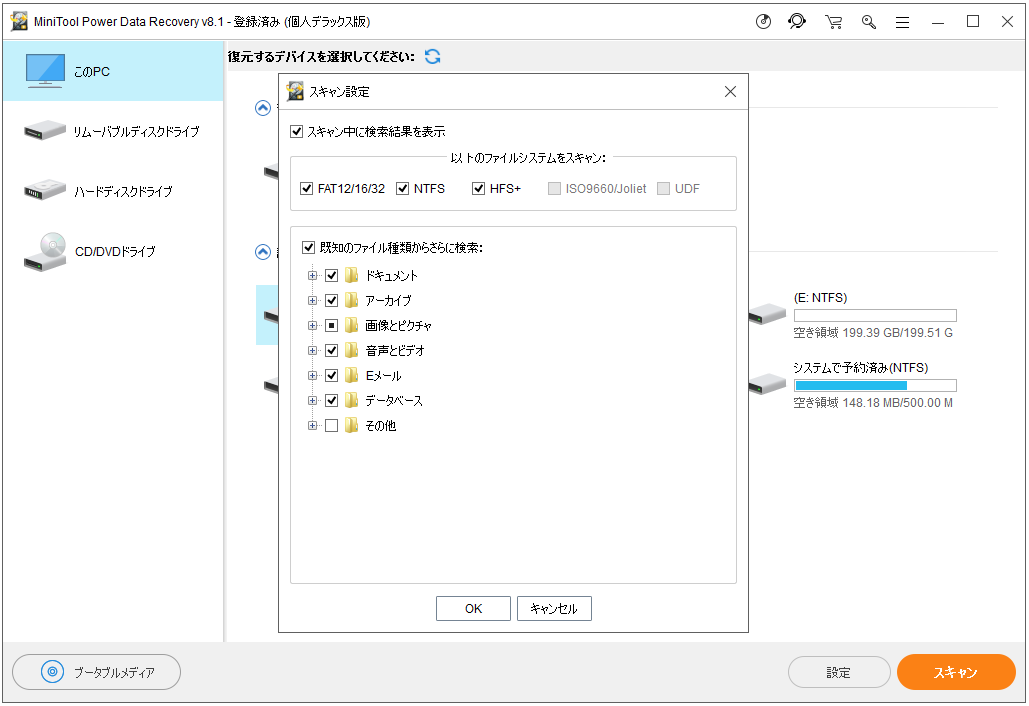
②スキャンが終了すると、ソフトウェアによって検出されたすべてのファイルとフォルダが一覧表示されます。どのファイルを回復するか分からない場合、「プレビュー」機能を利用して一部の種類のファイル(例えば、写真とテキスト文書)を表示することができます。検出されたファイルから必要なファイルを選択し、「保存」ボタンをクリックして元のドライブと異なるドライブに保存します。
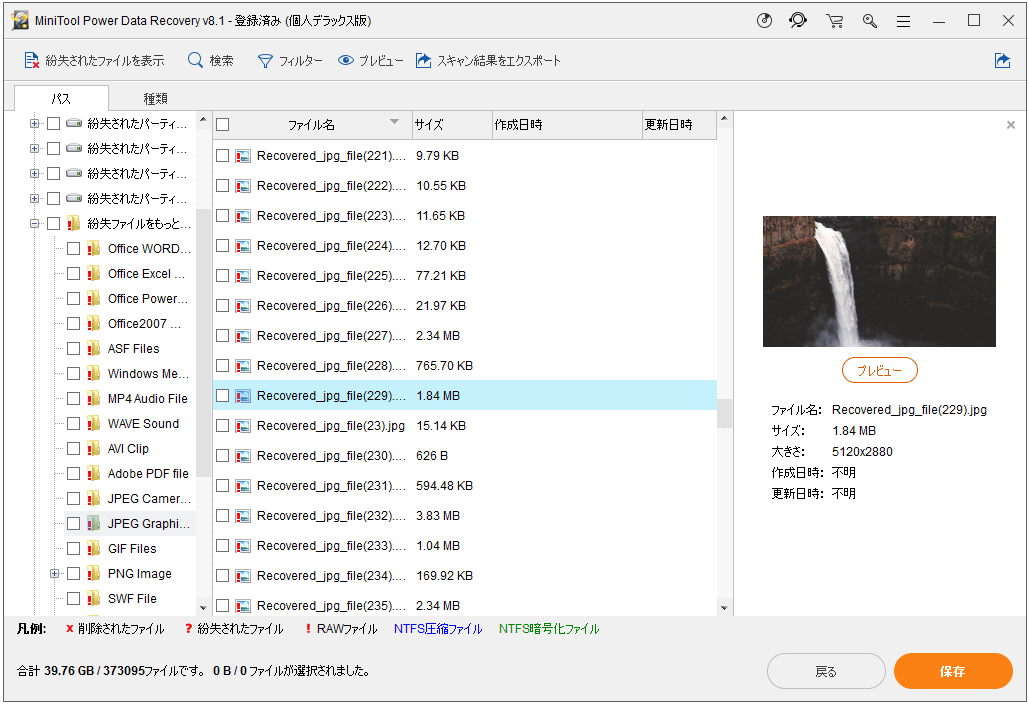
非常に多くのファイルが検出された場合、必要なファイルをすばやく見つけるには、ほかの便利な機能も利用できます。
検索:ファイル名を覚えている場合、「検索」をクリックし、ファイル名を入力してファイルを直接検索します。
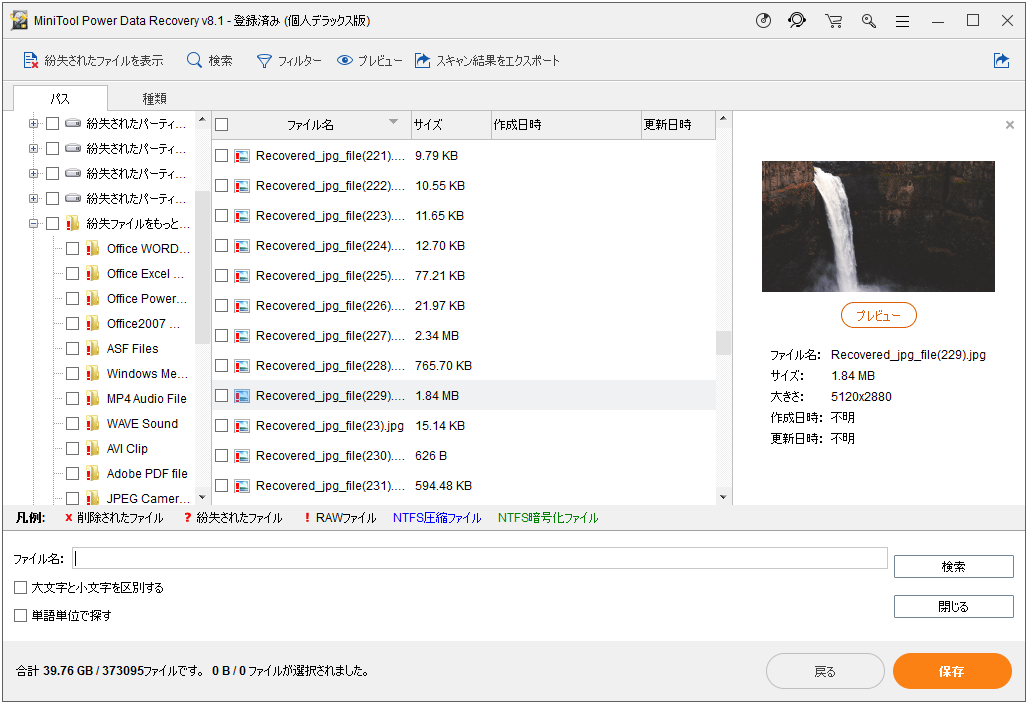
フィルター:ファイル名、ファイル拡張子、ファイルサイズ、作成日付または更新日付によって不要なファイルをフィルタリングします。たとえば、写真を復元する場合、「*.jpg、*.gif、*.png、*.psd、*.tif」を選択し、「OK」ボタンをクリックします。
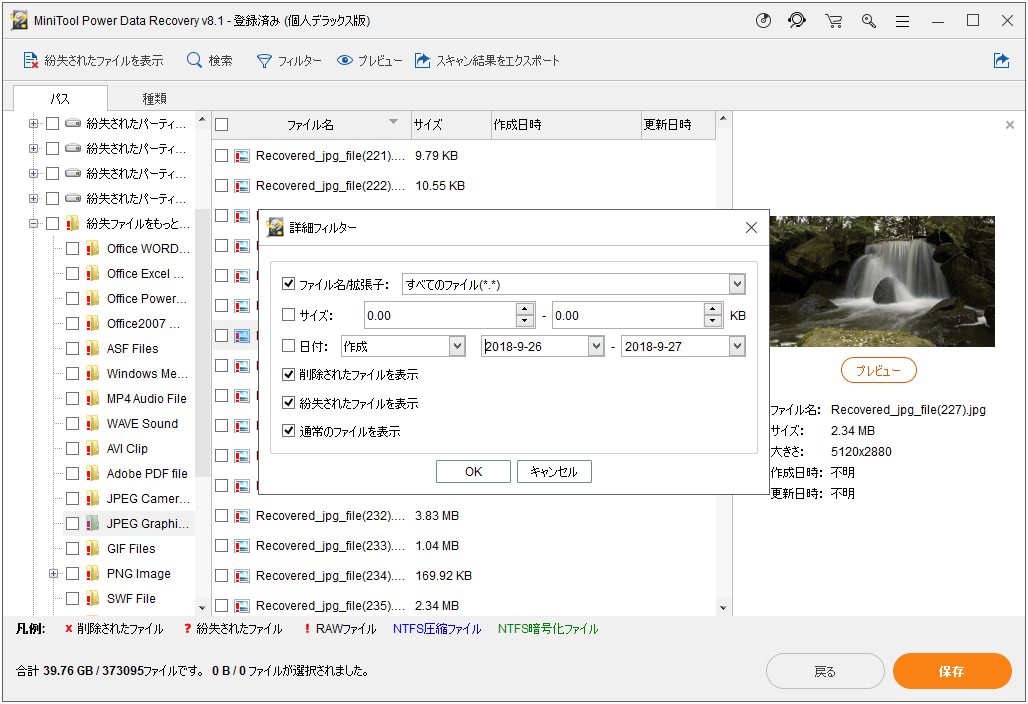
対処法3.古いユーザーアカウントに切り替える
Windows 10にアップグレードすると、Windows 10がデフォルトで新しいアカウントを作成するため、ファイルやフォルダが消えることがあります。古いアカウントは引き続き存在しますが、既定のアカウントとして設定されていません。下記の手順に従って切り替えられます。
①PCを右クリックし、管理を選択します。
②左ペインで「ローカルユーザーとグループ」を選択し、「ユーザー」フォルダを開きます。管理者という名前のユーザーに下向きの矢印が付いている場合、そのアカウントは無効になっているということです。
③そのアカウントを有効にするには、「管理者」アイコンをダブルクリックし、「プロパティ」を開きます。
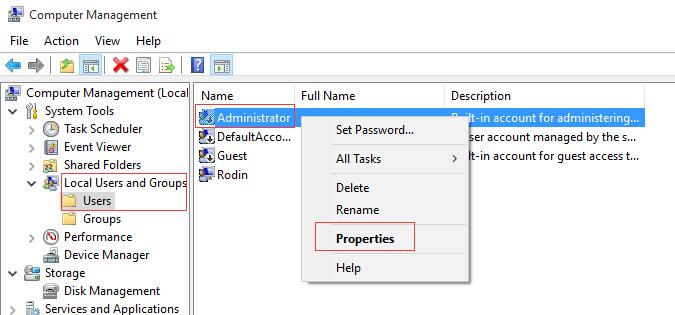
④「アカウントを無効にする」のチェックを外し、「適用」を選択してアカウントを有効にします。
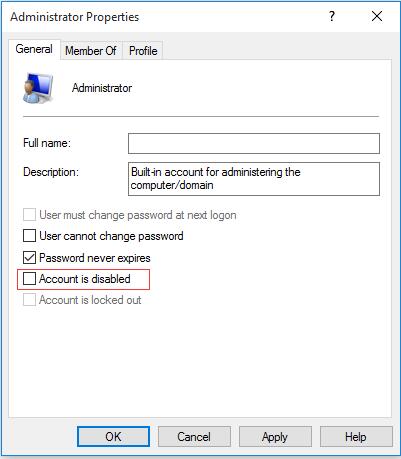
⑤ログアウトし、管理者アカウントとしてWindows 10を再度ログインします。
その後、Windows 10のアップデートで消えた以前のデータやドキュメントが見えるようになります。
対処法4.検索を使用してファイルを探す
Windows 10にアップグレードした後にファイルが見つからない場合、トラブルシューティングを使用して検索の問題を解決できます。
①タスクバーの検索ボックスに「インデックス」を入力し、「インデックスのオプション」を選択します。
②「詳細設定」ボタンを選択してもっと多くのオプションを表示します。
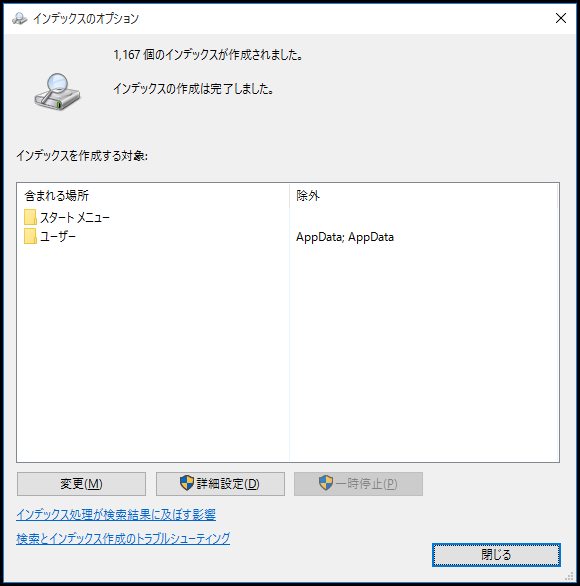
③「検索とインデックス作成のトラブルシューティング」を選択します。続行して、紛失/削除した文書ファイルを取り戻すことができるかもしれません。
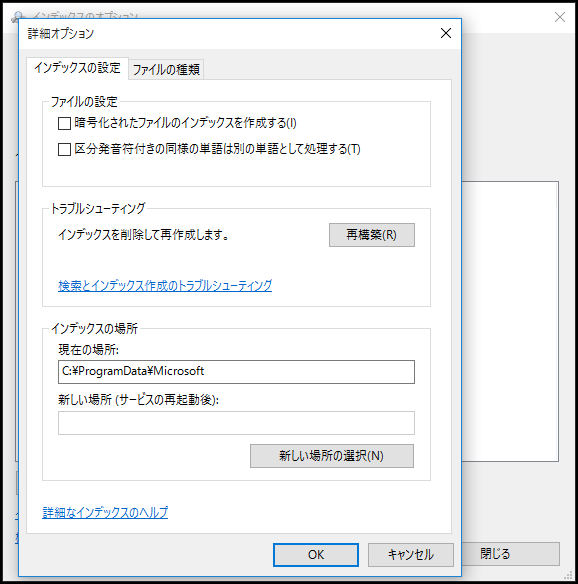
または、
Windowsエクスプローラーに移動し、表示 – >オプション – >フォルダーと検索のオプションの変更に移動してフォルダオプションウィンドウを表示します。「ファイルとフォルダーの表示」の下で「隠しファイル、隠しフォルダー、および隠しドライブを表示する」を選択します。次に、ファイルを再度検索することができます。
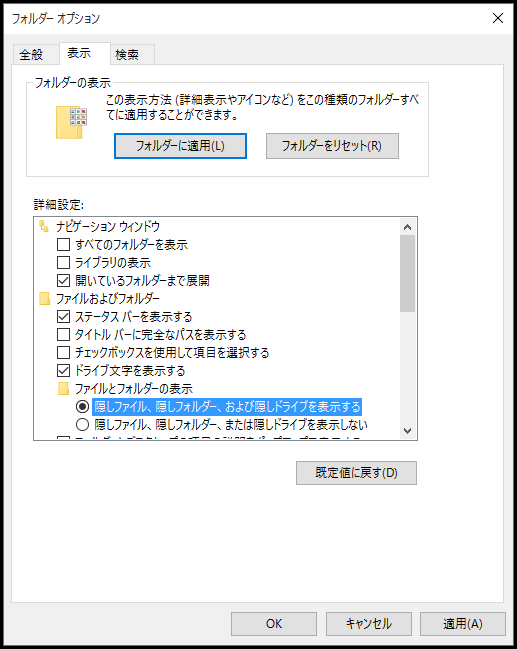
特定の種類のファイルを検索するには、星印(*)付きの拡張子を使います。たとえば、失われたWord文書を検索する場合、「*.doc」を検索できます。音楽ファイルを検索する場合は、「*.mp3」を検索できます。
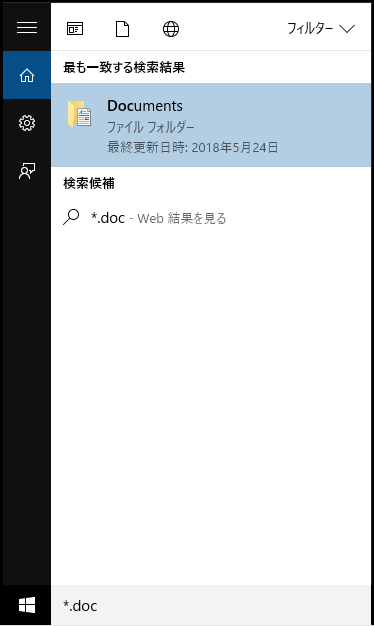
2.Windows 10にアップグレードする前にデータをバックアップ
Windows 10にアップグレードした後、データ紛失に見舞われた人は多いので、万が一のデータ消失に備えて、重要なデータをすべてバックアップする必要があると思います。
Windows 10にアップグレードする前にどのようにデータをバックアップしますか。
ディスクバックアップソフトウェアを使えば、バックアップは簡単になります。たとえば、MiniTool Partition Wizardを試すことができます。無料で使いやすく専門的なディスク複製ソフトウェアは、すべてのディスクデータを簡単かつ迅速にバックアップするのに役立つ「ディスクのコピー」機能を提供します。ディスクをコピーすることで、すべてのパーティションとデータを1つのディスクから別のディスクにコピーします。また、行先(コピー先)ディスクにGUIDパーティションテーブルを使用してMBRディスクをコピーし、2TBを超えるディスクのすべての領域を使用できるようになります。
{loadmodule mod_custom,Article Down Button – PW Free}
詳細手順:
①MiniTool Partition Wizardをダウンロードし、コンピュータにインストールして実行します。
②コピーする必要があるディスクを選択して左のアクションパネルまたはツールバーから「ディスクのコピー」機能を選択します。
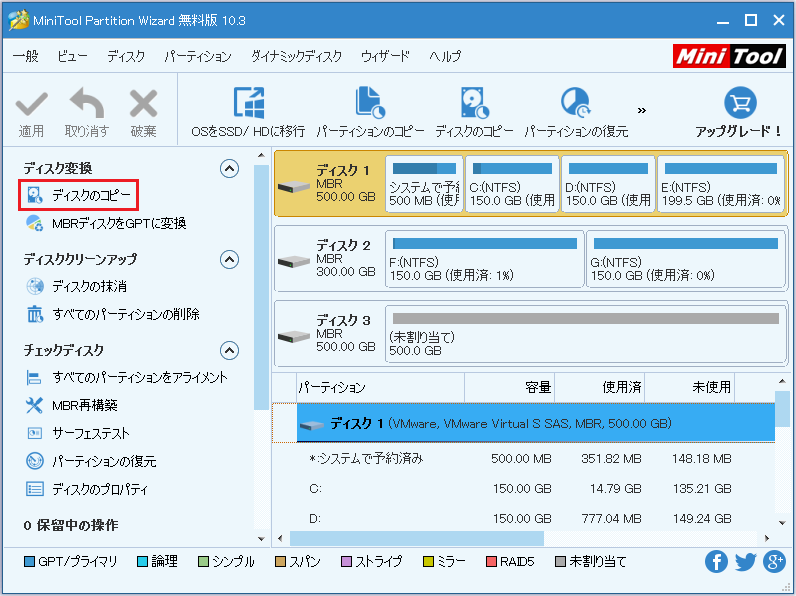
③ソースディスクの中身を格納する行先ディスクを選択して「次へ」をクリックします。注:行先ディスク上のすべての重要なデータを予めバックアップしてください。さもなければ、上書きされます。
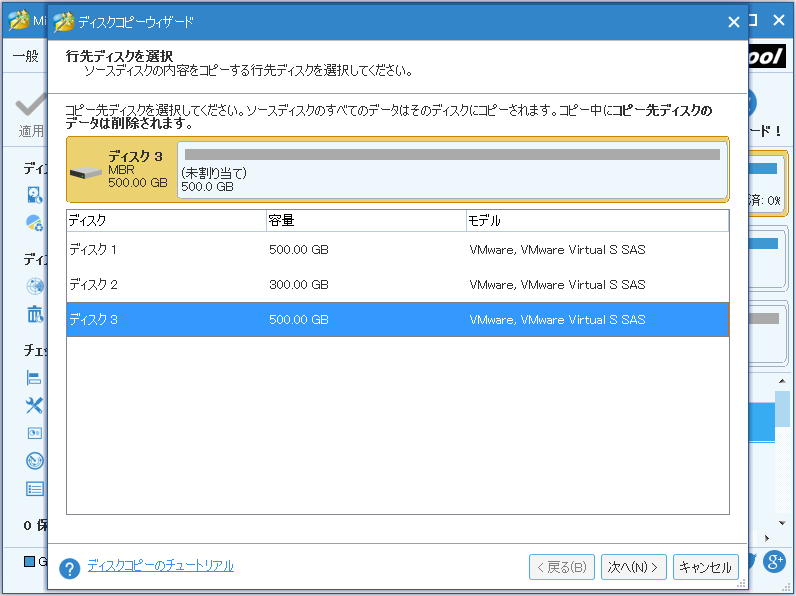
④コピーオプションを選択して「次へ」をクリックします。
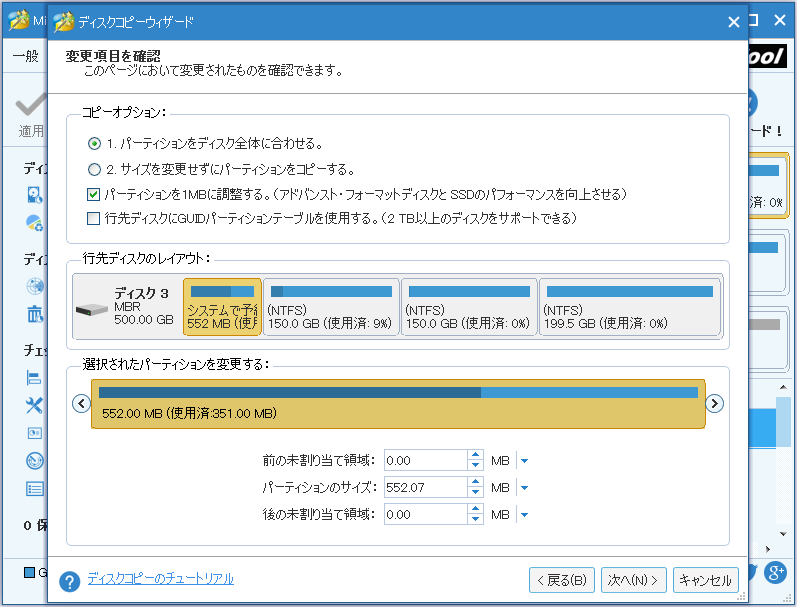
この画面で、パーティションハンドルの長さと場所を変更してパーティションサイズと場所を手動で変更するか、正確なパーティションサイズをMB、GB、またはTB単位で直接入力することもできます。
⑤行先ディスクから起動する方法を読み、「完了」をクリックしてMiniTool Partition Wizardのメイン画面に戻ります。
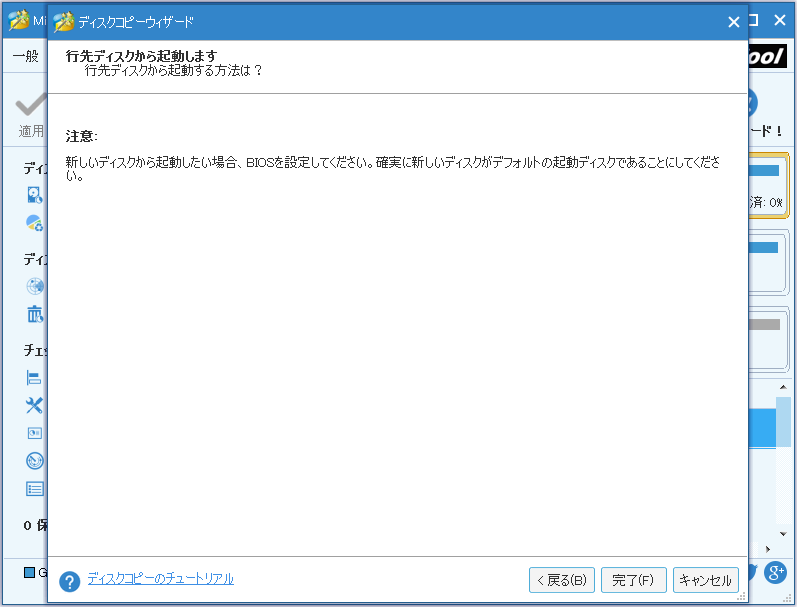
⑥「適用」をクリックしてすべての変更を実行します。
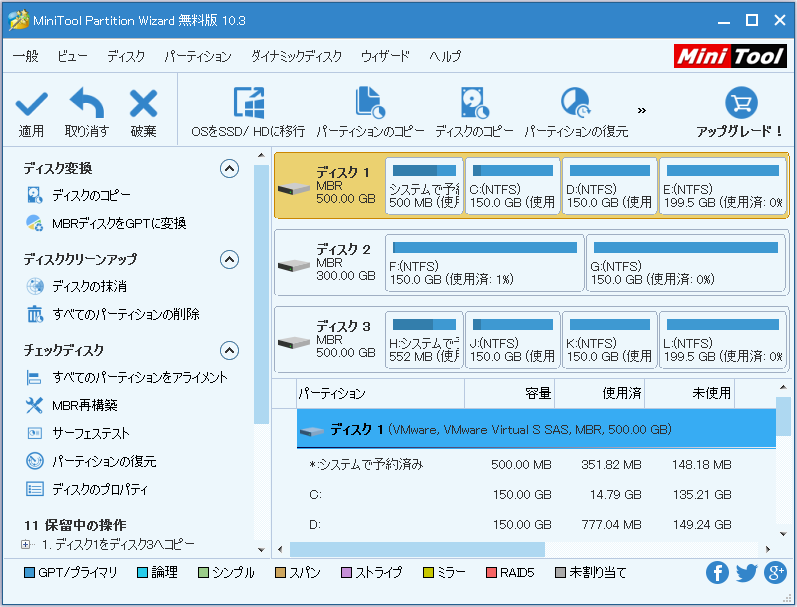
MiniTool Partition Wizardだけでなく、MiniTool Solution Ltd.は、優れたバックアップツールを提供しています。
一体化したデータ保護および災害復旧ソリューションであるMiniTool ShadowMakerは、Windowsオペレーティングシステム、パーティション、ディスク全体をバックアップすることができます。バックアップを利用して、システムクラッシュ、ハードディスク障害などのトラブルが発生した場合にコンピュータを復元することができます。
おすすめ:
結語
Windows 10にアップデートした後にファイルが見つからない場合、元のデータを損なうことなく消えたファイルを回復するために、MiniTool Power Data Recoveryを試すことができます。また、万が一のデータ消失に備えてWindows 10にアップグレードする前にデータをバックアップすることをお勧めします。
この記事は気に入りますか。より多くの人を助けるために共有しましょう!
MiniToolソフトウェアについてご質問があったら、コメントをお寄せいただくか、[email protected]までEメールをお送りください。
Windows 10へのアップグレードによるファイル消失についてよくある質問
- ユーザーフォルダを確認する
- Windows 10にアップグレード後にデータ回復ソフトウェアで消えたファイルを復元する
- 古いユーザーアカウントに切り替える
- 検索を使用してファイルを探す
- 「設定」を開きます。
- 「更新とセキュリティ」をクリックします。
- 「バックアップ」をクリックします。
- 「その他のオプション」リンクをクリックします。
- 「現在のバックアップからファイルを復元」をクリックします。
- 復元するファイルを選択します。
- 「復元」ボタンをクリックします。
