OneDriveの容量がいっぱいになったら、不要なファイルを削除して、空き容量を解放する必要があります。このMiniToolの記事では、様々な状況でOneDriveファイルを削除・復元する方法について紹介していきます。
ローカルではなく、OneDriveからファイルを削除する
OneDriveとは
OneDriveは、ファイルスオンライントレージと同期サービスを提供し、ファイルをクラウドにバックアップすると、Android、Windows Phone、iOSのモバイルデバイス、Windows、macOSのパソコン間で同期します。 5GBの空き領域があります。
写真や動画を自動的に保存する機能がありますが、デフォルトでは有効になっていません。この機能を有効にすると、その後、パソコンにアップロードした写真や動画をOneDriveが自動的にクラウドにバックアップしていきます。
OneDriveがいっぱいです
OneDriveにデータが5GBを越えると、「十分な空き領域がありません」となり警告が表示されます。その時、OneDriveからファイルを削除する必要があります。
では、OneDriveからファイルを削除する方法は?OneDriveからファイルを削除すると、これらのファイルは同時にパソコンから消えますか?
OneDriveからファイルを削除すると、パソコンのファイルも削除されることがあります。yahoo.co.jpに掲載されている例:
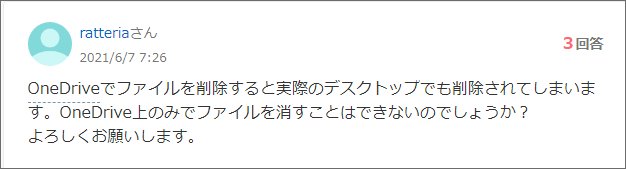
では、パソコン上のファイルを削除せず、OneDrive上のみでファイルを削除する方法は?次のセクションでは、Windows・MacのOneDriveでファイルを削除する方法を紹介します。
ローカルファイルではなく、OneDrive上のみでファイルを削除する方法
Windowsの場合は「ファイルエクスプローラー」を、Macの場合は「Finder」を開いてから、ターゲットファイルをOneDriveフォルダーからパソコンのハードディスクの別のフォルダーに移動させるだけです。
とても簡単でしょう
では、クラウド上だけにファイルを置き、ローカルのファイルは消したい場合は?
クラウド上のファイルを置き、ローカルファイルを削除する
OneDriveに保存されたファイルは、パソコンのディスク領域を占有しませんから、 Windows・Macシステムのディスク領域をより多く解放するには、クラウドに転送されたローカルファイルを削除してください。
ローカルファイルを削除するため、Windowsでファイルオンデマンドを、MacでFiles On-Demandを有効にする必要があります。これで、ファイルはOneDriveにのみ保存されます。
OneDriveとパソコンの両方からファイルを削除する
OneDriveとパソコンがすでに同期している状態で、ローカルとクラウドの両方のファイルを削除するには、「ファイルエクスプローラー」にアクセスし、削除したいファイルやフォルダーを選択して削除するだけです。
ただし、クラウドのファイルだけを削除したかったのに、誤ってローカルのファイルも一緒に削除してしまった場合など、必要なファイルをクラウドやローカルから誤って削除してしまった場合はどうすればいいでしょうか。
次では、いくつかの方法を示しています。
おすすめ記事:OneDriveから削除されたファイルやフォルダーを復元する方法
OneDriveから削除されたファイルを復元する
OneDriveから削除されたファイルはOneDriveのごみ箱に移動され、一定期間(Microsoftアカウントは30日、職場または学校のアカウントは93日)保持されます。
これらのファイルを完全に削除する前に、OneDriveの「ごみ箱」からファイルを復元してください。
- OneDriveにサインインします。
- 左側のメニューから「ごみ箱」をクリックします。
- 復元するファイルとフォルダーを選択し、「復元」ボタンをクリックして、ファイルの元の場所に復元します。
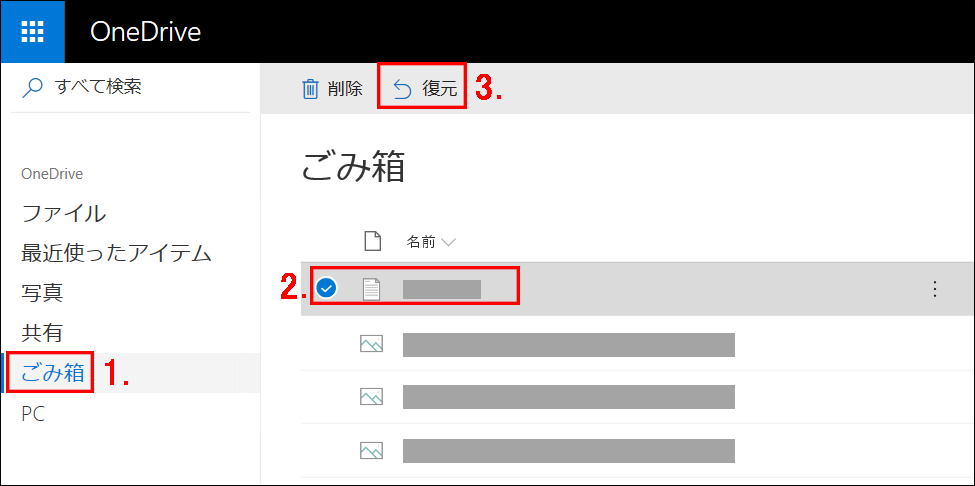
削除されたローカルファイルを復元する
一、Windowsパソコンから
「ごみ箱」から復元する
同様に、ローカルで削除されたファイルは、最初にごみ箱に移動され、完全に削除される前に一定期間保持されます。
- 「ごみ箱」を開きます。
- 復元するファイルとフォルダを右クリックします。
- ポップアップメニューから「元に戻す」をクリックします。
MiniTool Power Data Recoveryでデータを復元する
「ごみ箱」に必要なファイルが見つからない場合、永久に削除されたことを示します。この場合、専門的なデータ復旧ソフトを使用することをお勧めします。
無料のファイル復元ツールMiniTool Power Data Recoveryはいい選択です。このソフトウェアは、パソコンのハードドライブ、SSD、SDカード、メモリカードなどのさまざまな種類のデータストレージデバイスからデータを復元するために用いられます。
このソフトウェアで必要なファイルを見つけることができるかどうかわからない場合は、最初にソフトの試用版を試してみてください。必要なファイルが見つかった場合は、ソフトをバージョンアップして無制限にデータを復元します。
次のボタンをクリックしてこの無料ソフトウェアをダウンロードしてください。
MiniTool Power Data Recovery Trialクリックしてダウンロード100%クリーン&セーフ
1.このソフトウェアを開きます。
2.メインインターフェイスでスキャンするドライブを選択します。
3.「スキャン」をクリックします。
4.スキャンプロセス全体が完了するまでしばらく時間がかかります。プロセスが完全に終了すると、スキャン結果は表示されます。より早く必要なファイルを見つけるために、必要に応じて、「検索」、「フィルター」機能を利用することをお勧めします。
ファイルの内容がわからない場合は、「プレビュー」をクリックしてください。これまでに70種類のファイルのプレビューをサポートしています。
5.必要なファイルが見つかったら、ソフトをバージョンアップして、元の場所以外の場所にファイルを保存してください。ファイルが失われた場所に新しいデータを書き込んだり、復元されたファイルを保存したりすると、失われたファイルが上書きされ、それ以上のファイルを復元できなくなるからです。
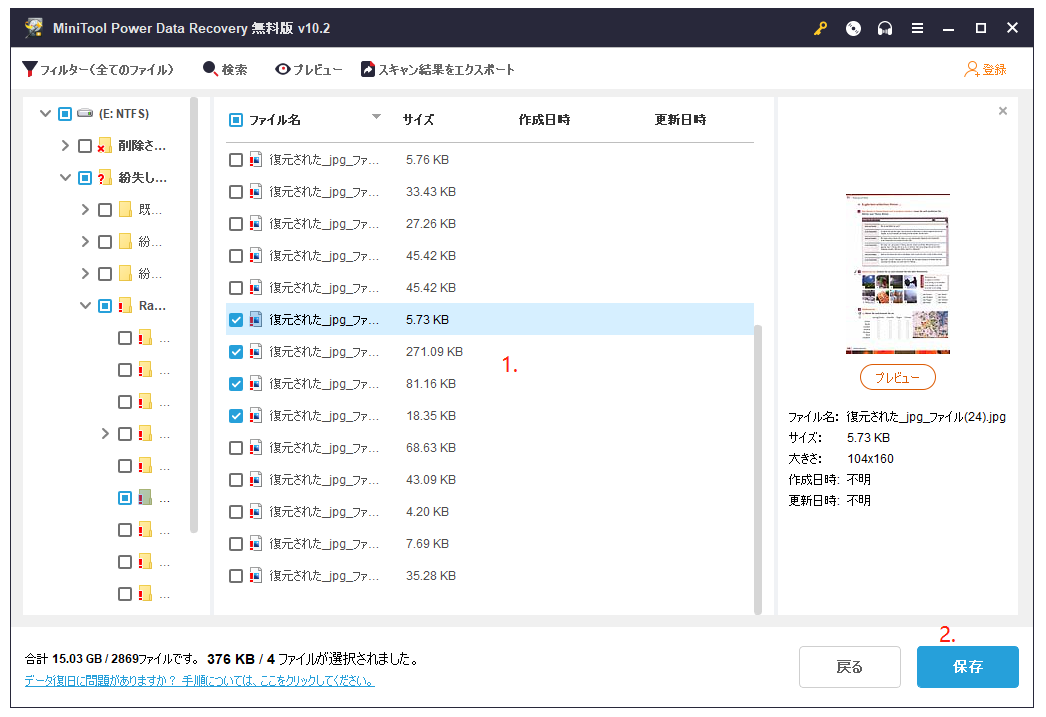
復元されたファイルを直接使用できます。
二、Macパソコンから
「ごみ箱」から復元する
Macで削除されたファイルも「ゴミ箱」に移動されます。
ファイルを永久に削除する前に復元する:
- Macで「ゴミ箱」を開きます。
- 復元するファイルを右クリックします。
- ポップアウトメニューから「戻す」を選択します。
Stellar Data Recovery for Macを使用してデータを復元する
「ゴミ箱」に必要なファイルが見つからない場合は、Macデータ復元ソフトウェアを使用する必要があります。Stellar Data Recovery for Macはいい選択です。
このソフトウェアは、Macパソコン紛失・削除されたデータを復元するために設計されています。Macドライブ、外付けハードドライブ、SDカード、メモリカードなどさまざまなデバイスを対応します。
まず、MiniToolの公式ダウンロードセンターにアクセスして、このソフトウェアの試用版をダウンロードしましょう。
復元するガイド:
1.ソフトウェアを開きます。
2.復元データのタイプを選択し、「次へ」ボタンをクリックします。すべてのファイルをスキャンしたい場合は、「すべてのデータ」のボタンをオンにする必要があります。
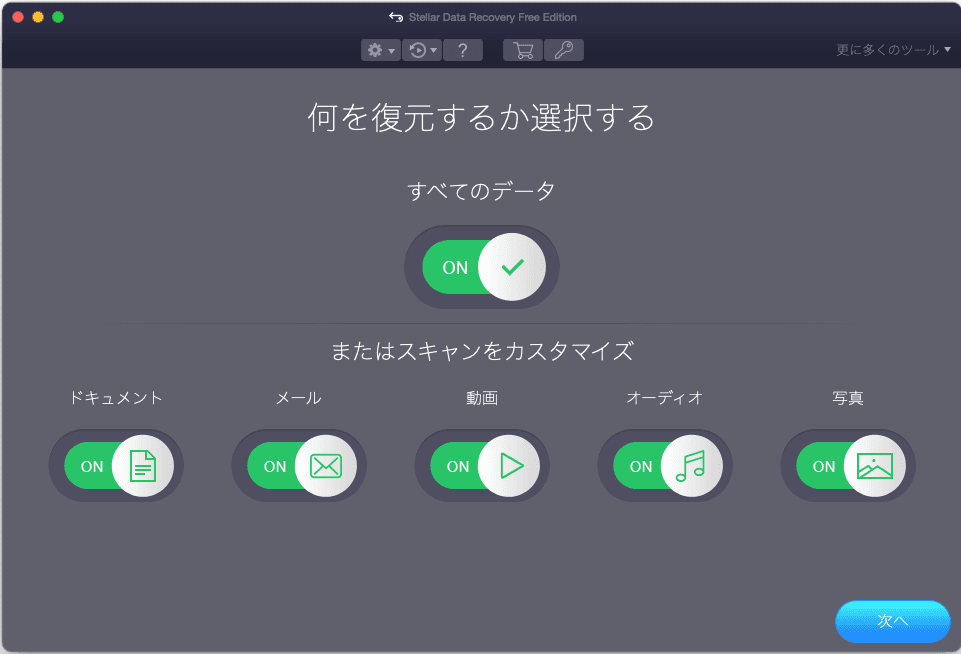
3.次のインターフェイスが表示されたら、スキャンするドライブを選択し、「スキャン」をクリックします。フルスキャンを実行したいなら、「詳細スキャン」(インターフェイスの左下隅)をオンにしてください。
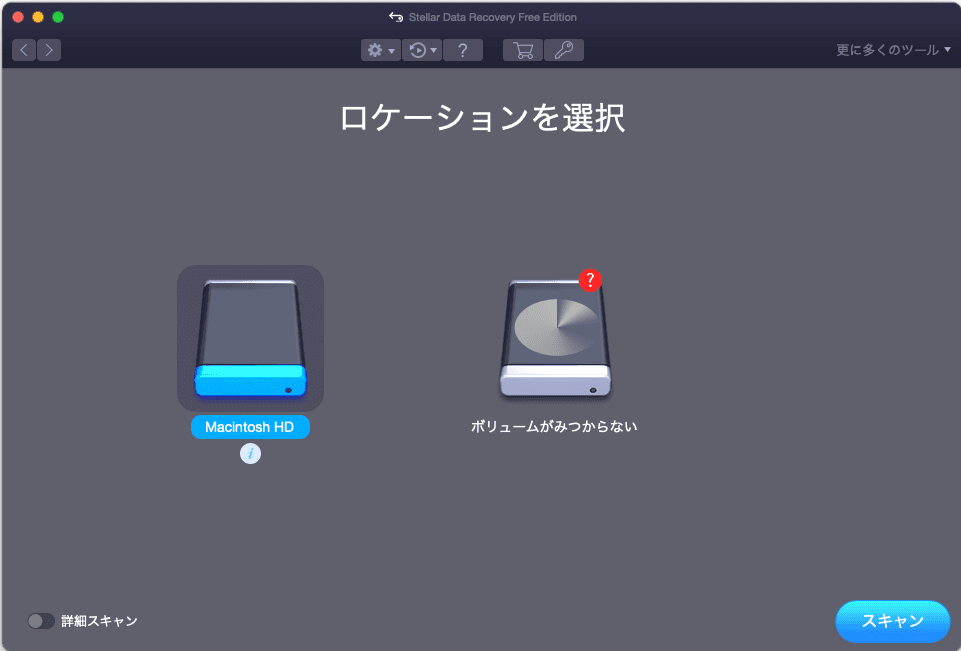
4.スキャンプロセスが終了すると、スキャン結果は「クラシック一覧」で表示されます。削除されたファイルとフォルダのみを復元したい場合は、「削除リスト」セクションに切り替えてください。ファイルを確認するため、「プレビュー」機能を利用できます。
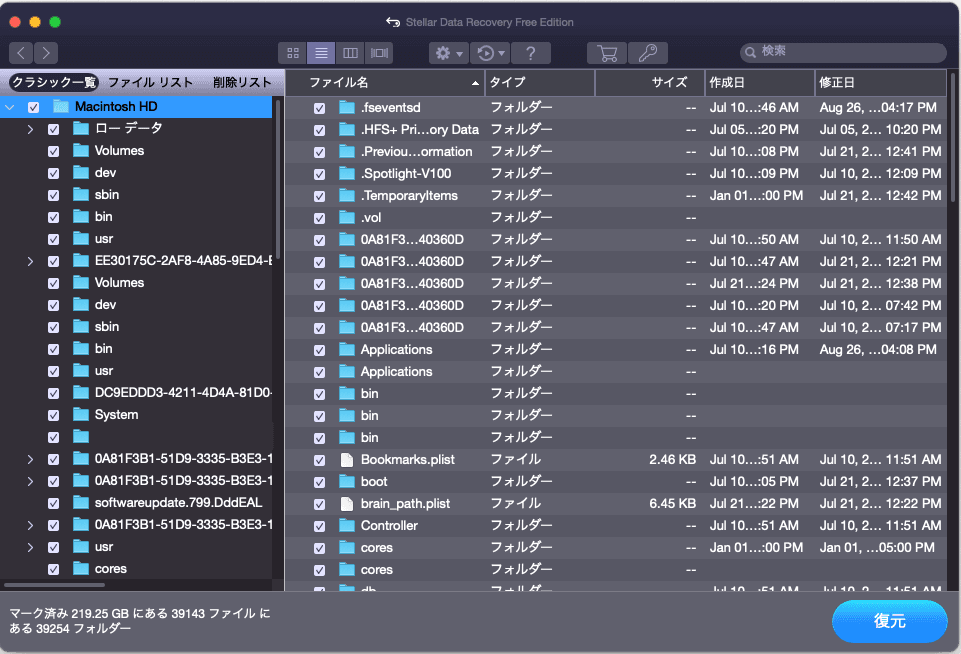
5.見つかったファイルを保存したい場合は、MiniToolの公式サイトでフルバージョンを入手してください。
まとめ
この記事では、OneDriveからファイルを削除する方法を説明します。誤ってOneDriveファイルを削除した場合は、上記の方法を試してみてください。
何かご不明な点がございましたら、[email protected]までメールを送るか、コメントでお知らせください。