システム復元ポイントとは?
システムの復元ポイントは、パソコンの一部の変更を以前の状態に戻すことができるWindowsの組み込み機能であり、システムファイル、インストールされたアプリケーション、Windowsレジストリ、システム設定を元に戻すために使用されます。
システムの復元ポイントは、Windowsのファイルにのみ影響を与えます。例えば、ドライバーをインストールした後にPCに何らかの問題が発生した場合、システムの復元ポイントを使用してPCを以前の状態に戻すことができます。
ただし、システムの復元ポイントを使っても、ドキュメント、音楽、写真、ビデオなどの個人的なファイルを復元することはできません。例えば、重要なファイルを誤って削除してしまい、ごみ箱から復元できなかった場合も、システムの復元ポイントでは復元することができません。
上記から、システムの復元ポイントが、Windowsファイルの変更を元に戻すためにのみ使用できることがわかりますが、システム イメージとはいくつかの違いがあります。
システムイメージとは、ドライブの正確なコピーのことです。デフォルトでは、システムイメージには、Windowsの実行に必要なドライブがあり、また、Windowsとシステム設定、プログラム、個人用ファイルも含まれています。オペレーティングシステムまたはハードディスクが動作しなくなったときに、システムイメージがあれば、完全な復旧を行うことができます。
おすすめ記事:Windows10でコンピュータを以前の日付に復元する二つの方法
上記のセクションをお読みになって、システム復元ポイントが何であるかをすでにご存知だと思います。 しかし、Windows 10/8/7でシステム復元ポイントを作成するにはどうすればいいですか?
次の部分では、システムの復元ポイントの作成方法をステップバイステップでご紹介していきます。
Windows 10/8/7で復元ポイントを作成するには?
Windows 7/8/10で復元ポイントを作成するためには、Windowsの内蔵ツールである「システムの復元」を利用する必要があります。
それでは、Windows 10の復元ポイントを設定する手順を見てみましょう。
ステップ1:システムの保護を有効にする
1.Windows 10の検索ボックスに「復元ポイントの作成」と入力します。
2.「システムのプロパティ」ウィンドウで、「構成…」ボタンをクリックします。
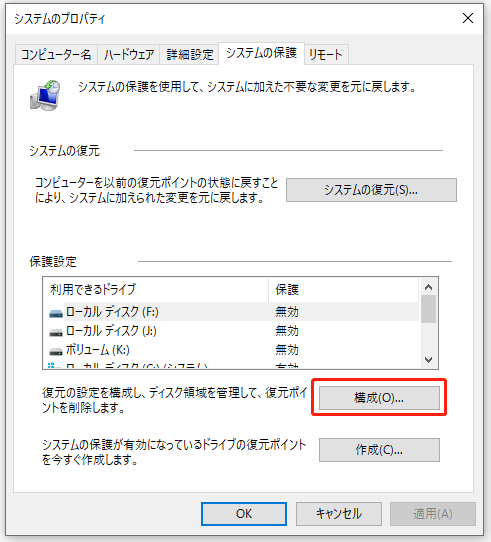
3.システムの保護はデフォルトでは無効になっているので、これを有効にします。
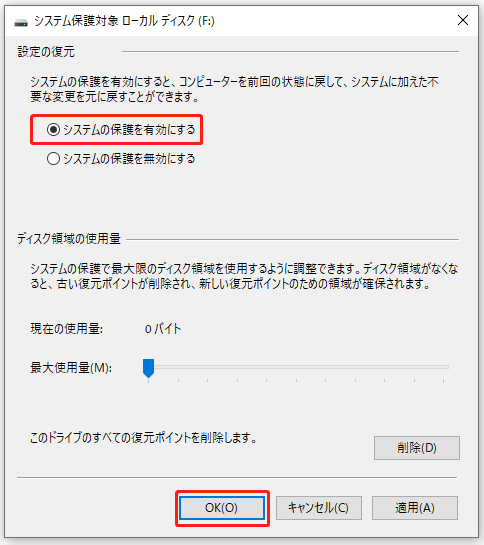
ステップ2:システム復元ポイントの作成
1.「システムのプロパティ」ウィンドウで、システム関連のパーティションを選択し、「作成…」ボタンをクリックします。
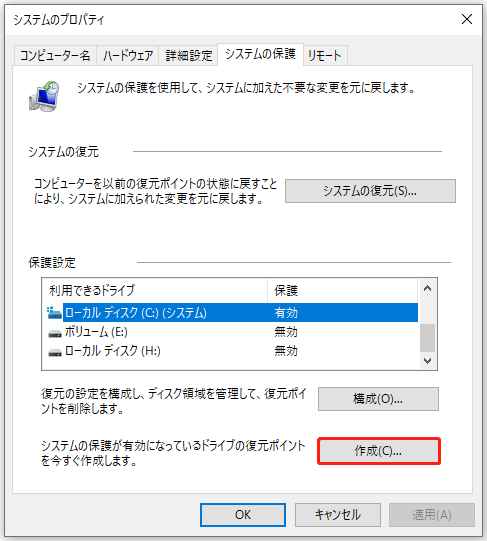
2.システムの復元ポイントに説明を追加し、「作成」をクリックして続行します。説明は、システムを復元する際に、異なる復元ポイントを区別するのに役立ちます。
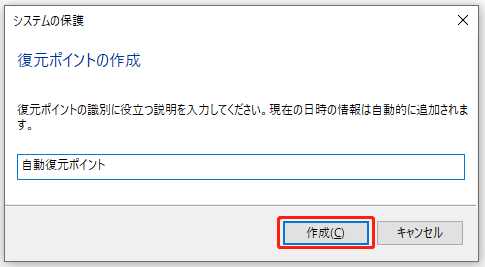
ステップ3:システム復元ポイントの作成プロセス
- すると、システムの復元ポイントの作成プロセスが開始され、処理が完了するまで数分間待つ必要があります。
- プロセスが終了したら、復元ポイントが正常に作成されたことを示すメッセージが表示されます。その後、「閉じる」ボタンをクリックして、「システムのプロパティ」ウィンドウを終了します。
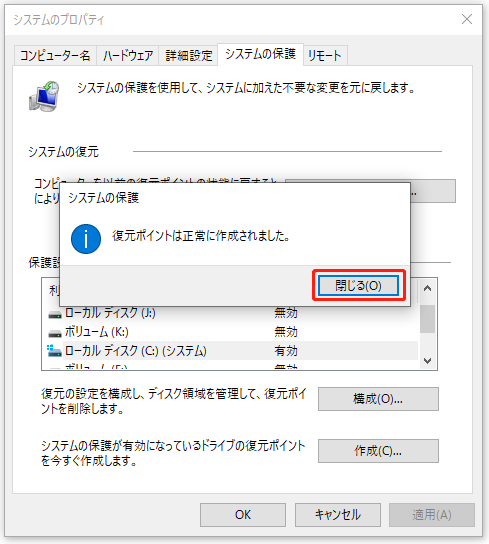
すべての手順が終わった後、システムの復元ポイントが正常に作成されたはずです。今後、システムファイル、Windowsレジストリ、システム設定に何らかの問題が発生した場合、システムの復元ポイントを使用して変更を元に戻すことができます。
この記事では、システムの復元ポイントとは何か、どのように作成するかについて紹介しました。とても参考になりました。Twitterでシェア
システムの復元ポイントを作成できたら、それを使ってWindowsシステムを復元する方法を見てみましょう。
システムの復元を行う方法
よく知られているように、システムの復元ポイントを使ってシステムを復元することは、Windowsの問題を解決する良い方法です。したがって、Windowsのドライバーなどに問題がある場合は、システムの復元を行ってみてください。
また、何らかの問題が発生したときにパソコンがまだ起動できる場合は、起動後に「システムのプロパティ」ウィンドウでシステムの復元を行うことができます。しかし、深刻な問題によりパソコンが起動できない場合、どのようにしてシステムを復元するのでしょうか。
このような場合には、Windows 10の起動時またはWindows回復環境でシステムの復元を実行する必要があります。ここでは、Windows 10の起動時にシステムを復元する方法を、ステップバイステップでご紹介します。
ステップ1:パソコンが起動しないときにWinREに入る
- 電源ボタンを2~3回押して、「トラブルシューティング」ページに入ります。
- 「詳細オプション」>「システムの復元」を選択して続行します。
ステップ2:システムの復元の実行
1.ポップアップ ウィンドウで、「次へ」をクリックして続行します。
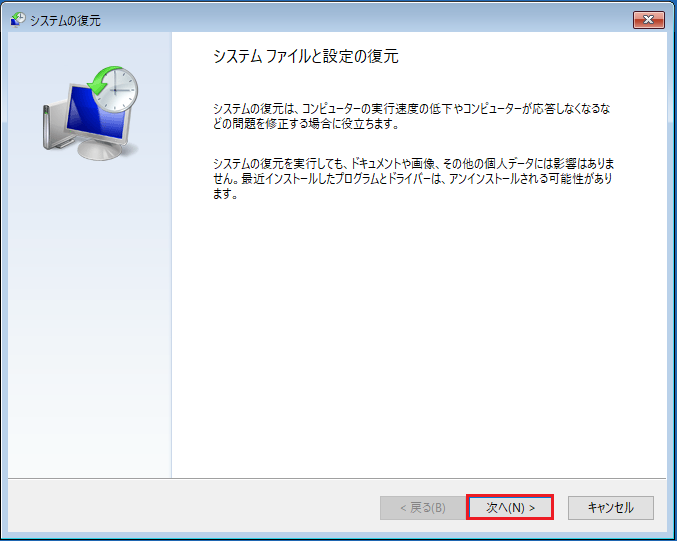
2.システムの復元ポイントを選択し、「次へ」をクリックします。復元ポイントが複数ある場合は、説明と作成日時に基づいて必要なものを選択することができます。
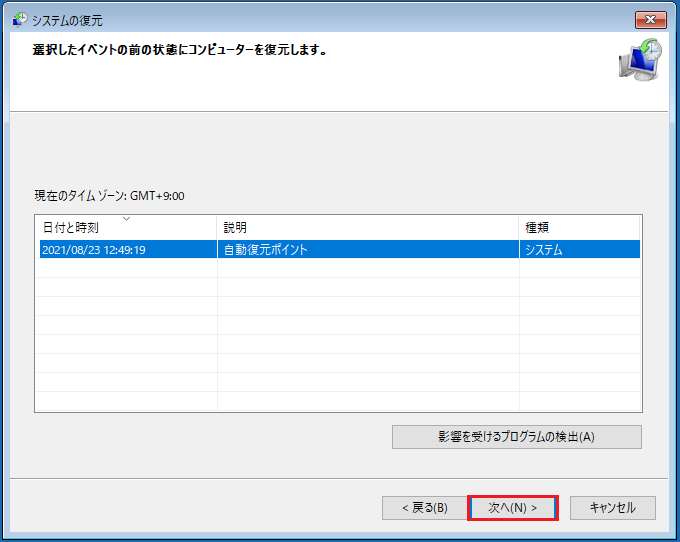
3.システムの復元ポイントを確認し、「完了」をクリックします。
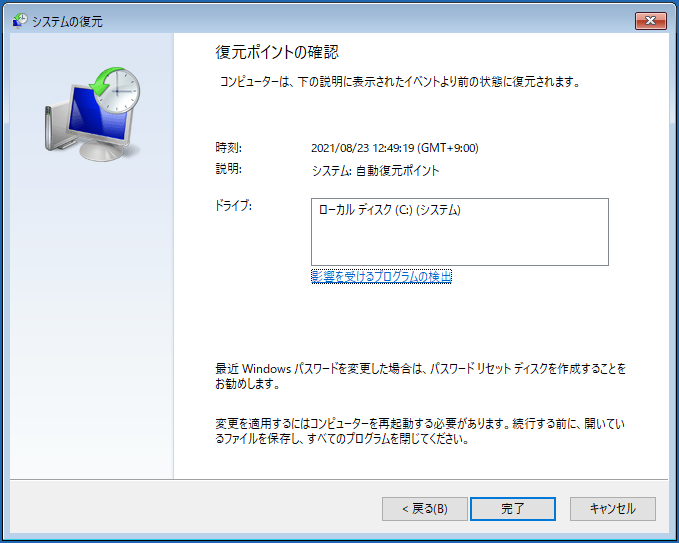
システムの復元プロセスが終了すると、パソコンを以前の状態に戻すことができたはずです。ちなみに、システムの復元ポイントは、システムの誤作動などの問題を解決するのにも役立ちます。
Windows 10の復元ポイントを作成する方法と、それを使ってシステムを復元する方法は、非常に簡単なので、お使いのパソコンを保護するための良い方法でしょう。
しかし、一部のユーザーは、Windows 10の復元ポイントを作成したり、システムの復元を実行したりする際に、いくつかの問題に遭遇したと報告しています。ここでは、システムの復元ポイントに関する一般的な問題をいくつかご紹介します。
システムの復元に関する一般的な問題
システムの復元ポイントの作成とシステムの復元を行う際には、いくつかの問題が発生する可能性があります。
ここでは、システムの復元に関する一般的な問題をいくつかご紹介します。
1.システムの復元ポイントが作成できない
システムの復元は、Windowsの内蔵機能であり、Windowsのファイルと設定を以前の状態に戻すことができます。しかし、一部のユーザーからは、指定された復元ポイントが見つからなかったため、システムの復元ポイントを作成できないという問題に遭遇したという報告があります。この問題を解決するには、「復元ポイントが作成できない場合の6つの対処法」をお読みください。
2.システムの復元ポイントが見つからない
「システムの復元ポイントが見つかりません」という問題は、PCを以前の状態に復元しようとしているときに発生することがあります。この問題には、Windowsのアップデート、復元ポイントを作成するための十分な容量がない、復元ポイントの誤削除、システムの復元が無効になっている、ページファイルのデフラグなど、さまざまな原因が考えられます。
3.システムの復元は正しく完了しませんでした
システムの復元が正常に完了しなかった問題は、システムの復元時に発生する可能性があります。この問題は、システムの復元が復元ポイントからのディレクトリの復元に失敗した、システムの復元がファイルにアクセスできなかった、システムの復元がファイルの抽出に失敗した、などの理由で引き起こされることがあります。
4.システムの復元が進まない
パソコンを以前の状態に復元しようとしているとき、システムの復元プロセスが初期化またはファイルの復元中に止まったまま進まない問題が発生することがあります。
もちろん、システムの復元には他にもいくつかの問題があり、そのすべてをリストアップしているわけではありません。
以上、Windows 10で復元ポイントを作成したり、システムの復元を実行したりする際に、よく発生する問題についてご紹介しました。
次のセクションでは、パソコンを保護するためのもう一つの方法をご説明します。
PCを保護するためのより良い方法
前述したように、システムの復元ポイントは、Windowsファイルと設定のみを元に戻すことができ、個人的なファイル、文書、写真などを復元できません。
また、システムの復元では、しばしば問題が発生することがあります。
それでは、PCとその上のファイルを保護するためのより良い方法があるのでしょうか。ここで、Windowsのバックアップを作成することをお勧めします。
システムのバックアップには、Windowsファイルと設定だけでなく、個人的なファイルやプログラムも含まれています。なお、Windowsのバックアップ イメージは、PCが動作しなくなったときに、完全な復元を行うのに役立ちます。
MiniTool ShadowMakerは、Windowsをバックアップするための最高でプロフェッショナルなバックアップ ソフトウェアです。
このソフトは、ファイル、フォルダ、パーティション、ディスク、オペレーティング・システムをバックアップするサービスを提供します。それに、SSDクローン作成ツールでもあります。
次のボタンをクリックすると、30日間無料で使えるMiniTool ShadowMakerトライアル版を入手できます。
MiniTool ShadowMaker Trialクリックしてダウンロード100%クリーン&セーフ
さて、Windows 10をバックアップするチュートリアルを示します。
ステップ1:ソフトウェアの起動
- MiniTool ShadowMakerを起動します。
- 「体験版で続く」をクリックして、メインインタフェースを取得します。
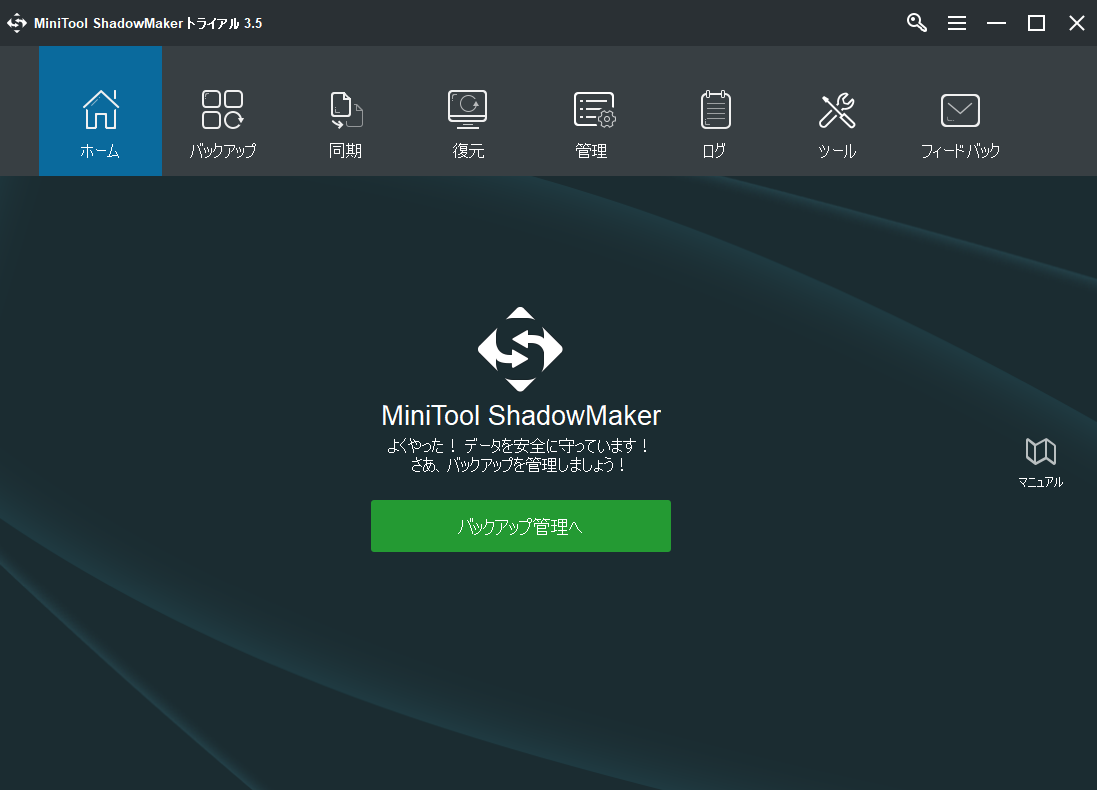
ステップ 2:バックアップ ソースの選択
- 「バックアップ」ページに移動し、MiniTool ShadowMakerはデフォルトでオペレーティングシステムを選択していることが分かります。
- オペレーティングシステムが選択されていない場合は、「ソース」モジュールをクリックして、「ディスクとパーティション」を選択し、システム関連のパーティションを選ぶことができます。
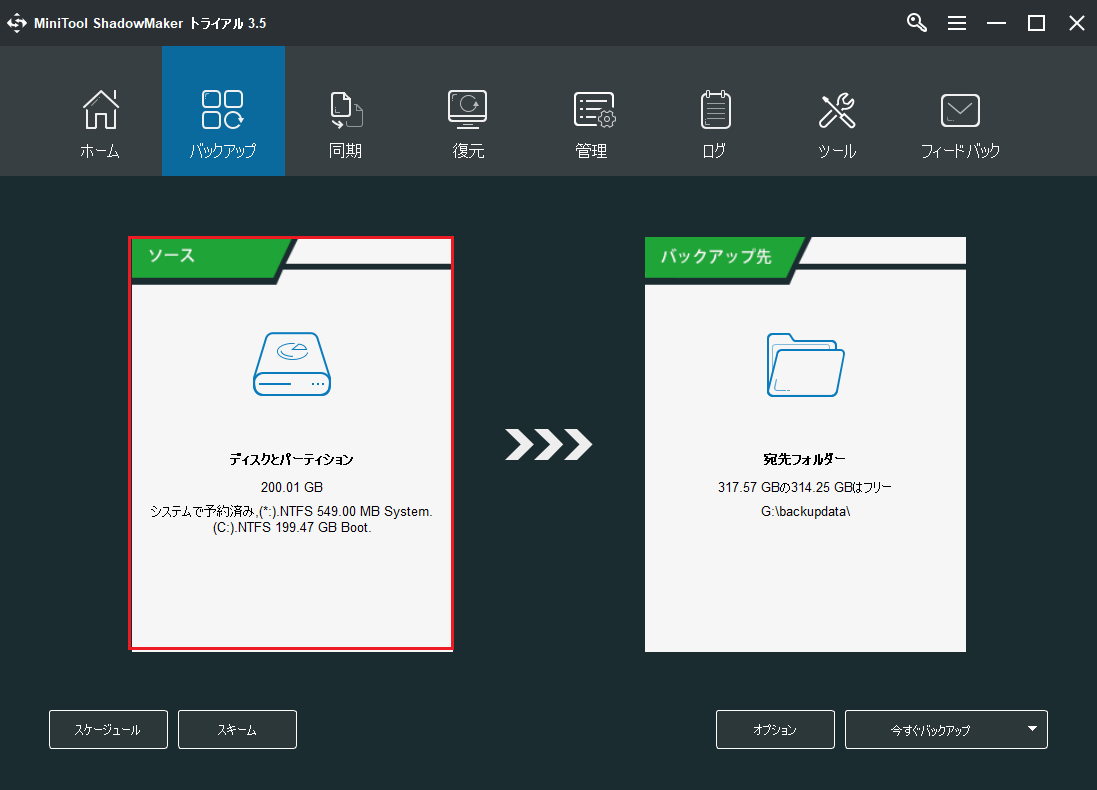
ステップ3:バックアップ先の選択
- 「バックアップ先」モジュールをクリックして続行します。
- 保存先として、5つの場所が利用可能ですので、あなたのニーズに合わせて選んでください。外付けハードドライブを選択することをお勧めします。それから、「OK」をクリックして続行します。
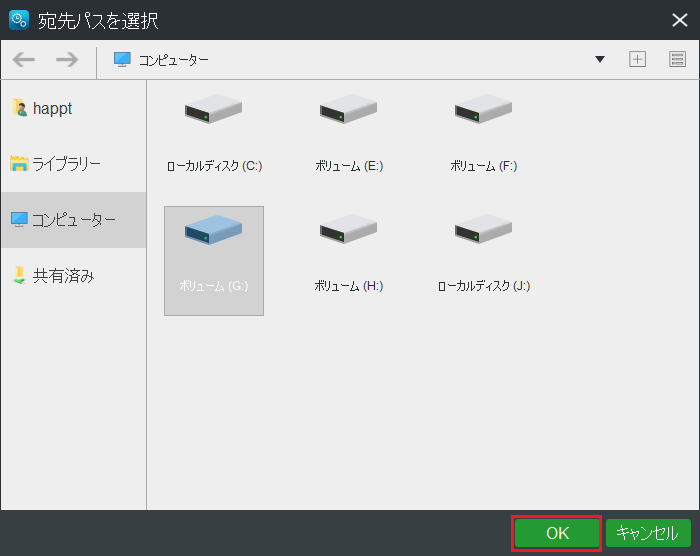
注意:
お使いのPCとその上のファイルをより良く保護するために、3つの重要な点に注意を払う必要があります。
- MiniTool ShadowMakerでは、定期的にWindowsの自動バックアップを設定することができます。「スケジュール」ボタンをクリックすれば、バックアップ時間を設定できます。
- MiniTool ShadowMakerは、完全バックアップ、増分バックアップ、差分バックアップを含む3つの異なるバックアップ方式を提供しています。増分バックアップはデフォルトで選択されますが、「スキーム」をクリックして変更することができます。
- MiniTool ShadowMakerでは、バックアップ圧縮レベルなど、いくつかの高度なバックアップパラメータを設定することができます。詳細については、「オプション」ボタンをクリックしてください。
ステップ4:Windows 10のバックアップの開始
- 「今すぐバックアップ」をクリックすると、Windowsのバックアップがすぐに開始されます。
- あるいは、「後でバックアップ」をクリックした場合、Windowsのバックアップ プロセスを遅らせることができます。後で、「管理」ページで再開する必要があります。
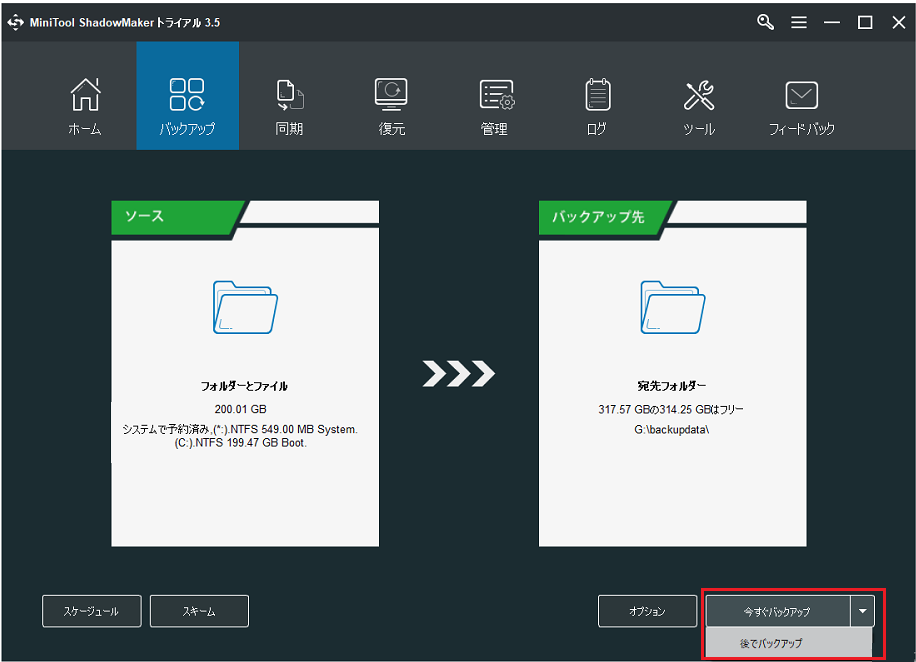
おすすめ記事:ハードドライブをバックアップする3つの効果的で信頼できる方法
ステップ5:ブータブルメディアの作成
- 「ツール」ページに移動します。
- 「メディアビルダー」機能をクリックして、ブータブルメディアを作成します。作成したメディアは、オペレーティングシステムからの起動に失敗したときに、PCを起動するために使用できます。
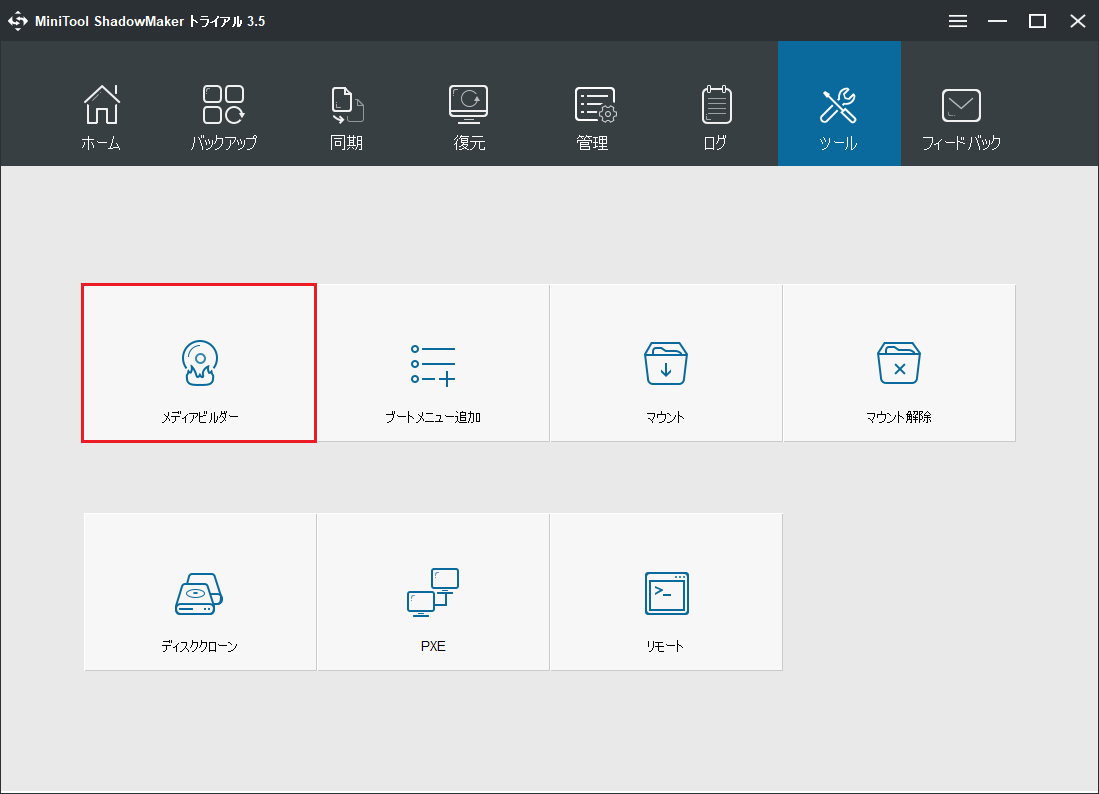
これで、MiniTool ShadowMakerは、パソコンとファイルを安全に保つためにWindowsのバックアップイメージを作成するのに役立つ強力なイメージツールであることがわかったようになるはずです。
このWindowsバックアップイメージにより、PCを簡単に以前の状態に復元することができます。
MiniTool ShadowMaker Trialクリックしてダウンロード100%クリーン&セーフ
結語
要約すると、この記事では、システム復元ポイントとは何か、そしてWindows 10の復元ポイントを作成する方法をご紹介しました。さらに、Windows 10の復元ポイントを使ってシステムを復元する方法についても説明しました。
さらに、Windowsをより良い保護するためのバックアップソフトであるMiniTool ShadowMakerでバックアップイメージを作成する方法も提供されています。
MiniTool ShadowMakerに関するご質問がございましたら、お気軽にメールで[email protected]までご連絡ください。