コンピューターを以前の状態または以前の日付に復元しようとした時、「ファイルにアクセスできませんでした(0x80070005)」というエラーメッセージが表示されることがあります。この記事では、このシステム復元エラーを修正する方法を紹介し、システム復元を実行するための無料の代替ツール-MiniTool ShadowMakerについてもご説明します。
システムの復元がファイルにアクセスできませんでした
システムの復元を実行しようとした時、「システムの復元は正しく完了しませんでした。コンピューターのシステムファイルと設定は変更されませんでした」というエラーメッセージが表示される可能性があります。そして、詳細なメッセージには、システムの復元が失敗した原因が、「システムの復元がファイルにアクセスできませんでした」ということだと書かれています。詳細情報は、以下の画像で確認できます:

実際に、システムの復元はWindows標準搭載の便利な機能で、コンピューターを以前の状態に戻すことに使用されます。しかし、システムの復元を実行しようとすると、システムの復元中に「ファイルにアクセスできませんでした(0x80070005)」といった不明なエラーが発生することがあります。
しかし、同じような問題に遭われた場合、ご安心ください!この記事では、システムの復元がファイルにアクセスできないエラーを解決するために、4つの方法を紹介します。ぜひお読み続けてください。
システムの復元で「ファイルにアクセスできませんでした」の対処法4選
まず、システムの復元エラー0x80070005は、サードパーティのウイルス対策ソフトウェアが原因で起こることがあります。その他、システムファイルが破損したり、システムの保護設定が壊れたりした場合、この問題が発生することも考えられます。
原因が何であろうと、システムの復元ができない問題を解決するために、次の4つの方法を試してみてください。
解決策1.アンチウイルスソフトを無効にする
システムの復元エラー0x80070005 Windows 10を引き起こす原因として、ウイルス対策プログラムが考えられます。そのため、この問題を解決するために、ウイルス対策プログラムを一時的にアンインストールしてみるのがよいです。次に、ウイルス対策プログラムをアンインストールする方法をご紹介します。
ステップ1:Windows 10の検索ボックスに「コントロール パネル」と入力し、最も一致した検索結果を選択して続行します。
ステップ2:「プログラムと機能」を選択して次のページに進み、ウイルス対策プログラムをハイライトして右クリックし、コンテキストメニューから「アンインストール」を選択し、続行します。
アンチウイルスが正しくアンインストールされたら、再度システムの復元を実行して、Windows 10でシステムの復元がファイルにアクセスできない問題が解決されているかどうかを確認してください。
解決策2.セーフモードでシステムの復元を実行する
ウイルス対策ソフトをアンインストールしたとしても、システムの復元がファイルにアクセスできない問題がまだ発生した場合は、次の方法を試して、Windows 10システムの復元が失敗した問題を解決してみてください。
2つ目の方法は、セーフモードでシステムの復元を実行することです。では、下の手順に沿って操作してください。
ステップ1:「Windows」キーと「R」キーを同時に押して「ファイル名を指定して実行」ダイアログボックスを起動します。その後、ボックスに「msconfig」と入力し、「OK」をクリックするか、「Enter」キーを押して続行します。
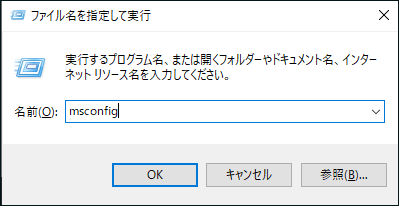
ステップ2:ポップアップウィンドウの「ブート」タブに移動し、「セーフブート」をクリックします。続いて、「適用」と「OK」をクリックして、コンピューターを再起動します。
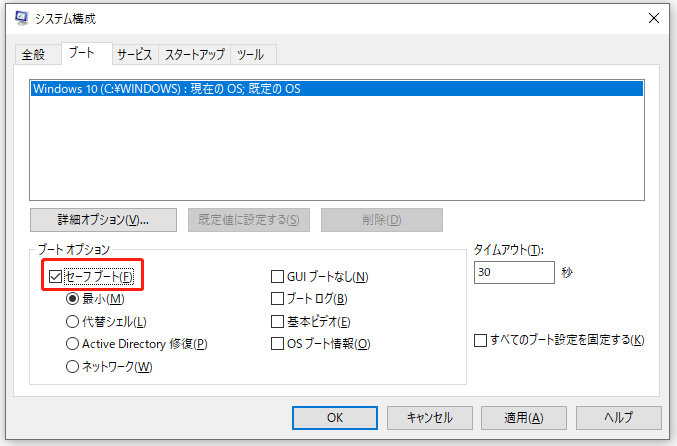
ステップ3:その後、コンピュータはセーフモードで再起動します。Windows 10の検索ボックスで「復元」と入力し、ポップアップウィンドウで「システムの復元を開く」を選択して続行します。
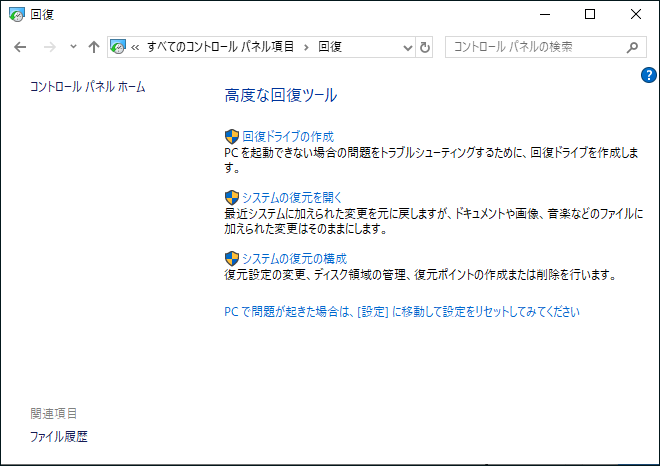
これで、システムの復元が「ファイルにアクセスできませんでした」エラーが解決されたかどうか確認できます。この方法でエラーコード 0x80070005が解決しない場合は、3つ目の方法を試してください。
解決策3.システムファイルチェッカーを実行する
では、Windows 10 システム復元がファイルにアクセスできませんというエラーについて、3つ目の解決策をご紹介します。システムファイルが紛失したり、破損したりする場合、システム復元エラー0x80070005が発生します。したがって、システムファイルチェッカーを実行して、失われたファイルや破損したファイルを修復してみるのがいい方法です。詳細な操作は以下の通りです。
ステップ1:Windows 10の検索ボックスに「コマンドプロンプト」と入力し、「管理者として実行」オプションを選択して続行します。
ステップ2:次に、「sfc /scannow」コマンドを入力し、「Enter」キーを押して続行します。
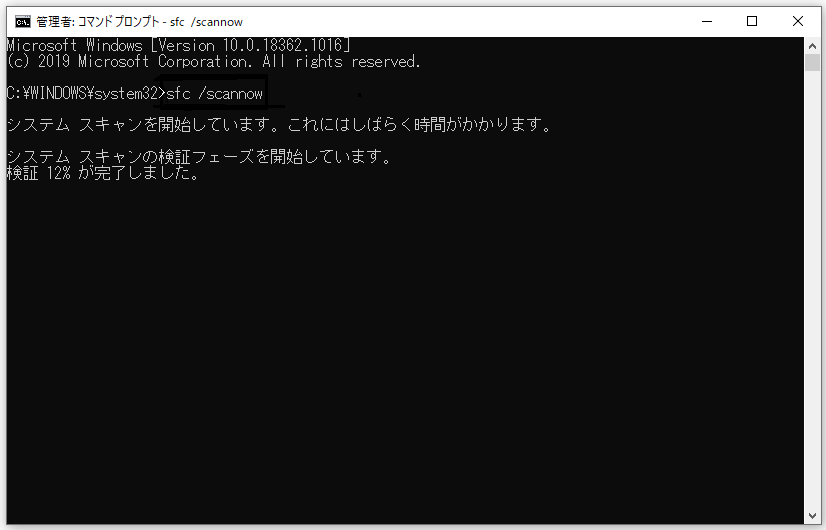
ステップ3:スキャンプロセスには時間がかかりますので、検証が100%完了するまで気長にお待ちください。その後、コマンドプロンプトウィンドウを終了し、コンピューターを再起動して、システムの復元がファイルにアクセスできない問題が解決されたかどうかを確認します。
この投稿を読んだ後、「システムの復元がファイルにアクセスできませんでした」問題を解決しました。同じような問題に遭遇した方、ぜひ試してみてください。Twitterでシェア
解決策4.MiniTool ShadowMakerを使用する
ご周知のとおり、システムの復元は、コンピューターを以前の状態に復元するための優れた機能です。実は、システムの復元以外に、サードパーティ製のソフトウェアを利用することで、コンピューターを以前の状態に復元できます。
特に、Windows 10のシステムの復元ができない・失敗した場合、サードパーティ製のソフトウェアが重要な役割を果たします。ここでは、プロフェッショナルなWindowsバックアップソフトウェアであるMiniTool ShadowMakerをお勧めします。
そのため、「システムの復元がファイルにアクセスできませんでした(0x80070005)」というエラーに遭遇した場合、MiniTool ShadowMakerで事前に作成したバックアップイメージを使って、システムを以前の状態にロールバックすることができます。
MiniTool ShadowMaker Trialクリックしてダウンロード100%クリーン&セーフ
バックアップイメージを事前に作成した場合、どう復元しますか?
MiniTool ShadowMakerで既にバックアップイメージを作成した場合、以下のステップで復元を試みることができます。
ステップ1:この最高の無料バックアップソフトをインストールし、起動し、「体験版で続く」をクリックします。その後、メインインターフェイスに入ります。
ステップ2:システム復元を実行するには、MiniTool回復環境においてこの操作を行う必要があります。したがって、ソフトウェアのメインインターフェイスに入った後、まず「ツール」タブに移動し、「メディアビルダー」機能をクリックして、ブータブルCDまたはUSBドライブを作成してください。
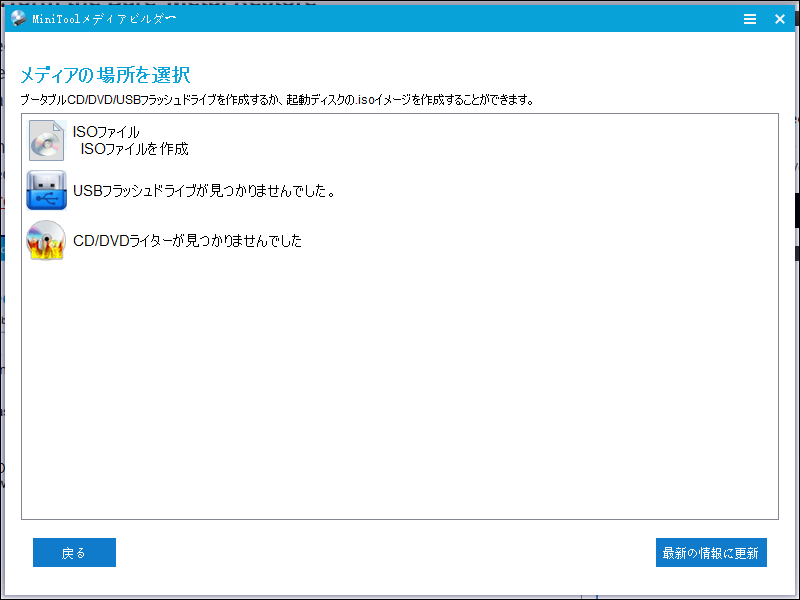
ステップ3:ブータブルディスクの作成完了後、書き込んだMiniToolブータブルディスクまたはUSBフラッシュドライブからコンピューターを起動します。
コンピューターをMiniTool回復環境で正常に起動した後、「復元」タブを選びます。ここには、作成済みのバックアップイメージが一覧表示されています。目的のバックアップイメージが見つからない場合は、「バックアップの追加」ボタンをクリックして、手動でこのウィンドウで追加できます。その後、「復元」ボタンをクリックして続行します。
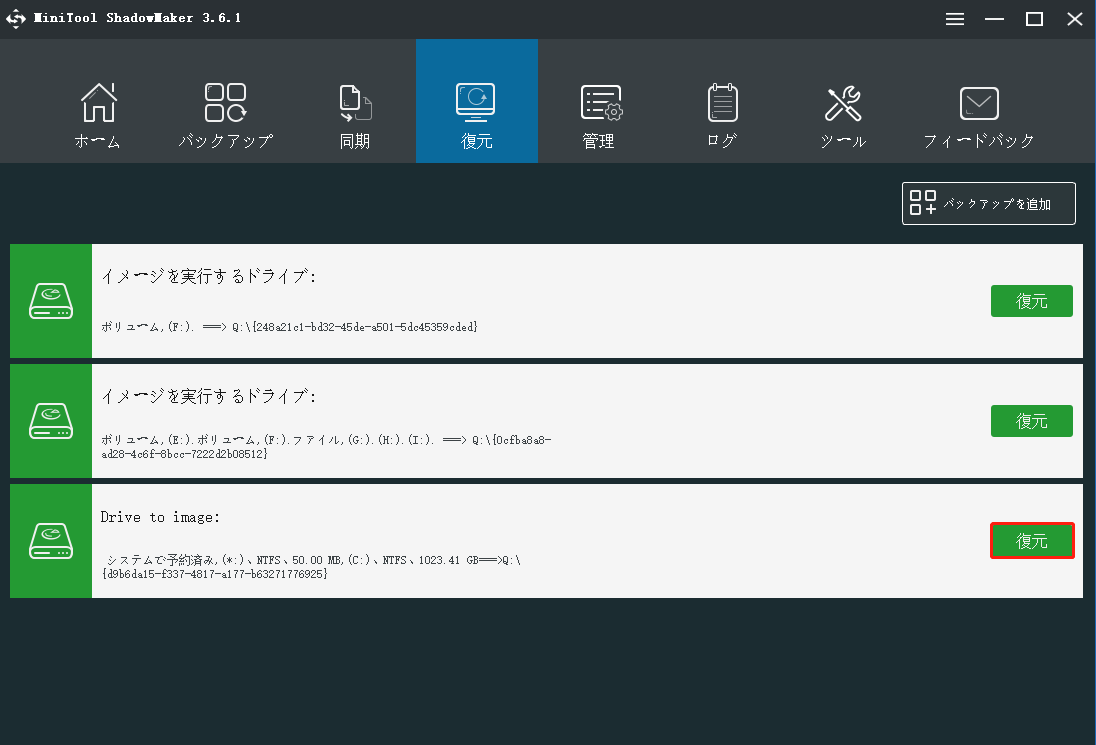
ステップ4:次に、バックアップイメージのバージョンを選択し、「次へ」をクリックして続行します。
ステップ5:下図のようなポップアップウィンドウで、選ばれたバックアップファイルから復元するボリュームを選択します。なお、Windows 10を正しく起動するためには、「mbrとトラック0」オプションにチェックを入れる必要がありますので、ご注意ください。その後、「次へ」をクリックして続行します。
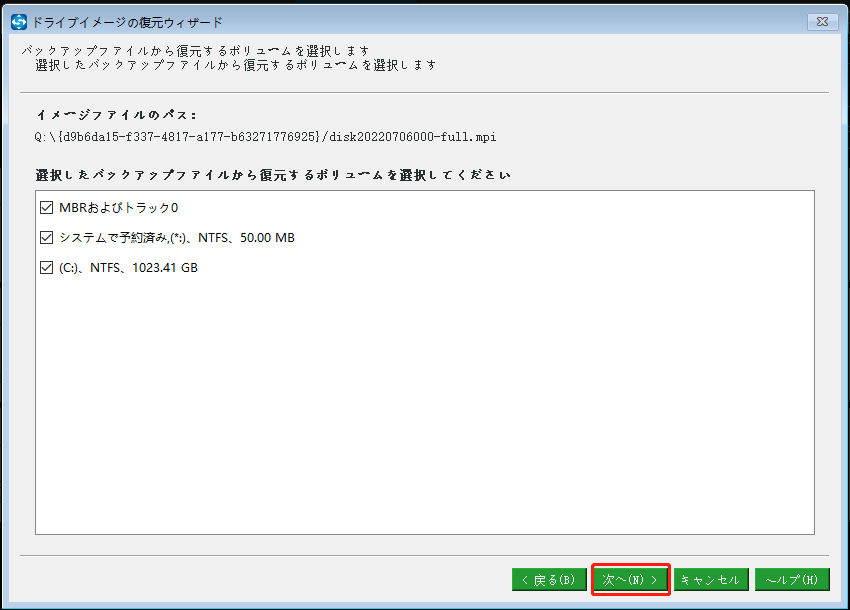
ステップ6:次に、システムイメージを復元するターゲットディスクを選択します。そして、どのパーティションが上書きされるか通知する警告メッセージが表示されます。オペレーティングシステムを以前のバージョンにロールバックすることが目的なので、お使いのコンピューターのシステムディスクを選択することをお勧めします。
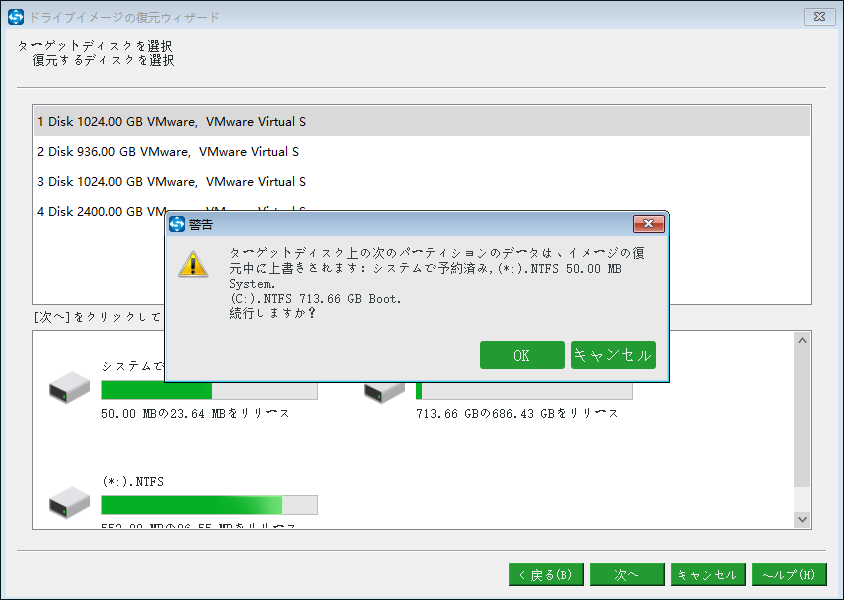
ステップ7:その後、MiniTool ShadowMakerはすぐに復元操作を実行します。
この方法により、システムの復元を正常に実行でき、システムの復元がファイルにアクセスできない問題は発生しません。
バックアップイメージが事前に作成されていない場合の復元方法
上記のセクションでは、事前に作成したバックアップイメージが利用できる場合に、MiniTool ShadowMakerを使用して復元ソリューションを実行する方法をご紹介しました。しかし、バックアップイメージがない場合でも、MiniTool ShadowMakerを使用してシステムの復元を実行することもできます。
この場合、正常に動作するパソコンでバックアップイメージを作成し、そのバックアップイメージを問題のあるパソコンに復元することができます。
そこで、正常なコンピューターでシステムイメージを作成する方法をご紹介します。まず、正常なコンピューターにMiniTool ShadowMakerをダウンロードし、インストールしてください。
MiniTool ShadowMaker Trialクリックしてダウンロード100%クリーン&セーフ
ステップ1:ソフトウェアをインストールし、実行してメインインターフェイスに入ります。
ステップ2:「ホーム」ページで、「今すぐバックアップ」をクリックすると、バックアップのインターフェイスにジャンプします。MiniTool ShadowMakerは、デフォルトでオペレーティングシステムをバックアップするように設計されています。
また、「バックアップ」ページの「ソース」タブと「バックアップ先」タブをクリックして、自分でバックアップする内容を選択したり、バックアップイメージの保存先を決めたりすることができます。
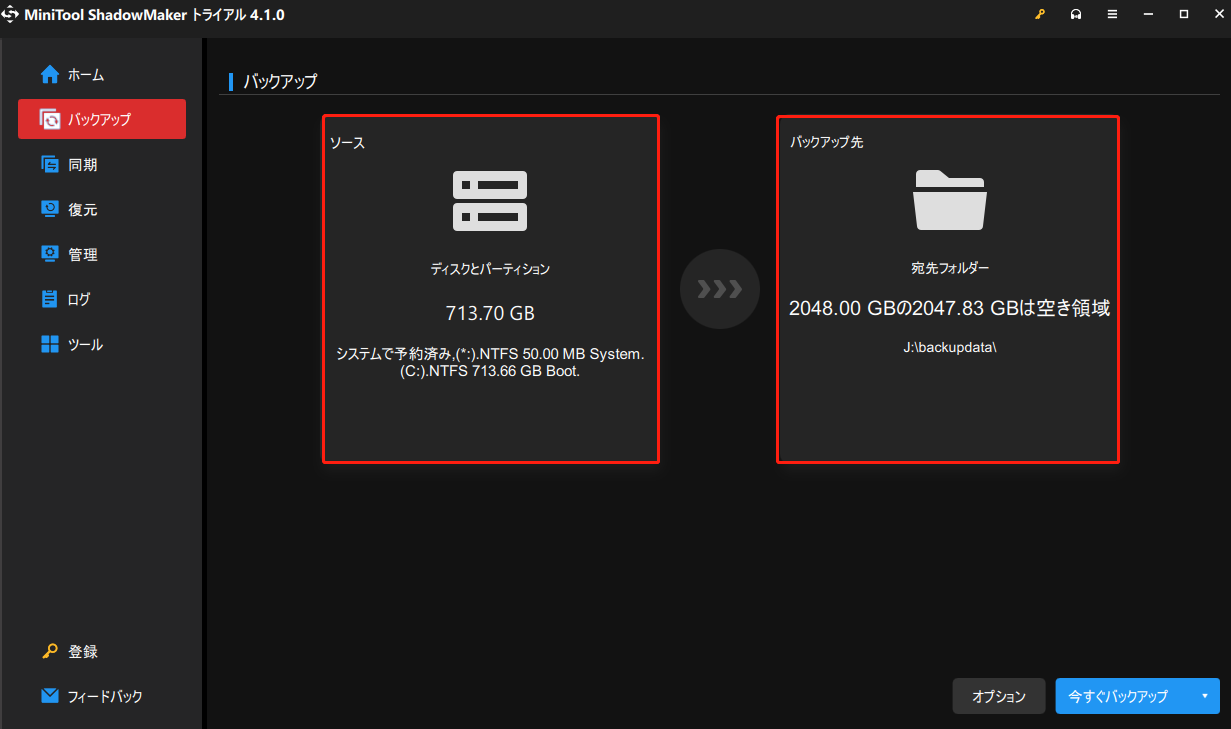
ステップ3:バックアップ元とバックアップ先を正しく選択した後、「今すぐバックアップ」をクリックしてこの操作をすぐに実行することができます。
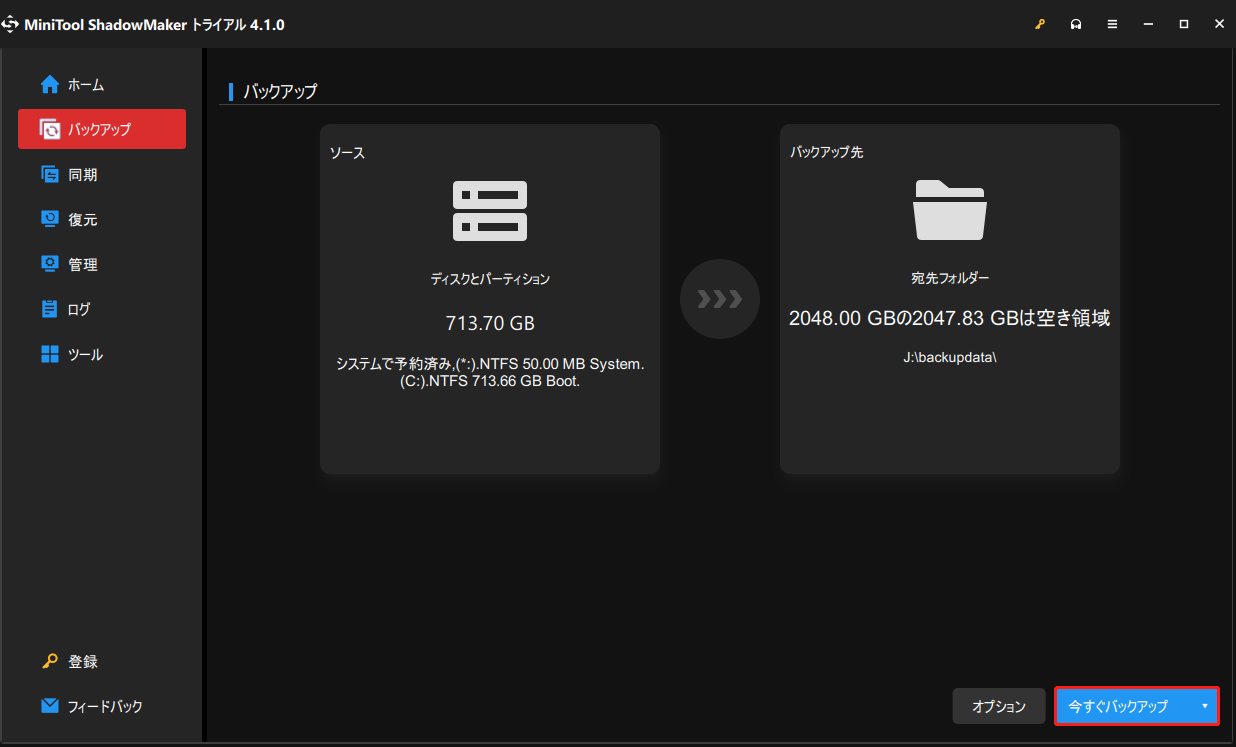
ステップ5:次に、「システムの復元がファイルにアクセスできませんでした(0x80070005)」エラーが発生しているコンピューターで、起動可能なメディアを作成します。その後、ブータブルCDからコンピューターを実行し、バックアップイメージを含むハードドライブをコンピューターに接続し、システムの復元操作を実行します。
詳細な手順については、「バックアップイメージを事前に作成した場合、どう復元しますか?」セクションの手順を参照して操作してください。
ステップ6:復元ソリューションが完了したら、コンピューターからすべての外付けハードドライブを取り外し、再起動します。一般的には、Windows 10 は互換性が高く、コンピューターが正常に起動できます。
しかし、コンピューターが起動しない場合、MiniTool ShadowMakerの「ユニバーサル復元」機能を使用すれば問題を解決できます。
MiniTool ShadowMaker Trialクリックしてダウンロード100%クリーン&セーフ
ステップ7:ブータブルメディアをもう一度コンピューターに接続し、コンピューターを起動してMiniTool回復環境に入ります。
ステップ8:「ツール」タブに移動し、「ユニバーサル復元」機能を選択します。これは、オペレーティングシステムとハードウェアの間の非互換性を解決するユーザーフレンドリーな機能です。
ステップ9:次に、「復元」ボタンをクリックして続行します。このプロセスが完了したら、コンピューターが正しく起動するかどうか確認してください。
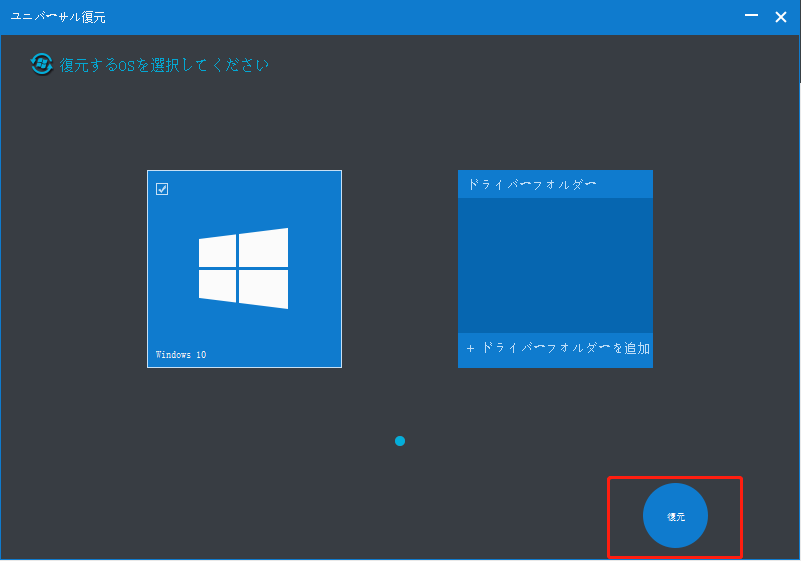
MiniTool ShadowMakerを使えば、より有効で信頼性の高いやり方でシステムの復元を簡単に実行できます。システムの復元がファイルにアクセスできませんでしたというエラーが発生した場合、MiniTool ShadowMakerをダウンロードして試してみてください。
さらに、MiniTool ShadowMakerは、データを安全に保つための強力なツールでもあります。自動ファイルバックアップを作成することで、コンピューターとデータをしっかりと保護できます。
MiniTool ShadowMakerのおかげで、コンピューターを以前の状態に戻すことに成功しました。より多くの友人と共有したい。Twitterでシェア
結語
まとめると、この記事では、「システムの復元がファイルにアクセスできませんでした」エラーを修正する4つの方法をご紹介しました。同じ問題に遭遇したら、これらの4つの方法を参考にして、解決してください。
また、システム復元エラー0x80070005 Windows 10に対するより良い解決策があれば、コメント欄でお知らせください。
さらに、バックアップソフトウェア-MiniTool ShadowMakerの使用中に問題が発生した場合、遠慮なく[email protected]までお問い合わせください。
ファイルにアクセスできませんでした:よくあるご質問
2. セーフモードからシステムの復元を実行する。
3. システムの復元に使用するディスク容量を構成する。
4. システムの復元ポイントが作成されていることを確認する。
5. Windowsを再インストールする。
2. 管理者アカウントを変更する。
3. Windows 10のクリーンブートを実行する。
4. システムファイルチェッカーを実行する。
5. ドライバーを更新して問題を修正する。
6. レジストリエディタを変更する。
7. Windowsストアのキャッシュをクリアまたはリセットする。
2. 詳細ブートオプションで、「セーフモードとコマンドプロンプト」を選択します。
3. Enterキーを押します。
4. rstrui.exeと入力し、Enterキーを押して続行します。
5. システムの復元を実行します。