システムの復元エラー0x80042302
最近、システムの復元を行う際に、システムの復元エラー0x80040302が発生したという声もあります。
詳細なエラー情報は、「システムの復元がこのシステムで正しく機能していない可能性があります。ボリューム シャドウ コピー サービス コンポーネントで、予期しないエラーが発生しました」というものです。
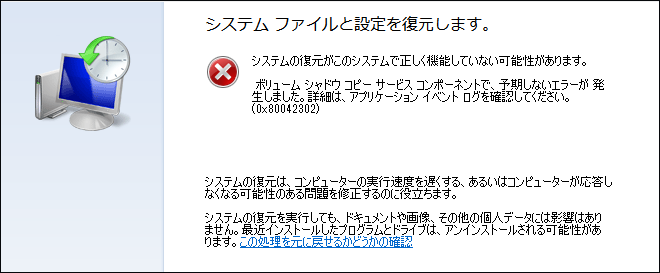
システムの復元エラー0x80042302の原因
実のところ、エラー0x80042302が発生する原因はたくさんあります。しかし、システムの復元が正しく機能していない問題の最も一般的な理由は、ボリューム シャドウ コピー サービスが無効になっていることです。
さらに、システムファイルが見つからないか、壊れている場合も、システムの復元が正しく機能しない問題が出る可能性があります。一方、どのような理由であっても、次の方法を試し、システムの復元に失敗したエラーを解決してみることができます。
システムの復元エラー0x80042302に対処する4つの方法
システムの復元をする時、システムの復元がこのシステムで正しく機能していない問題に遭遇すると困りますね。そこで、この部分では、システムの復元エラー0x80042302を解決する方法を詳しく紹介します。
対処法1. ボリューム シャドウ コピー サービスを自動化する
ボリューム シャドウ コピーはWindowsのユーティリティで、手動または自動でバックアップ コピーを取ることができます。システムの復元が機能しない場合、ボリューム シャドウ コピー サービスのステータスが無効になっているかどうかを確認してみてください。もしそうなら、それを変更してください。
ここでは、ボリューム シャドウ コピー サービスを自動に設定する方法を写真付きでステップバイステップで紹介します。
ステップ1:「Windows + R」キーを同時に押して、「ファイル名を指定して実行」ダイアログ ボックスを起動します。
ステップ2:ボックスに「services.msc」と入力してから、「OK」をクリックするか、Enterキーを押して続行します。
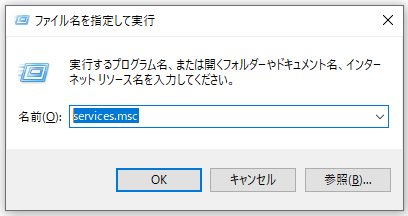
ステップ3:ポップアップ ウィンドウが表示されたら、一覧から「Volume Shadow Copy」を見つける必要があります。そして、それを右クリックして、コンテキスト メニューから「プロパティ」を選択します。
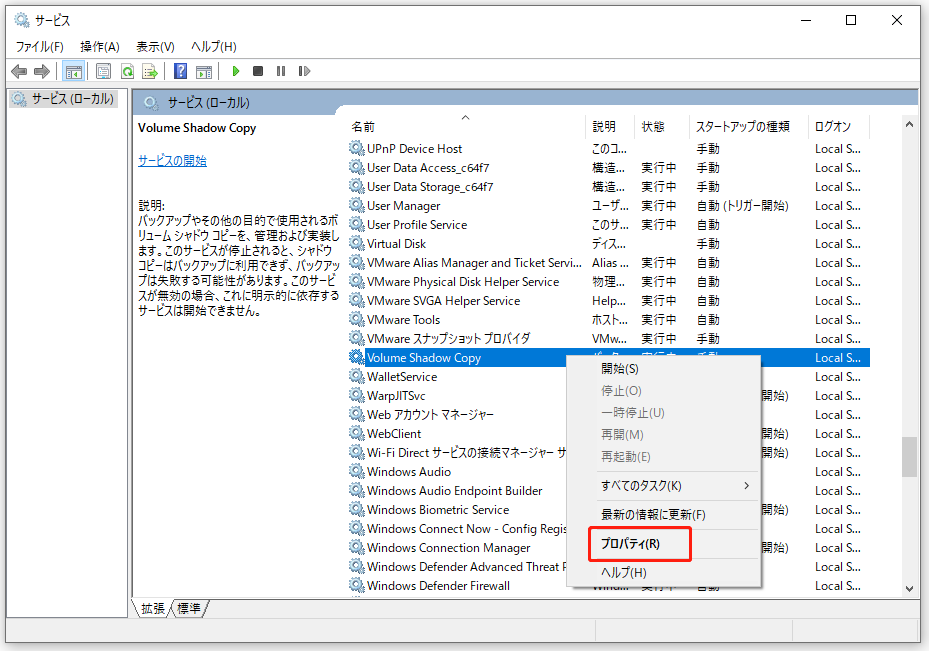
ステップ4:「スタートアップの種類」が自動であるかどうかを確認します。そうでない場合、プルダウン メニューからそれを「自動」に変更します。
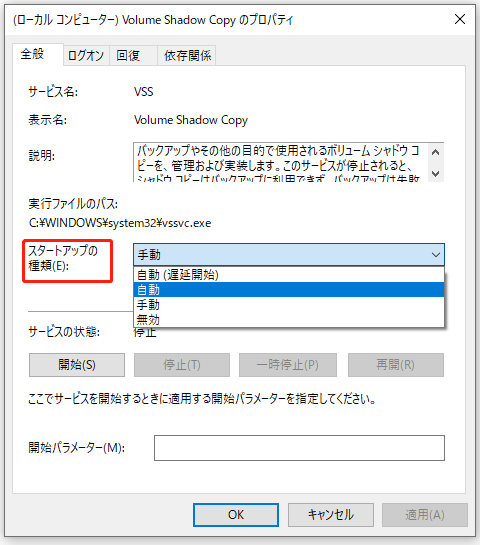
ステップ5:サービスの状態が停止している場合は、「スタート」ボタンをクリックしてサービスを開始してから、「OK」をクリックして続行します。
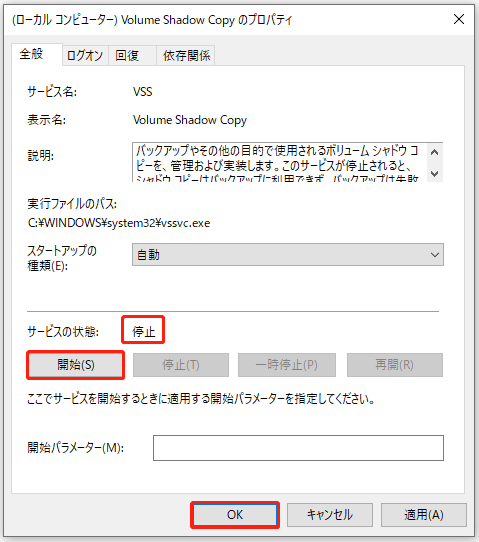
その後、パソコンを再起動し、システムの復元エラー0x80042302が解決されたかどうかを確認します。
対処法2. システムファイルチェッカーを実行する
システムファイルの破損も、システム復元エラーコード0x80042302につながる可能性があります。そのため、システムの復元が機能していない問題が発生した場合、システムファイルチェッカーを使用して、破損したシステムファイルをチェックおよび修復してみることができます。
それでは、システムファイルチェッカーの実行方法を紹介します。
ステップ1:Windows10の検索バーに「コマンドプロンプト」と入力し、右クリックしてコンテキスト メニューから「管理者として実行」を選択します。
ステップ2:次に、ポップアップ ウィンドウで、「sfc /scannow」コマンドを入力し、Enterキーを押して続行します。
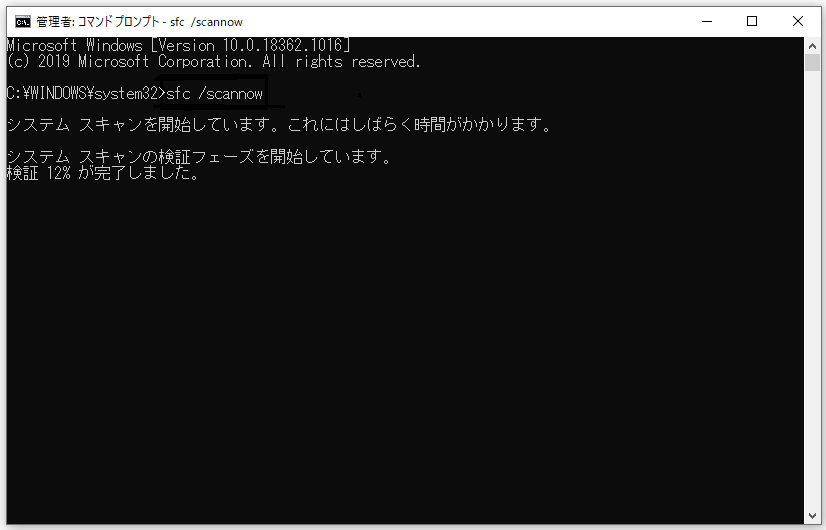
スキャンが終了したら、システムファイルのエラーがない場合、パソコンを再起動し、システムの復元が失敗した問題が解決されたかどうかを確認することができます。
おすすめ記事:「sfc /scannow」を実行する際にエラーメッセージが出て修復できない場合の対処法
対処法3. クリーンブートを実行する
システムの復元が機能していない問題を解決するためには、クリーンブートを実行してみることができます。
ここから、クリーンブートの実行方法を写真付きでご紹介します。
ステップ1:「Windows + R」キーを押して、「ファイル名を指定して実行」ウィンドウを開きます。
ステップ2:ボックスに「msconfig.exe」と入力してから、「OK」をクリックするか、Enterキーを押して続行します。
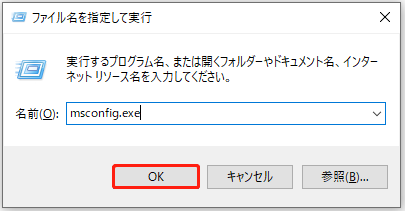
ステップ3:ポップアップ ウィンドウで、「一般」タブに移動し、「スタートアップのオプションの選択」セクションの「スタートアップの項目を読み込む」オプションのチェックを外す必要があります。
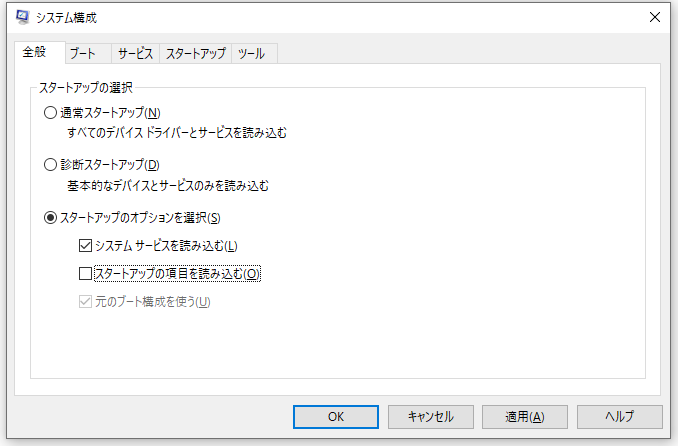
ステップ4:続いて、「サービス」タブで、「Microsoftのサービスをすべて隠す」にチェックを入れ、「すべて無効」をクリックして続行します。
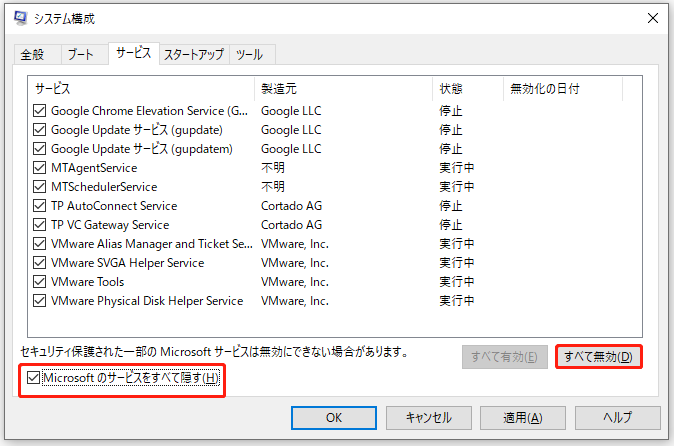
ステップ5:それから、「スタートアップ」タブで「タスク マネージャーを開く」をクリックして続行します。
ステップ6:すると、すべてのスタートアップ項目が一覧表示されます。それらを選択し、「無効化」ボタンをクリックする必要があります。その後、タスク マネージャーのウィンドウを閉じ、「OK」をクリックして続行します。
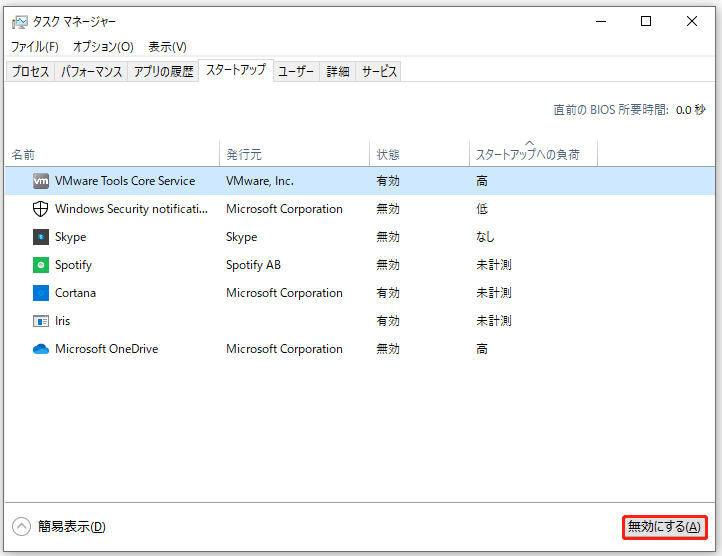
ステップ7:ポップアップ ウィンドウが表示されますので、「再起動」ボタンをクリックして、パソコンを再起動します。
すべての操作手順が完了したら、再度システムの復元を行い、システムの復元エラー0x80042302が解決されたかどうかを確認してみてください。
対処法4. 動作中のパソコンでシステムをバックアップする
上記の方法がうまくいかない場合、正常に稼働中のパソコンでシステムをバックアップし、それを非動作中のパソコンに復元することで、エラー0x80042302を解決することができます。以下では、その手順を紹介します。
異機種間のシステムリストアを実現するために、サードパーティ製のソフトウェアが必要です。MiniTool ShadowMakerは無料のバックアップ ソフトであり、様々な強力な機能を持っているため、多くのパソコン ユーザーに最適な選択です。
このプログラムは、システムのバックアップ、パーティションのバックアップ、ディスクのバックアップなどを実行することができます。特に、Windows 10のバックアップがうまくいかないときにも、このツールは重要な役割を果たします。
それでは、MiniTool ShadowMaker を使ってシステムをバックアップする方法をご紹介します。
動作中のパソコンでシステムをバックアップする
まず、MiniTool ShadowMakerをインストールする必要があります。下記のボタンからこのソフトを入手することができます。
MiniTool ShadowMaker Trialクリックしてダウンロード100%クリーン&セーフ
ステップ1:ソフトウェアを起動して、「体験版で続く」をクリックしてメイン画面に入ります。
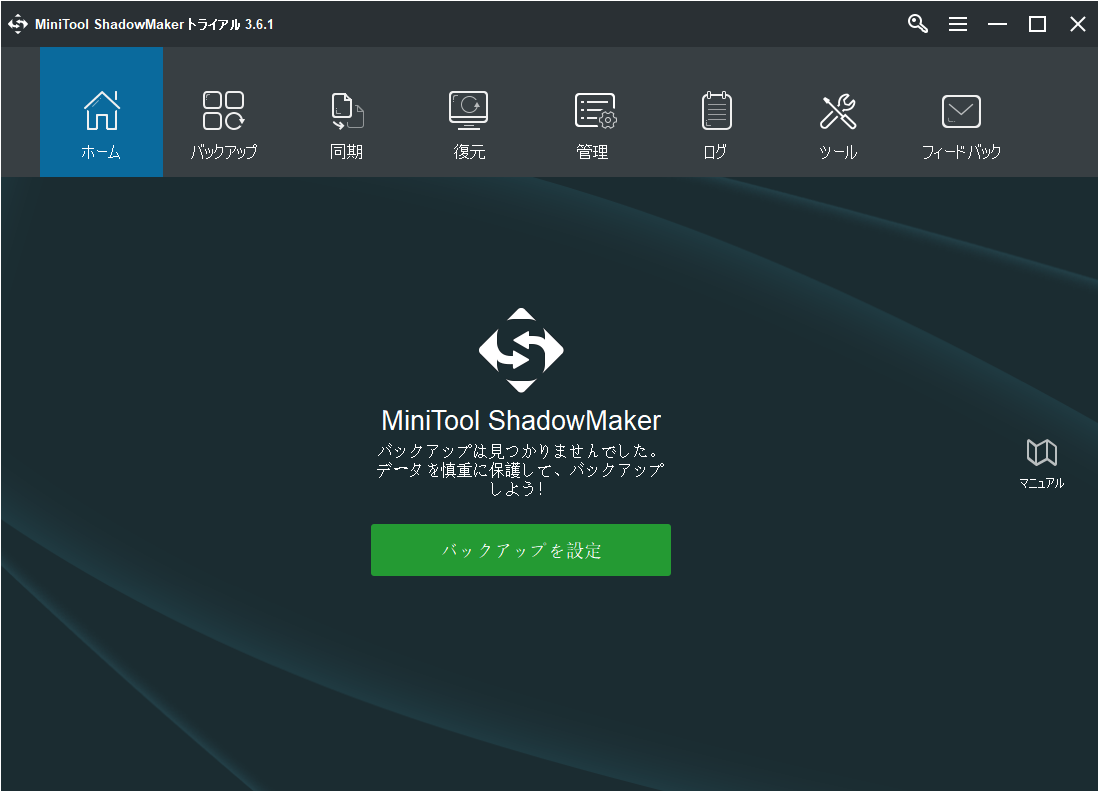
ステップ2:メイン画面に入った後、「バックアップ」ページに進みます。MiniTool ShadowMakerは、デフォルトでオペレーティングシステムをバックアップ ソースとして選択します。
したがって、「バックアップ先」モジュールをクリックして、バックアップ イメージを保存するターゲット ディスクを選択するだけで良いです。外付けハードドライブを選択することをお勧めします。
- 「スケジュール」では、自動バックアップを設定することができます。
- 「スキーム」では、完全バックアップ、増分バックアップ、および差分バックアップを設定することができます。増分スキームを選択することをお勧めします。
それから、「今すぐバックアップ」をクリックすると、すぐにタスクが実行されます。
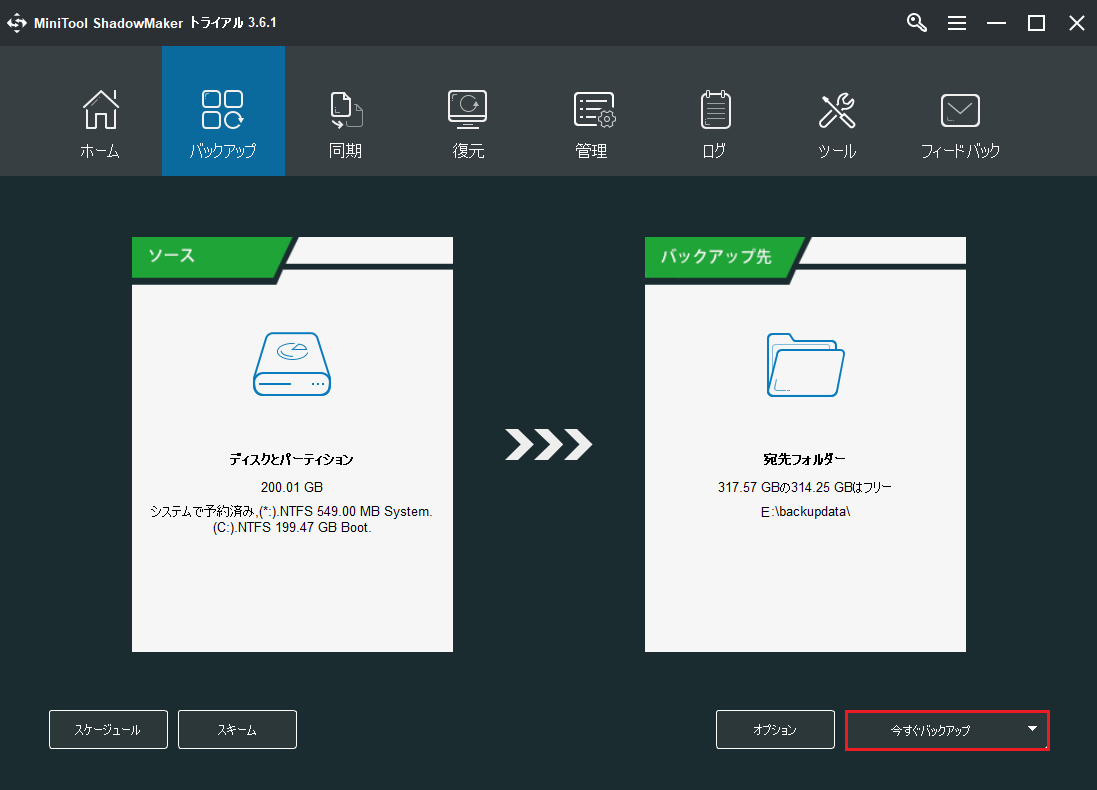
ブータブル メディアの作成
MiniTool ShadowMakerで作成したシステム イメージを別のパソコンに復元するには、起動可能なメディアが必要です。
ステップ1:MiniTool ShadowMakerの「ツール」タブにある「メディアビルダー」機能を使用してブータブル メディアを作成します。
ステップ2:問題のあるパソコンに起動可能メディアを接続します。そして、そのメディアからパソコンを起動します。詳しい方法については、こちらへ。
異常のあるパソコンでシステムイメージを復元する
ステップ1:メイン画面に入った後、「復元」ページに進みます。システムイメージはここに表示されますが、「復元」ボタンをクリックします。
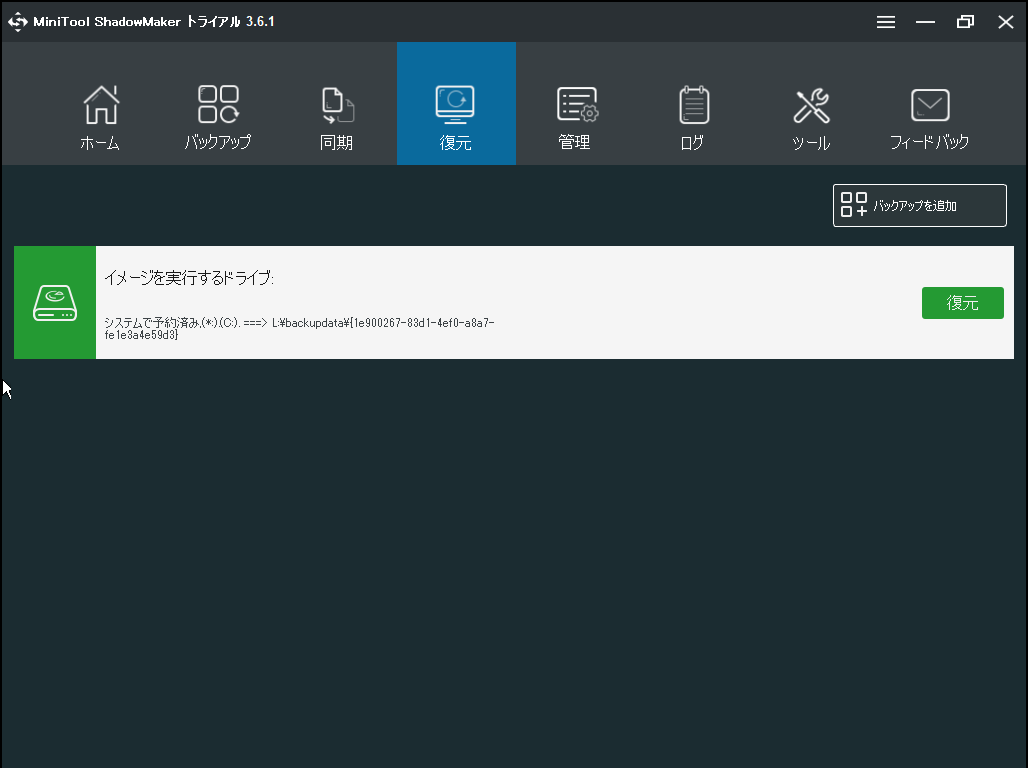
ステップ2:次に、バックアップのバージョンを選び、「次へ」をクリックして続行します。
ステップ3:次のポップアップ ウィンドウでは、バックアップ ファイルから復元するボリュームを選択します。ここで、「MBRおよびトラック0」とすべてのシステム関連ボリュームを選択する必要があることにご注意ください。そうでなければ、Windows 10は起動できなくなります。それから、「次へ」をクリックして続行します。
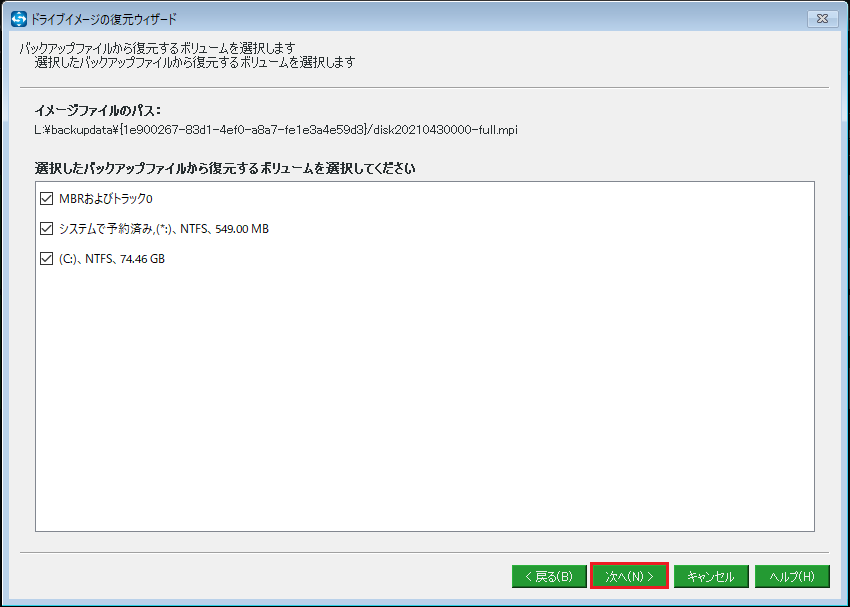
ステップ4:続いて、Windows 10イメージの復元先ディスクを選択する必要があります。元のシステムディスクを選択することをお勧めします。そして、「次へ」ボタンをクリックします。すると、ターゲットディスク上の一部のパーティションが上書きされることを示す警告メッセージが表示されますので、「OK」をクリックして続行します。
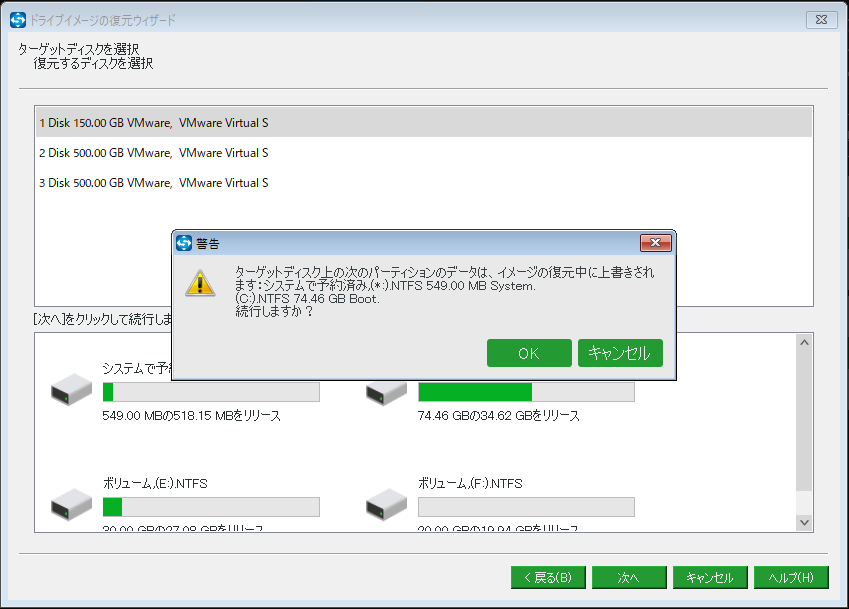
ステップ5:MiniTool ShadowMakerが復元処理を実行します。
システムイメージをパソコンに復元した後、パソコンがまだ起動できないことに気付くかもしれません。これは復元されたオペレーティングシステムがパソコンと互換性がないためです。次のステップを実行する必要があります。
ステップ1:起動可能なメディアからパソコンを起動し、「ツール」に進みます。そして、「ユニバーサル リストア」をクリックして続行します。
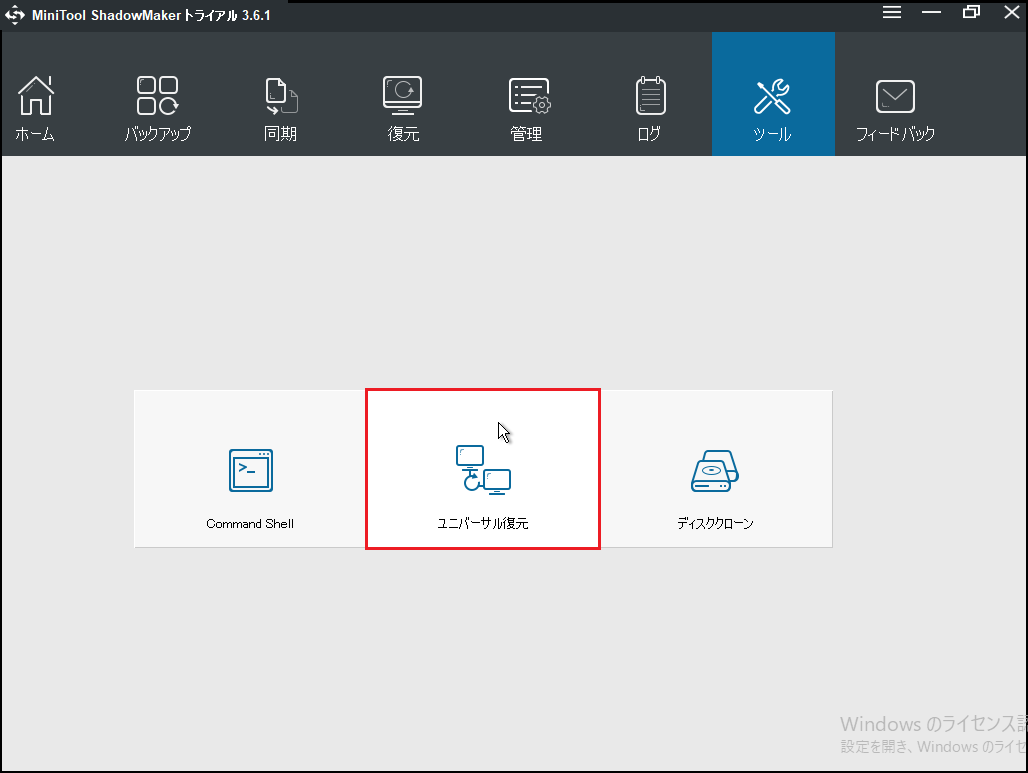
ステップ2:この機能は自動的に左ペインにオペレーティングシステムを表示しますので、「復元」ボタンをクリックしてください。
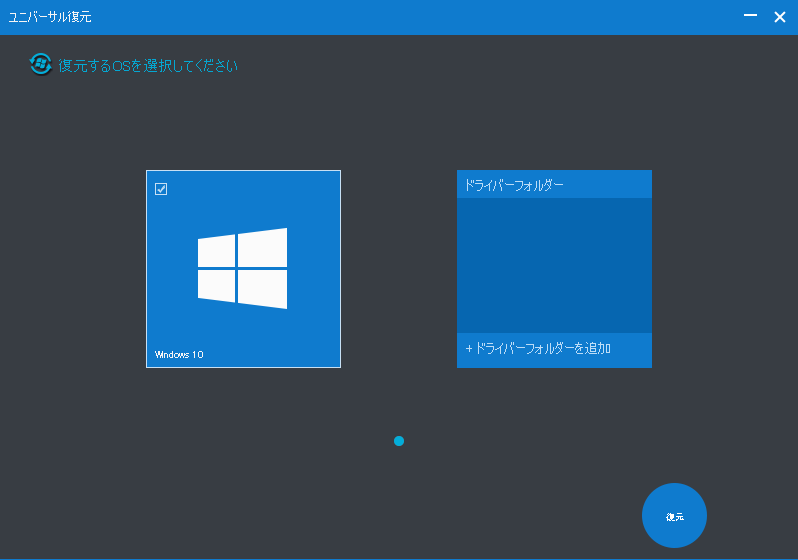
ユニバーサル リストアが完了したら、MiniTool回復環境を終了し、起動順序を変更してパソコンを再起動します。その後、システムの復元が機能しない問題が解決されたかどうかを確認することができます。
システムイメージの復元に失敗したエラーを解決したら、万が一の場合にパソコンを素早く以前の状態に戻すことができるように、システムイメージを作成することをお勧めします。
今すぐMiniTool ShadowMakerを試してはいかがでしょうか。
MiniTool ShadowMaker Trialクリックしてダウンロード100%クリーン&セーフ
MiniTool ShadowMakerを使って、異機種間のシステムリストアを行うことができました。Twitterでシェア
結語
結論として、今回はシステムの復元エラー0x80042302を解決するための4つの方法を紹介しました。これらの対処法を試して、システムの復元が機能しない問題を解決してみてはいかがでしょうか。
また、この問題に対処するより良い方法がある場合や、MiniTool ShadowMakerに関するご質問やご提案がある場合は、お気軽に[email protected]までご連絡ください。