本記事では、タスクマネージャーの基本情報についてご紹介していきます。
タスクマネージャーとは?
タスクマネージャー(旧称:Windowsタスクマネージャー)とは、Windows NT 4.0とWindows 2000以降のMicrosoft Windowsに搭載されているタスクマネージャー、システムモニタ、およびスタートアップマネージャーのことです。
Windowsタスクマネージャーは、パソコンのパフォーマンスに関する情報を提供し、実行中のプロセス名、CPU使用量、コミットチャージ、I/Oの詳細、ログインしているユーザー、Windowsサービスなど、パソコン上で実行されているプログラムとプロセスに関する詳細な情報を表示します。ネットワークに接続されている場合は、ネットワークの状態も表示され、ネットワークがどのように機能しているかを素早く確認できます。
Microsoftは、Windowsの各バージョン間でタスクマネージャーを改善し、時にはかなり劇的な改善もあります。具体的には、Windows 10とWindows 8のタスクマネージャーは、Windows 7とWindows Vistaのタスクマネージャーとは大きく異なります。また、Windows 7とVistaのタスクマネージャーは、Windows XPのタスクマネージャーとは大きく異なります。なお、Windows 98とWindows 95にも「タスク」と呼ばれる同様のプログラムが存在します。
タスクマネージャーの開き方
タスクマネージャーの起動方法に興味のある方は多くいらっしゃるでしょう。ここでは、タスクマネージャーを開くための簡単で素早い方法をいくつかご紹介します。これらの方法は、タスクマネージャーの開き方がわからない場合や、慣れた方法でタスクマネージャーを開くことができない場合に便利です。
キーボードで「Ctrl + Alt + Delete」を押す方法はよく知られていると思います。Windows Vistaがリリースされる前は、この方法でタスクマネージャーに直接アクセスすることができました。
Windows Vistaでは、「Ctrl + Alt + Delete」を同時に押すと、Windowsセキュリティの画面に移動でき、PCのロック、ユーザーの切り替え、サインアウト、パスワードの変更、タスクマネージャーの実行などのオプションが提供されるようになりました。
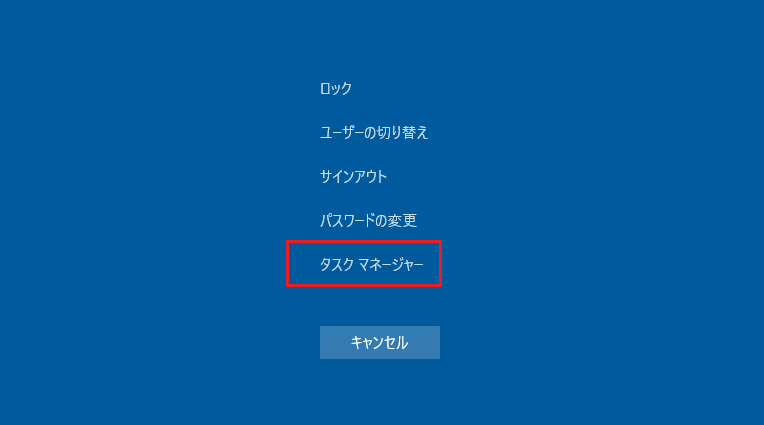
キーボードが正常に動作することを前提とした場合、タスクマネージャーを起動する最も簡単な方法は、「Ctrl + Shift + Esc」キーを押すことです。
キーボードよりもマウスを使いたい場合は、タスクバーの何もない場所を右クリックして「タスクマネージャー」を選択すると、タスクマネージャーをすばやく起動することができます。
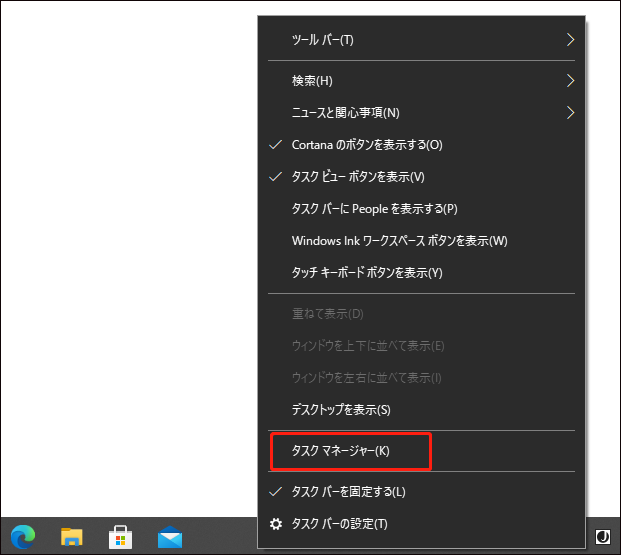
また、「Windows + R」キーを押して「ファイル名を指定して実行」ボックスを開き、「taskmgr」と入力してから「Enter」キーを押すか、「OK」をクリックすると、タスクマネージャーを実行することができます。
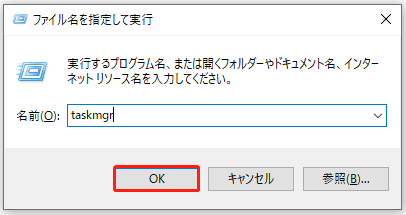
さらに、「スター」メニュー、エクスプローラー、およびショートカットを作成することでも、タスクマネージャーを開くことができます。以上、4つの便利な方法をご紹介しましたが、試してみてはいかがでしょうか。
タスクマネージャーの各タブの説明
ここからは、主にWindows 8とWindows 10で使われているタスクマネージャーの便利なタブについてご説明していきます。
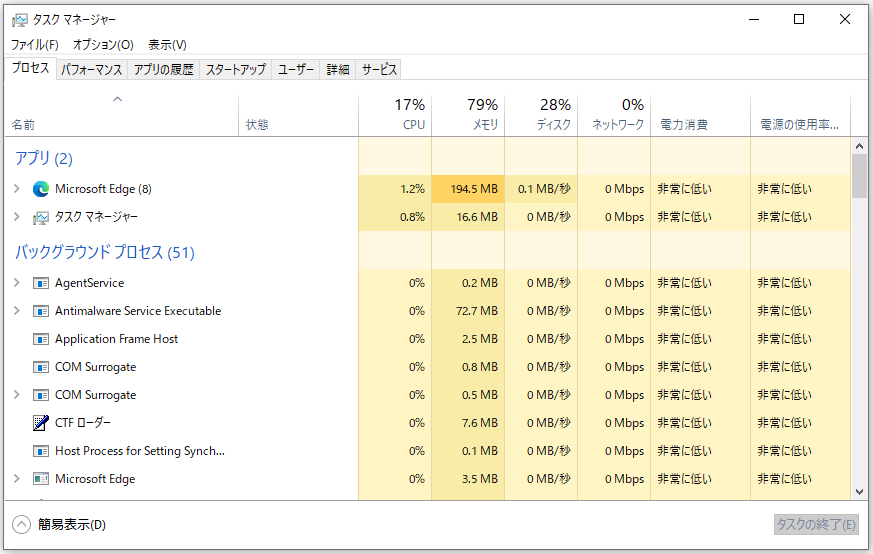
プロセス
「プロセス」タブには、PC上で実行中のすべてのプログラムとアプリケーション(「アプリ」セクションに表示されています)、およびバックグラウンド プロセスとWindowsプロセスのリストが含まれています。
このタブでは、実行中のプログラムを終了したり、各プログラムがコンピューターのリソースをどのように使用しているかを確認したりすることができます。
「プロセス」タブは、すべてのバージョンのWindowsで利用できます。Windows 8からは、「アプリケーション」と「プロセス」タブが「プロセス」タブに統合されたため、Windows 8/10では、プロセスやサービスに加えて、実行中のプログラムもすべて表示されます。
パフォーマンス
「パフォーマンス」タブは、CPU、メモリ、ディスクドライブ、Wi-Fi、ネットワークの使用状況など、主要なハードウェア コンポーネントの全体的な状況をまとめたもので、すべてのバージョンのWindowsで利用できます。このタブには、コンピューターの利用可能なシステムリソースがどれだけ使用されているかが表示されるので、貴重な情報を確認できます。
例えば、このタブでは、CPUのモデルと最大速度、使用中のRAMスロット、ディスクの転送速度、IPアドレスなどの情報を簡単に見ることができます。新しいバージョンのWindowsでは、使用状況のチャートも表示されます。さらに、このタブの下部には、リソース モニターへのクイックリンクがあります。
アプリ履歴
「アプリの履歴」タブには、画面に表示されている日付からタスクマネージャーを起動する時刻までの間に、各Windowsアプリが使用したCPU使用率とネットワーク使用率が表示されます。「アプリの履歴」は、Windows 10およびWindows 8のタスクマネージャーでのみ利用できます。
スタートアップ
「スタートアップ」タブには、PCを起動するたびに自動的に起動されるすべてのプログラムが表示され、発行元、状態、スタートアップへの影響など、各プログラムに関するいくつかの重要な詳細情報が表示されます。
このタブは、自動的に実行する必要のないプログラムを特定してから無効にするのに最適です。Windowsの自動起動プログラムを無効にすることは、コンピューターを高速化するための非常に簡単な方法です。ちなみに、「スタートアップ」タブもまた、Windows 10およびWindows 8のタスクマネージャーでのみ利用できます。
ユーザー
「ユーザー」タブには、現在PCにサインインしているユーザーと、それぞれのユーザーで実行されているプロセスが表示されます。「ユーザー」タブは、すべてのWindowsバージョンのタスクマネージャーで利用できますが、Windows 10とWindows 8では、各ユーザーが実行しているプロセスのみが表示されます。
詳細
「詳細」タブには、コンピューター上で実行されている各プロセスの完全な詳細情報が表示されます。このタブで提供される情報は、高度なトラブルシューティングの際に役立ちます。また、「詳細」タブは、Windows 10 および Windows 8 のタスクマネージャーで利用できます。そして、もう1つの注意すべき点は、「プロセス」タブの機能は、Windows の以前のバージョンの「詳細」と同様であることです。
サービス
「サービス」タブは、Windows 10、8、7、およびVistaのタスクマネージャーで利用でき、PC上で現在実行されているすべてのWindowsサービス、およびそれらの説明と状態を表示します。その状態は「実行中」または「停止」になっていますが、変更することができます。
タスクマネージャーの機能とは?
タスクマネージャーでは、プロセスの優先順位、プロセッサ アフィニティの設定、サービスの実行または停止、プロセスの強制終了など、実行中のタスクを制限付きで制御することができます。
タスクマネージャーで最もよく行われるのは、「タスクの終了」を使ってプログラムの実行を停止することです。プログラムが反応しなくなった場合、タスクマネージャーから「タスクの終了」を選択すると、PCを再起動せずにプログラムを終了させることができます。