Windows 10/8/7でタスクマネージャーが開かない・反応しない
タスクマネージャーとは?簡単に言うと、PCの一般的な状態と、実行中のプログラムやプロセスに関連する情報を提供するためのシステム モニター プログラムのことです。
このプログラムにアクセスするには、「Win + R」キーを押して「ファイル名を指定して実行」ウィンドウを開き、「taskmgr」と入力してから「Enter」キーを押すといいです。次に、このプログラムを使って、いくつかのアプリケーションを強制的に終了させたり、PCが反応しない状態から救出したりすることができます。タスクマネージャーは、どのOSを使用しているかに関わらず、常に最も必要なユーティリティの1つです。
しかし、時には、このプログラムがアクセス不能になるなど、プログラム自体に問題が生じることがあります。具体的には、Microsoft Windowsのユーザーからの報告によると、この監視プログラムが反応しなくなったり、開かなくなったりします。
実は、Windowsタスクマネージャーが反応しないという問題は、Windows 7/8/10ではよくあることで、RedditのようなフォーラムやMemesのようなスクリーンショット サイトで常に関連する問題が見えます。
タスクマネージャーが動作しないという問題に悩まされている場合は、下記に紹介する解決策に従って、タスクマネージャーのトラブルシューティングを行ってみましょう。
タスクマネージャーが応答しない場合の対処法
タスクマネージャーが応答しない・開かない場合は、まず、クイック再起動を行い、このプログラムを再度開いてみることをお勧めします。それでもうまくいかない場合は、解決方法に移りましょう。
方法1:システムを復元する
システム イメージには、すべてのシステムファイル、設定、アプリケーション、および個人用ファイルが含まれており、これを使用してPCを通常の状態に復元することができます。
専門的で無料のバックアップ ソフトウェアであるMiniTool ShadowMakerによってシステム イメージのバックアップを作成したことがある場合、今度はそれを使ってWindowsを復元することで、タスクマネージャーが開かない/反応しない問題を解決できます。
MiniTool ShadowMaker Trialクリックしてダウンロード100%クリーン&セーフ
手順1:「復元」ページで、システム イメージを見つけ、「復元」ボタンをクリックして進みます。
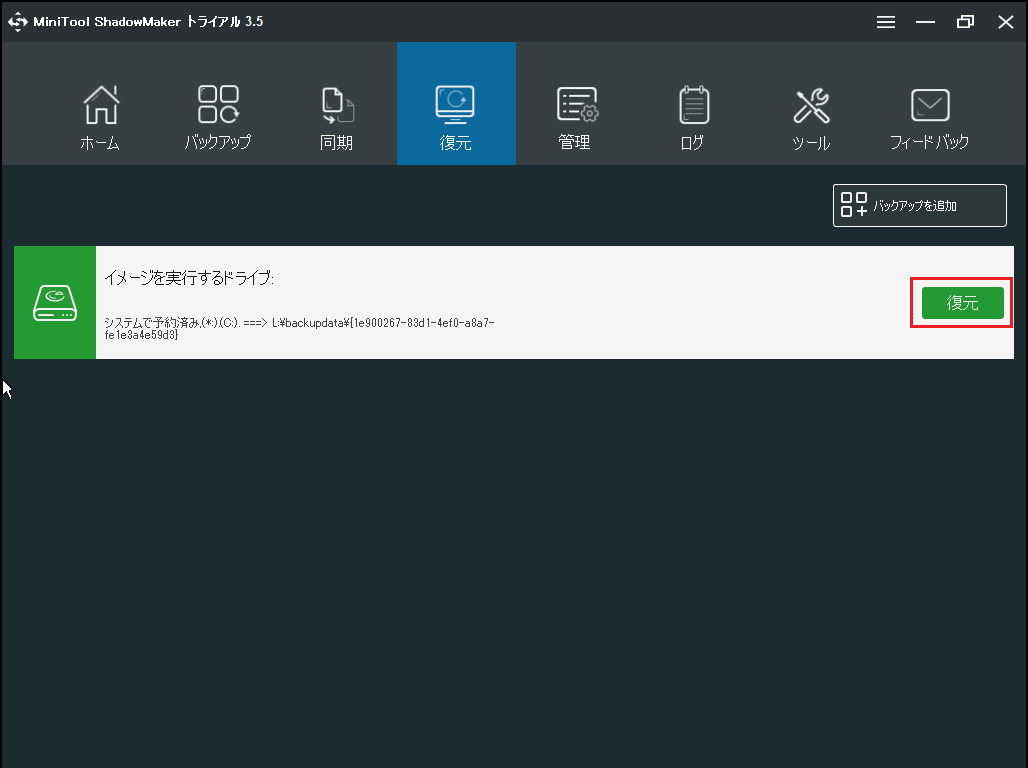
手順2:バックアップ時間に基づいてバックアップ バージョンを選択します。
手順3:「MBRおよびトラック0」にチェックを入れて、Windowsの実行に必要なすべてのシステム パーティションを選択します。
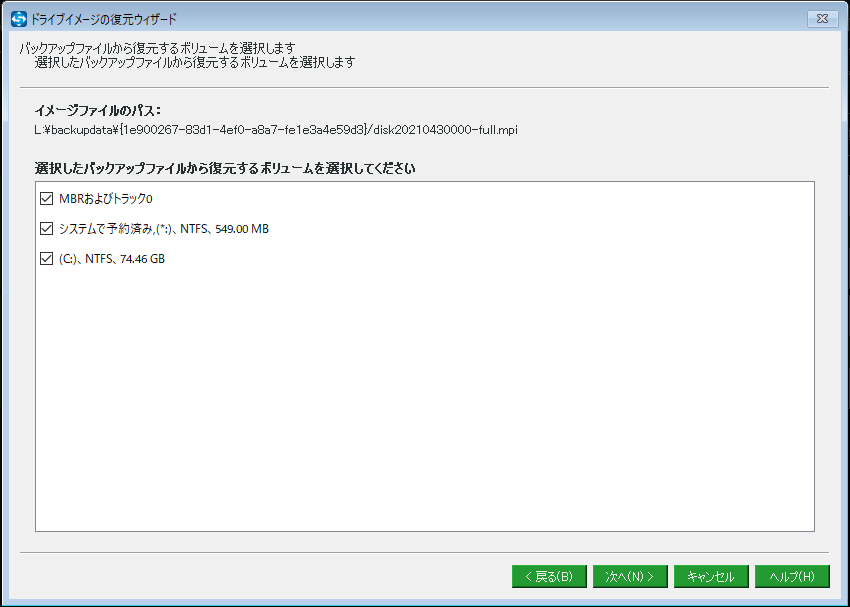
手順4:どのターゲット ディスクにシステム イメージを復元するかを指定してください。すると、イメージを復元するときにパーティションが上書きされるという警告が表示されます。
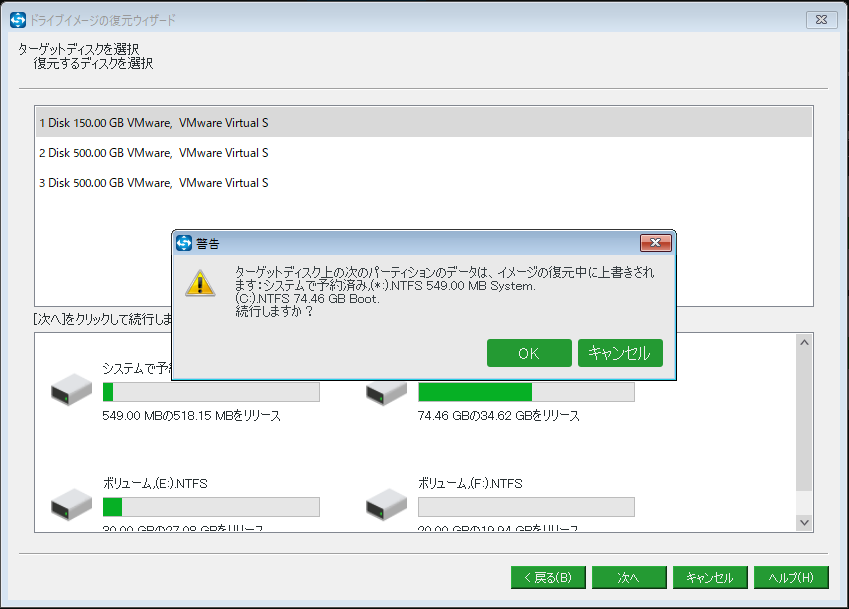
手順5: 数分後、復元操作が終了します。その後、PCを起動すれば、タスクマネージャーが応答しない問題が解決されるはずです。
関連記事:Windows10でコンピュータを以前の日付に復元する二つの方法
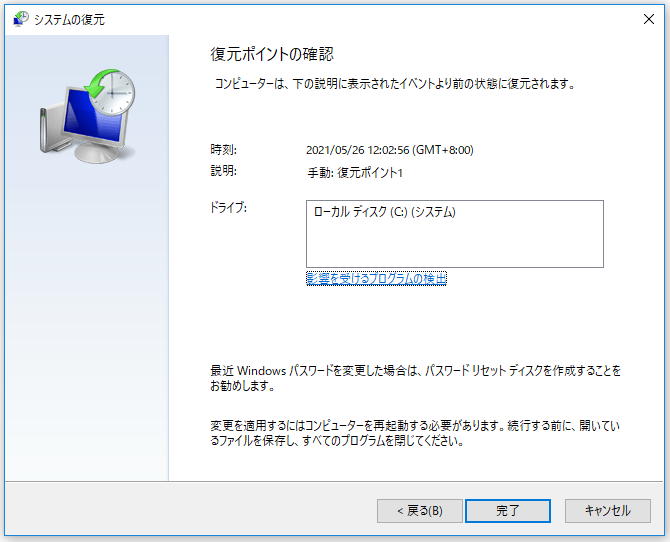
システム イメージとシステムの復元ポイントがない場合は、別の方法をお試しください。
方法2:Windowsを更新する
Windows 10/8/7でタスクマネージャーが開かない・応答しないという問題に遭遇したユーザーの人数が多い場合、Microsoftはこの問題を恒久的に解決するための新しい更新プログラムをリリースする可能性があります。ですから、とりあえず、現在利用可能な更新プログラムが存在するかどうかを確認してください。
信頼性の高い無料のバックアップ ソフトウェアとして知られており、MiniTool ShadowMakerはWindows 10/8/7でファイル、システム、パーティション、ディスクのバックアップおよび復元を簡単に行うことができます。次のボタンをクリックし、トライアル版を入手して試してはいかがでしょうか。
MiniTool ShadowMaker Trialクリックしてダウンロード100%クリーン&セーフ
手順1:MiniTool ShadowMakerを起動します。
手順2:「バックアップ」のページに移動します。デフォルトでは、この無料のバックアップ ソフトはOSをバックアップしますが、「ソース」セクションをクリックして、バックアップ タイプを再選択することができます。
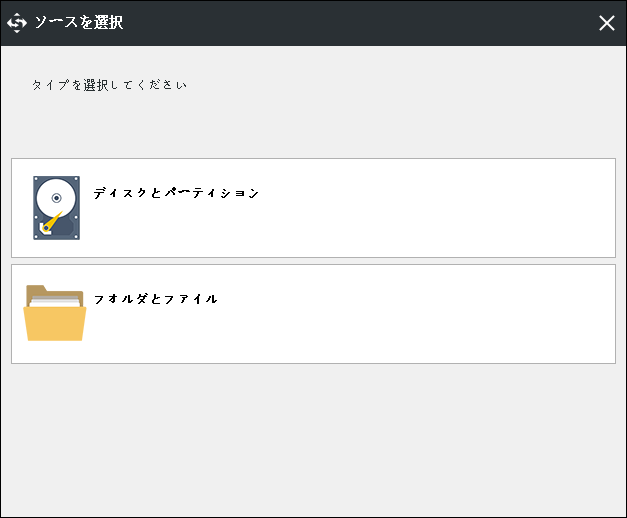
次に、バックアップ イメージ ファイルの保存先として、外付けハードドライブ、USB、NASのいずれかを選択します。
関連記事:無料でWindows 10をUSBフラッシュメモリにバックアップする方法– MiniTool
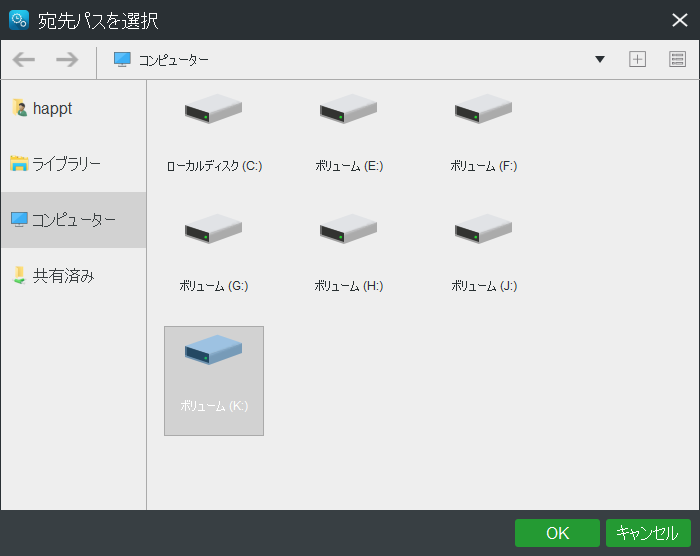
手順3:最後に、「今すぐバックアップ」ボタンをクリックしてバックアップ タスクを開始します。
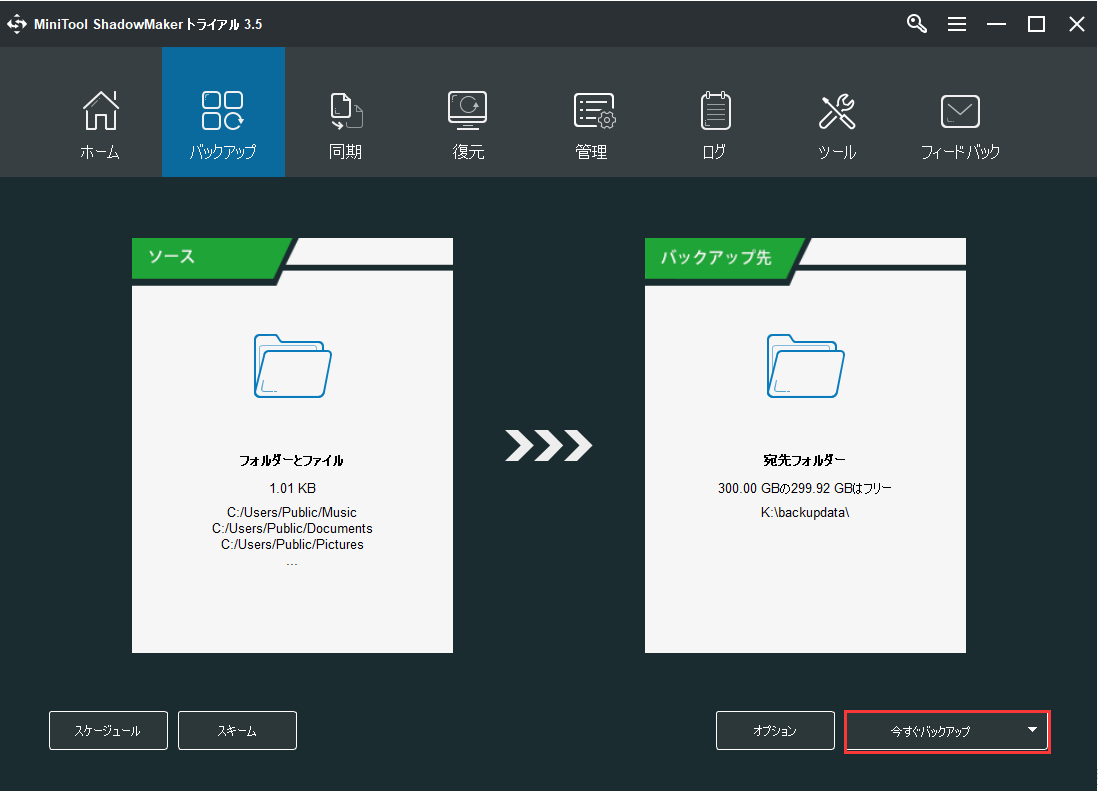
これで、Windows更新プログラムをインストールすることができます(Windows 10を例にして説明します)。
- 「スタート」>「設定」>「更新とセキュリティ」と進み、「Windows Update」のインターフェースに入ります。
- 「更新プログラムのチェック」をクリックします。
- 利用可能な更新プログラムがあれば、それをダウンロードしてインストールします。その後、PCを再起動して、Windows 10のタスク マネージャーが応答しない/開かない問題が解決したかどうかを確認します。
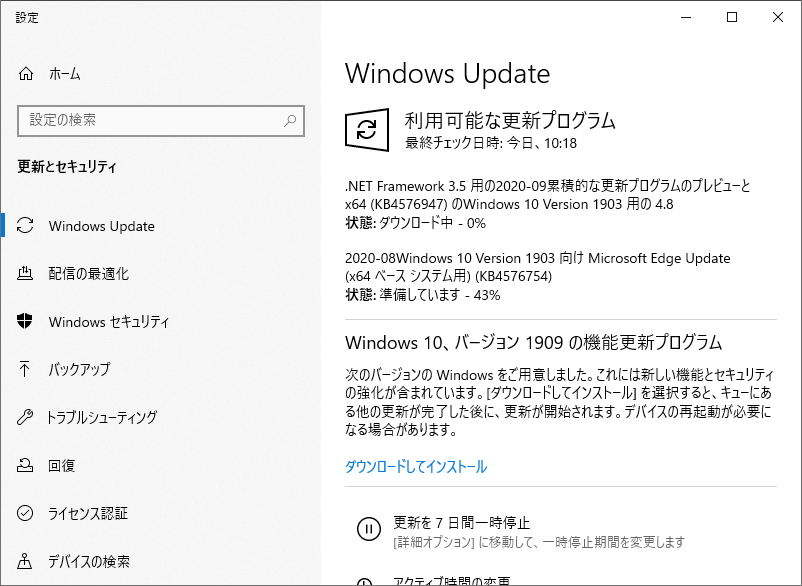
Windows 10でタスクマネージャーが開かない時、Windowsの更新プログラムをインストールする方法は便利な場合があります。しかし、利用可能な更新プログラムがない場合は、次の方法をお試しください。
方法3:現在のアカウントからサインアウトするか、ユーザーアカウントを切り替える
Microsoftフォーラムでの一部のユーザーによると、Windows 7/8またはWindows 10のタスクマネージャーが開かない・反応しない場合、現在のアカウントからサインアウトしてから再サインインすることで、問題が解決される場合があります。ここでは、Win10を例に説明します。
これを行うには、まず、「Ctrl + Alt + Delete」を押し、「サインアウト」を選択します。その後、OSを再起動し、アカウントにサインインし直して、タスクマネージャーが正常に開けるかどうかを確認してください。
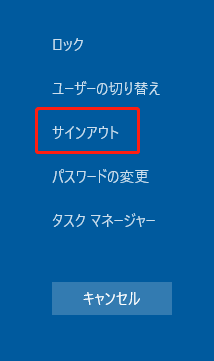
それでも問題が解決しない場合は、新しいローカル アカウントを作って、タスクマネージャーの反応しない問題がなくなったかどうか確認してみてください。
関連記事:Windows 10ローカル アカウントとMicrosoftアカウント、どっちを使う?
詳細な手順次のとおりです(Win10を例にして説明します)。
1.「スタート」メニューの「設定」をクリックし、「アカウント」を選択します。
2.「家族とその他のユーザー」に進み、「その他のユーザーをこのPCに追加」を選択します。
3.「このユーザーのサインイン情報がありません」を選択します。
4.「Microsoftアカウントを持たないユーザーを追加する」を選択します。すると、ユーザー名、パスワード、パスワードヒントの入力を求められます。
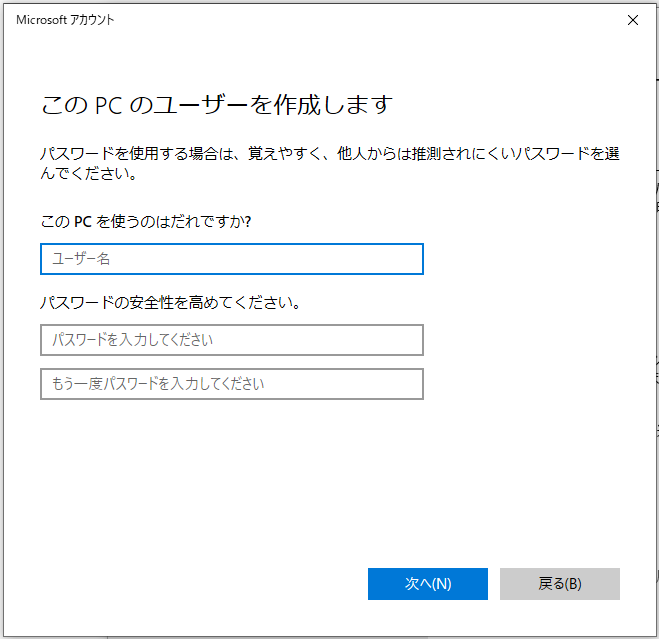
5.「ユーザーの情報」に移動し、「Microsoftアカウントのサインインに切り替える」を選択します。
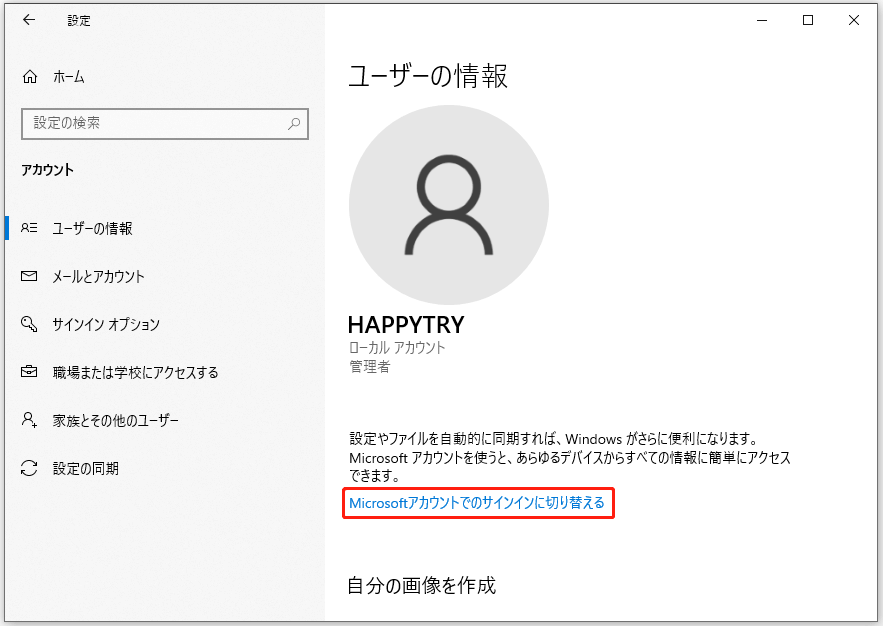
6.最後にメールアドレスとパスワードを入力してサインインします。その後、このアカウントでタスクマネージャーが正常に動作するかどうかを確認します。
方法4: システム ファイル チェッカーの実行
タスクマネージャーが応答しないという問題がまだ出る場合、システム ファイル チェッカー(SFC)を使って、トラブルシューティングを行うことができます。
このツールは、Windows 98以降のMicrosoft OSに搭載されており、主にコンピューターの壊れたファイルをスキャンして修復することにより、特定の問題を解決するために使用されます。
具体的な手順は以下のとおりです。
手順1:検索ボックスに「cmd」と入力し、管理者としてコマンドプロンプトを実行します。
手順2:ポップアップしたコマンドプロンプトのウィンドウで、「sfc /scannow」と入力してから「Enter」キーを押します。
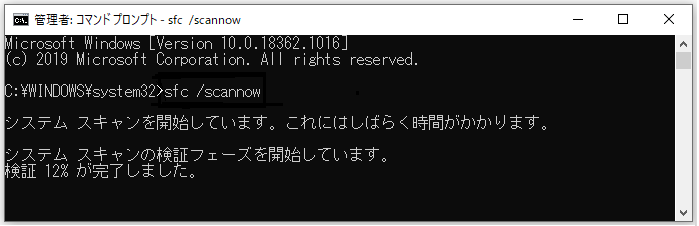
方法5:DISMを実行してWindowsイメージを修復する
DISMは、Deployment Image Servicing and Managementの略で、展開前のWindowsイメージをマウントおよび操作するためのコマンドライン ツールです。そして、これを使用して、.wimファイルまたはVHD内のWindows機能、国際設定パッケージおよびドライバをインストール、アンインストール、設定、および更新することができます。
関連記事:DISMでWindows 10のイメージを修復&DISMのその他の便利な使い方
実は、DISMツールはWindows 10/8に搭載されていますが、Windows 7では利用できません。Windows 7以前のシステムでは、代わりにMicrosoft社がシステム更新準備ツールのダウンロードを提供しています。
Windows 10/8でSFCを実行してもタスクマネージャーが正常に動作しない場合は、DISMを使って修正してみてください。
手順1:コマンドプロンプトを管理者として起動します。
手順2:ポップアウトしたCMDウィンドウに「DISM /Online /Cleanup-Image /ScanHealth」と入力し、「Enter」キーを押して、コンポーネント ストアの破損をスキャンします。このプロセスには10~15分かかることがあります。
いくつかのエラーが報告された場合は、「DISM /Online /Cleanup-Image /CheckHealth」と入力して「Enter」キーを押し、エラーが修復可能かどうかを確認します。
修復可能な場合は、「DISM /Online /Cleanup-Image /RestoreHealth」のコマンドラインを利用して、破損を修復してください。
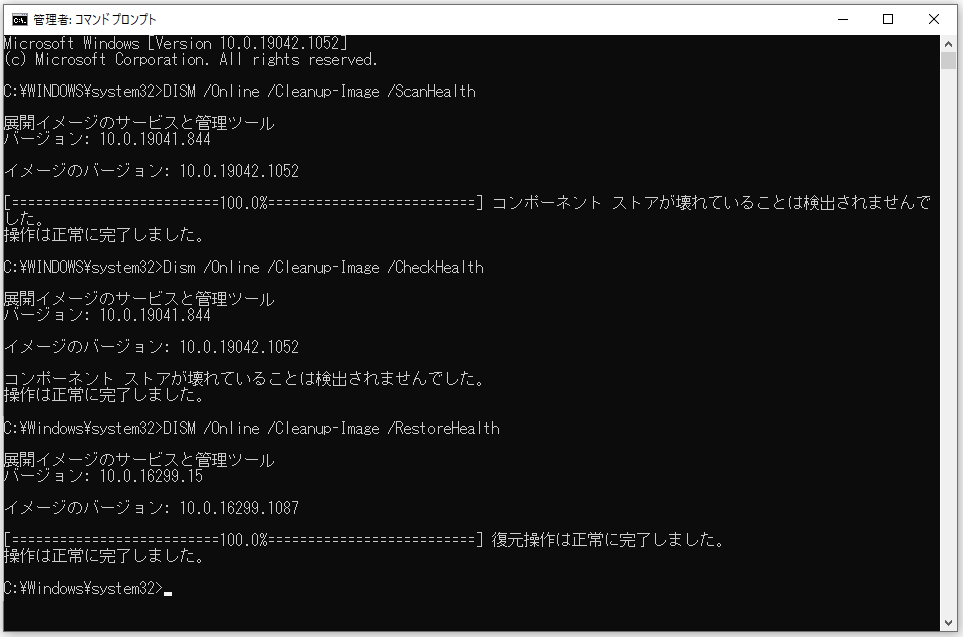
方法6:レジストリを利用してタスクマネージャーを有効にする
Windowsレジストリは強力なツールであり、レジストリの設定を変更することで、「このWindowsのコピーは正規品ではありません」、DLLファイルが見つからないなどの問題を修正することができます。
ここでは、レジストリの設定を変更して、タスクマネージャーが応答しない・開かない問題を解決してみることができます。
手順1:「Windows + R」キーをタップして、「ファイル名を指定して実行」ダイアログ ボックスを起動します。
手順2:テキスト ボックスに「regedit」と入力し、「OK」をクリックして「レジストリ エディター」を開きます。
手順3:次のパスに移動します。
HKEY_CURRENT_USERSOFTWAREMicrosoftWindowsCurrentVersionPolicies
手順4:Policiesの下に「System」キーがない場合は、Policiesを右クリックし、「新規」を選択してから、「キー」をクリックして作成してください。
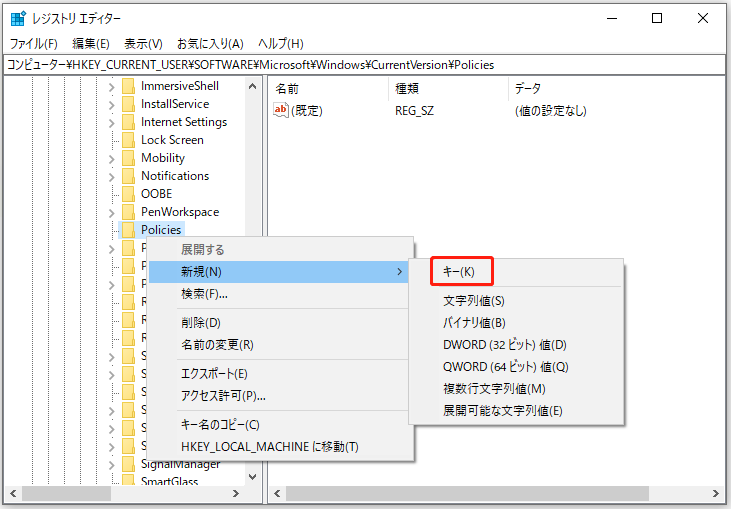
手順5:「System」ウィンドウの右側にある白い領域を右クリックし、「新規」と「DWORD (32ビット)値」を選択します。
手順6:新しいDWORDの名前を「DisableTaskMgr」とします。
手順7:それを右クリックして、値を0に設定します。
手順8:すべての変更を保存してエディターを終了します。最後に、PCを再起動して、すべての変更を有効にし、タスクマネージャーが動作しない問題が解決されたかどうかを確認します。
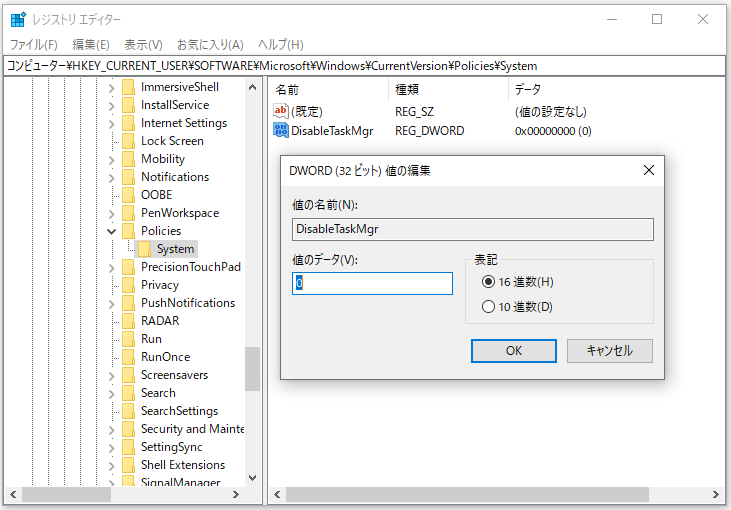
方法7:グループ ポリシー エディタを使用してタスクマネージャーを正常に動作させる
グループ ポリシー エディターは、Windowsのユーティリティで、ローカル ポリシーの設定を編集することができます。この設定でタスクマネージャーが無効になっていると、PCでタスクマネージャーをクリックしても反応しなかったり、実行できなかったりします。
タスクマネージャーを正常に動作させるには、以下の手順に従ってください。
手順1:「Win + R」を押した後、「ファイル名を指定して実行」ダイアログ ボックスに「gpedit.msc」と入力します。
手順2:次のパスに移動します。
「ユーザーの構成」>「管理用テンプレート」>「システム」>「Ctrl+Alt+Delオプション」
手順3:ウィンドウの右側で、「タスクマネージャーを削除する」という名前のエントリを見つけ、それをダブルクリックして設定を開きます。
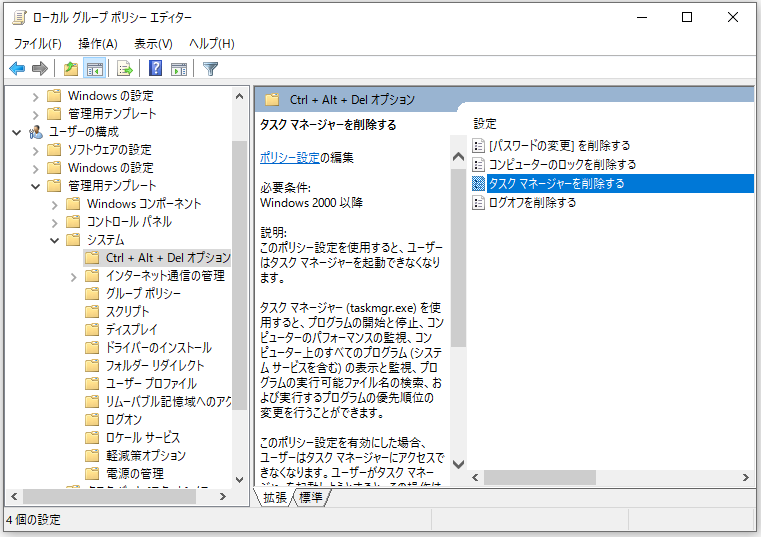
手順4:次に、このポリシー設定が「有効」に設定されており、タスクマネージャーの起動を妨げることがわかります。次に、「未構成」または「無効」にチェックを入れてください。そして、「適用」と「OK」をクリックして変更を確認します。
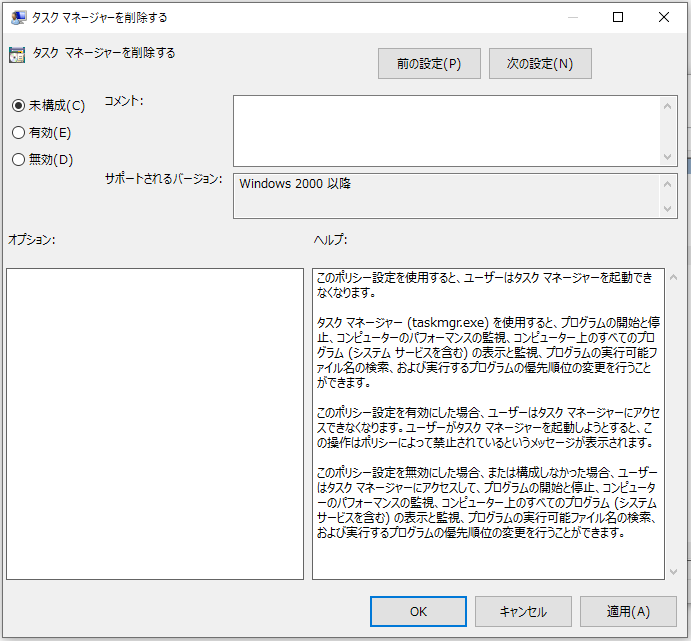
方法8:Windows Powershellを使用してタスクマネージャーを再登録する
Windows Powershellは、Windowsのコマンドライン シェルで、特にシステム管理者のために設計されます。
Windows 7/8/10のタスクマネージャーが開かない/反応しない場合、Windows Powershellを使用してタスクマネージャーを登録することが解決策になります。
手順1:「スタート」メニューの検索バーに「Windows Powershell」と入力し、管理者として実行します。
手順2:次のコマンドをコピーしてPowershellウィンドウに貼り付けてから、「Enter」キーを押します。
Get-AppXPackage -AllUsers | Foreach {Add-AppxPackage -DisableDevelopmentMode -Register “$($_.InstallLocation)AppXManifest.xml”}
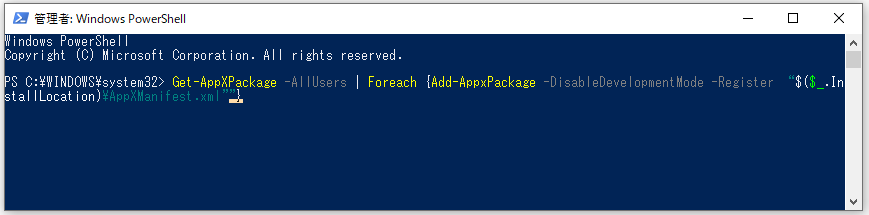
手順3:システム展開プロセスの操作が完了するのを待ちます。全体のプロセスには2~10分程度かかります。最後に、タスクマネージャーを実行して他の操作を行うことができます。
これらの方法に加えて、フォーラムでは、タスクマネージャーが開かないという問題を解決する他の方法が紹介されています。
- マルウェアのスキャン
- CCleanerの実行
- システム メンテナンスのトラブルシューティング ツールの実行
- Windowsのインストール
Windows 10/8/7でタスクマネージャーを開くことができない場合は、これらの解決策を一つずつ試してみてください。
Windows 10のタスクマネージャーが反応しなくなりましたが、この記事での方法を試した後、正常に実行できるようになりました。Twitterでシェア
重要:
Windows 10/8/7でタスクマネージャーが動作しないのを修正した後は、最高の無料バックアップ ソフトであるMiniTool ShadowMakerを使用して、OSとデータを定期的にバックアップすることをお勧めします。そうすれば、次回からタスクマネージャーが開かなくなる場合、この問題を修正するのは簡単になります。その詳細な手順については、上記の方法2を参照してください。
MiniTool ShadowMaker Trialクリックしてダウンロード100%クリーン&セーフ
結語
ここまで読んだら、Windows 7/8/10でタスクマネージャーが反応しないのを修正する方法が分かるようになるはずです。同じ問題に直面した場合は、上記の解決策を試してみてください。
この問題を修正する他の方法がある場合、またはMiniTool ShadowMakerに関するご質問がある場合は、コメント欄にご記入いただくか、[email protected]までご連絡ください。