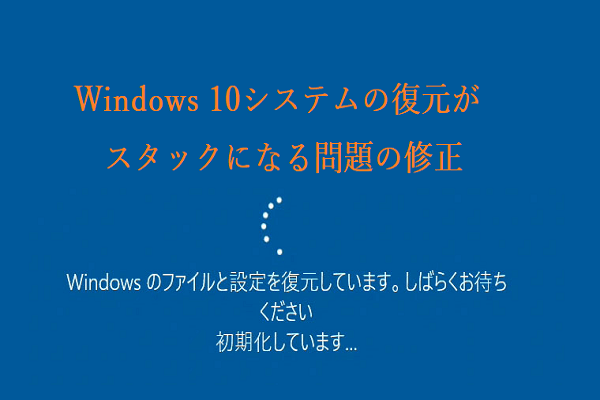パート1:Windows 10バックアップが正常に動作しない
データ バックアップは、コンピュータに障害が発生したときにデータの損失やシステムのクラッシュを回避できる優れたソリューションです。一般的に、Windowsの組み込みバックアップ ツールを選択できます。
Windows 10には、バックアップと復元(Windows 7)とファイル履歴の2つのバックアップ機能があります。これらは、システムイメージを作成したり、重要なファイルをバックアップしてコンピューターを保護したりするのに役立ちます。
ただし、Windows 10バックアップはすべてのファイルをバックアップしなかったり、Windows 10は0バイトをバックアップしたり、Windows 10は外付けドライブにバックアップしなかったりするなど、Windowsバックアップの失敗の問題が常に発生します。
つまり、Windows 10のバックアップの失敗には、ファイル履歴のバックアップの失敗と、バックアップと復元(Windows 7)の失敗という2つの状況が含まれます。この投稿では、これら2つのケースの修正に焦点を当てます。
Windows 10のバックアップの問題はさまざまであり、解決策も異なります。次の部分では、Windowsバックアップが機能しない問題の一部の状況のみを示します。
相対的に言えば、あらゆる種類のバックアップの問題を解決することは面倒です。したがって、ファイル、システム、パーティション、およびディスクを簡単にバックアップするためには、信頼性の高い無料のバックアップ ソフトウェアであるMiniTool ShadowMakerを使用することをお勧めします。
MiniTool ShadowMaker Trialクリックしてダウンロード100%クリーン&セーフ
パート2:Windowsのバックアップが失敗した2つの状況を修正する
状況1:Windows 10のファイル履歴が動作しない
Windows 10のファイル履歴を使用して一部のファイルまたはフォルダーをバックアップする際に、それが動作しない場合があります。このセクションでは、3つの状況が示されます。
①Windows 10のファイル バックアップが動作しない
一部のユーザーは、ファイル履歴を使用してファイルまたはフォルダーを外部ドライブにバックアップしようとした時に、Windows 10バックアップが動作しないという問題に遭遇しました。ここにいくつかの利用可能な解決策があります。
方法1:File History ServiceとWindows Searchを有効にする
ステップ1:検索バーをクリックし、サービスと入力してから、「サービス」をクリックしてそれを開きます。
ステップ2:File History ServiceとWindows Searchを見つけて、それらをダブルクリックして、「スタートアップの種類」を「自動」に変更します。
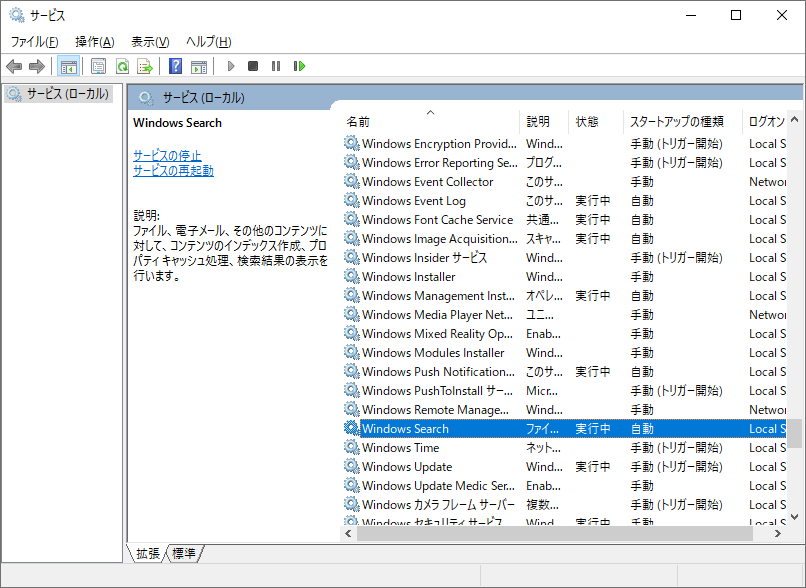
方法2:システムの保護を無効にしてから有効にする
Windows 10のバックアップが失敗したときに実行可能なもう1つの方法は、PCのシステムの保護を無効にしてから、再度有効にすることです。
これを行う手順は次のとおりです。
ステップ1:「コントロールパネル」>「システムとセキュリティ」>「システム」>「システムの保護」に移動します。
ステップ2:1つのドライブを選択して、「構成」をクリックします。
ステップ3:「システムの保護を無効にする」をクリックして、変更を適用します。それから、システムの保護を再度有効にします。
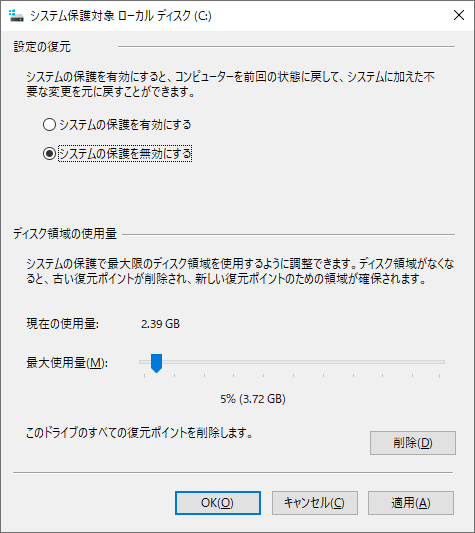
また、一部のユーザーは、Windowsを最新版に更新するか、ハードドライブを変更することで、Windows 10ファイル履歴のバックアップが動作しない問題が解決されると提案しています。
②Windows 10のバックアップがすべてのファイルをバックアップしない
多くのユーザーは、さまざまなフォーラムでこの問題の解決策を探しています。ここでは、ファイル履歴がすべてのファイルをバックアップしないという問題に対して、いくつかの利用可能な解決策をまとめました。
この問題を解決するには、ファイル履歴をオフにしてから再度オンにすることで、強制的にリフレッシュしてみることができます。また、リストからフォルダーを削除してから、もう一度追加してみることもできます。
それでも問題が発生する場合は、「ファイル履歴」画面で「詳細設定」をクリックして 、イベント ログでエラーを確認してください。
もちろん、「保存されたバージョンを保持する期間」を「無期限」に設定します。
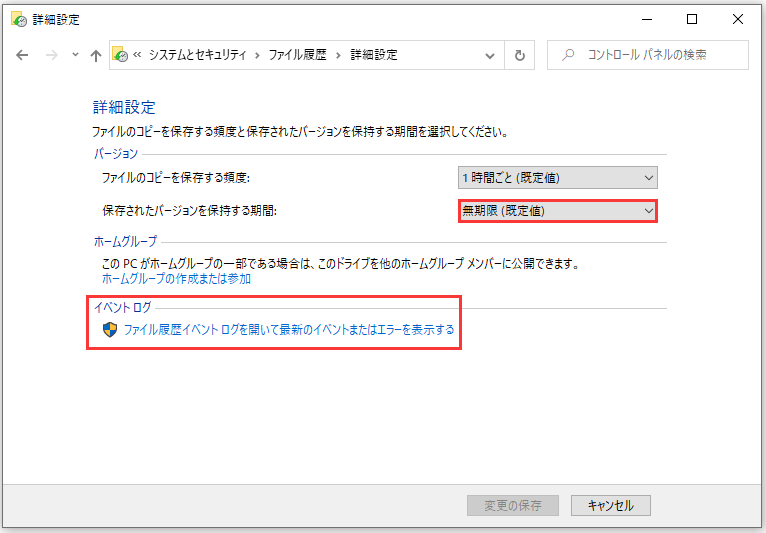
③ファイル履歴が自動的に実行されないか、停止した
Windows 10のバックアップが正常に動作しない場合、ファイル バックアップが自動的に動作しないか、ファイル履歴のバックアップが停止したという2つの状況に反映される可能性があります。。
それらを修正するにはどうしたら良いですか?
次の手順に従ってリセットしてみてください。
- ファイル履歴を停止します。
- 次の場所から構成ファイルを削除します。C:¥Users¥<username>¥AppData¥Local¥Microsoft¥Windows¥FileHistory¥Configuration
- ファイル履歴を再起動して、以前と同じバックアップ ドライブを使用することを選択します。
状況2:バックアップと復元(Windows 7)が正常に動作しない
Googleで「Windows 10バックアップが正常に動作しない」の解決策を探すと、検索結果に関連する状況が表示される場合があります。それは、バックアップが正常に完了しなかったという問題です。
バックアップと復元(Windows 7)を使用して1回限りのバックアップを作成したり、バックアップをスケジュールしたりすると、Windowsバックアップが失敗して「Windowsバックアップは正常に完了しませんでした」というメッセージが表示される場合があります。Windows 10では「前回のバックアップは正常に完了しませんでした」と表示されることもあります。
関連記事:解決済み – システムの復元は正しく完了しませんでした
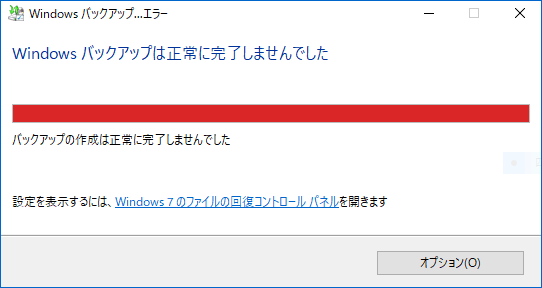
この問題は、外付けハードディスク ドライブまたはUSBスティックを使用している場合によく発生します。
Windows 10のバックアップがタスクを完了できないいくつかの考えられる理由は次のとおりです。
- タイムアウト期間が経過する前に、バックアップ操作が完了しませんでした。
- ウイルス攻撃によりファイルが破損しています。その結果、Windowsはターゲットファイルを見つけることができないか、一部のファイルをスキップしました。
- バックアップのプロセス中に、ターゲットドライブがコンピューターから切断されました。
- I/Oデバイスエラー。
解決策
1.手動で古いバックアップを削除する
古いバックアップは、バックアップ ツールの中断を引き起こすおそれがあります。したがって、いくつかのバックアップ ファイルを削除するか、別のドライブに転送することをお勧めします。
2.アンチウイルスを実行する
ウイルス対策ソフトウェアを使用してPCのフルスキャンを実行し、ソース ディスクとターゲット ディスクの両方からウイルスや信頼できないファイルを削除できます。その後、バックアップを再試行します。
3.ディスク エラーをチェックする
コマンド プロンプト ウィンドウを開きます。そして、chkdsk /f /rコマンドを使用して、選択されたパーティションの不良セクタを特定したり、読み取り可能な情報を復元したり、ディスク エラーを修復したりします。
4.外付けドライブまたはUSBドライブをコンピューターに接続する
ディスクの管理を開いてバックアップ ドライブのステータスがオンラインになっていることを確認することにより、バックアップ ターゲット ディスクがコンピュータに正しく接続されていることを確認します。
さらに読む
Windows 7でファイルをバックアップするときに「前回のバックアップは正常に完了しませんでした」というメッセージが表示された場合、「オプション」ボタンをクリックした後、「Windowsバックアップは、バックアップ中のボリュームの1つにあるシャドウ コピーからの読み取り中に失敗しました」というエラーメッセージが表示されることがあります。
Windowsバックアップ エラーコード0x81000037を修正する方法は何ですか?
ボリューム シャドウ コピー サービスとSPPサービスが有効になっていない場合、Windowsバックアップ ラー0x81000037が発生します。それ故に、ボリューム シャドウ コピー サービスとSPPサービスを有効にすることが役に立てる場合があります。
- 検索ボックスに「コントロール パネル」と入力し、最も一致する結果をクリックして開きます。
- 「システムとセキュリティ」>「管理ツール」に移動します。
- 「サービス」をダブル クリックして、「サービス」ウィンドウを開きます。(提示:管理者のパスワードまたは確認を求められた場合、パスワードを入力するか、確認してください)
- SPP サービスとVolume Shadow Copyサービスが無効になっている場合は、それらをダブル クリックして「プロパティ」ウィンドウを開きます。次に、「スタートアップの種類」リストから「自動(遅延開始)」を選択します。
- 「OK」をクリック してプロセスを完了します。
さらに、Microsoftはライブラリから再解析ポイントを削除するというソリューションを提供しています。このヘルプ チュートリアルをお読みください。
一言で言えば、バックアップと復元(Windows 7)を使用してシステム イメージを作成したりファイルをバックアップしたりするとき、さまざまなバックアップの問題が発生する場合があります。
Windowsバックアップが正常に完了しなかったという問題に加えて、Windows 10システム イメージのバックアップがエラーコード0x80780119、ボリューム シャドウ コピー エラー、Windows 10バックアップが終わらない問題などで失敗する場合もあります。詳細は紹介しませんが、対応する記事を読むことができます。
結論:
Windows 10のバックアップが正しく機能しないことは大きなトピックであり、さまざまなバックアップの問題に関わっている可能性があります。上記のセクションでは、Windows 10のファイルと、「バックアップと復元(Windows 7)」が正常に動作しない場合の一部の状況のみを示しています。
ただし、さまざまなバックアップの問題に対処するのは困難で面倒な場合があります。Windows 10バックアップの失敗の問題が発生しないようにするには、サードパーティのバックアップ ソフトウェアを使用することをお勧めします。
パート3:MiniTool ShadowMaker – Windows 10バックアップ ツールの最良の代替手段
MiniTool ShadowMakerは、Windows 10のファイル履歴と「バックアップと復元(Windows 7)」の最良の代替手段であり、Windows 10バックアップが正常に動作しないという問題を修正するための優れたソリューションになります。
それが、ファイル、フォルダ、ディスク、パーティション、Windowsオペレーティング システムを簡単かつ効果的にバックアップするのに役立ちます。また、外付けハードドライブ、内蔵ハードドライブ、NAS、USBドライブなどに複数のバックアップを保存するために使用することもできます。
さらに、このバックアップ ソフトウェアを使用して、増分バックアップ、差分バックアップ、および自動バックアップをスケジュールできます。最も重要なのは、このWindows 10 バックアップソフトウェアでは、ディスク クローン機能が搭載されています。
直感的なインターフェイスを備えたMiniTool ShadowMakerでバックアップするのは簡単です。Windows 10バックアップが正しく機能しない場合にファイルまたはシステムをバックアップするために、MiniTool ShadowMakerを入手してWindowsにインストールしてみませんか?
このバックアップおよび復元ソフトウェアは、すべてのバックアップ機能を30日間無料で試用できる試用版を提供します。または、Pro版を入手して、それらの機能を永続的に使用することもできます。
MiniTool ShadowMaker Trialクリックしてダウンロード100%クリーン&セーフ
では、ファイルとWindowsオペレーティング システムをバックアップする方法を見てみましょう。
ファイルのバックアップ
Windows 10のファイル バックアップが正しく機能していない場合は、MiniTool ShadowMakerを使用して、簡単な手順で重要なファイルをバックアップできます。
ステップ1:MiniTool ShadowMakerを実行して、メイン インターフェイスに入ります。
ステップ2:「バックアップ」ウィンドウを開き、「ソース」セクションに入ると、バックアップのタイプを選択するように求める小さなウィンドウが表示されます。
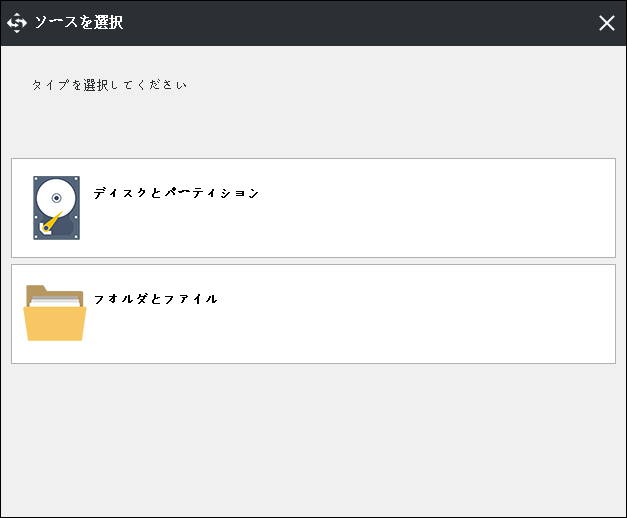
「フォルダとファイル」をクリックするだけで、バックアップするすべてのファイルまたはフォルダを選択できます。次に、「バックアップ」ページに戻ります。
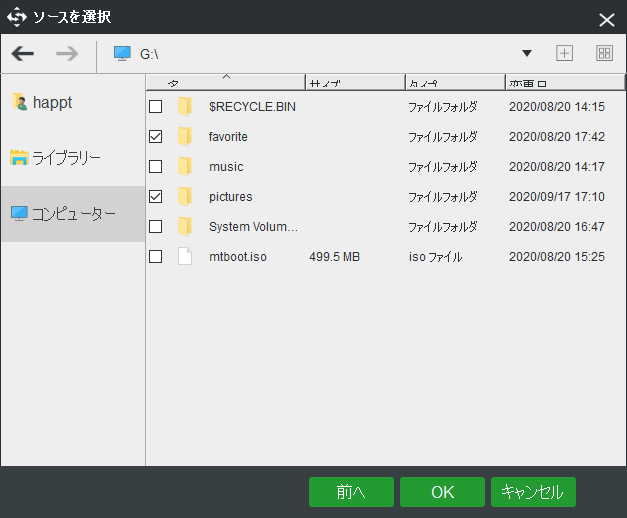
ステップ3:「バックアップ先」セクションをクリックし、次に示すように、ポップアップ ウィンドウから1つのストレージ パスを選択します。ここでは、例としてドライブKを取り上げます。
関連記事:家庭用PCの3-2-1バックアップルール
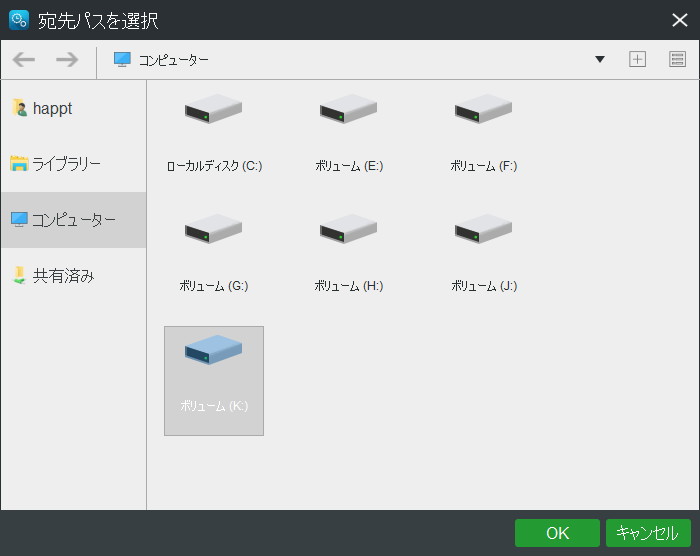
ステップ4:最後に、バックアップ インターフェイスの右下にある「今すぐバックアップ」をクリックします。すると、「管理」ページで実行中のこのバックアップ タスクを確認することができます。
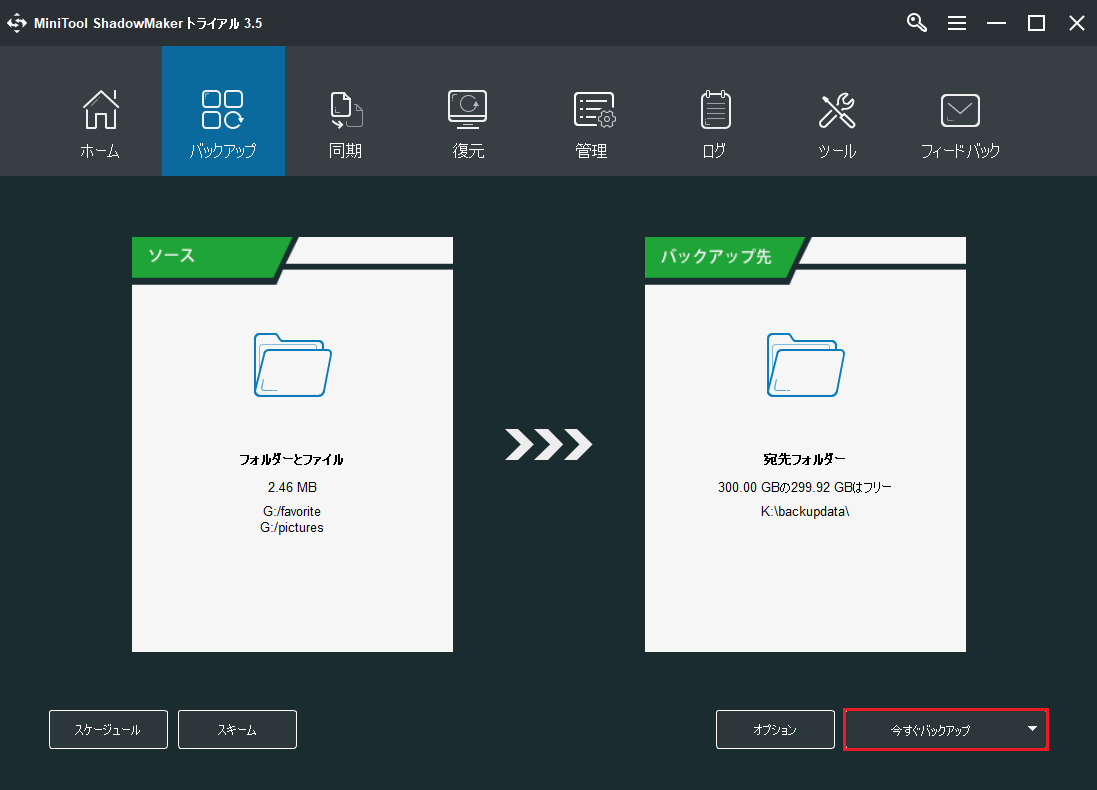
Windowsオペレーティング システムのバックアップ
システム イメージの作成時にWindows 10のバックアップが正常に動作しなくなる場合は、バックアップと復元(Windows 7)ユーティリティの使用を停止して、MiniTool ShadowMakerを試すことができます。
ステップ1:MiniTool ShadowMakerを起動して、メイン インタフェースを取得します。
ステップ2:「バックアップ」ページで、システムに関連するすべてのパーティションがデフォルトで選択されます。ですから、Windows 10システム イメージのバックアップを保存するパスのみを指定する必要があります。
ステップ3:最後に、「今すぐバックアップ」をクリックして、システムのバックアップ操作を実行します。
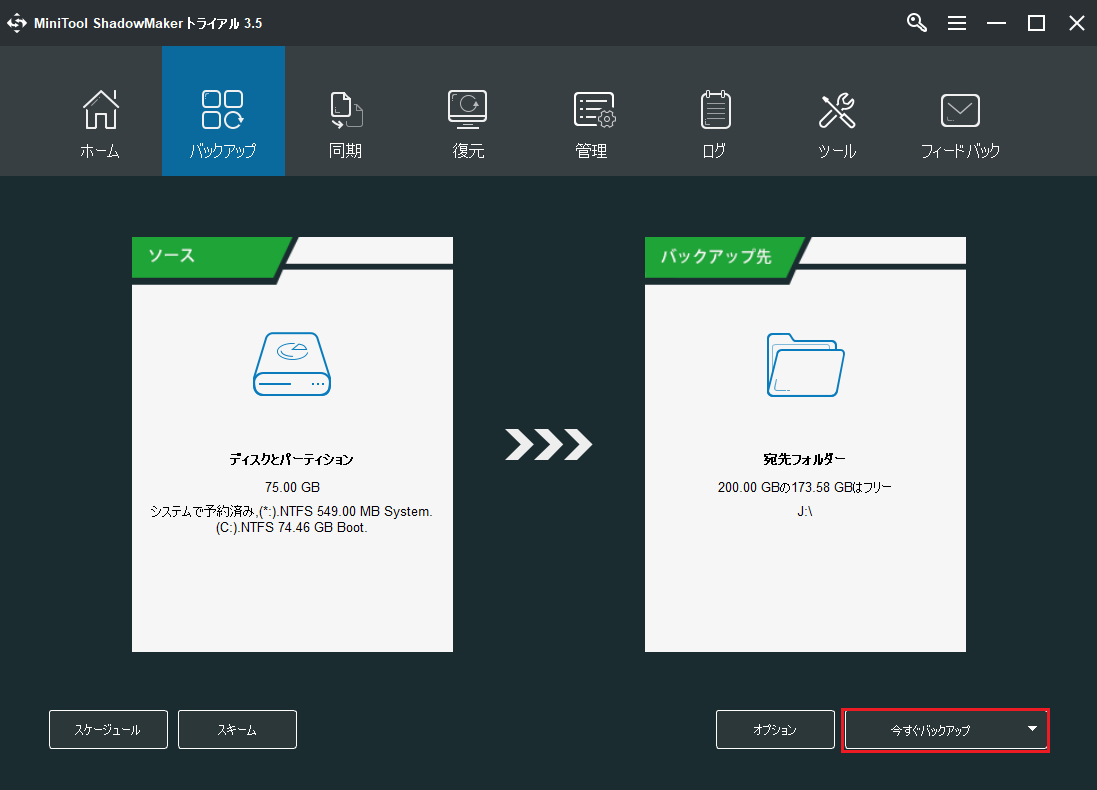
左下隅には、スケジュールとスキームの2つのオプションがあります。システム バックアップの場合は、スケジュールを使用して自動バックアップを作成し、スキームを使用して増分バックアップまたは差分バックアップを作成することをお勧めします。
関連記事:3種類のバックアップ:完全、増分、差分
パート4:結語
Windows 10バックアップが正常に動作しませんか?Windows 10ファイルのバックアップが機能しない、またはWindows 10システム イメージのバックアップが失敗したという問題に悩まされている場合は、実際の状況に基づいてこれらの解決策を試してみてください。
MiniTool ShadowMakerは、コンピュータのファイルまたはシステムをバックアップして、Windows 10バックアップの失敗の問題を回避するのに役立ちます。無料で試用版を入手しませんか?
MiniTool ShadowMaker Trialクリックしてダウンロード100%クリーン&セーフ
MiniTool ShadowMakerを使用してバックアップを作成する際にご質問がございましたら、コメントを残すか、[email protected]に電子メールを送信してお知らせください。