2つのケース:Windows 10システムの復元がスタックになる
システムの復元は、故障またはその他の問題が発生する状況で、コンピューターの状態(システムファイル、Windowsレジストリ、設定、インストールされたアプリケーション)を以前の時点に戻させるWindowsの機能です。
システムの復元プロセスの実行中に、様々な問題が発生する可能性がありますが、最も一般的な問題の1つは、タスクを中断しようとしてもフリーズしていることです。
Windows 10/7/8でシステムの復元には、どれくらいの時間がかかりますか?この操作は通常、システムのサイズに基づいて20-45分以内に完了します。数時間かかりません。
Windows 10を使用していて、システムの保護からシステムの復元を開始する場合、次の文字が表示される画面でスタックになる可能性があります:
「Windowsのファイルと設定を復元しています。しばらくお待ちください
初期化しています」
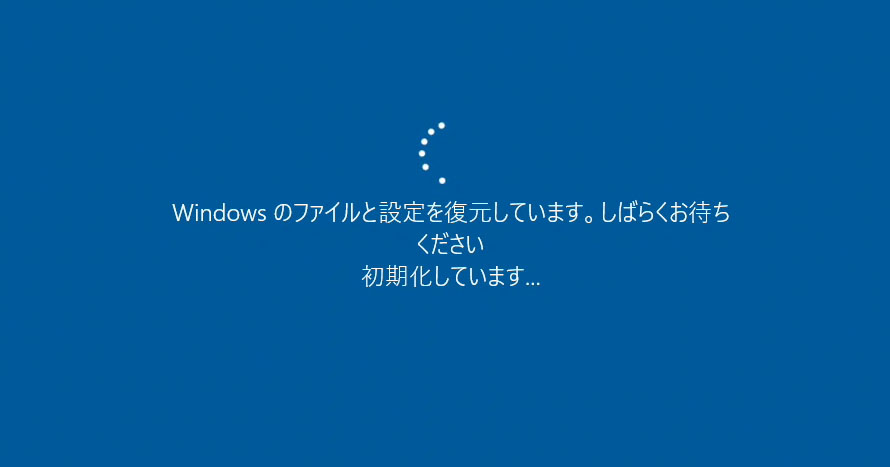
または、WinREで復元の実行を試しようとする場合があるかもしれません。そうすると、Windowsシステムの復元はファイルの復元画面でスタックになります。

それでは、Windows 10でシステムの復元がスタックした場合の対処法は何です?
以下のセクションは、システムの復元が完了できない問題を修正するための役立てる方法です。
Windows 10システムの復元がスタックした問題を修正する方法
インターネット上でこの話題に関する議論が多くありますので、役立つ解決策をリストにまとめまして、それらの方法を次々と試すことができます。
① セーフモードでシステムの復元を実行する
システムは初期化またはファイル復元の画面でスタックしている時、特に復元ポイントに大量のデータが含まれている場合、とりあえずしばらくお待ちください。
しかし、Windows 10システムの復元は一時間以上フリーズした場合、強制的にシャットダウンしてから、コンピューターを再起動して、その状態を確認してみます。
それでもWindowsは同じ画面に陥る場合、次の手順に従ってセーフモードでそれを修正してみます。
ステップ1.インストールディスクを準備する。別の動作中のコンピューターでマイクロソフトウェブサイトにアクセスし、Windows 10ツールをダウンロードして、インストールディスクを作成します。ちなみに、修復ディスクまたは修復ドライブを作成することもできます。
ステップ2.作成したメディアをコンピューターに接続し、起動順序を変更して、メディアからコンピューターを起動します。
ステップ3.Windowsのインストール画面でコンピューターを修復するを選択してWinRE(Windows回復環境)に入ります。
ステップ4.「オプションの選択」>「トラブルシューティング」>「詳細オプション」>「スタートアップ修復」>「再起動」に移動します。
ステップ5.F6を押し、「セーフモードとコマンドプロンプトを有効にする」を選んでシステムの復元を実行します。
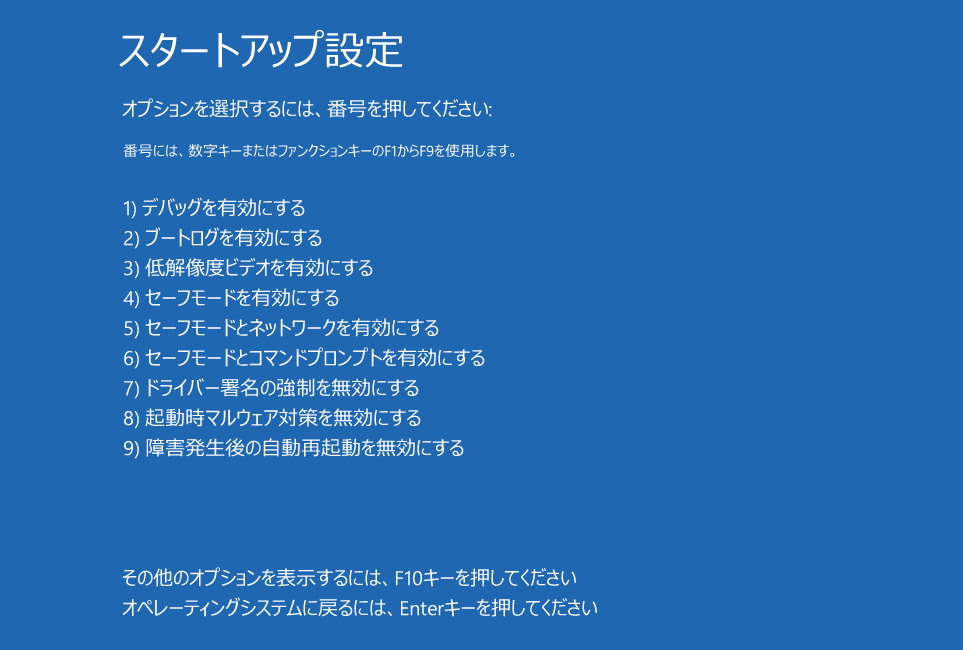
ステップ6.アカウントを選択し、パスワードを入力します。
ステップ7.コマンドプロンプトのポップアップウインドウに「rstrui.exe」を入力して、「Enter」を押します。
ステップ8.これでセーフモードでシステムの復元を開始することができます。
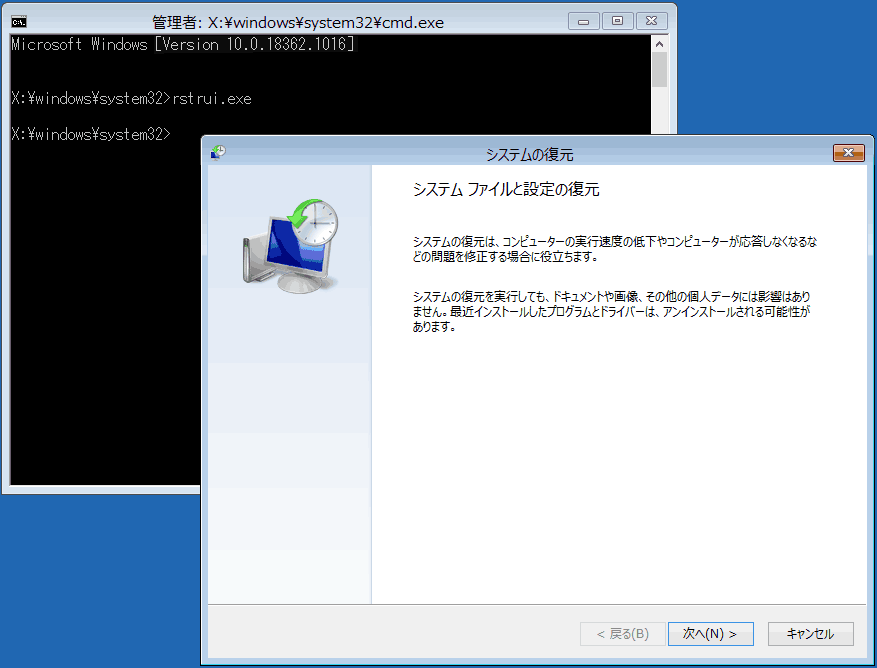
この方法はWindows 10システムの復元の問題を効果的に修正できるはずですが、システムの復元が依然として初期化またはファイルの復元画面にフリーズしている場合、次の解決策を試してみてください。
② スタートアップ修復を実行する
Windows 10システムの復元を停止することができますか?
強制的にシャットダウンしてシステムの復元プロセスを停止すると、再起動する時にコンピューターは正常に動作することができます。ただし、システムの復元を実行する場合、初期化画面にハングアップする問題は依然として発生します。
考えられる理由の一つは、ブートマネージャーが破損していることです。この場合、スタートアップ修復でそれを簡単に修正できます。
スタートアップ修復を行うには、まずWinREに入ります。「オプションの選択」>「トラブルシューティング」>「詳細オプション」>「スタートアップ修復」に移動します。
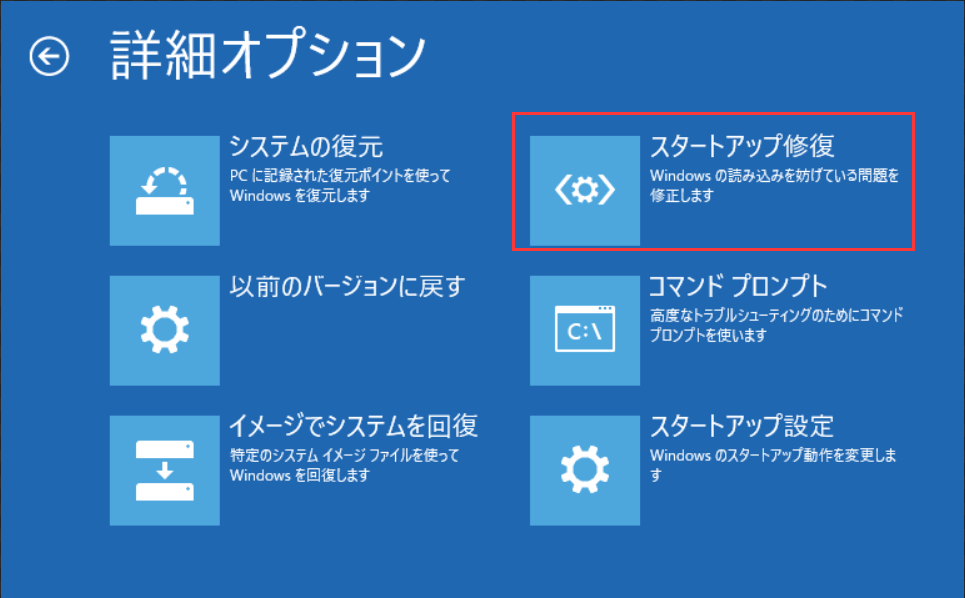
この方法はWindows 10のシステムの復元スタック問題に効かない場合、次の解決策に移動してください。
③ SFCを実行する
システムファイルチェッカー(SFC.exe)は、Windowsシステムファイルの破損をスキャンするためのユーティリティーです。この機能はまた、発見された破損しているファイルを修復してみます。
Windows 10システムの復元が終わらない問題は発生する場合、特定のファイルが壊れた可能性があります。
それでは、システムファイルチェッカーを実行してWindowsをスキャンした後、役立つかどうかを確認しましょう。
- 一つ目の方法の通り、インストールディスクを使用してWinREに入ります。
- 「オプションの選択」>「トラブルシューティング」>「詳細オプション」>「コマンドプロンプト」に移動します。
- アカウントを一つ選び、パスワードを入力します。
- ポップアップウインドウに「sfc /scannow」えお入力し、「Enter」を押して破損または失われたWindows 10のシステムファイルファイルを修復します。
検証は100%になるまでお待ちください。
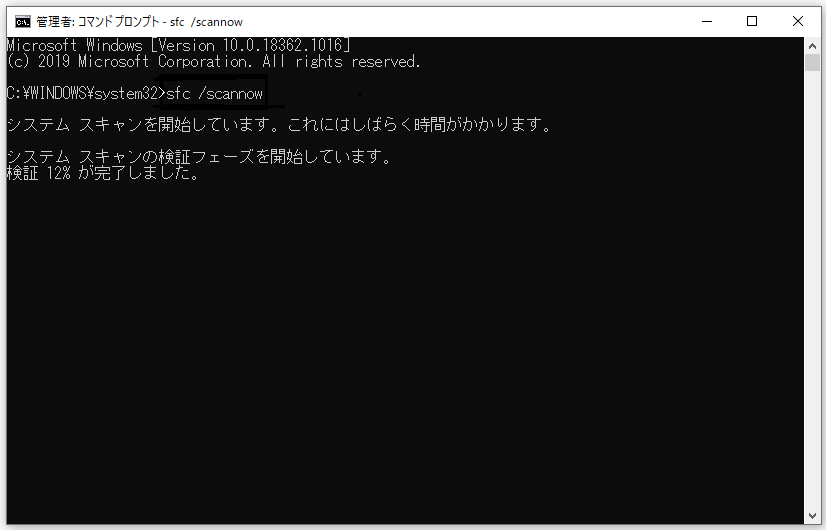
検証が完了したら、もう一度システムの復元を実行し、依然として初期化またはファイルの復元画面にスタックするかどうかを確認します。
上記の3つの解決策以外、一部のユーザーは、Windows Defenderを使用して完全なシステムウイルススキャンを実行し、PCはウイルスに感染されないことを確認するか、ディスククリーンアップを実行した後にシステムの復元を実行することを提案しました。これらの解決策も、Windows 10システムの復元に時間がかかる問題を修正する場合があります。
「以前のバージョンのWindowsを復元しています」を修正するにはどうしますか?
Windowsが初期状態に戻らない問題に対処する3つの解決策!
インポータント:
Windowsシステムの復元は初期化またはファイルの復元画面でスタックになりやすいです。何か問題があると、コンピューターを復元ポイントに復元できなくなります。実にイライラさせる問題であるですが、利用可能なバックアップがあれば、問題は簡単になります。
コンピューターバックアップは多くの人々にとって重要なものです。システムが壊れるか、データが失われる場合、バックアップがあれば、システムまたはデータをすばやく復元できます。
Windowsのシステムの復元に比べて、バックアップはオールインサイドなので勧められています。Windowsファイル、個人ファイル、設定、アプリケーションなど、すべてが一つのイメージファイルに含まれます。
次の部分はバックアップによりコンピューターを保護する方法を紹介します。
Windowsシステムの復元ツールに代わる最良の代替 – MiniTool ShadowMaker
コンピューターを適切に保護するには、無料バックアップソフトウェアのMiniTool ShadowMakerをお薦めします。
Windowsシステム復元に代わる最高な無料代替ソフトウェアとしてのMiniTool ShadowMakerは、Windows 10/8/7でファイル、システム、パーティションおよびディスクのバックアップを簡単に完成できます。
それを使用すると、自動バックアップ、増分バックアップ、差分バックアップなどフレキシブルな方法でPCをバックアップすることができます。
最も重要なのは、この無料バックアップソフトウェアのメディアビルダー機能により、起動可能なメディアを作成することができます。そのメディアはクラッシュしたコンピューターを起動でき、システムの復元のような長い時間をかけずに故障から快速に回復することできます。
ユニバーサルリストアはシステムイメージバックアップを別のPCに復元することに役立ちます。
今すぐ無料MiniTool ShadowMakerの30日トライアル版をダウンロードして、Windows 10システムの復元がスタックすることを避けるようにします。
MiniTool ShadowMaker Trialクリックしてダウンロード100%クリーン&セーフ
Windows 10をバックアップする
Windowsバックアップを作成する方法は以下に表示されます:
ステップ1.Windows 10でMiniTool ShadowMakerを起動します。
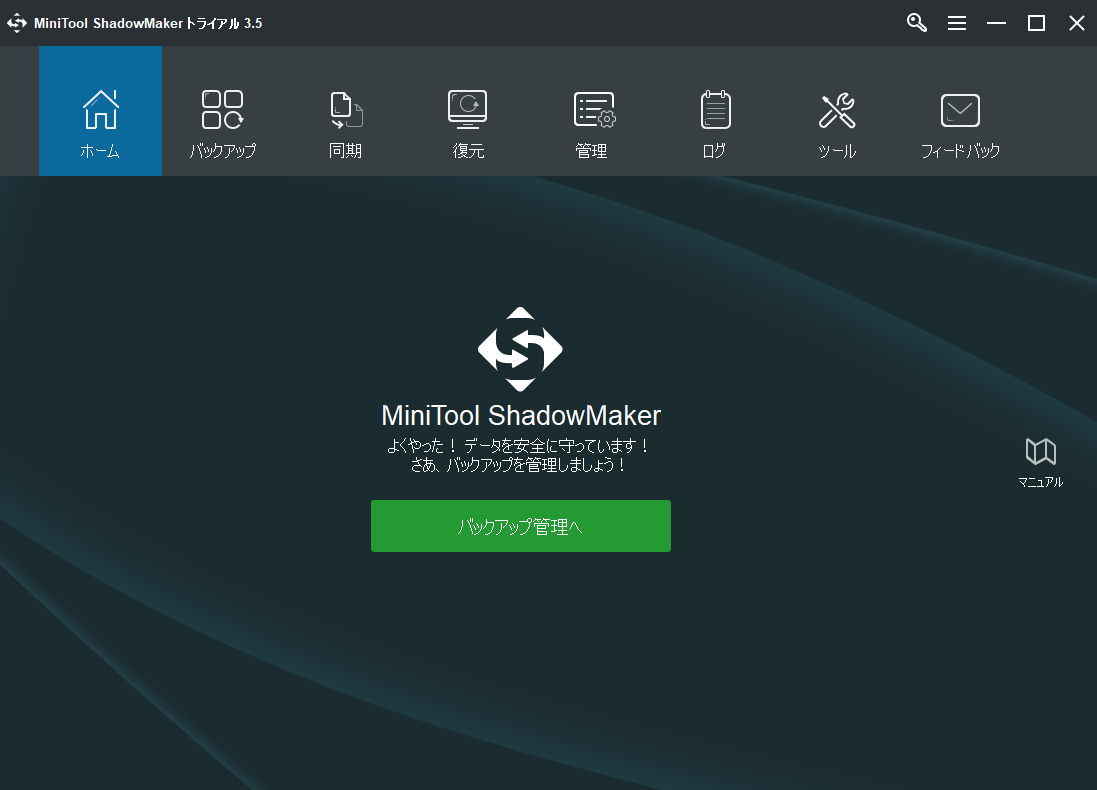
ステップ2.バックアップインターフェースで、特定のバックアップソースとストレージ先を選びます。
ソースセクションには、システムパーティションがデフォルトで選ばされました。システムディスク全体をバックアップしようとすると、このセクションでシステムディスクのすべてのパーティションを選択してください。
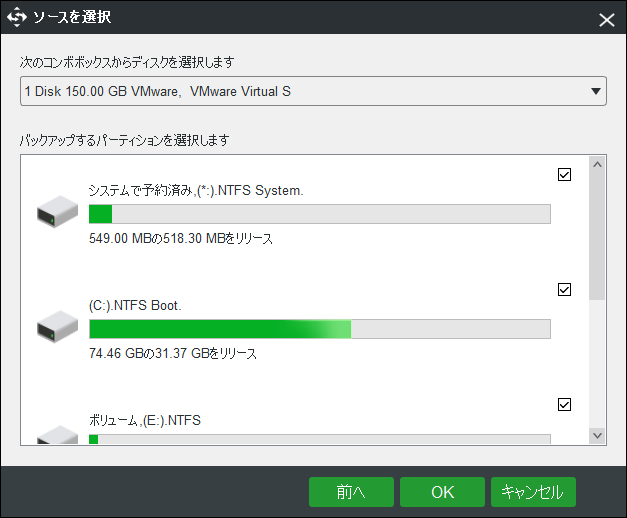
通常、コンピューターを外付けハードドライブにバックアップすることをお勧めします。
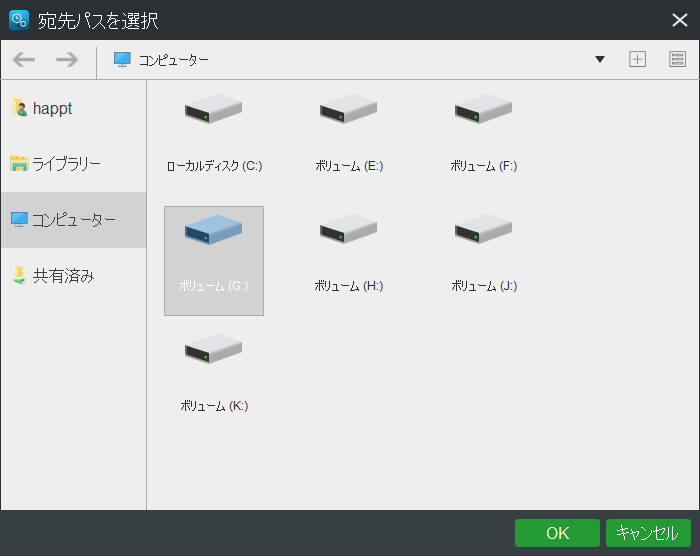
ステップ3.「今すぐバックアップ」をクリックします。バックアップ操作は「管理」インタフェースで監視することができます。
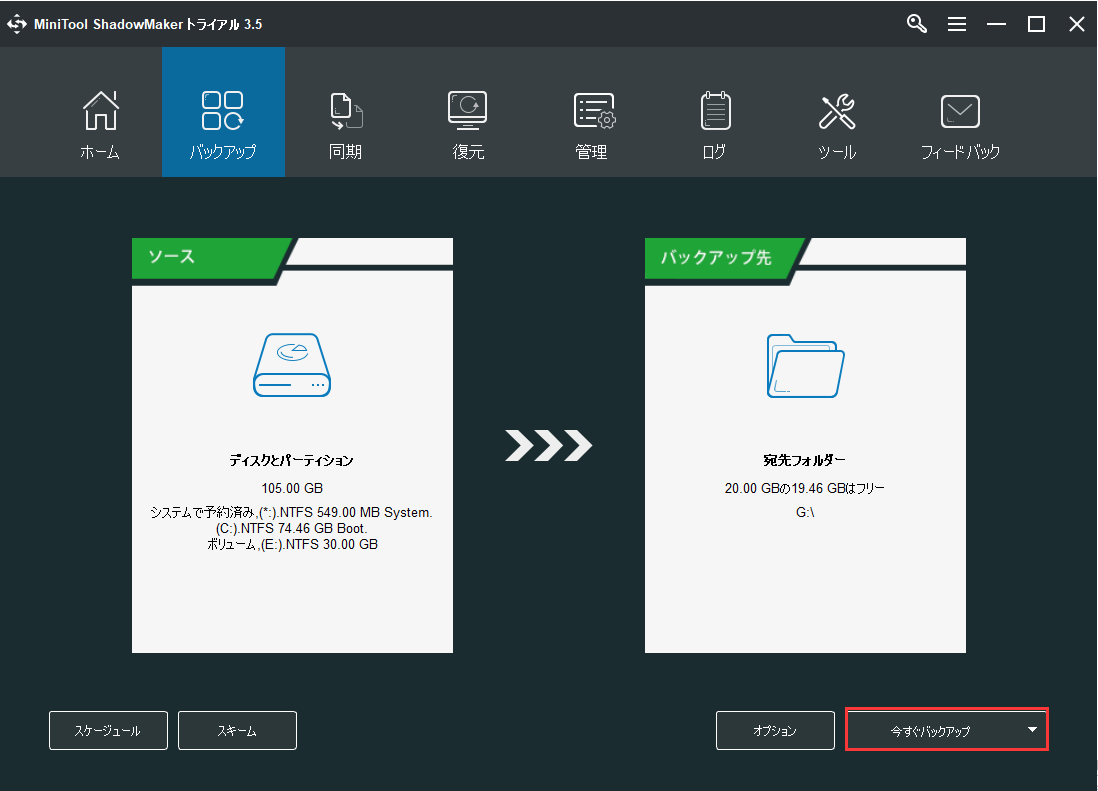
関連記事:3種類のバックアップ:完全、増分、差分 – MiniTool
Windows 10システムイメージ回復
故障が発生した後、外付けハードディスクからWindowsを復元するにはどうしますか?ガイドが示されています:
ステップ1. MiniTool ShadowMakerの「メディアビルダー」機能でブータブルUSBドライブとブータブルCD/DVDディスクを作成します。PCの起動順序を変更してメディアから起動します。
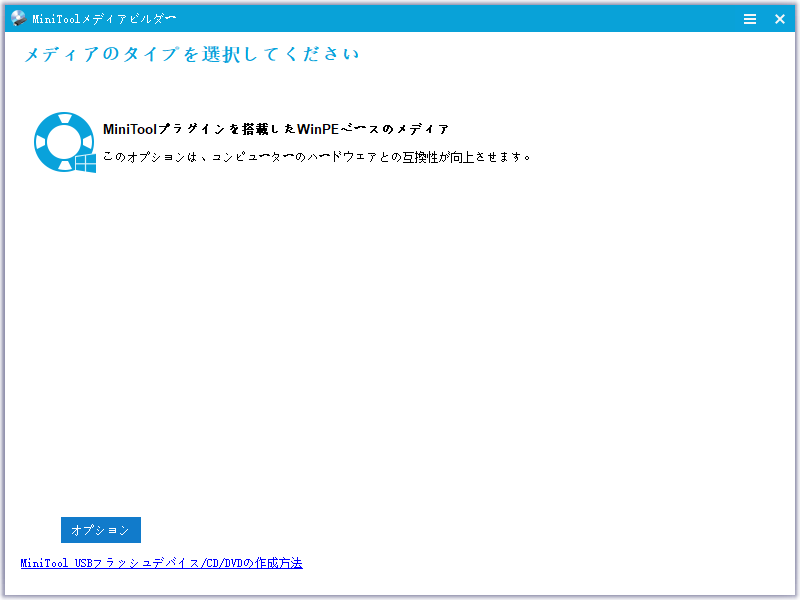
ステップ2. MiniTool ShadowMakerはWinPEで実行します。復元ページに移動し、システムイメージまたはシステムディスクイメージを選択して復元を開始します。
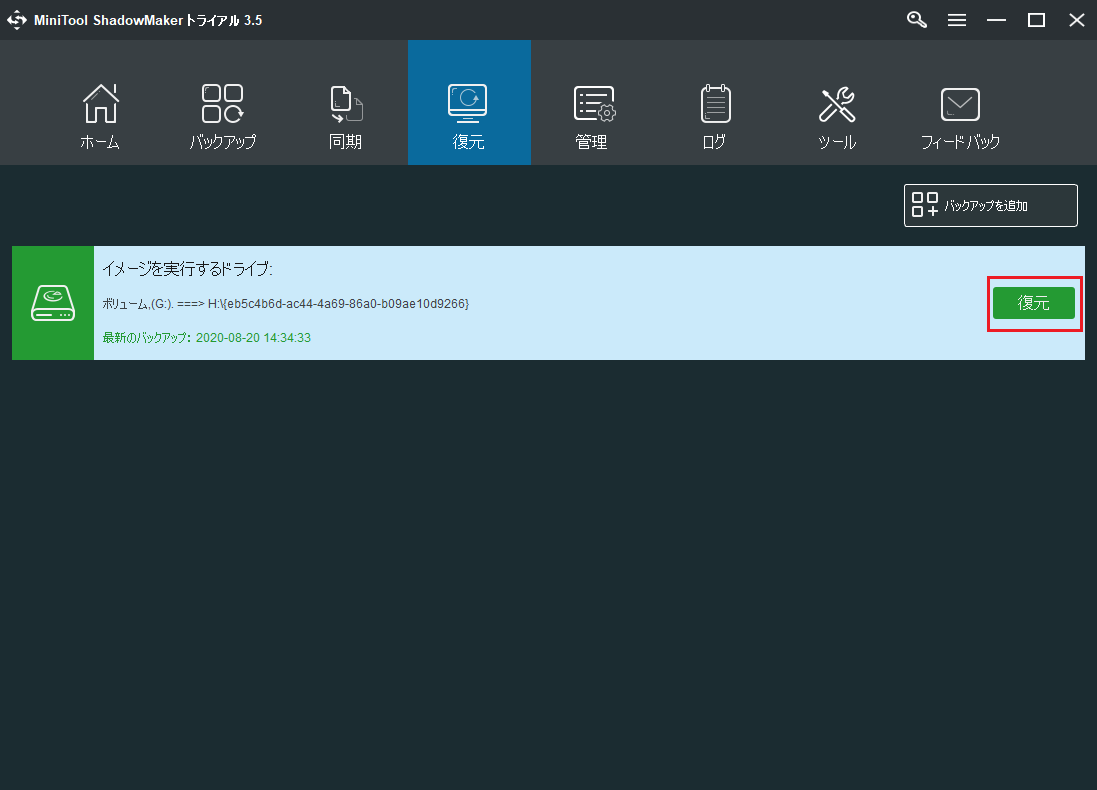
ステップ3.次に、バックアップバージョンを1つ選択します。
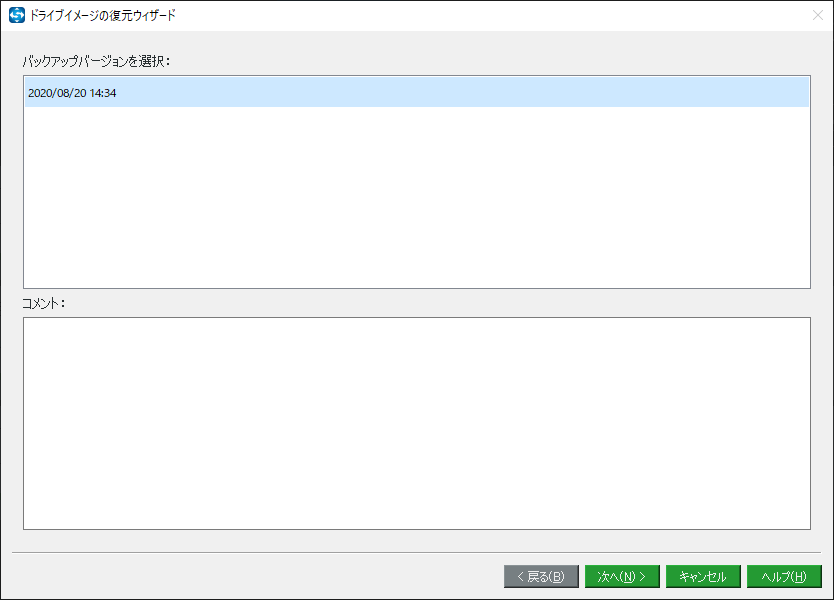
ステップ4.バックアップファイルからボリュームを選択して復元します。
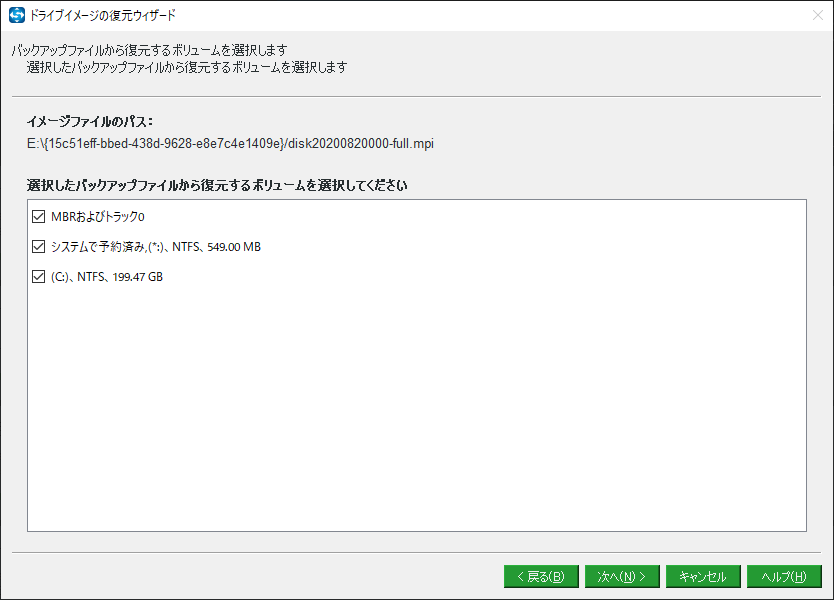
ステップ5. Windowsイメージの復元先のディスクを選択します。元のシステムディスクに復元することをお勧めします。選択されたパーティションはプロセス中に上書きされることにご注意ください。
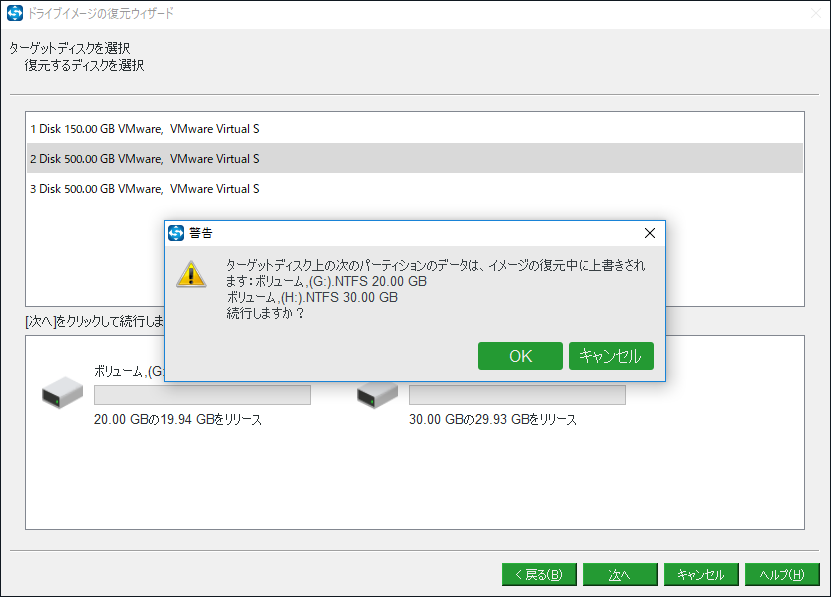
ステップ6. MiniTool ShadowMakerが回復操作を完了するまでしばらくお待ちしてくだい。
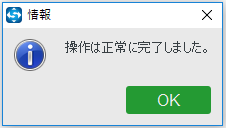
結論として、MiniTool ShadowMakerはシステムのバックアップと復元を簡単にすることでコンピューターを保護します。これから初期化またはファイルを復元する時にWindows 10システムの復元がスタックになることに遭遇しません!
Windows 10システムの復元が終わらない問題に二度と遭遇したくない?今すぐ最高な無料バックアップソフトウェア – MiniTool ShadowMakerをゲットして、コンピューターの安全を確保します。
MiniTool ShadowMaker Trialクリックしてダウンロード100%クリーン&セーフ
Twitterでシェアさらに読む:システムの復元ポイントVSWindowsイメージバックアップ
この記事では、システムの復元ポイントやWindowsイメージバックアップという二つの概念に言及しました。
両方ともコンピューターを以前の状態に戻させることに用いられますが、実際には異なっています。では、違いは何ですか?
復元ポイント
復元ポイントは本質的に、Windowsレジストリ、重要なシステムファイル、ドライバーファイルのスナップショットです。ユーザーの個人ファイル、画像、オーディオ、ビデオファイル、およびその他のファイルが含まれていません。
したがって、システムの復元は、ユーザーデータに影響を与えることなく、レジストリ、システムファイル、およびドライバーファイルを以前の状態に戻します。
復元ポイントはデフォルトでシステムパーティションに保存されています。
Windowsバックアップイメージ
バックアップイメージは重要品のコピーで、ドライブ上のすべて、またはドキュメント、画像、音楽などの選択された部分を含みます。バックアップは自動、差分、増分バックアップの三つの種類があります。
回復操作は、USBドライブ、NASなどの外付けハードドライブに保存されるイメージファイル全体のコンテンツをすべて回復します。
一言で言えば、復元ポイントに比べて、イメージバックアップはより全面的でフレキシブルな方法です。今すぐバックアップソフトウェアであるMiniTool ShadowMakerを使用してWindows 10のバックアップを作成しましょう。
MiniTool ShadowMaker Trialクリックしてダウンロード100%クリーン&セーフ
結語
Windows 10システムの復元がファイルの復元中にスタックしたり、初期化しているうちにハングアップしたりする問題を解決するために上記のソリューションを試してみましたか?次のコメント欄にご意見をご記入いただければ幸いです。
MiniTool ShadowMakerのご使用中に何か質問がある場合、[email protected]にメールしてください。
Windows 10システムの復元スタックについてよくある質問
- システムの復元またはシステムイメージの回復を実行します。
- Windows修復ディスクを使用してスタートアップ修復を実行します。
- Windows 10を再インストールします。