本記事では、セーフモードについて紹介していきます。
セーフモードとは、Windows オペレーティング システムの特別な診断モードです。セーフモードは、ソフトウェアやハードウェアの問題を含むPCの問題のトラブルシューティングに役立ちます。普段からパソコンを使っている方なら、よくご存じだと思います。
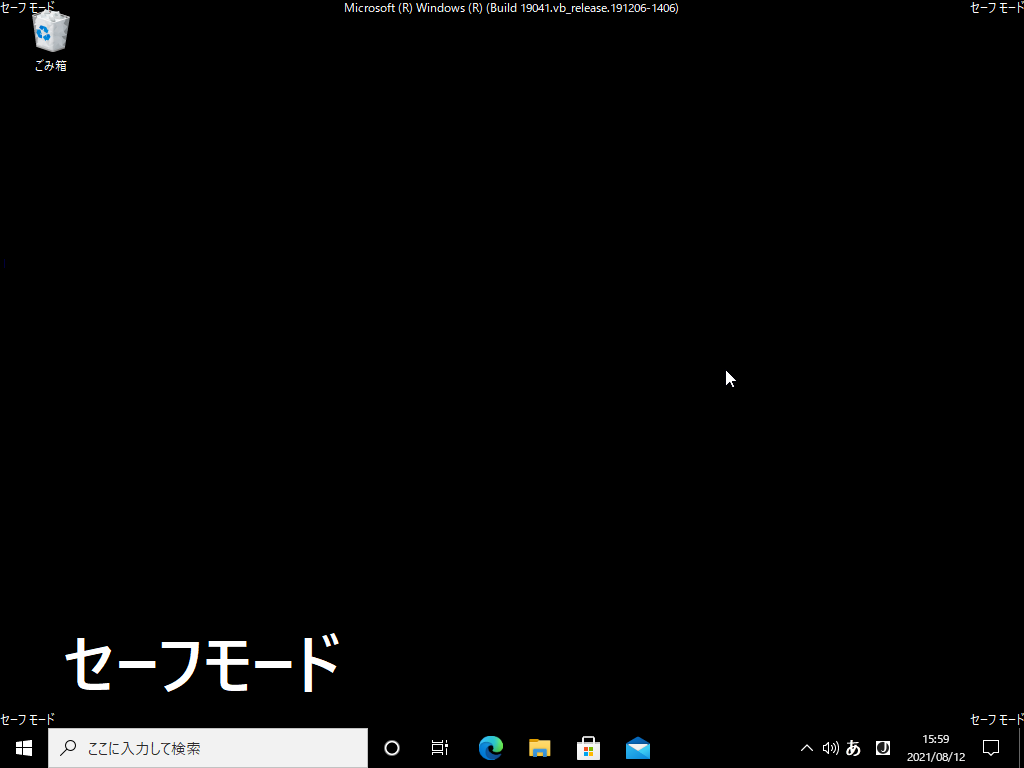
また、このモードは、オペレーティング システム内の問題のすべてとは言わないまでも、ほとんどの問題を解決できるように設計されています。Windowsの場合、セーフモードでは、スタートアップ時に基本的なシステム プログラムとサービスの起動のみが許可されるため、「オペレーティング システムが見つかりません」などのコンピューター システムのエラーを簡単に検出および修復することができます。
セーフモードのオプション
実際には、パソコンをセーフモードで起動するように設定した場合、3種類のセーフモード オプションが用意されています。どのセーフモード オプションを使用するかは、自分のケースに応じて決めることができます。ここでは、これら3つのオプションについて説明します。
セーフモードを有効にする
セーフモードは、システムの最も基本的なコンポーネントでWindowsを起動し、余分なプログラムやドライバーは起動しません。ウイルスは通常、ドライバを使って自分自身を偽装するため、比較的、ウイルス対策に最適な環境と言えます。
セーフモードとネットワークを有効にする
「セーフモードとネットワークを有効にする」は、セーフモードと同じドライバーとサービスでWindowsを起動しますが、ネットワーク サービスの実行に必要な他のコンポーネントも含まれています(他の2つのセーフモードはネットワークに接続しません)。
このオプションは、ネットワーク接続のニーズを満たすために、基本的なネットワーク接続を実装します。「セーフモードとネットワークを有効にする」を選択する理由は、「セーフモード」を選択する理由と同じですが、ネットワークやインターネットにアクセスする必要がある場合に使用します。
セーフモードとコマンド プロンプトを有効にする
「セーフモードとコマンド プロンプトを有効にする」は、コマンド プロンプト(CMD)がデフォルトのユーザー インターフェイスであること以外は、セーフモードと同じです。いくつかの問題はCMDで簡単に解決できるので、このオプションは、コンピュータの専門家や保守担当者にとって非常に便利です。
Windows 10/8.1/8をセーフモードで起動する方法
Windows 10のセーフモードに入るには、いくつかの方法があります。こちらのチュートリアルを参考にしてください。
方法1:F8またはShift + F8を使用する(この方法は、UEFI BIOSやSSDドライブを使用している場合には機能しない)
Windows 7では、Windowsが読み込まれる前にF8を押すと、「詳細ブート オプション」ウィンドウが開き、そこでWindows 7をセーフモードで起動するかどうかを選択できます。現在、Windows 10/8では、「Shift + F8」や「F8」コマンドもサポートしています。しかし、Windows 10では、これらのコマンドを使用しても、Windows 7で使用したようにはいきません。
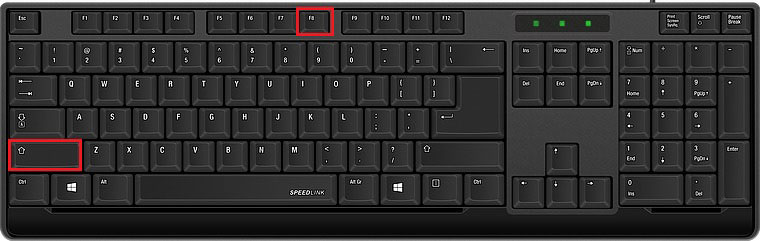
問題は、たとえWindows 10/8でサポートされている正しいコマンドであっても、ほとんどの場合、「Shift + F8」とF8が機能しないことです。Windows 10/8でこれらのキーが動作しなくなった理由は、Windows 10やWindows 8の起動が速すぎるため、起動プロセス中にキーボードのこれらのキーを押す時間がほとんどないからです。
そのため、最近のPCがUEFI BIOSと高速のSSDドライブを搭載している場合は、これらのキーを使ってセーフモードで起動することができません。しかし、心配しないでください。セーフモードに入るための他の方法がまだあります。
方法2:「スタート」メニュー
- 「スタート」アイコンをクリックして、「設定」を選択します。その後、「更新とセキュリティ」を選択すると、ウィンドウが表示されます。次に、「回復」をクリックし、「今すぐ再起動」を選択します。
- 次に、パソコンを再起動すると、Windows RE(回復環境)に入ります。それから、「トラブルシューティング」>「詳細オプション」>「スタートアップ設定」>「再起動」を順に選択してください。
- これで、9つのオプションのリストがある「スタート設定」のインターフェースに入ります。「セーフモードを有効にする」、「セーフモードとネットワークを有効にする」、「セーフモードとコマンド プロンプトを有効にする」の3つのセーフモードのオプションがあります。必要に応じて選択してください。その後、セーフモードでパソコンを起動することができます。
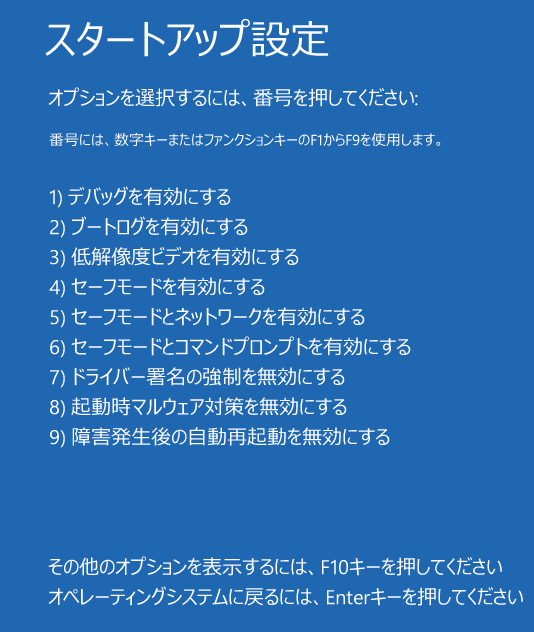
方法3:システム構成ツール(msconfig)を使う
- キーボードの「Windows + R」キーを同時に押して「ファイル名を指定して実行」ボックスを表示させます。「msconfig」と入力して「OK」をクリックします。
- 「システム構成」ウィンドウで「ブート」タブを選択します。次に、「ブート オプション」から「セーフブート」を選択します。ブート オプションでは、前編で紹介したセーフモードの種類の中から1つを選択する必要があります。「最小」はセーフモード、「代替シェル」はセーフモードとコマンド プロンプト、「Active Directory修復」はActive Directoryサーバーの修復にのみ使用、「ネットワーク」はセーフモードとネットワークです。その後、「適用」をクリックし、「OK」をクリックします。
- 表示されたポップアップ ウィンドウから「再起動」をクリックします。再起動が成功すると、セーフモードになります。
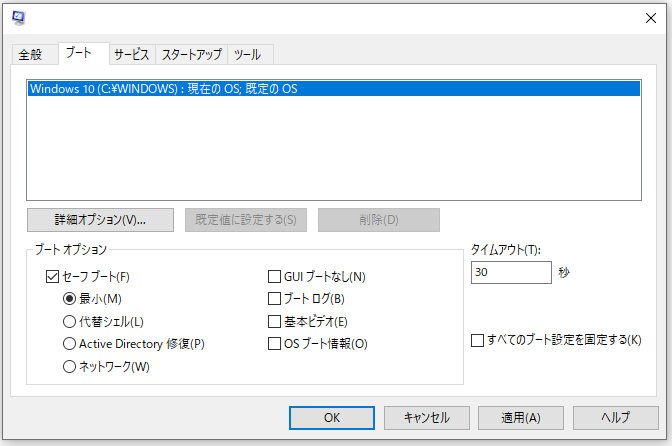
この方法では、PCを再起動するたびに、Windowsを強制的にセーフモードで起動させます。何度もセーフモードを起動して入る必要がある方には、この方法が便利です。
セーフモードに入る必要がなくなったとき、どのようにしてセーフモードを終了するのでしょうか?実は、Windowsを再び正常に起動するには、システム構成ツールに戻って、このオプションを無効にすればよいのです。