Windows 10セーフモードは、Windows 10の問題の考えられる原因を識別して修正するのに役立つ重要な診断方法です。この投稿では、Windows 10のPCで発生する問題を解決するために、Windows 10をセーフモードで開始する方法(起動中)について、6つの方法を段階的に紹介します。
Windows 10 PCはうまく機能していませんか?コンピューターがマルウェア、ウイルスに感染したり、不適切なドライバーがインストールされたりすると、PCは正常に動作できず、時々、フリーズまたはクラッシュすることになります。
Windows 10セーフモードは、コンピューターの問題を診断して修正するのに役立ちます。 では、Windows 10をセーフモード(起動中)で開始するにはどうすればよいですか?
セーフモードでWindows 10を起動する方法、またはセーフモードを使用してWindows 10のPCの問題を解決する詳細なガイドを含む6つの方法を確認しましょう。
Windows 10 PCのエラーによりデータの損失が発生する場合、このチュートリアルの後半では、失われたまたは削除されたファイルを簡単かつ無料で回復するための究極のデータ復元ガイドが提供されます。
Windows 10セーフモード
セーフモードとは?
セーフモードは、Windows 10(7、8など)コンピューターのオペレーティングシステムに内蔵されている診断モードです。 Windows 10 PCをセーフモードで起動すると、起動プロセスで基本的なシステムプログラムとサービスのみが起動されます。セーフモードで起動したWindows 10 PCは、コンピューターのストリップバージョンです。
Windows 10セーフモードは、ユーザーがWindows 10のOS内のほとんどの問題をトラブルシューティングできるように設計されています。 また、コンピューター内のマルウェアやランサムウェアを削除するために広く使用されています。
Windows 10セーフモードはどのように機能するか?
Windows 10セーフモードでは、OSはコアコンポーネントのみで起動され、ビデオドライバー、サウンドなどの他の必要のないドライバーとサービスが無効になります。 サードパーティのスタートアッププログラムもロードされません。 これにより、オペレーティングシステムの問題の原因は簡単に分離されます。
たとえば、Windows 10をセーフモードで起動して、Windows 10のデフォルト設定またはドライバーがPCの誤動作の原因であるかどうかを確認したり、不適切な構成のソフトウェア/プログラムのインストールはPCが正常状態に起動するのを妨げているかどうかを診断したりすることができます。通常の状態での起動から。 Windows 10セーフモードでは、バグのあるプログラムを安全に削除し、ドライバーの問題を解決し、ハードウェアの競合を診断できます。
さらに、Windows 10のPCを正常に起動できなくても、Windows 10をセーフモードで起動できる場合があります。したがって、それがマルウェア、ウイルス感染、または劣ったハードウェアドライバーによる青い画面、黒い画面などのPCの問題をトラブルシューティングする良いオプションです。
セーフモードでWindows 10を起動する必要がある場合
Windows 10のPCに、うまく動作しないか、クラッシュ/フリーズし続けるか、青い画面/黒い画面が時々発生するなどの問題がある場合は、Windows 10をセーフモードで起動して、Windows 10のいくつかの問題を修正してみましょう。
Windows 10セーフモードの3つのタイプ
Windows 10には、3種類のセーフモードがあります。 自分のニーズに応じて、どのタイプのセーフモードでWindows 10を起動するかを選択できます。
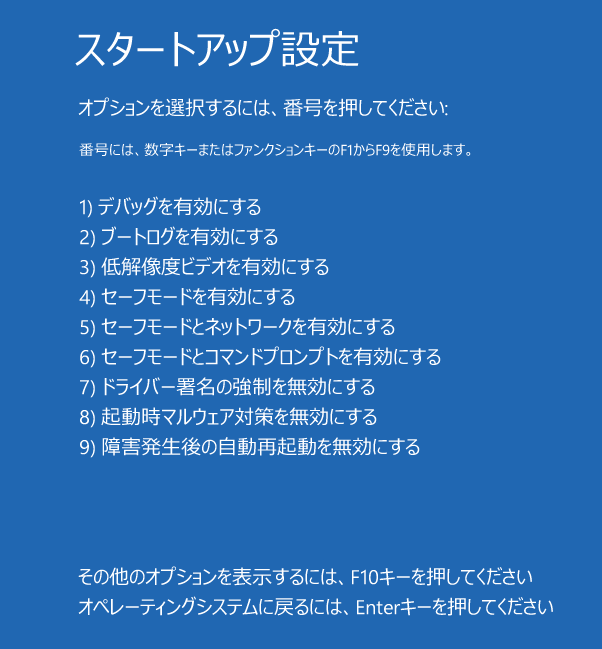
- セーフモードを有効にする:セーフモードの最も基本的なタイプで、システムの最も重要な設定とサービスを読み込むことによりWindows 10を起動します。その他の必要のないプログラム、ドライバー、サービスは読み込まれません。サードパーティのソフトウェア、ドライバー、またはローカルネットワークを介して移動する可能性のあるマルウェアやウイルスを遮断することで、PCをより安全な状態にさせます。
- セーフモードとネットワークを有効にする: Windows 10をセーフモードとネットワークで起動することを選択した場合、セーフモードのドライバーやサービスと同じ設定を維持しながら、ネットワークへのアクセスに必要なドライバーとサービスが追加されます。 これはセーフモードほど安全ではありませんが、インターネットにアクセスする必要がある場合に役立ちます。
- セーフモードとコマンドプロンプトを有効にする:セーフモードとコマンドプロンプトでWindows 10を起動することを選択した場合、コンピューターには大きなコマンドプロンプトウインドウが表示されます。専門家たちは、コマンドラインを使用して、Windows 10のPCの関連する問題を簡単に修正できます。ただし、CMDについてよく知らない場合は、このオプションを選択することはお勧めしません。セーフモード、セーフモードとコマンドプロンプトの両方ともネットワークに接続されていません。
それでは、設定、msconfig(システム構成)、スタートメニュー、F8キー、サインイン画面、黒い/ブランク画面からの6つの手段でWindows 10をセーフモードで起動する方法を確認しましょう。
セーフモードでWindows 10を起動する方法 – 6つの手段
- 設定からWindows 10をセーフモードで起動する
- msconfigを利用してWindows 10をセーフモードで起動する
- スタートメニューからWindows 10をセーフモードで起動する
- ログイン画面からセーフモードでWindows 10のPCを起動する
- 黒い/ブランクの画面からWindows 10をセーフモードで起動する
- F8キーを使用して起動しているときにWindows 10をセーフモードで起動する
1.設定からWindows 10をセーフモードで起動する方法
既にWindows 10コンピューターにログインしている場合は、高度なスタートアップツールを使用してWindows 10のセーフモードに起動できます。
ステップ1 – Windowsの設定を開く
Windows 10のPCで、「スタート」メニューをクリックして「設定」を選択します。 または、キーボードの「Windows」キーと「I」キーを押すことで、Windows 10の設定を開きます。
ステップ2 – スタートアップ設定ウインドウに入る
次に、「更新とセキュリティ」をクリックして、左側のパネルから「回復」オプションを選択し、「PCの起動をカスタマイズする」欄の「今すぐ再起動する」をクリックしてWindows RE(回復環境)に入ります。それから、「トラブルシューティング」->「詳細オプション」->「スタートアップ設定」->「再起動」をクリックします。
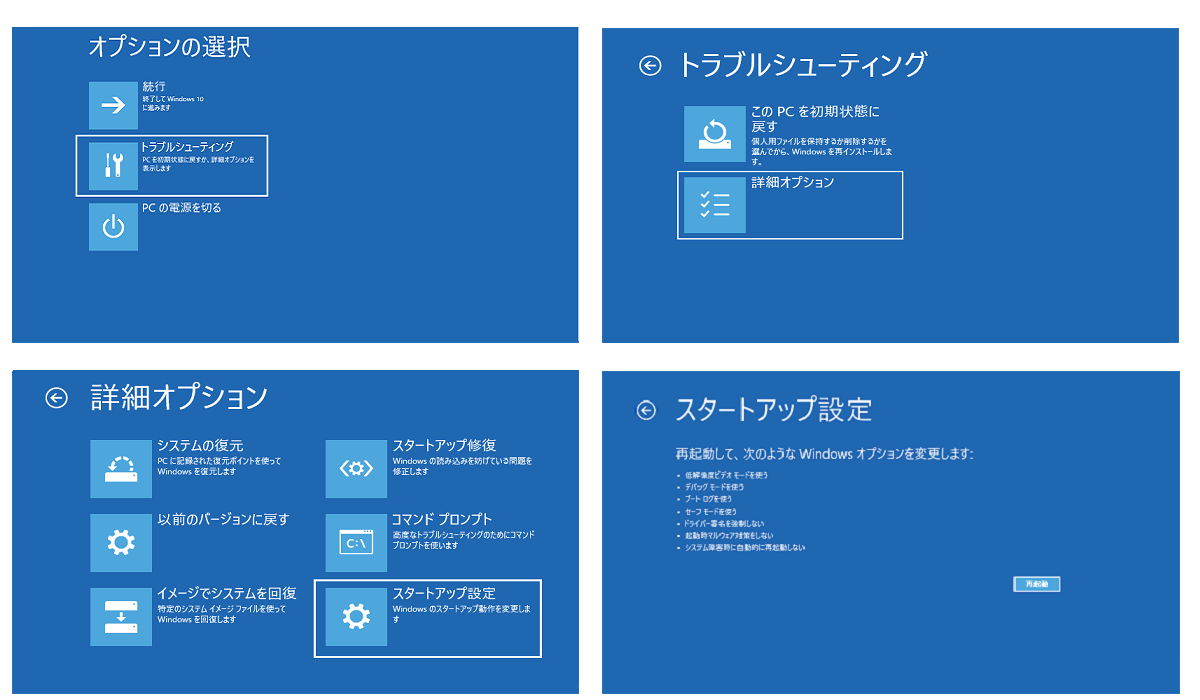
ステップ3 – セーフモードオプションを選択する
これで、適切なセーフモードオプションを選択して、Windows 10をセーフモードで起動できます。
キーボードの4またはF4を押すと、Windows 10のPCはセーフモードで起動します。 5またはF5を押すと、Windows 10はセーフモードとネットワークで起動します。セーフモードとコマンドプロンプトでWindows 10にアクセスするには、6またはF6を押します。
2.msconfigを利用してWindows 10をセーフモードで起動する方法
Windows 10システムに入ることができる場合、Windowsシステム構成(msconfig.exe)ツールを使用することで、Windows 10をセーフモードで起動できます。
ステップ1 – Windowsシステム構成ツールを開く
「Windows + R」キーを押し、Windowsの「ファイル名を指定して実行」ウィンドウにmsconfigを入力して、「Enter」キーを押すと、システム構成ユーティリティーが開きます。
ステップ2 – セーフブートオプションを選択する
次に、「ブート」タブをクリックします。「ブートオプション」で、必要に応じて適切なセーフブートオプションを選択できます。
- 「最小」はセーフモードと同じです。
- 「代替シェル」は、セーフモードとコマンドプロンプトを指します。
- 「ネットワーク」は、セーフモードとネットワークを指します。
- 「Active Directory修復」オプションは、Active Directoryサーバーの修復に使用されます。
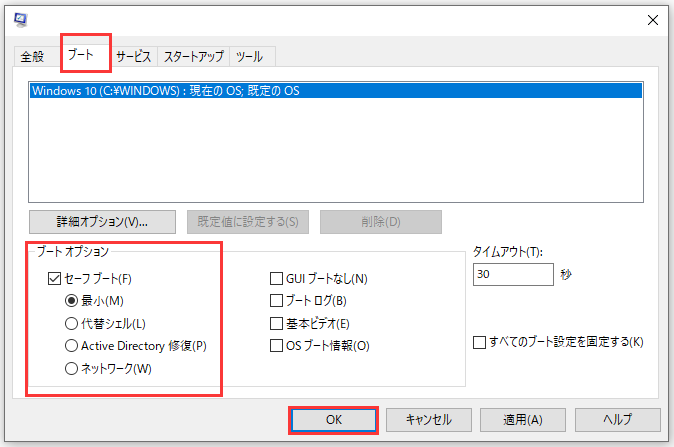
通常、Windows 10システムの問題をトラブルシューティングするには、「最小」または「ネットワーク」オプションを選択してWindows 10をセーフモードで起動します。
3.スタートメニューからWindows 10をセーフモードで起動する方法
Windows 10にログインできる場合は、「スタート」メニューを使用してWindows 10をセーフモードで起動することができます。
ステップ1.キーボードのShiftキーを押したまま、同時にWindows 10で「スタート」メニューをクリックします。 次に、スタートメニューの電源アイコンをクリックし、「再起動」を選択します。
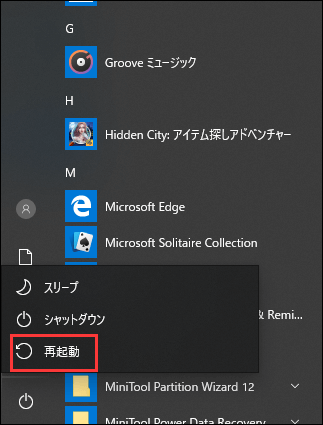
ステップ2.「オプションの選択」画面が表示されたら、「トラブルシューティング」->「詳細オプション」->「スタートアップ設定」->「再起動」をクリックして、スタートアップ設定ウィンドウに入ります。
ステップ3.次に、F4、F5、またはF6を押して、目的のセーフモードオプションを選択し、起動中にWindows 10をセーフモードで起動します。
4.ログイン画面からセーフモードでWindows 10を起動する方法
Windows 10にログインできないが、サインイン画面に入ることができる場合は、「Shift + 再起動」を使用して、ログイン画面からWindows 10のセーフモードに入ることができます。
ステップ1. Windows 10 PCを再起動します。ログイン画面が表示されたら、Shiftキーを押して放さずに、右下の電源アイコンをクリックして「再起動」を選択します。
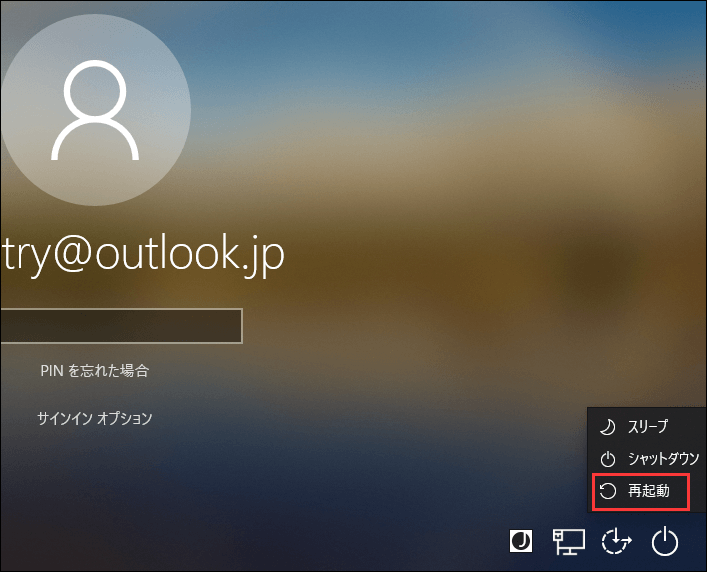
ステップ2. WinRE画面に入ったら、次のようにクリックします:「トラブルシューティング」->「詳細オプション」->「スタートアップ設定」->「再起動」。
ステップ3. Windows 10のPCが再起動すると、Windowsのスタートアップオプションのリストが表示されます。次に、F4キーを押してWindows 10をセーフモードで起動するか、F5キーを押してWindows 10セーフモードとネットワークで起動することを選択します。
5.黒い/ブラック画面からWindows 10をセーフモードで起動する方法
Windows 10のPCが正常に起動しない場合は、その画面でWindows 10をセーフモードで起動して問題をトラブルシューティングすることができます。
黒いまたはブラック画面からWindows 10のPCをセーフモードで起動するには、まずPCの電源を3回オフにしてからオンにすることでWindows回復環境(WinRE)に入る必要があります。
ステップ1. WinREに入る
PCの電源ボタンを10秒間押し続けてコンピューターの電源をオフにしてから、もう一度電源ボタンを押してPCをオンにします。コンピューターがオペレーティングシステムを起動するとき(たとえば、再起動するとコンピューターのマーカーのロゴが表示されるとき)、再び電源ボタンを約10秒間押し続けてデバイスをオフにします。
同じ手順でWindows 10のPCの電源を3回オフにしてからオンにします。PCの電源を3回オンにすると、コンピューターは自動修復ウィンドウに入るはずです。そうでない場合は、WinRE画面が表示されるまで同じ手順を繰り返します。
自動修復でWindows 10のPCの問題を修復できない場合は、「詳細オプション」をクリックしてWindows回復環境画面に入り、他のオプションを試してPCを修復してみてください。
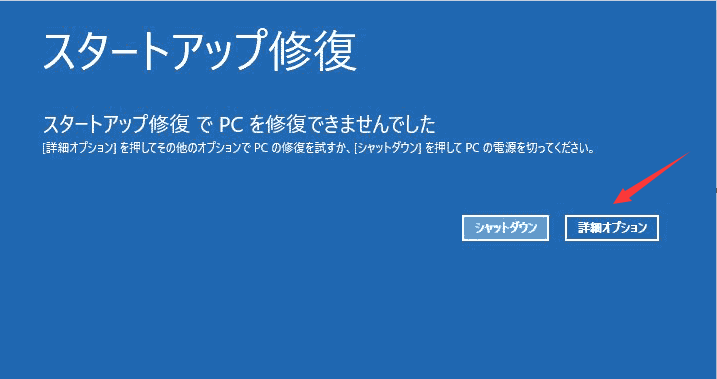
ステップ2.スタートアップ設定に入る
WinREウィンドウで、「トラブルシューティング」->「詳細オプション」-> 「スタートアップ設定」->「再起動」をクリックして、「スタートアップ設定」ウィンドウに入ることができます。
ステップ3. Windows 10をセーフモードとネットワークで起動する
次に、F5キーを押して、Windows 10のPCをセーフモードとネットワークで起動します。 これは、黒いまたはブラックのコンピューター画面をトラブルシューティングする必要がある場合に推奨されるオプションです。インターネットから問題の解決策を検索できます。
6.F8キーを使用して起動しているときにWindows 10をセーフモードで起動する方法
Windows 7では、F8キーを押し続けると、Windowsにログインする前に詳細オプションウィンドウに入ることができます。Windows 10/8では起動速度がはるかに速いため、この方法は機能しません。
しかし、BCD(ブート構成データ)編集コマンドを使用すると、Windows 10でF8を再び機能させることができます。
ステップ1. 管理者権限のコマンドプロンプトウィンドウを開く
コンピューターのキーボードでWindowsキーとRキーを同時に押して、「ファイル名を指定して実行」ウィンドウを開きます。 次に、ボックスにcmdと入力し、「Ctrl + Shift + Enter」キーを同時に押して、管理者権限のコマンドプロンプトウィンドウを実行します。 単純に「OK」をクリックしないでください。でないと、コマンドプロンプト(管理者)ウィンドウが開きません。
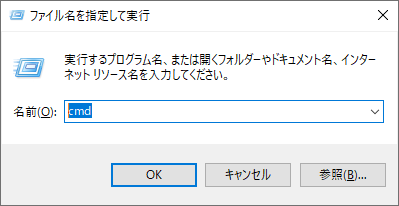
ステップ2. F8キー機能を再度アクティブにする
次に、bcdedit /set {default} bootmenupolicy legacyというコマンドラインを入力して、 「Enter」キーを押します。
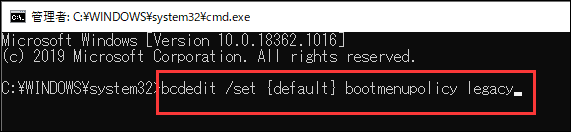
ステップ3.セーフモードでWindows 10のPCを再起動する
次に、コマンドプロンプトウィンドウを閉じて、PCを再起動します。これで、Windowsロゴが表示される前に、F8キーを押し続けると、「詳細ブートオプション」画面に入ることができます。
後は、キーボードの矢印キーを使用して、Windows 10をセーフモード、セーフモードとネットワーク、またはセーフモードとコマンドプロンプトのどちらで起動するかを選択できます。
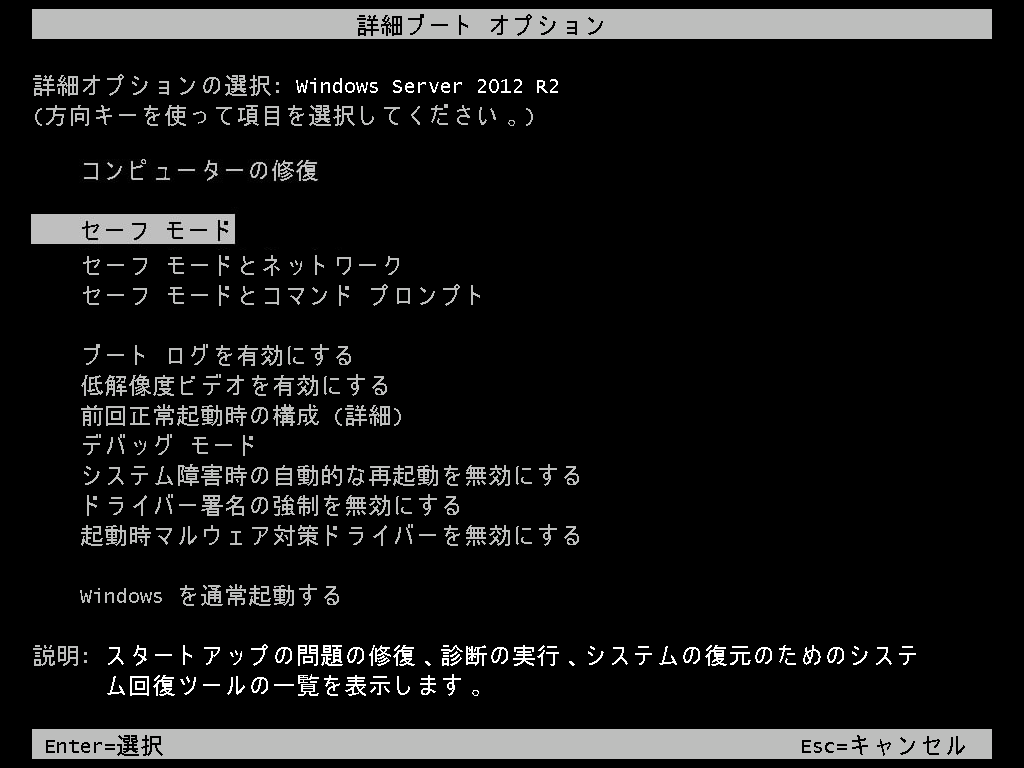
Windows 10でF8キー機能を取り除きたい場合は、同じ操作で管理者権限のコマンドプロンプトウィンドウに入り、bcdedit /set {default} bootmenupolicy standardというコマンドラインを入力してから、「Enter」キーを押して、コンピューターを再起動します。
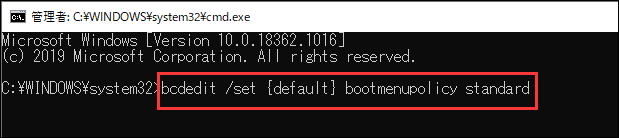
Windows 10でセーフモードを解除する方法
Windows 10のセーフモードを解除するには、以下の手順に従ってください。
ステップ1.キーボードのWindowsとRキーを押します。 次に、msconfigを入力して「Enter」キーを押し、「システム構成」ウィンドウを開きます。
ステップ2.「ブート」アイコンをタップし、「セーフブート」オプションのチェックを外して、 「OK」をクリックします。 これで、次回PCを起動する時に、Windows 10コンピューターは通常の画面で起動します。
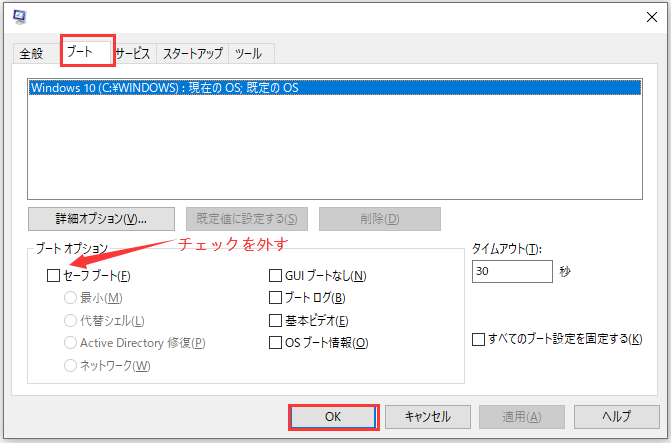
セーフモードを使用してWindows 10の問題を修正する方法
Windows 10 PCをセーフモードで起動することは、コンピューターの問題を解決するのに役立ちます。
1. PCで失われたデータ/ファイルを回復する
コンピューターがマルウェアまたはウイルスに感染され、あるいはシステムクラッシュまたはハードドライブエラーが発生している場合は、重要なデータやファイルが失われ、Windows 10を正常に起動できなくなる可能性があります。
セーフモードでWindows 10にアクセスした後、MiniTool Power Data Recovery Freeなどの最高の無料データ復元ソフトウェアを使用して、3つの簡単な手順で簡単に失われたデータまたは削除されたファイルを復元できます。
MiniTool Power Data Recovery Freeは、Windows 10/8/7/Vista/XPと互換性のある100%クリーンで無料のデータ復元ツールです。Mac版とWindows Server版もあります。
このソフトウェアを使用すると、さまざまなデータ損失状況でPCのハードドライブ、外付けハードドライブ、SSD、USBフラッシュドライブ、ペンドライブ、SDカード(Android、カメラ)などから失われたファイルまたは誤って削除されたファイルを復元できます。
それでは、Windows 10/8/7にMiniTool Power Data Recovery Freeを無料でダウンロードしてインストールし、以下の詳細ガイドに従って、失われたデータとファイルを簡単に復元します。
MiniTool Power Data Recovery Freeクリックしてダウンロード100%クリーン&セーフ
ステップ1 – MiniTool Power Data Recovery Freeを実行する
MiniTool Power Data Recovery Freeを起動してメインUIに入ります。「このPC」をクリックすると、PCで検出されたすべてのハードドライブとパーティションが表示されます。
ステップ2 – PCでの失われたデータをスキャンする
PCで1つのパーティションを選択し、「スキャン」ボタンをクリックすると、このパーティション上のすべての失われたファイル、削除されたファイル、通常のファイルが自動的にスキャンされます。
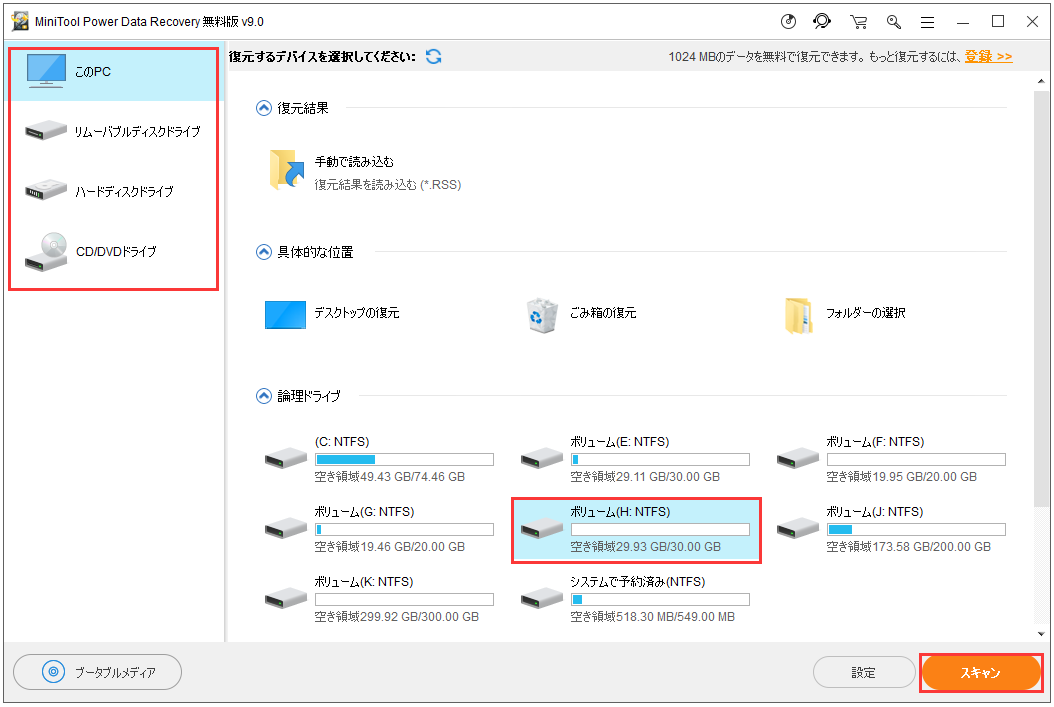
ステップ3 – 失われたファイルをプレビューして保存する
スキャンが完了したら、スキャン結果から参照して必要なファイルを見つけ、「保存」ボタンをクリックして、必要なファイルを別のドライブ、パーティション、外付けハードドライブ、またはUSBドライブなどに保存します。
MiniTool Power Data Recovery Freeを使用すると、最大70種類のファイルをプレビューできます。
紛失したファイルを表示、検索、フィルター機能は、必要なファイルをすばやく見つけることに役立ちます。
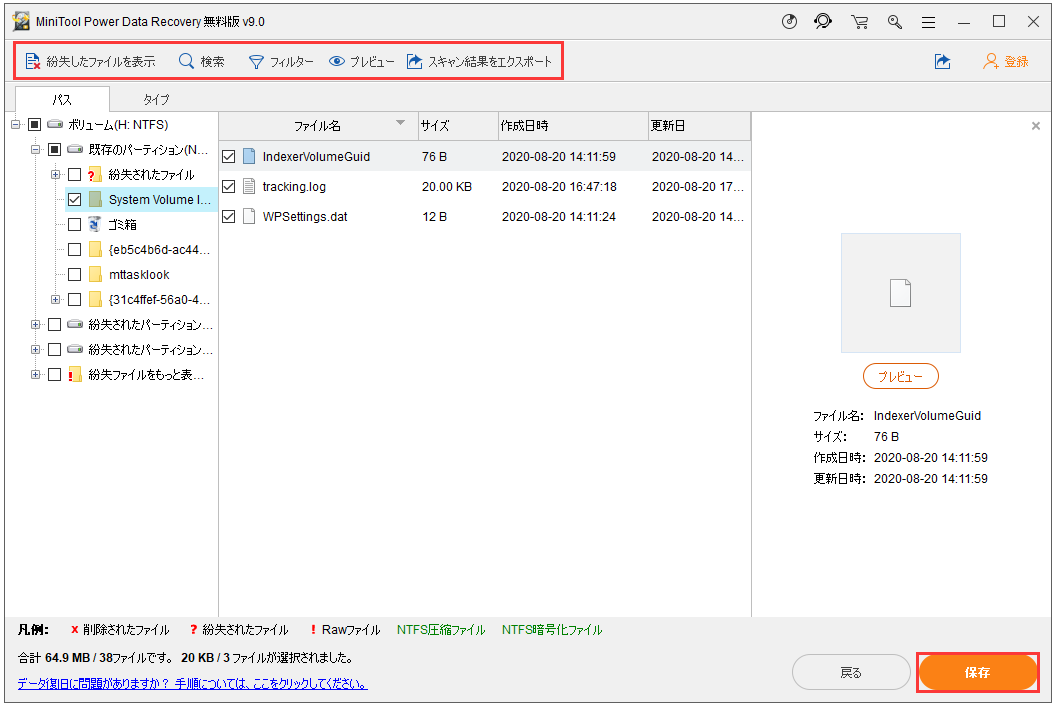
コンピューターが起動できなく、またはセーフモードで起動できない場合でも、MiniTool Power Data Recoveryを使用してPCでデータとファイルを回復できます。関連ガイド:起動できないPCからデータを復元する方法
2. マルウェアまたはウイルスを削除する
マルウェアやウイルスの感染により、コンピューターがクラッシュしたり動作を停止したりする場合は、Windows 10をセーフモードで起動して、マルウェア/ウイルスをスキャンして削除する必要があります。
Windows 10のWindows Defenderを使用して、PCのマルウェアやウイルスをスキャンして排除することもできます。PCにウイルス対策プログラムがない場合、Windows 10をセーフモードとネットワークで起動すると、一つダウンロードしてインストールすることができます。
3. 不適切なソフトウェアをアンインストールする
最近インストールされた競合しているドライバーを持つプログラムが原因で、Windows 10のコンピューターが正常に起動または動作できない場合は、Windows 10のセーフモードでコントロールパネルから疑わしいソフトウェアをアンインストールできます。その後、コンピューターを再起動して、問題が解決されたかどうかを確認します。
4. システムの復元を実行する
Windows 10コンピューターが最近、不安定に動作している場合は、システムの復元を実行して、システムを良好な構成を持つ以前の状態に復元できます。しかし、通常のWindows 10の起動モードでWindows 10システムの復元がスタックになるとどうなりますか? 次に、Windows 10をセーフモードで起動して、クラッシュせずにシステムの復元を成功に実行させることができます。
上記のほかに、セーフモードでWindows 10を起動して、Windows 10の黒い画面、「Kernel Data Inpage Error」などの青い画面の問題を修正することもできます。
結語
この投稿では、Windows 10をセーフモードで(起動中に)起動する6つの方法を段階的なガイドで説明しています。コンピューターが正常に動作しない、起動できない、またはその他の問題がある場合は、Windows 10をセーフモードで起動してコンピューターの問題を修正し、MiniTool Power Data Recovery Freeで失われたデータやファイルを回復することができます。
Windows 10をセーフモードで起動する方法についてまだ問題がある場合は、[email protected]にお問い合わせください。