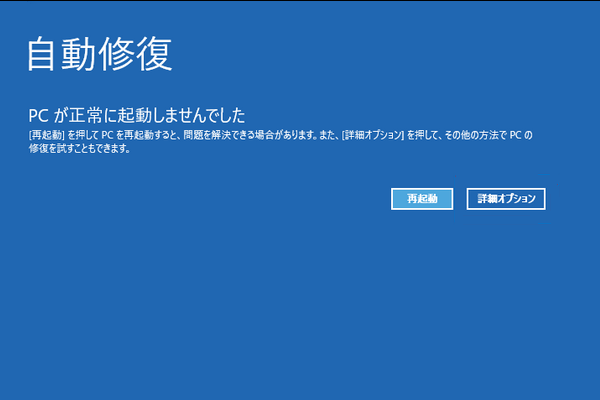Windows自動修復が実行できない
Windows 8やWindows 10のようなWindowsには、自動修復と呼ばれる復元機能が含まれています。オペレーティングシステムの起動に失敗すると、Windows自動修復は始まります。ただし、制限によって他のプログラムと同様に、Windows自動修復が実行できないことがあります。Windows自動修復機能が実行できない場合、下記の2つのエラーが表示される可能性があります。
Windowsが正しく読み込まれませんでした。
自動修復でPCを修復できませんでした。
この記事では2つのエラーを分けて説明します。
1.自動修復:Windowsが正しく読み込まれませんでした
自動修復に失敗した問題にぶつかったことがありますか。グーグルで「Windowsが正しく読み込まれませんでした」を検索するまたはyahoo知恵袋を閲覧する場合、このエラーは話題になっています。
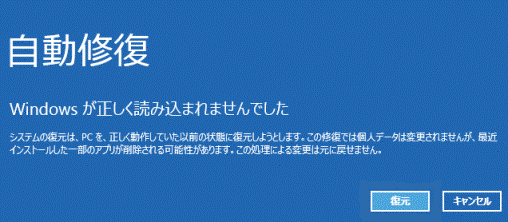
このエラーの原因は様々です。例えば、
- ファイルシステムが破損し整合性が失われた可能性があります。(ブートセクタに重要なデータを書き込んでいる最中にPCをシャットダウンすると、発生しやすいです。)
- ブート構成データ(BCD)が存在しないか破損しています。(これは、ディスク書き込みエラー、停電、ブートセクタウイルス、またはBCDを手動で構築する際に発生したエラーによって起こります)。
この問題をどのように解決しますか。Windowsが正しく読み込まれないために自動修復が実行できない場合、次の解決策を試すことができます。
方法1.システム復元機能を使用してPCを正常な状態に復元する
一般的に言えば、Windows自動修復が実行できない問題を解決する最も簡単で効果的な方法は、「Windowsが正しく読み込まれませんでした」というエラーが表示された時に「復元」ボタンをクリックすることです。
その後、Windowsは以前の状態に戻り、再起動します。最後に、システムの復元後に削除されたデータファイルを回復する必要があります。
あなたは疑問に思うかもしれません:
システムの復元後に削除されたファイルをどのように復元しますか?
MiniTool Power Data Recoveryを試して、紛失したデータをスキャンして復旧することができます。
{loadmodule mod_custom,Article Down Button – PDR Trial}
次に、専門的なデータ回復ソフトウェアを使用して、システムの復元後に失われたデータを取り戻す方法を説明します。
1)MiniTool Power Data Recoverywp実行してメイン画面に入ります。データを復元したいドライブを選択してスキャンをクリックします。またはスキャンする前に、「設定」をクリックして、ファイルシステムと必要なファイル種類を指定します。
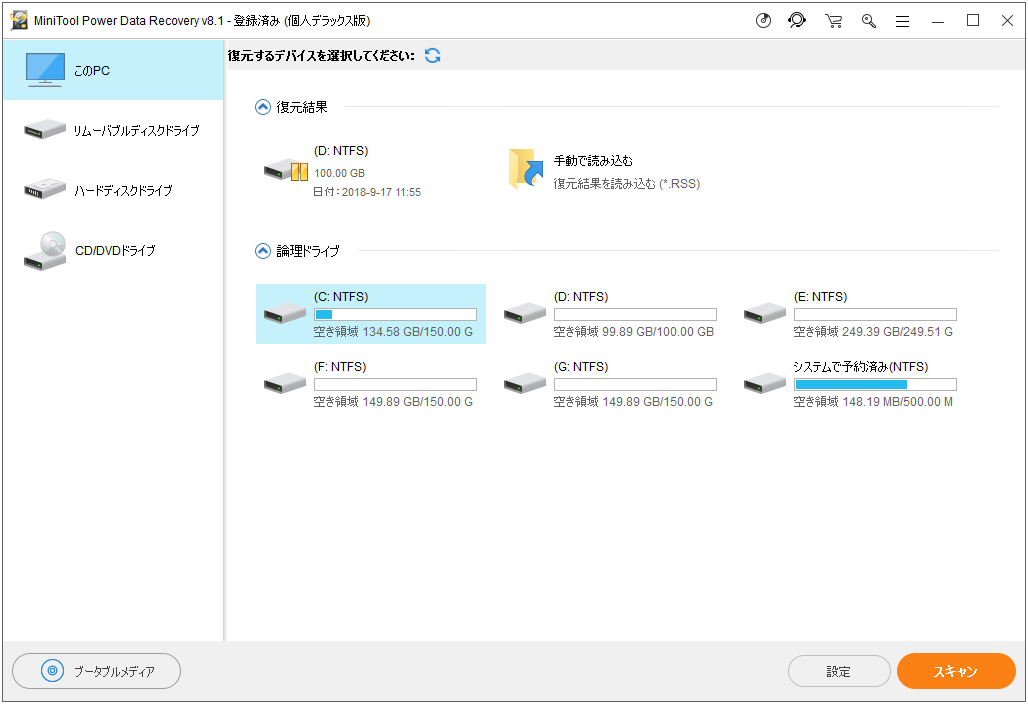
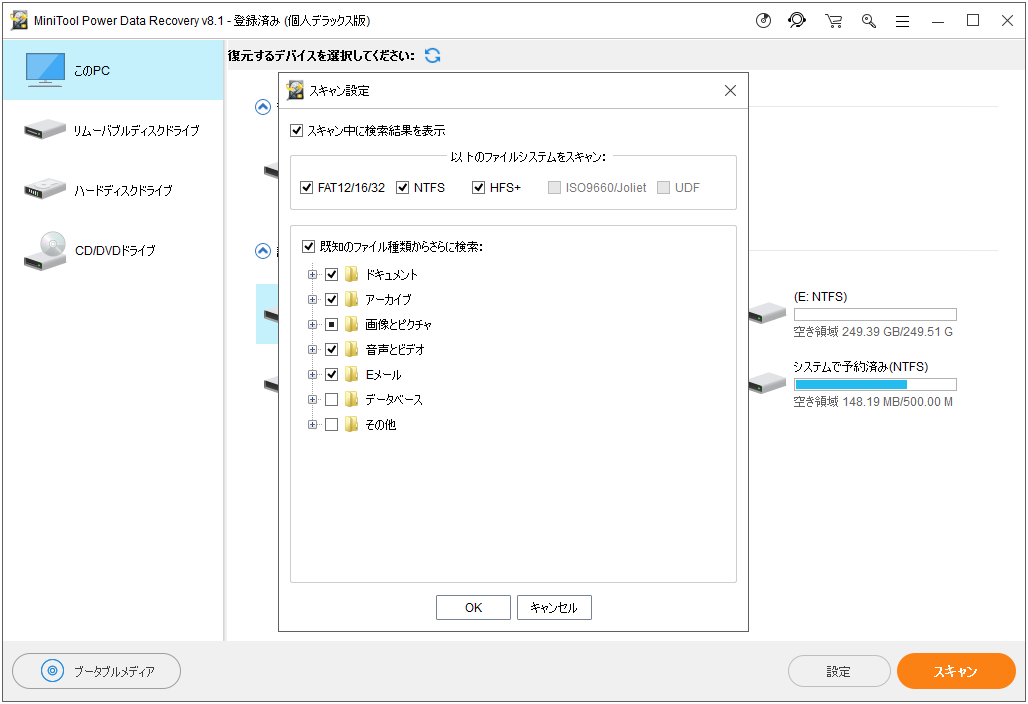
2)ファイルが検出されたら、必要なファイルにチェックを入れて、元のドライブと異なるドライブに保存してください。
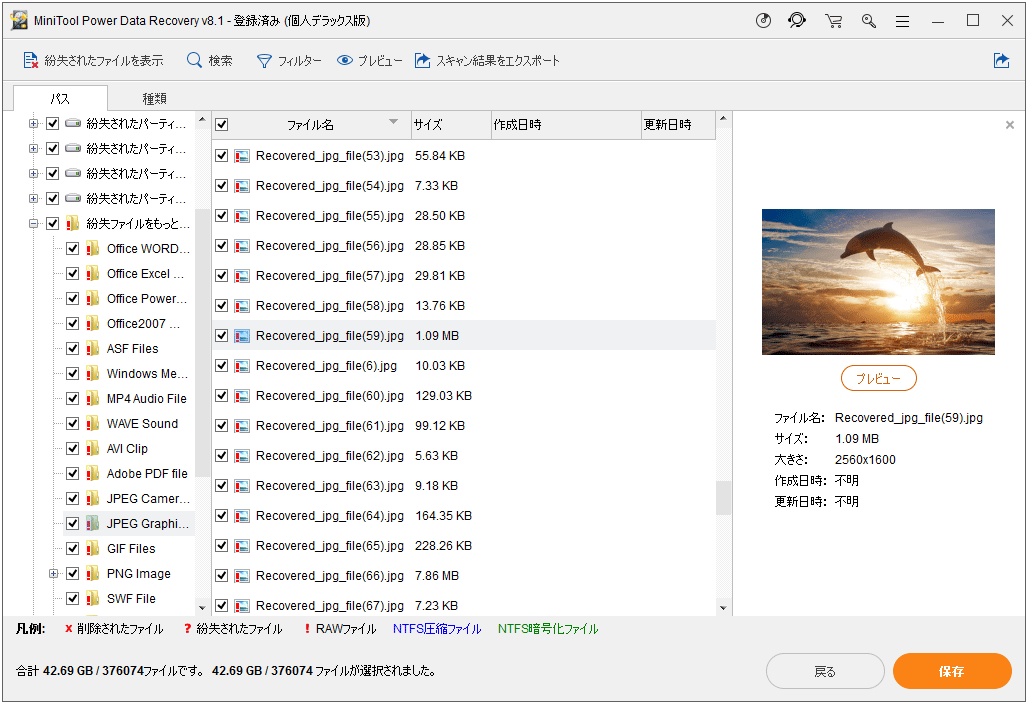
試用版では、ファイルのスキャンとプレビューのみがサポートされます。試用版の制限を解除するには、MiniTool Power Data Recoveryをアップグレードする必要があります。どのバージョンを選択すればよいか分からない場合、ライセンス比較を参照してください。
おすすめ記事:「お使いのPCは修復する必要があります」エラーの対処法
方法2. Chkdskコマンドを実行してハードディスクおよびファイルシステムの問題を修正する
場合によっては、システムの復元機能を使用しても、スタートアップ修復の無限ループに陥っていることがあります。その場合、「Windowsが正しく読み込まれませんでした」というエラーを解決するにはchkdskを実行してみることができます。
1)Windowsインストールメディアをコンピュータに挿入し、そこから起動します。
2)言語を選択し、「次へ」をクリックします。
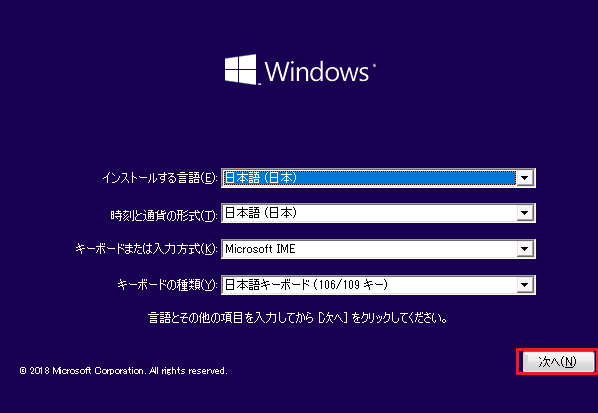
3)「コンピューターを修復する」を選択します。
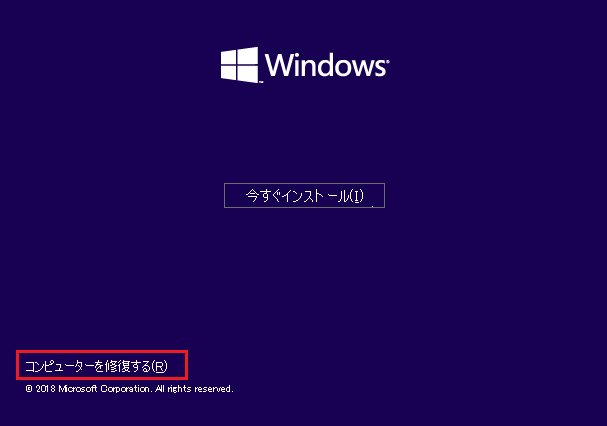
4)「トラブルシューティング」を選択します。

5)コマンドプロンプトをクリックします。
6)chkdsk /rと入力し、Enterキーを押します。
![]()
7)「exit」と入力してEnterを押します。
コンピュータを再起動して、「Windowsが正しく読み込まれませんでした」エラーが解消されるかどうか確認します。
方法3. Bootrecコマンドを実行してWindows BCDを再構築する
上記の2つの解決策を試しても「Windowsが正しく読み込まれませんでした」から抜け出せない場合は、WindowsのBCDを再構築してみてください。
1)Windowsインストールメディアを挿入し、そこから起動します。
2)「コンピューターを修復する」> 「トラブルシューティング」> 「詳細オプション」> 「コマンドプロンプト」の順にクリックします。
bootrec /fixmbrと入力し、Enterキーを押します。
bootrec /fixbootと入力し、Enterキーを押します。
bootrec /rebuildbcdと入力し、Enterキーを押します。
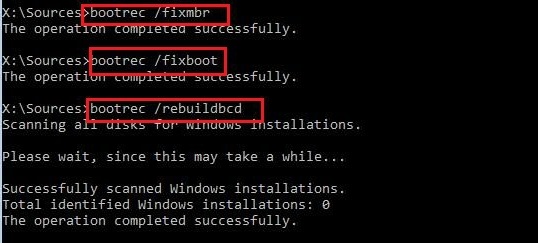
コンピュータを再起動して、「Windowsが正しく読み込まれませんでした」エラーが解消されるかどうか確認します。
2. Windows 10/8自動修復でPCを修復できませんでした
パソコンがフリーズしてしまい、電源キーを長押しして強制シャットダウンしたら、(問題が発生しました。PCを再起動します)と出てその後待っているとwindowsマークでます。その後自動修復。自動修復でPCを、復旧出来ませんでした。詳細オプションを押してその他のオプションでPCの修復を試すかシャットダウンを押してPCの電源を切ってくださいとでます。詳細を押して続行を押しても治らず、トラブルシューティングの詳細オプションのシステムの復元、イメージでシステムを回復、スタートアップ修復、以前のバージョンに戻すを試しても出来ませんでした。スタートアップ設定のデバッグモード、セーフモード、システム障害時に自動的再起動を試したが出来ません。どうすれば治るでしょうか?弟のPCなので焦ってます。PCはNEC LaVie LS550/E windows7で以前バージョンアップで10にしました。長文失礼 Yahoo知恵袋
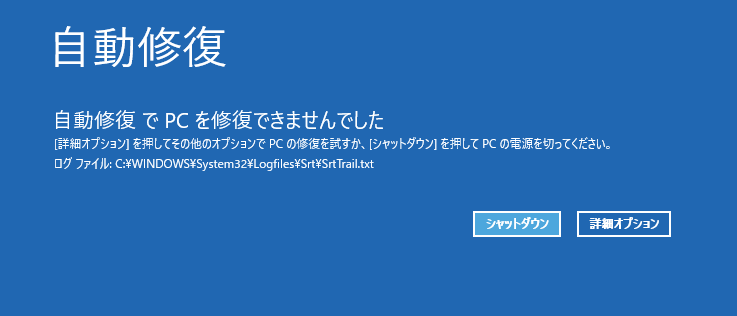
自動修復でPCを修復できない場合、下記の解決策を試してみてください。
方法1. MBRを修復し、BCDを再構築する
MBRとブート構成データ(BCD)が欠落しているか、破損しているか、正しく構成されていないと、Windowsは起動できなくなります。したがって、MBRを修復し、BCDを再構築して、Windows自動修復に失敗する問題を修正することができます。
1)Windowsインストールメディアを挿入し、そこから起動します。
2)言語を選択し、「次へ」をクリックします。
3)Shift + F10を押してコマンドプロンプトを開きます。
4)下記のコマンドを入力します。入力するたびにEnterを押します。
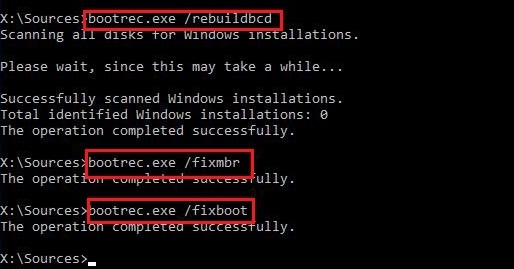
5)各コマンドが正常に実行したら、exitと入力してEnterを押します。
6)PCを再起動してエラー「自動修復でPCを修復できませんでした」が解消されるかどうか確認します。
方法2.セーフモードで起動してコマンドプロンプトを実行する
不良なドライバによって自動修復でPCを修復できない問題が発生する可能性があります。以下の解決策を試してみましょう。
1)「トラブルシューティング」> 「詳細オプション」> [スタートアップ設定]を選択します。
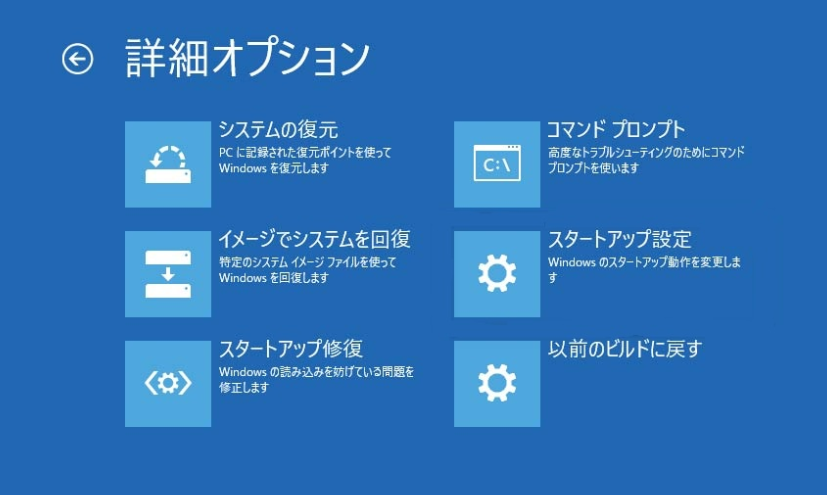
2)「再起動」ボタンをクリックすると、コンピュータが再起動し、オプションの一覧は表示されます。
3)「セーフモードとネットワークを有効にする」を選択します。
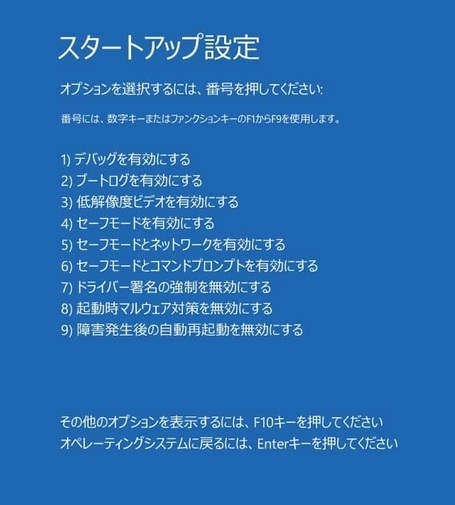
4)セーフモードで起動する時に問題を引き起こすドライバの最新バージョンをダウンロードしてください。
5)Windowsキー+ Xを押し、コマンドプロンプト(管理者)を選択します。
6)「DISM /Online /Cleanup-Image /RestoreHealth」と入力し、Enterキーを押します。

7) コンピュータを再起動してください。
8) ダウンロードしたドライバをインストールすると、自動修復に失敗する問題が解決されると思います。
方法3. 起動時マルウェア対策を無効にする
起動時マルウェア対策を無効にすることを提案するユーザーもいます。
「トラブルシューティング」> 「詳細オプション」>「スタートアップ設定」を選択します。その後、コンピュータを再起動して、オプションの一覧は表示されます。 次に、「起動時マルウェア対策を無効にする」を選択します。その後、PCを再起動して、自動修復に失敗する問題が解決されるかどうかを確認します。
方法4.問題のあるファイルを削除する
場合によっては、VMWのような特定のファイルによってWindows 10/8自動修復がPCを修復できないことがあります。下記の手順に従ってログファイルをチェックしてください。
コマンドプロンプトを開きます。
次のコマンドを入力します。
cd C:WindowsSystem32LogFilesSrt
SrtTrail.txt
ファイルを開くと、「ブートの重要なファイルC:¥windows¥system32¥drivers¥tmel.sys が壊れています」は表示されます。
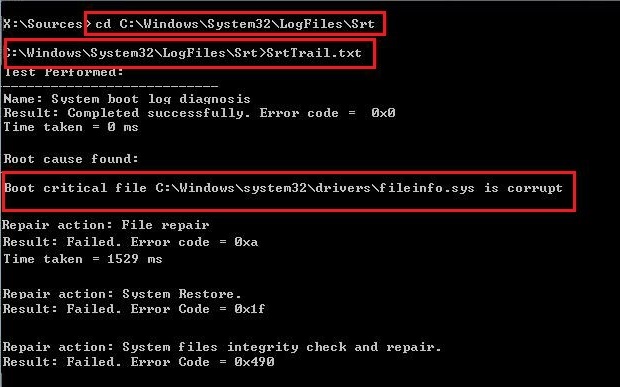
下記のコマンドを入力して問題のあるファイルを削除します。
cd c:windowssystem32drivers
del vsock.sys

再起動して、問題が修正されるかどうかを確認します。修正されない場合、次の方法を試します。
方法5.自動スタートアップ修復を無効にする
エラー「自動修復でPCを修復できませんでした」が無限ループになってしまう場合、自動スタートアップ修復を無効にするだけで問題は解消されます。
1)コマンドプロンプトを開き、次のコマンドを入力してEnterキーを押して実行します。
bcdedit /set {default} recoveryenabled No

2) Exitを入力し、Enterキーを押します。
3)再起動し、自動スタートアップ修復は無効になるはずです。
4)再度有効にする必要がある場合、cmdで次のコマンドを入力します。
bcdedit /set {default} recoveryenabled Yes
5)コンピュータを再起動して変更を適用します。
方法6.リフレッシュまたはリセットを実行する
Windows自動修復の無限ループから依然として抜けられない場合、リセットまたはリフレッシュを実行してください。
Windows詳細ブートオプションから「トラブルシューティング」を選択します。「PCのリフレッシュ」または「PCを初期状態に戻す」を選択します。ウィザードに従って操作を完了します。
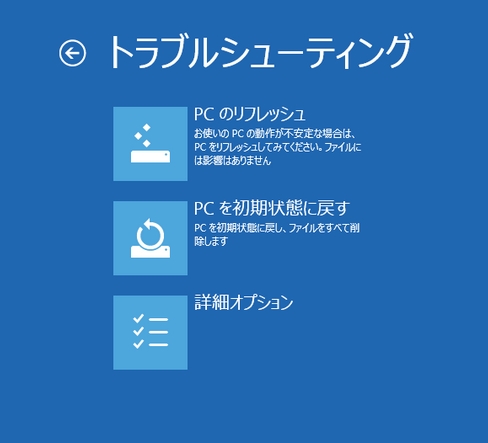
「PCのリフレッシュ」を選択すると、ディスクやWebサイトからインストールしたアプリは削除されますが、Windowsストアからインストールしたアプリは引き続き使用できます。PCを初期状態に戻す場合、「個人用ファイルを保持する」と「すべて削除する」という2つのオプションしか提供されません。したがって、実行する前に、重要なファイルをすべて回復することをお薦めします。
MiniTool Power Data Recoveryが使えます。専門的なデータ回復ソフトウェアとして、失われたデータを効果的に回復するのに役立ちます。すべての方法が役立たない場合でも、起動できないPCからデータを回復できるMiniTool Power Data Recoveryブータブルディスク(CD/DVD/USBフラッシュドライブ)を利用できます。
詳細手順:
正常に動作できるコンピュータでMiniTool Power Data Recoveryを実行して、「ブータブルメディア」ボタンをクリックして、ブータブルCD/DVD/USBフラッシュドライブを作成します。
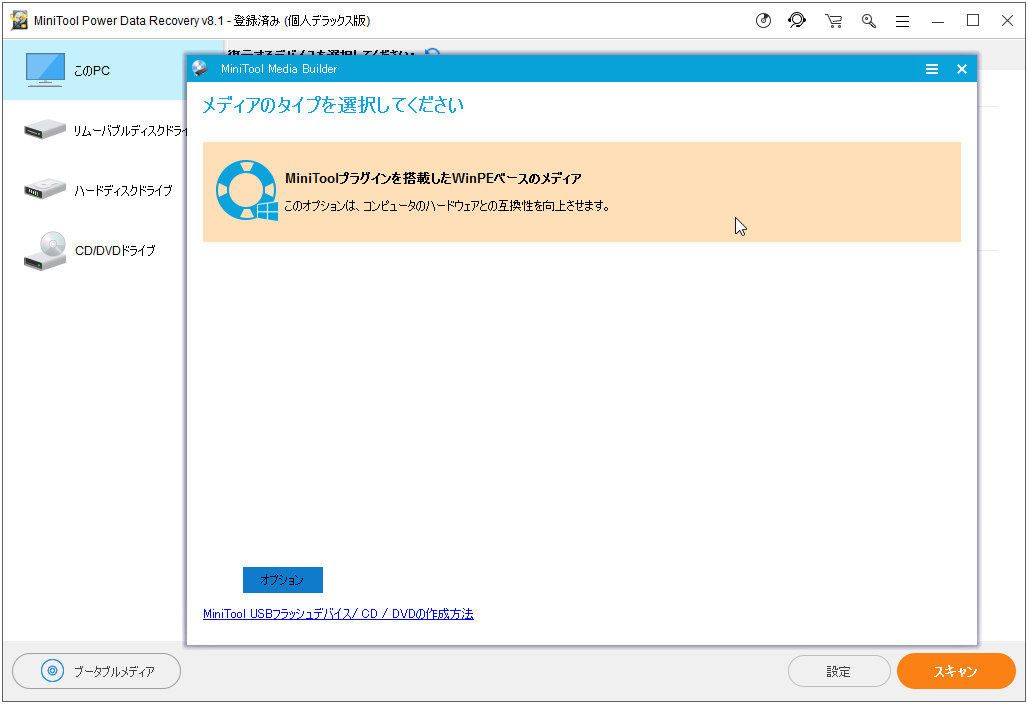
おすすめ記事:ブータブルメディアビルダでブータブルCD/DVD/USBフラッシュドライブを作成する方法
Windows自動修復無限ループの問題のあるPCに、作成したブータブルCD/DVD/USBフラッシュドライブを接続します。
コンピュータを起動し、BIOS画面に入ります。
ブータブルCD/DVD/USフラッシュドライブを最優先の起動デバイスとして設定し、F10キーを押して変更を保存します。
MiniTool PE Loaderのメイン画面で、「MiniTool Power Data Recovery」をクリックします。
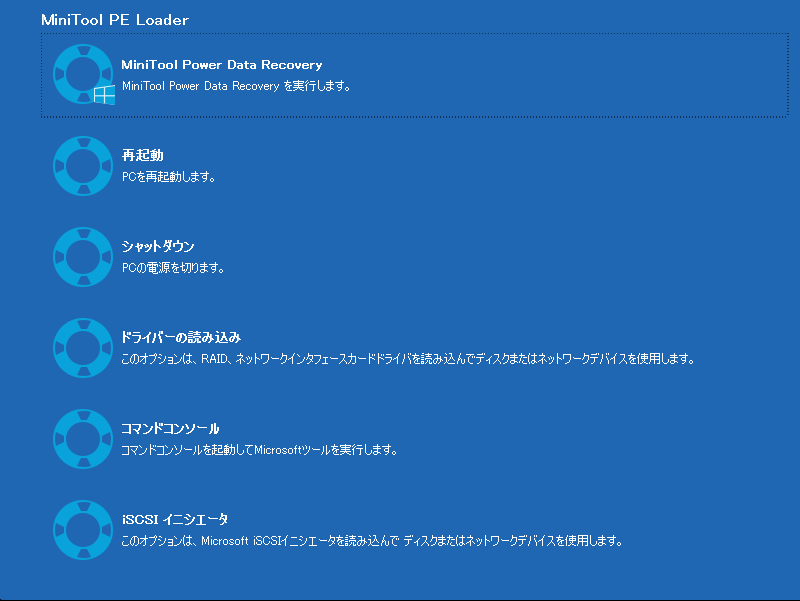
復元したいデータが入っているターゲットドライブを選択して「スキャン」をクリックします。
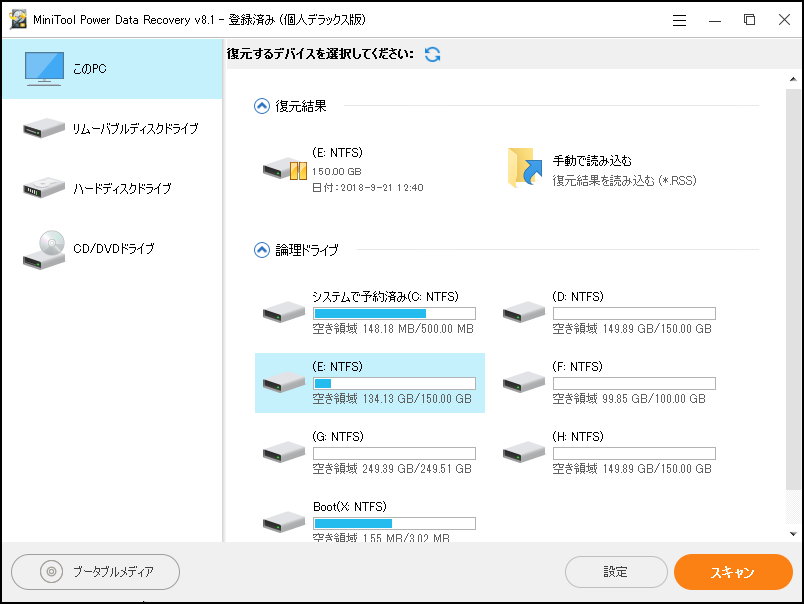
必要なファイルにチェックを入れて安全な場所に保存します。
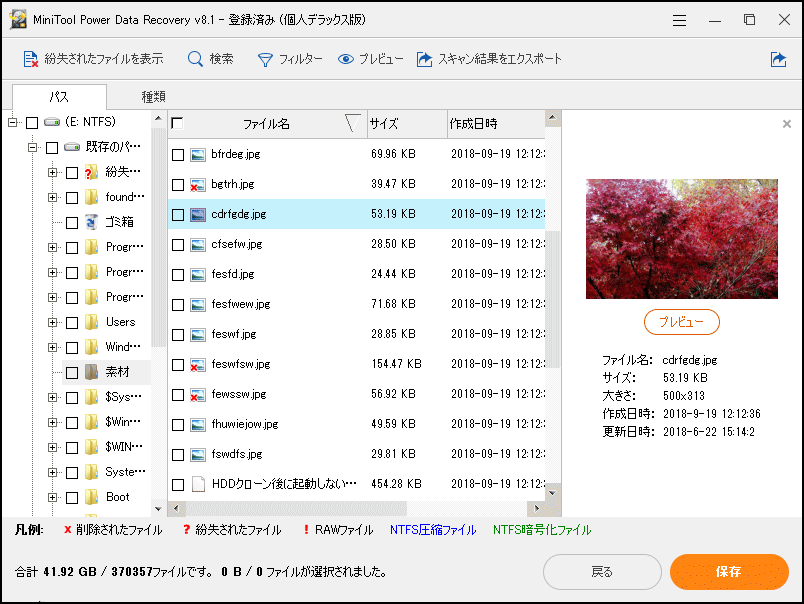
結語
Windows自動修復が実行できない問題の対処法が分かるようになると思います。
自動修復の無限ループについて何か不明点があったら、コメント欄にコメントを残していただくか、[email protected]までお問い合わせください。
Windows自動修復が実行できないについてよくある質問
- MBRを修復してBCDを再構築する
- セーフモードで起動してコマンドプロンプトを実行する
- 起動時マルウェア対策を無効にする
- 問題のあるファイルを削除する
- 自動スタートアップ修復を無効にする
- リフレッシュまたはリセットを実行します
- PCを再起動します。
- Windowsレジストリを復元します。
- 問題のあるファイルを削除します。
- 自動スタートアップ修復を無効にします。
- Bootrecコマンドを実行してWindows BCDを再構築します
- システムとデータを復元します。
- ハードリブートを実行します。
- セーフモードで起動します。
- システム予約パーティションを拡張します。
- BCDを再構築します。
- Windows10の起動時に自動修復を無効にします。
- Windowsを再インストールして、失われたデータを復元します。