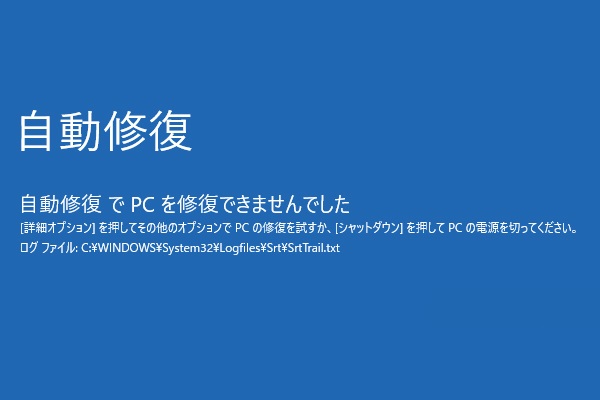自動修復:PC が正常に起動しませんでした
場合によっては、パソコンが立ち上がらなく、ブルー背景に「自動修復、PC が正常に起動しませんでした」と表示されます。
パソコンの調子が悪く再起動をしたところ、「PC が正常に起動しませんでした」となって、再起動をしても直らず、自動修復の画面になり、詳細オプションからトラブルシューティングで試行錯誤を何度もしたが直らず、「PCを初期状態に戻す」もしたんですが途中で中断されてしまい、また自動修復の画面に戻ってしまいます… 正常に直す方法をお教えください。answers.microsoft.com
「PCが正常に起動しませんでした」は有り触れているエラーです。再起動を繰り返しても、無限ループから抜け出せないことに悩んでいる人はたくさんいます。
その時に、一部の人は大切なデータを心配していると思います。
ちなみに、一部の対処法を講じたら、データが紛失される可能性もあります。
大切なデータを失いたくない場合、「PCが正常に起動しませんでした」の7つの対処法の対処法を講じる前に、予めデータを救出したほうがよいと思います。
1.「PCが正常に起動しませんでした」エラーを修復する前にデータを救出
PC が正常に起動しない場合に、どうすればデータを効果的に救出しますか。
「自動修復、PC が正常に起動しませんでした」エラーが発生する場合、MiniTool Power Data Recoveryブータブルディスクを利用する必要があります。
詳細手順:
①正常に起動できる別のコンピュータでMiniTool Power Data Recoveryを実行します。「ブータブルメディア」をクリックして、ブータブルディスクを作成します。
②「MiniTool プラグインを搭載したWinPEベースのメディア 」を選択して続行します。
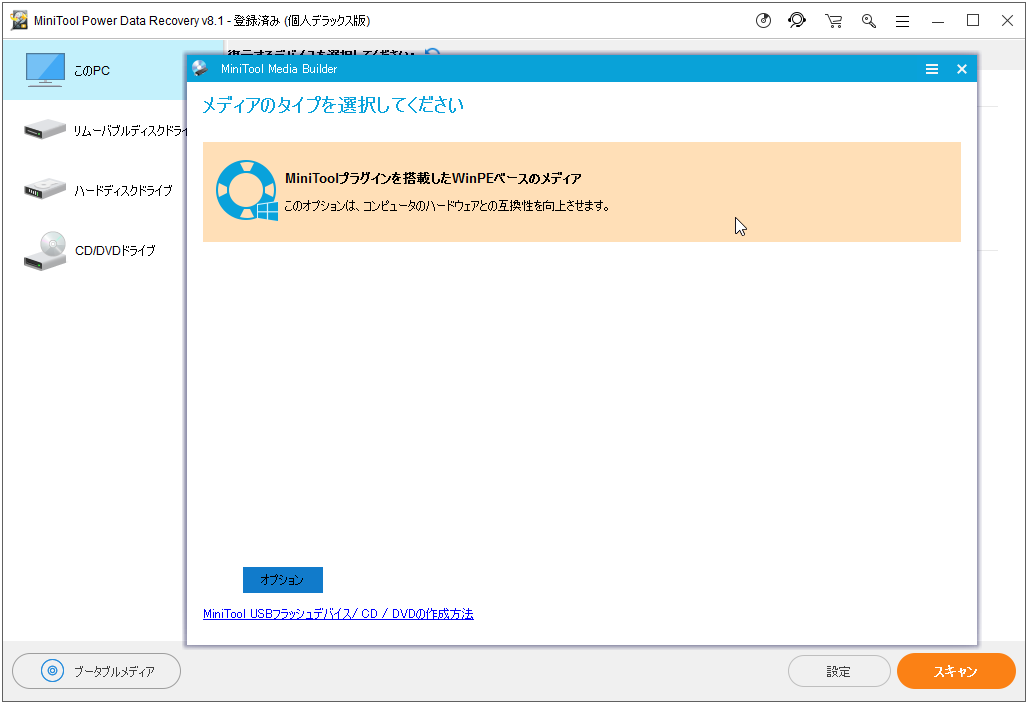
③ブータブルディスクCD/DVDまたはブータブルUSBを作成します。
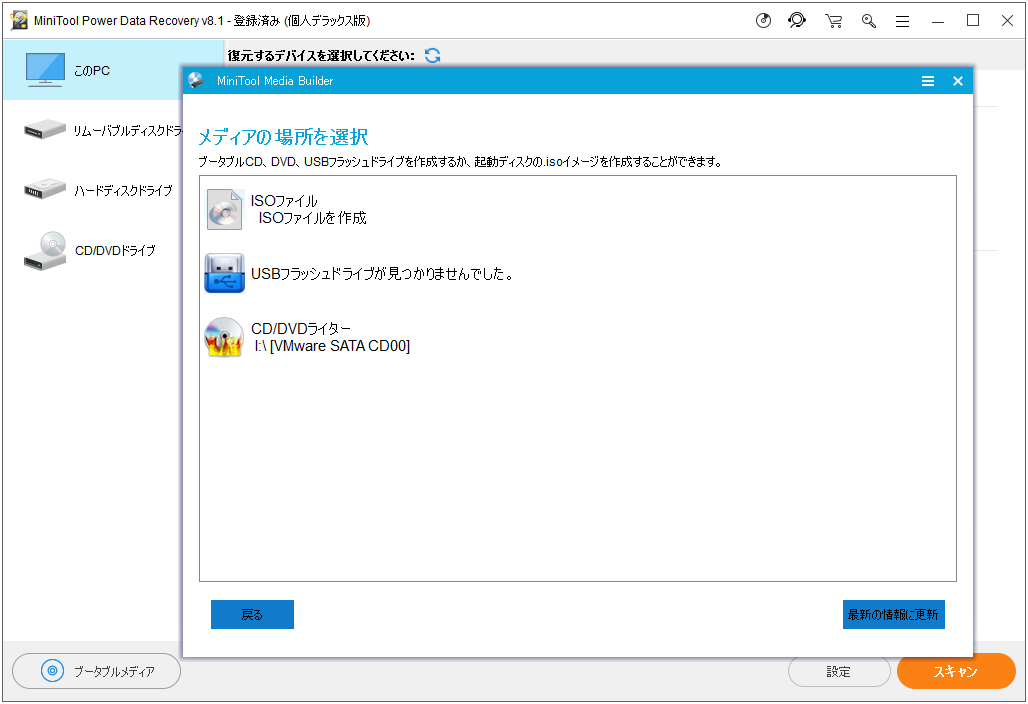
④作成が完了したら、ブータブルディスクから「PC が正常に起動しませんでした」と出たPCを起動します。
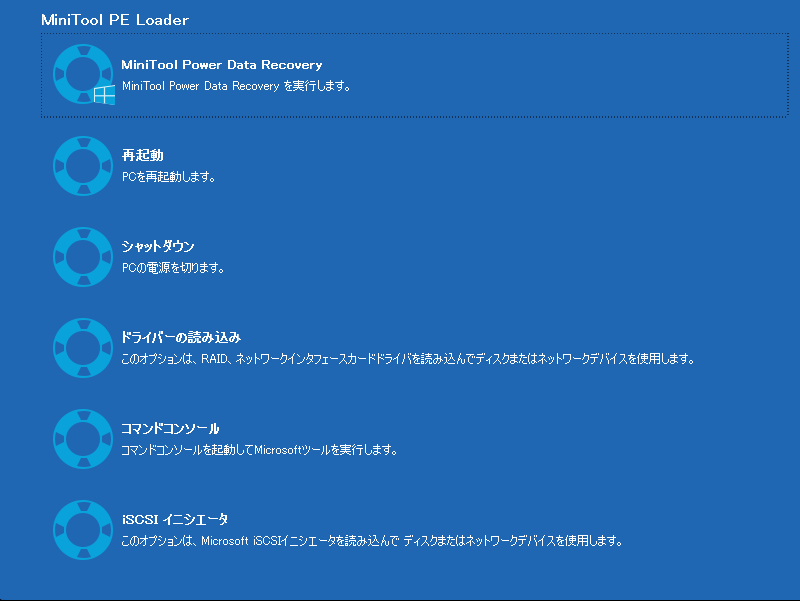
⑤MiniTool Power Data Recoveryは自動的に実行するはずです。救出したいデータが入っているパーティションを選択します。
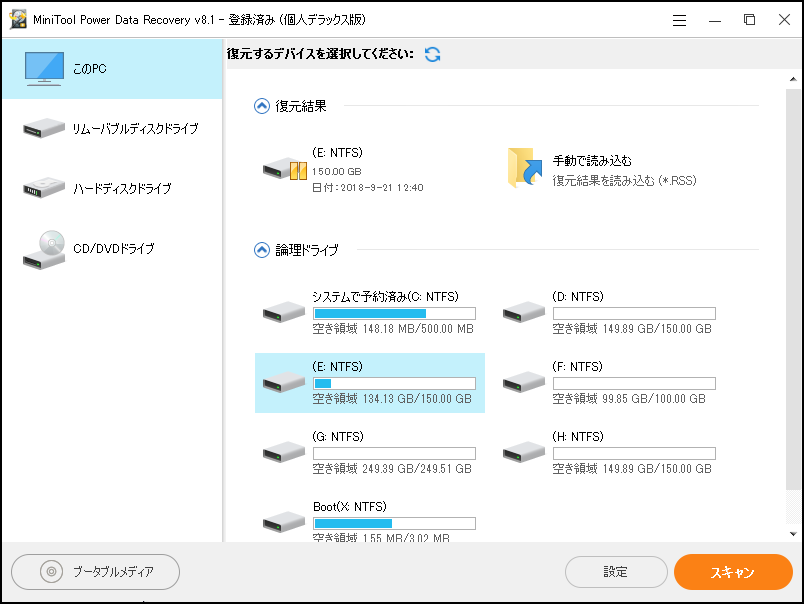
⑥スキャン中に、検出されたたファイルをプレビューできます。必要なファイルが検出された場合、「一時停止」ボタンをクリックしてスキャン処理をしばらく停止します。最大限の復元結果を得るには、スキャンが完了するまでお待ちください。
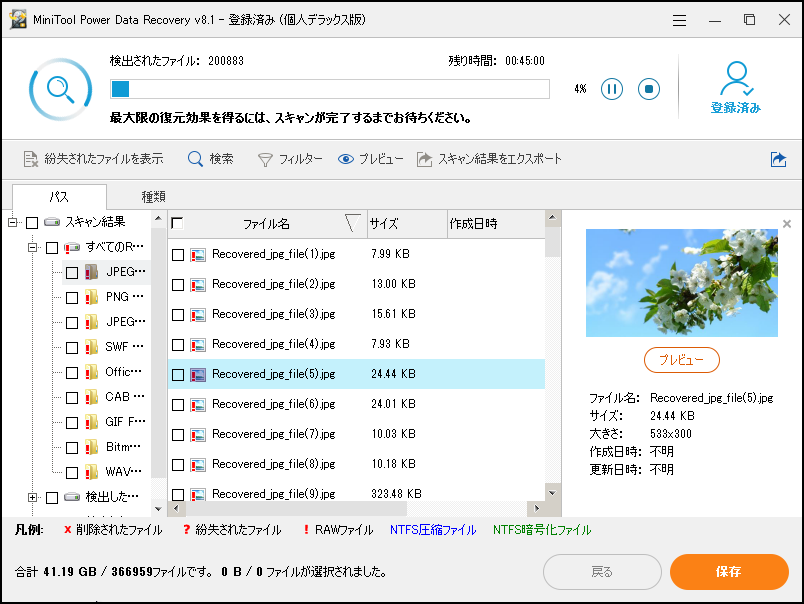
⑦必要なファイルにチェックを入れて、安全な場所に保存します。データが上書きされないように、外付けHDDに必要なファイルを保存しないでください。
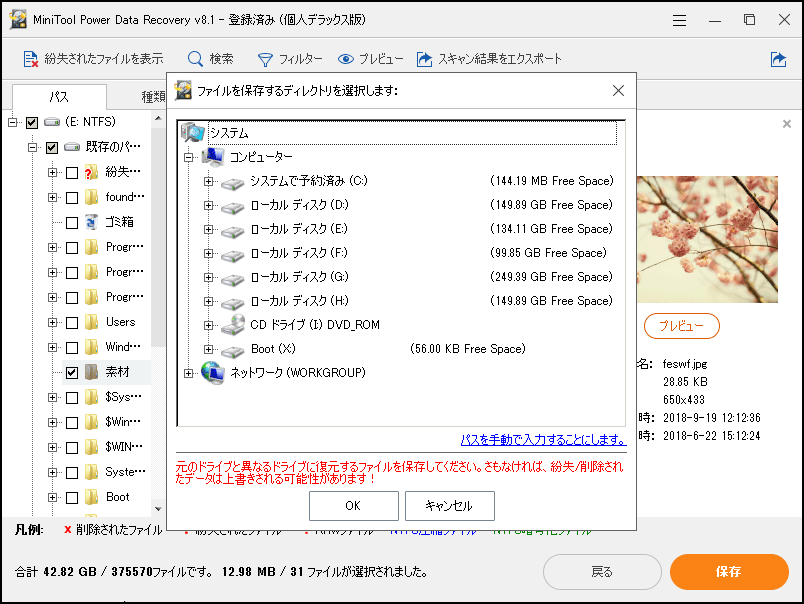
2.「PCが正常に起動しませんでした」の7つの対処法
「自動修復、PC が正常に起動しませんでした」エラーが表示されたら、下記の7つの対処法を試してください。
対処法1.コマンドプロンプトを開き、システムファイルチェッカーを実行
コマンドプロンプトで「sfc/scannow」コマンドを実行して、「PCが正常に起動しませんでした」の無限ループを修正できます。
①Windowsインストールメディアを挿入し、それを使ってPCを起動します。
②言語を選択し、[次へ]をクリックします。
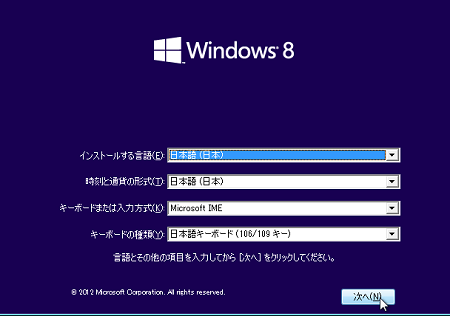
③「コンピューターを修復する」をクリックします。
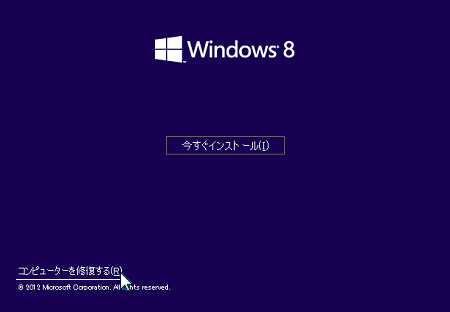
④「トラブルシューティング」をクリックします。
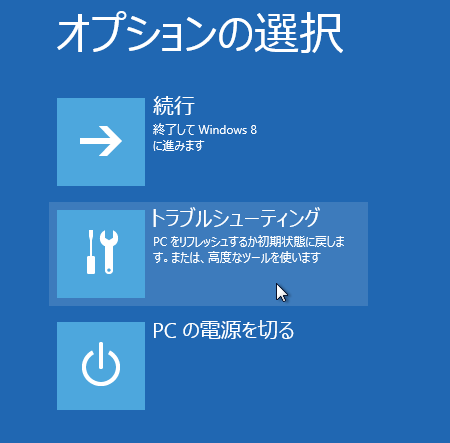
⑤「コマンドプロンプト」をクリックします。
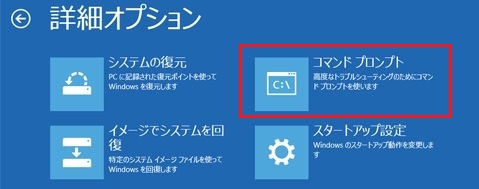
⑥「sfc/scannow」と入力し、Enterキーを押してシステムファイルチェッカーを実行します。
⑦「exit」と入力してEnterを押します。
PCを再起動し、「PCが正常に起動しませんでした」というエラーが存在するかどうかを確認します。
おすすめ記事:
対処法2.新しいソフトウェアまたはドライバをアンインストール
新しいソフトウェアやドライバーをインストールした場合は、それらをアンインストールするか、最新の使用可能なバージョンにドライバーを更新して、エラー「PCが正常に起動しませんでした」を修正してください。
自動修復エラーのためにWindowsが起動できないので、セーフモードで起動してソフトウェアまたはドライブを直接アンインストールします。
①Windowsインストールメディアを挿入し、起動します。
②言語を選択し、「次へ」をクリックします。
③「コンピューターを修復する」をクリックします。
④「トラブルシューティング」>「スタートアップ設定」>「再起動」を選択します。
⑤F4キーを押してWindowsをセーフモードで起動します。
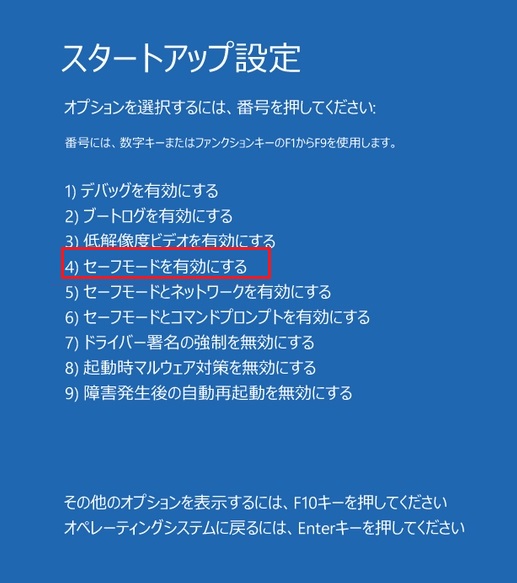
対処法3.BCDを再構築|ブート構成データ
上記の2つの解決策を試しても正常にPCを起動できない場合、ブート構成データが破損している可能性があります。(ブート構成データ(Boot Configuration Data, BCD) は、起動時の構成を格納する、ファームウェアに依存しないデータベースです。
以下の手順に従ってBCDを再構築します。
①Windowsインストールメディアを挿入し、そこから起動します。
②言語を選択し、「次へ」をクリックします。
③Shift + F10を押してコマンドプロンプトを開きます。
④bootrec / fixmbrと入力し、Enterキーを押します。
⑤bootrec / fixbootと入力し、Enterキーを押します。
⑥bootrec / rebuildbcdと入力し、Enterキーを押します。
⑥最後に「exit」と入力してEnterキーを押します。
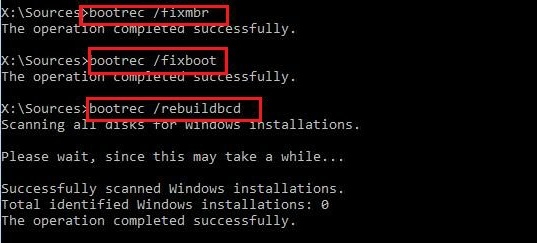
その後、PCを再起動して、「自動修復、PC が正常に起動しませんでした」エラーが解消されたかどうかを確認してください。
対処法4. マルウェア対策保護を無効にする
マルウェア対策保護は「自動修復、PC が正常に起動しませんでした」というエラーの原因かもしれません。下記の手順に従って、マルウェア対策保護を無効にする必要があります。
①下のような画面が表示されたら、「詳細オプション」を選択します。
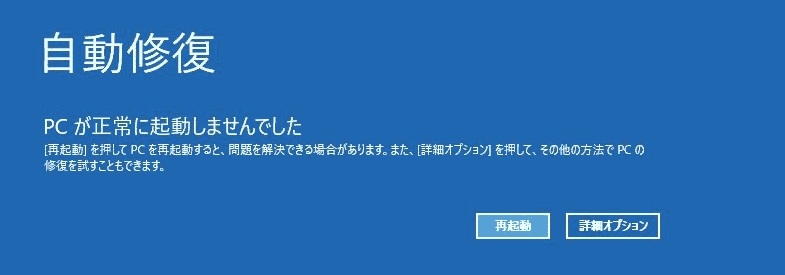
②「トラブルシューティング」をクリックします。
③「スタートアップ設定」をクリックします。
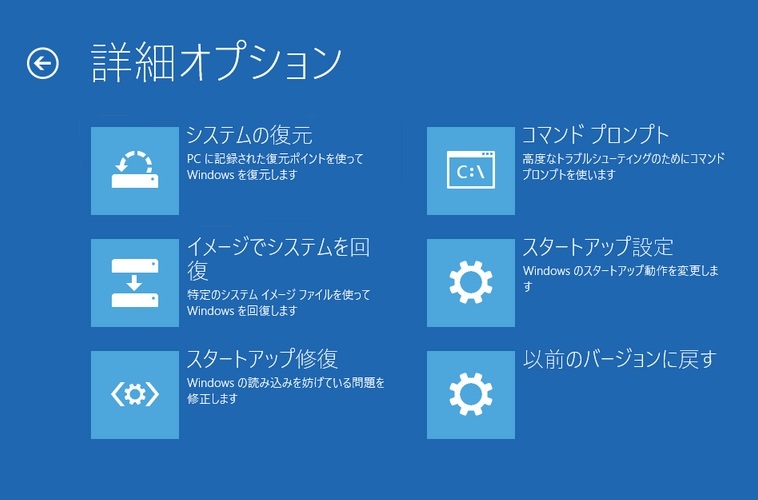
④再起動をクリックします。再起動したら、いくつかのオプションが表示されます。
キーボードの8またはF8キーを押して、起動時マルウェア対策を無効にします。 Windowsは、マルウェア対策が無効になった状態で起動します。
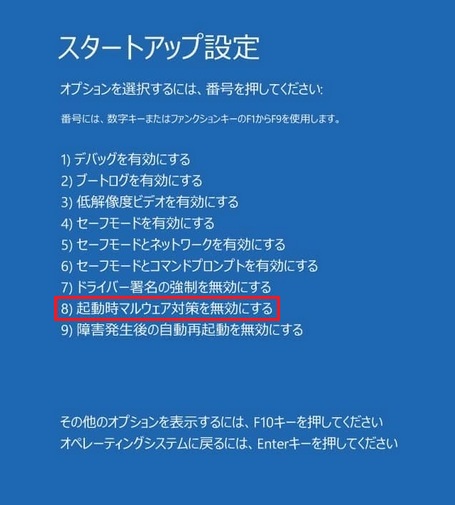
⑤次に、コンピュータを再起動し、問題が解決したかどうかを確認します。
対処法5.システムの復元
システムの復元によってエラー「自動修復、PC が正常に起動しませんでした」を解決したユーザーもいます。
①「トラブルシューティング」を選択します。
②「詳細オプション」をクリックします。
③「システムの復元」をクリックします。
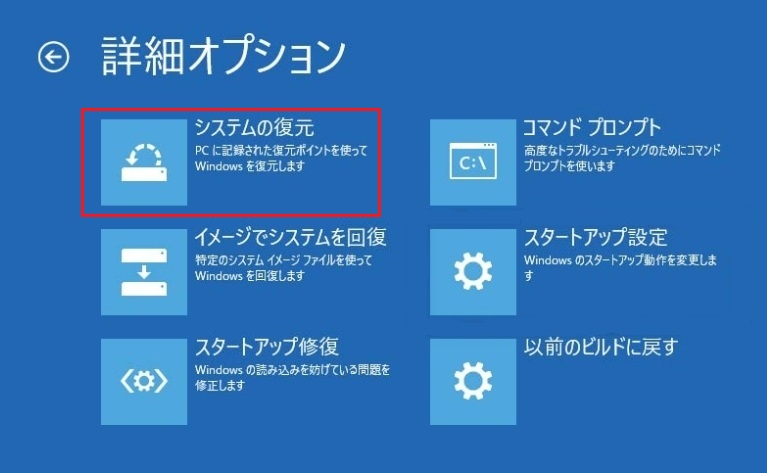
④目的のオペレーティングシステムを選択します。
⑤下図のような「システムファイルと設定の復元」画面は表示されます。「次へ」をクリックして続行します。
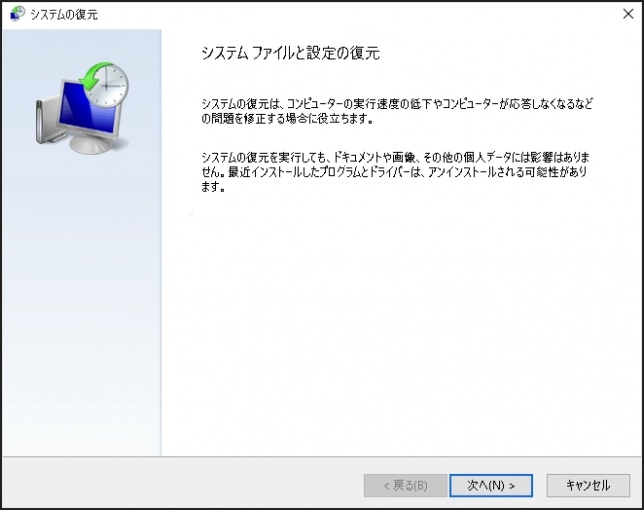
操作のプロンプトに従ってオペレーティングシステムを復元してください。
対処法6. 破損しているマスターブートレコードを修復
MBR(マスターブートレコード)とは、ハードディスクなどのストレージ(外部記憶装置)の最も先頭にある、起動に必要なプログラムや情報を記録した小さな領域です。コンピュータの起動時に最初に読み込まれます。MBRが破損している場合、コンピュータが正常に起動できなく、「自動修復、PC が正常に起動しませんでした」というエラーメッセージが表示されることはあります。次の手順に従って、MiniTool Partition WizardでMBRを再構築できます。
{loadmodule mod_custom,Article Buy Button – PW Pro Ultimate}
①正常に起動できるコンピュータでMiniTool Partition Wizard プロ版を実行します。
②ブータブルディスク(CD/DVD/USBフラッシュドライブ)を作成するには、メイン画面の「ブータブルメディア」機能をクリックします。
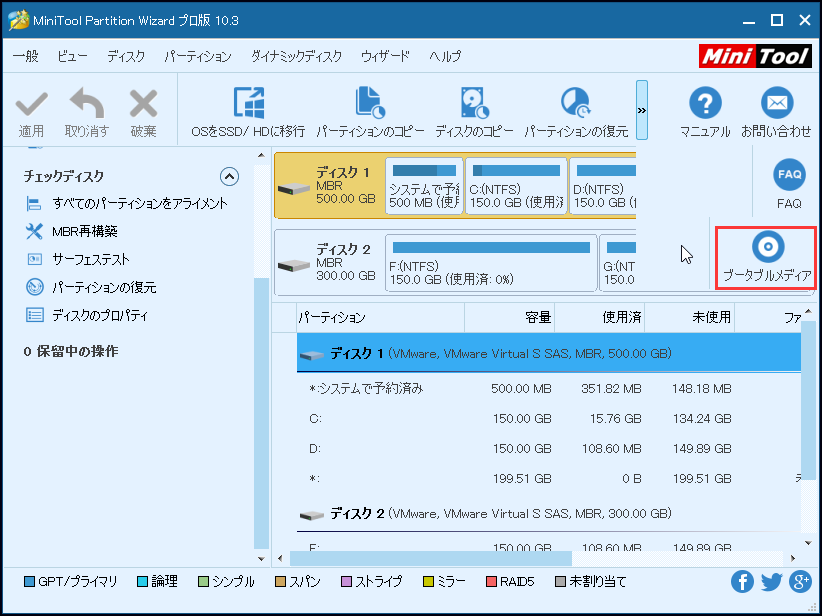
③ブータブルディスクをPCに接続してそこから起動し、一番目のオプション「Partition Wizard」を選択して、MiniTool Partition Wizardのメイン画面に入ります。
④ターゲットディスクをクリックして左のアクションパネルから「MBR再構築」を選択します。
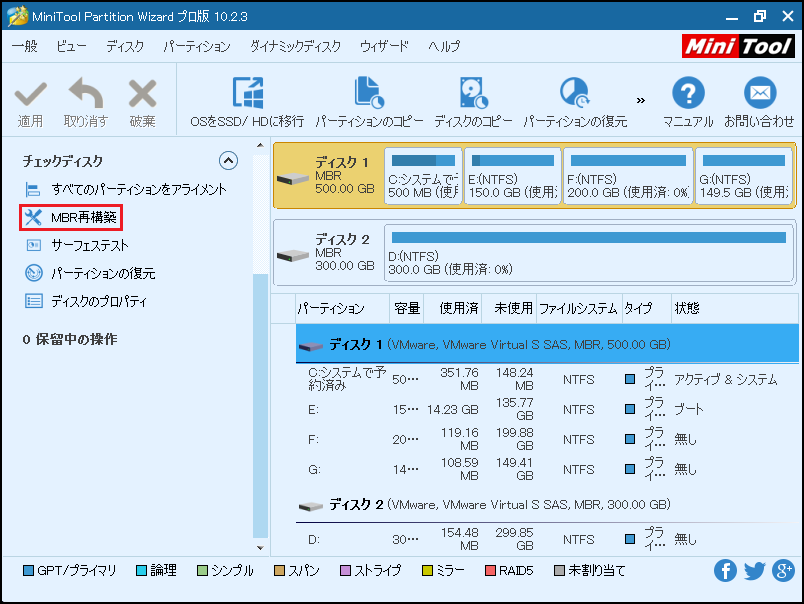
⑤変更を有効にするには、「適用」ボタンをクリックします。
最後に、MiniTool Partition Wizardを終了し、コンピュータを再起動すると、「PC が正常に起動しませんでした」という問題が解決されるかもしれません。
対処法7.PCをリセットする
前述した6つの解決方法を試してもPCが正常に起動しない場合、リセットまたはリフレッシュを実行して問題のトラブルシューティングを行う必要があります。
「トラブルシューティング」>「PCのリフレッシュ」または「PCを初期状態に戻す」を選択します。
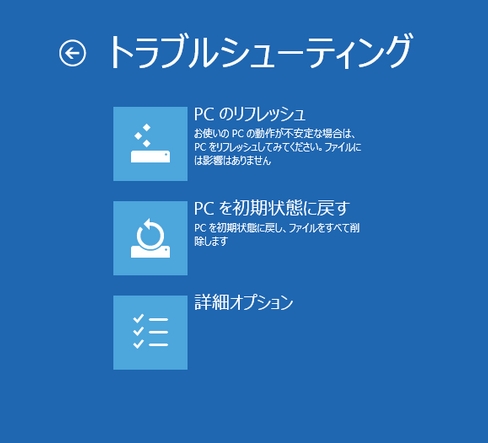
ウィザードに従って操作を完了します。どれを実行しても、一部の必要なデータは失われます。ですから、実行する前に、必要なデータをすべて救出することをお薦めします。優れた性能、高いセキュリティを備えたMiniTool Power Data Recovery ディスクを使用してPCが起動しない時に失われたデータを効果的かつ迅速に回復することができます。
結語
この記事では、「PC が正常に起動しませんでした」の7つの対処法を説明しました。ブルー背景に「自動修復、PC が正常に起動しませんでした」と表示される場合、上述した対処法を一つずつ試してみてください。「PC が正常に起動しませんでした」の無限ループ修正作業中に誤った操作によるデータ紛失を心配する場合、MiniTool Power Data Recoveryを使用して前もってデータを救出してください。
「PC が正常に起動しませんでした」の別の対処法を見つけた場合、ぜひコメント欄に共有してください。MiniTool Power Data RecoveryとMiniTool Partition Wizardの使い方に関して何か不明点があったら、[email protected]までお問い合わせください。
「PC が正常に起動しませんでした」エラーについてよくある質問
- 「トラブルシューティング」> 「詳細オプション」> 「スタートアップ設定」を選択します。
- コンピュータが再起動し、オプションのリストが表示されます。「起動時マルウェア対策を無効にする」を選択します。
- PCを再起動し、Windowsの自動修復が機能しない問題が解決されたかどうかを確認します。
- 「設定」>「更新とセキュリティ」>「回復」に移動します。
- 「このPCを初期状態に戻す」下の「開始する」をクリックします。
- システムファイルチェッカーを実行する
- 新しいソフトウェアまたはドライバをアンインストールする
- BCDを再構築する
- マルウェア対策保護を無効にする
- システムの復元
- 破損しているマスターブートレコードを修復する
- PCを初期状態に戻す