ラップトップの画面はランダムに黒くなる
ユーザーたちのフィードバックによりますと、コンピューターの画面が黒くなるのは一般的な問題です。黒い画面の問題があまり頻繫に発生しないと一部のユーザーは報告しました。ただし、それは発生すると、ラップトップの画面は一瞬黒くなり、5秒後に再び発生し、何回も繰り返すことがあります。
トラブルシューティングをどこから始める情報を示すエラーコードまたはメッセージがないため、PC画面はランダムに黒くなる場合、非常に困るでしょう。
予想外のWindows 10黒い画面は様々なシナリオによりAsus、レノボ、HP およびデルのラップトップで発生する可能性があります。例えば、ディスプレイとの接続の問題、電源供給、ハードディスク、内部メモリ、グラフィックスカード、ウイルスの感染、誤った操作、ソフトウェアの非互換などの論理的な障害とハードウェア問題は原因である可能性があります。
次のセクションでは、Windows 10デバイスでの黒い画面の問題を修正する方法を詳細な手順で説明します。
重要:黒い画面を修正する前に重要なファイルをバックアップする
黒い画面で引き起こされるデータ損失はいつでもどこでも発生する可能性があります。ですから、どの方法を利用して黒い画面の問題を解決しても、データは安全であることを確保するために、とりあえず重要なファイルをバックアップすることを強くお勧めします。
ラップトップの画面は黒くなると、コンピューターのデスクトップにアクセスできません。それで、あなたは「起動できないラップトップでファイルをバックアップするにはどうすればいいですか」という疑問があるかもしれません。実は、Windows 10/8/7向けのプロなWindowsバックアップソフトウェアを利用すれば、この問題は簡単になれます。
ここには、画面がランダムに黒くなる場合、MiniTool ShadowMakerブータブル版を利用してファイルバックアップを作成することを強くお勧めします。まず、例のソフトウェアのトライアル版で、メディアビルダーの機能を利用し、ブータブルディスクまたはUSBフラッシュドライブを作成してから、WinPEでファイルをバックアップします。
トライアル版は30日の無料試用しか提供しないことにご注意ください。常にソフトウェアを使用するには、プロ版などの完全版にアップグレードしてください。
MiniTool ShadowMaker Trialクリックしてダウンロード100%クリーン&セーフ
ブータブルディスクまたはドライブを作成したら、BIOSに入り、それを最初の起動順序として変更します。次に、ブータブルメディアからPCを起動してバックアップを開始します。
以下の記事を参照する必要がある場合があります:
ステップ1. MiniTool PE Loderインターフェースでは、最初のオプション「MiniTool ShadowMaker」をクリックしてプログラムを起動することができます。
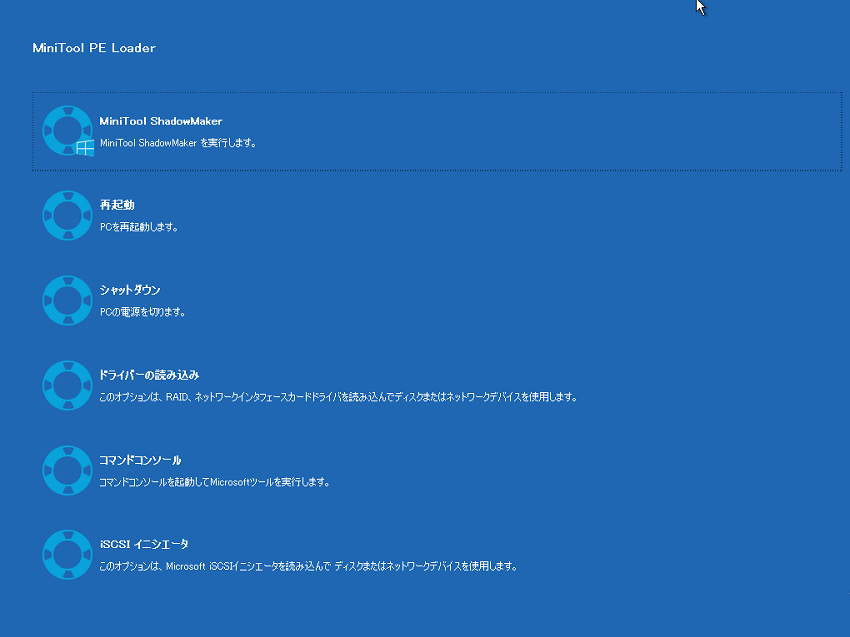
ステップ2.そして、このWindows 10/8/7向けのバックアップソフトウェアは実行し始まります。「バックアップ」ページに移動すると、システムに関連するすべてのパーティションが「ソース」セクションで選択されたことが見えます。
目的はラップトップの黒い画面の問題を修正する前にファイルをバックアップするから、ここにはバックアップする必要があるものを手動に選択すべきです。ソースモジュールに移動し、次のインターフェースに入ってから、「フォルダとファイル」をクリックして、ポップアップウインドウでバックアップしたい重要なファイルを選択します。
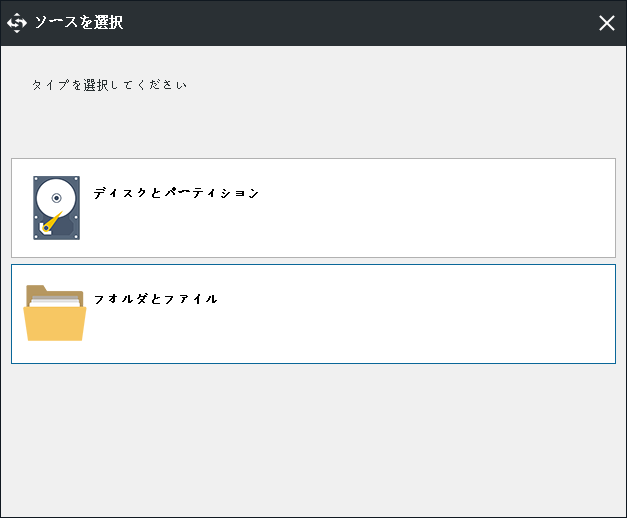
ステップ3.次に、いくつかの選択できるオプションが提供している「宛先」モジュールに移動します。パスを一つ選んでバックアップするファイルイメージを保存します。外付けハードドライブまたはUSBドライブを選択することをお勧めします。
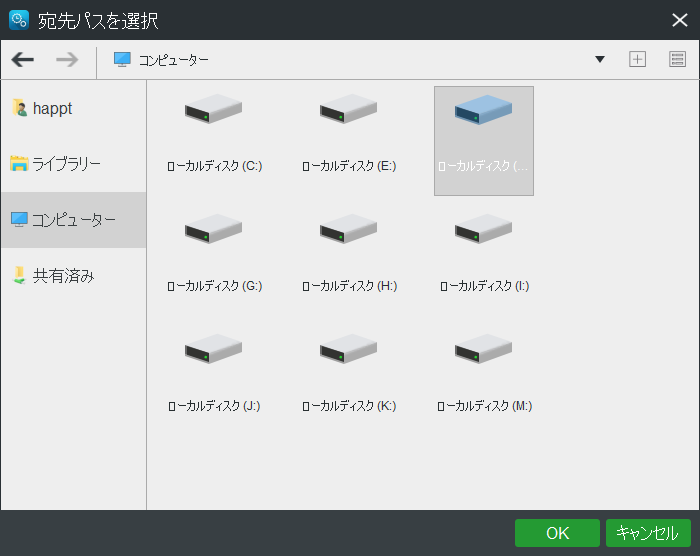
ステップ4.ソースと宛先を選択したら、「今すぐバックアップ」をクリックして、即座にファイルバックアップを実行します。

関連記事:Windows 10でファイルをバックアップするにはどうしますか?4つの最高な方法を試してみましょう!
Asusラップトップの画面がランダムに黒くなり、データ損失を恐れています。ありがたいことに、MiniTool ShadowMakerはファイルのバックアップに役立ちます。Twitterでシェア
MiniTool ShadowMaker Trialクリックしてダウンロード100%クリーン&セーフ
重要なデータをバックアップまたは保存した後、ラップトップの画面がランダムに黒くなる問題を解決すべきです。解決策については、次の手順に移動してください。
修正済み – Windows 10/8/7で画面はランダムに黒くなる
第一部分に記した通り、様々な理由でラップトップの画面が黒くなる場合があります。この部分では、ハードウェア問題とソフトウェア問題など、異なるケースによる様々な解決策を紹介します。
ケース1:ハードウェア問題により画面がランダムに黒くなる
簡単なチェックを実行する
ラップトップの黒い画面を引き起こす可能性がある最も一般的でクリティカルなハードウェアは電源供給、液晶ディスプレイ、メモリバンク、ハードディスク、マザーボードなどです。ですから、それらを次々とトラブルシューティングする必要があります。
1.まずは、電源供給を確認します。時々、電源自体に問題がある場合、ラップトップを外部電源に接続していても、画面が黒くなる可能性があります。
このような時、ラップトップから電源を切断して、外部電源に接続します。Windowsが起動できる場合、おそらく外部電源は破損しています。別の電源を購入して置き換えればよいです。
2.外部電源に正しく接続しているのに電源インジケーターがずっとオンにしている場合、ラップトップの黒い画面エラーは電源により発生するわけではありません。したがって、冷却ファンポートをチェックして風があるかどうかを確認するか、ハードディスクのインジケーターが点灯しているかどうかを確かめる必要があります。
3.何の問題もないなら、ラップトップを再起動し、継続的なビープ音があるかどうかを確認します。ビープ音があれば、メモリ-スティックは緩んでいるかもしれません。それを差し込めばよいです。
関連記事:シーゲートのハードディスクからビープ音がする?やるべきことです!
4.次に、グラフィックスカードまたは液晶ディスプレイをチェックします。外付けモニターをラップトップの外部ディスプレイインターフェースに接続し、WindowsのOSを再起動して、外付けディスプレイが正常に動作できるかどうかを確認します。
もしそうであれば、マザーボード、CPU、ハードディスク、グラフィックスカードおよびメモリは壊れていません。そして、液晶ディスプレイが原因でラップトップの黒い画面エラーが発生する可能性があります。この場合、アフターサービスでディスプレイを修正する必要があります。
外部ディスプレイは何も表示しないなら、マザーボードあるいはグラフィックスカードが壊れてしまった可能性があります。また、アフターサービスに問い合わせてヘルプを求める必要があります。
関連記事:Windows 10/8/7を再インストールせずにマザーボードとCPUを簡単に更新する方法
5.偶には、ラップトップの温度が高すぎます。この場合、放熱性能が良いですが、ゲームを常にプレイすると、グラフィックスカードの温度が高すぎるため、画面はランダムに黒くなります。
グラフィックスカードの温度が高すぎるかどうかを確認します。そうでない場合、ほこりを徹底的にクリアし、排気システムを再洗浄し、シリコンを塗布し、ファンを置き換えてください。
ケース2:ソフトウェア問題によりラップトップの画面がランダムに黒くなる
ハードウェア問題の他、コンピューターの黒い画面エラーはいくつかのソフトウェア問題で発生する可能性があります。まずは、一つの簡単な方法を試してみてください。
ディスプレイを復帰させる
これは簡単な解決策です。キーボードでの「Windowsロゴ」キー +「Ctrl」+「Shift」+ 「B」を使用してショットカットでディスプレイを復帰させるだけです。Windowsが応答している場合、短いビープ音が鳴り、Windowsが画面を更新しようとすると画面が点滅または暗くなります。
この方法が役立たない場合、ラップトップをセーフモードで起動して黒い画面の問題を修正することができます。
セーフモードで起動して黒い画面を修正する
ステップ1.黒い画面により画面に何も表示されない場合、PCを再起動し、青いWindowsロゴが表示されたら、電源ボタンを押して再起動します。Windows 10の自動修復がトリガーされるまでこの操作を繰り返します。
あるいは、修復ディスクを準備し、それを使用してラップトップを起動してから、「コンピューターを修復する」をクリックしてWinREに入ります。
ステップ2.「オプションの選択」メニューが表示されたら、「トラブルシューティング」をクリックします。
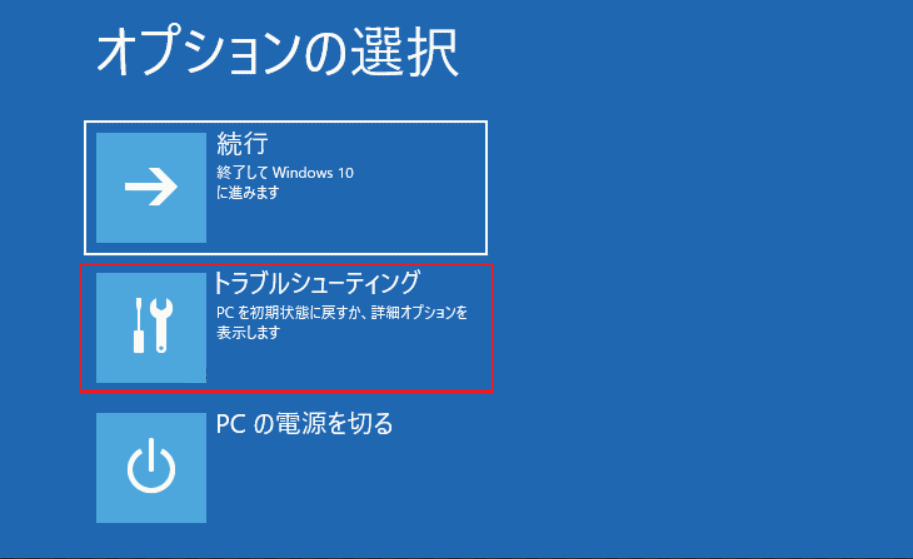
ステップ3.「詳細オプション」>「スタートアップ修復」>「再起動」に移動します。
ステップ4.スタートアップ設定ページで、F4またはF5を押してセーフモードに入ります。
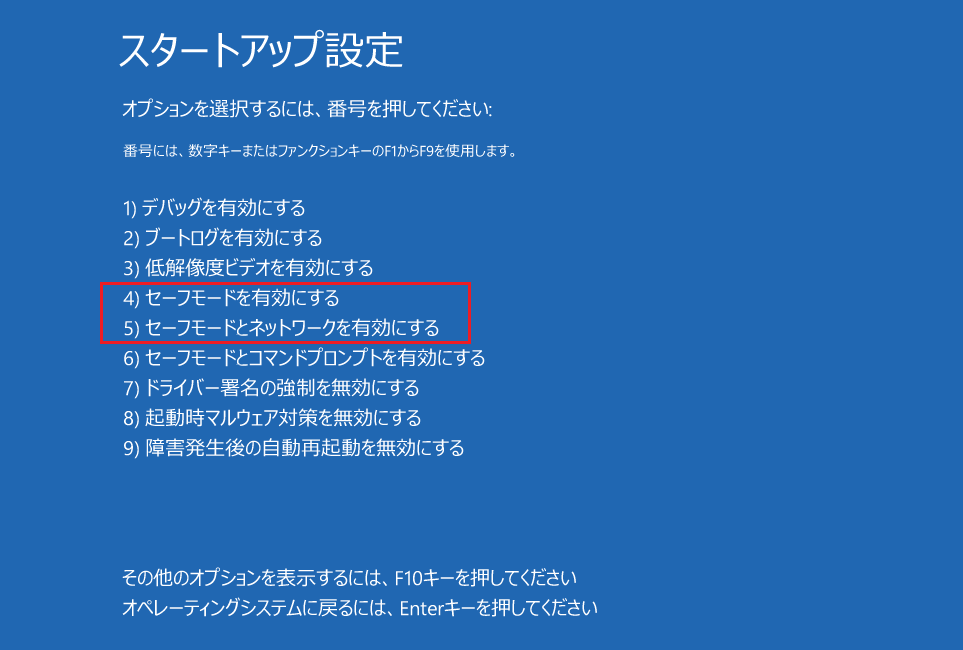
セーフモードでは、いくつかのトラブルシューティング手順を試すことができます。次の段落から詳細を見てみましょう
対処法1.グラフィックスカードドライバーを再インストールする
一部のユーザーは、コンピューターの画面が黒くなりますが、コンピューターがまだ実行中という問題を報告しました。例えば、音楽を聴いているまたはゲームをしている時に、画面が黒くなるのに音声が残っています。 この場合、グラフィックスカードドライバーは原因で考えられます。
ビデオドライバーが正しく動作していない場合は、セーフモードでアンインストールすることができます。そして、オペレーティングシステムは再起動のプロセス中にドライバーを自動的に再インストールします。
ステップ1. Windows 10でAsus、HP、またはレノボのラップトップの画面がランダムに黒くなる場合、「スタート」ボタンを右クリックして、「デバイスマネージャー」を選択します。
ステップ2.「ディスプレイアダプター」を展開し、グラフィックスカードドライバーを見つけます。次に、それを右クリックし、「デバイスのアンインストール」を選択してラップトップの黒い画面エラーを修正します。
ステップ3.ポップアップウインドウで、「アンインストール」をクリックして確認します。
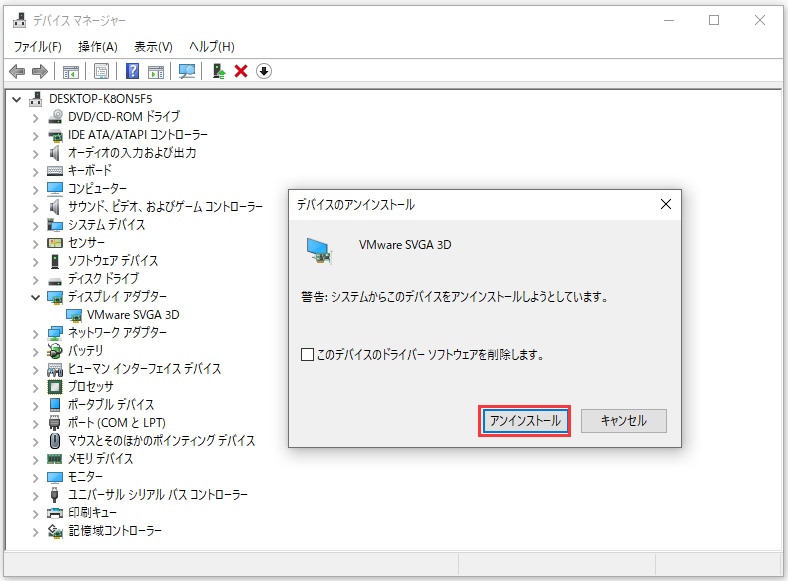
その後、ラップトップを再起動して、画面はまだランダムに黒くなるかどうかを確認します。
対処法2.電源の設定を変更する
画面が自動的に黒くなりますが、マウスを動かすと元に戻る場合があります。このような時、多分ラップトップの電源設定が原因です。
ステップ1.Windows 10のセーフモードで、検索ボックスに「コントロールパネル」を入力してこのユーティリティーを実行します。
ステップ2.「電源オプション」をクリックします。
ステップ3.「ディスプレイの電源を切る時間の指定」をクリックして「プラン設定の変更」のインターフェースに入ります。
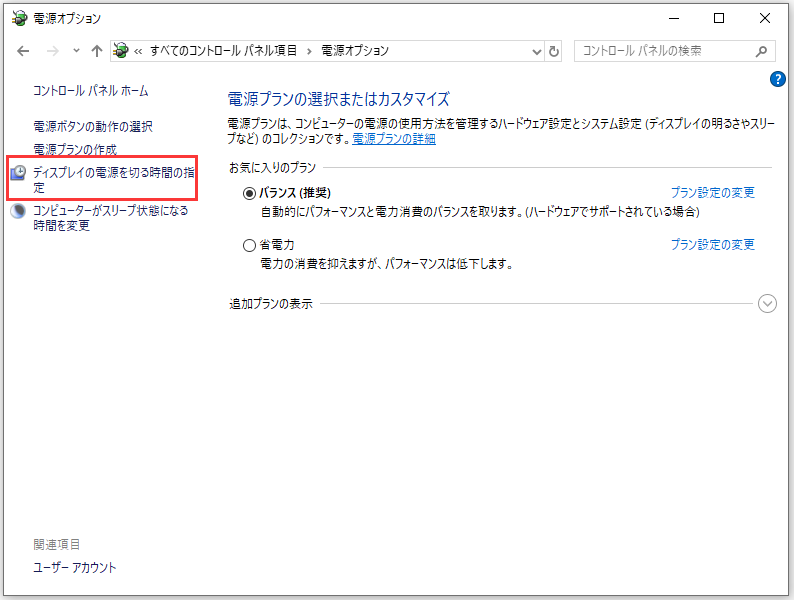
ステップ4.後は、「ディスプレイの電源を切る」のオプションを「適用しない」に変更して、「変更の保存」をクリックします。
対処法3.ウイルスまたはマルウェアをスキャンしてから排除する
ウイルスも黒い画面エラーを引き起こす可能性があります。ラップトップにウイルス対策ソフトウェアをインストールしていないまたはインストールされたプログラムがウイルスやマルウェアをブロックするほど強力ではない場合、ウイルスはラップトップを攻撃する可能性があります。
ウイルスをスキャンして排除するには、ラップトップをネットワークに接続している状態でセーフモードから起動し、次に、インストールされているウイルス対策プログラムを実行します。ウイルス対策ソフトウェアをインストールしていない場合は、まずオンラインで一つダウンロードします。後は、Windowsシステムのフルスキャンを実行します。
結語
これで、ラップトップの黒い画面エラーを修正するために考えられるすべての対処法が紹介されました。画面はランダムに黒くなる場合、上記の解決策を試してそれを修正してみてください。
ただし、すべての原因によるラップトップの黒い画面の問題はデータの損失につながる可能性があるため、まずはMiniTool ShadowMakerで重要なファイルをバックアップする必要があります。
MiniTool ShadowMaker Trialクリックしてダウンロード100%クリーン&セーフ
さらに、ソフトウェアについて何か問題があり、またはAsus、HP、レノボ、およびデルのラップトップの黒い画面エラーを修正する別の方法がある場合、[email protected]へメールを送信するか、次のコマンド欄にアイディアを残してください。