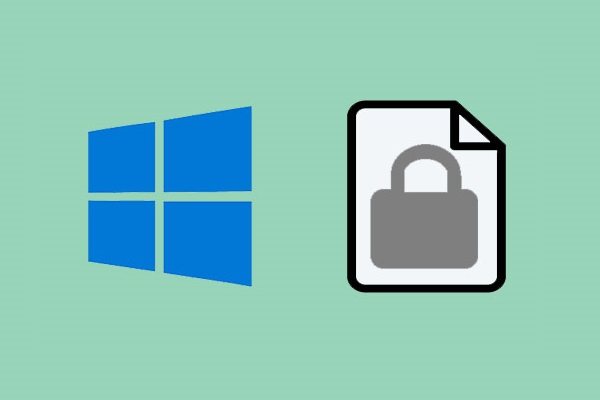ウイルス攻撃、誤削除、突然停電など、様々な理由でデータ損失が発生することがあり、現在、データの紛失は一般的な問題になっています。そして、場合によっては、失われたデータは本格的なデータ復元ソフトウェアによって復元することができます。
MiniTool Power Data Recovery Trialクリックしてダウンロード100%クリーン&セーフ
しかし、データ復旧が便利ではないと感じる方もいらっしゃるでしょう。そのため、データを安全に保つための効果的で信頼性の高い方法を知りたいと考えています。
もちろん、答えは「Yes」です。実際、今、ディスクバックアップは、データやファイルを保護するための人気のある方法となっています。また、予期せぬ事態が発生した場合、バックアップしたディスクイメージを使って復元ソリューションを実行することもできます。
さらに重要なのは、初心者でもできるWindows 10でハードディスクを簡単にバックアップすることです。今回は、最高のディスクイメージ作成ソフトでハードディスクまたは外付けハードディスクをバックアップする方法を紹介します。
MiniTool ShadowMakerでハードディスクをバックアップする
まず、プロ仕様のHDDバックアップソフト‐MiniTool ShadowMakerを使って、無料でハードドライブをバックアップする方法を紹介します。このフリーソフトは、ファイル、フォルダー、パーティション、ディスク、あるいはオペレーティングシステムをバックアップすることができます。
バックアップ機能に加えて、MiniTool ShadowMakerは復元サービスも提供しており、多くの復元ソリューション実行することができます。例えば、復元機能により、問題のあるコンピューターを、正常に動作できた以前の状態に戻すことができます。
さらに、MiniTool ShadowMakerはファイル同期ソフトでもあり、ファイルを2つ以上の場所に同期することができます。ファイル同期はコンピューターユーザーの間でなかなか人気のある方法でもありますね。
したがって、パソコンのハードドライブをバックアップするには、MiniTool ShadowMakerがお勧めです。さて、以下のボタンからMiniTool ShadowMakerトライアル版をダウンロードし、30日間無料で試してみましょう。
MiniTool ShadowMaker Trialクリックしてダウンロード100%クリーン&セーフ
次に、ハードディスクをステップバイステップでバックアップする方法を写真付きで紹介します。
ステップ1:このディスクイメージソフトをインストールし、起動します。その後、「体験版で続く」をクリックして続行します。
ステップ2:メインインターフェイスに入ったら、「バックアップ」ページに移動します。ハードディスクをバックアップするには、「ソース」モジュールをクリックし、ポップアップウィンドウで「ディスクとパーティション」を選択し、続行します。
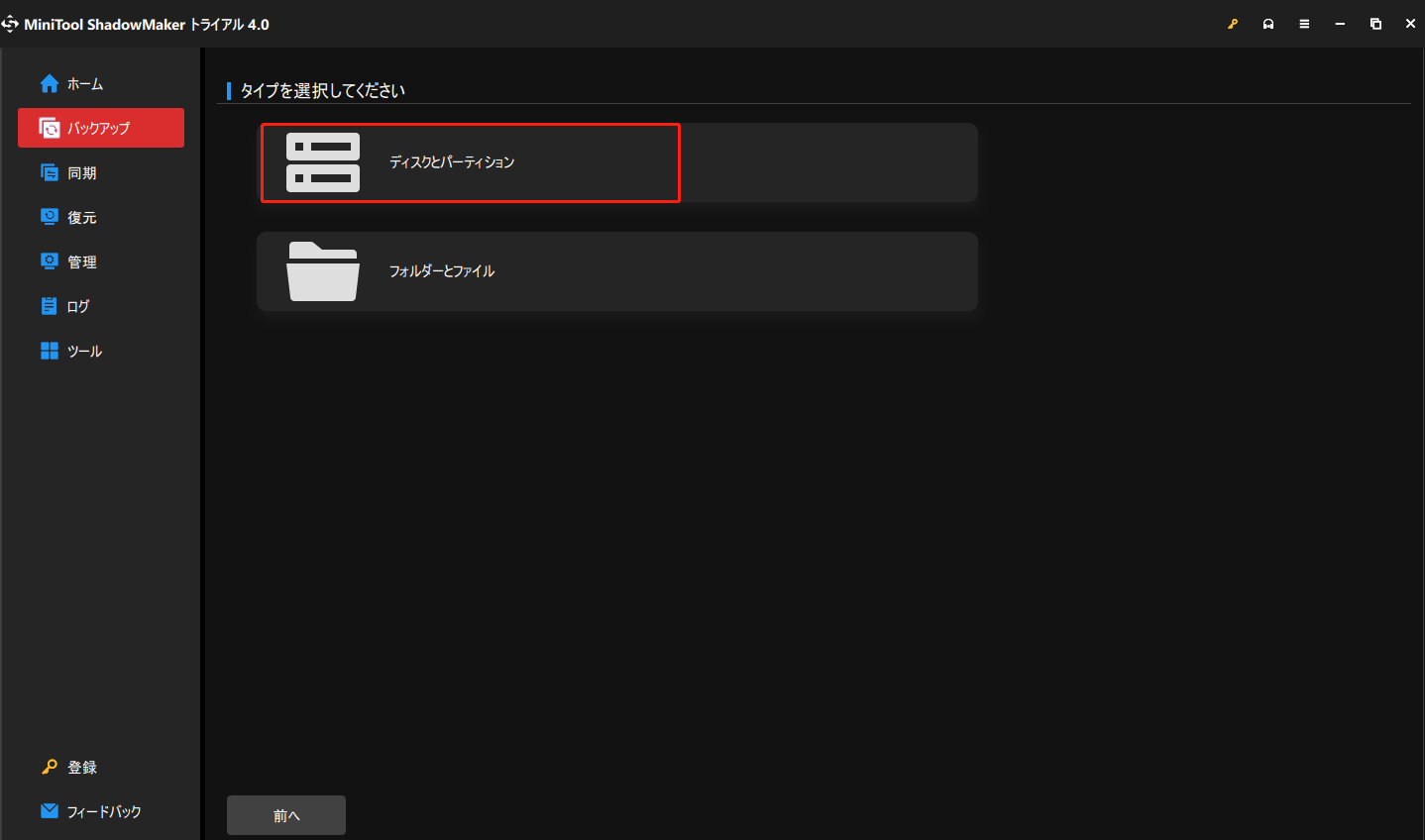
ステップ3:ポップアップウィンドウで、パソコン上のすべてのディスクがリストされているドロップダウンリストを開きます。 バックアップしたいディスクを選択し、「OK」をクリックして続行します。また、ハードディスク全体をバックアップしたい、目的のディスクに複数のパーティションがある場合は、すべてのパーティションにチェックを入れることを忘れないでください。
本ガイドでは、システム関連のディスクをバックアップソースとして例にします。なお、外付けハードディスクをバックアップする場合も、操作方法は同じです。
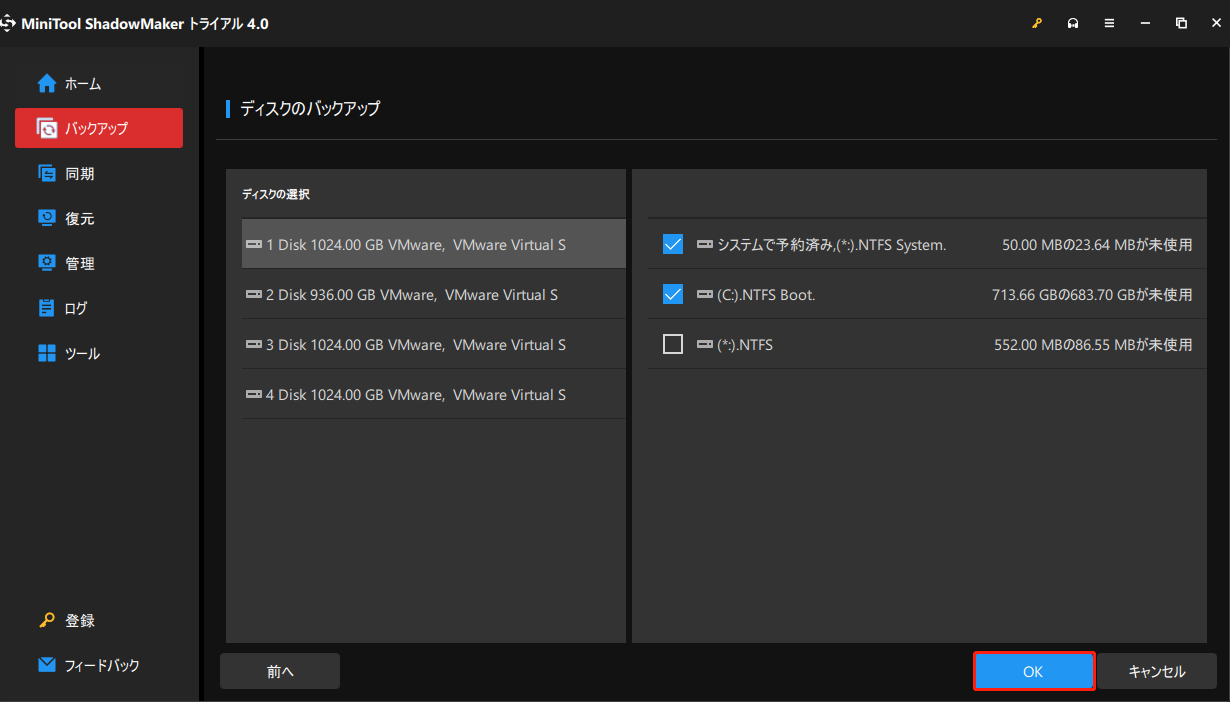
関連記事:Windows をバックアップしてコンピュータを保護する方法!MiniToolを試しましょう!
ステップ4:次に、バックアップイメージの保存場所を選択する必要があります。そこで、「バックアップ先」モジュールをクリックして続行します。ポップアップウィンドウには、4つの保存先パスが選択可能で、ニーズに応じて選択してください。外付けHDDをバックアップ先として選択することを強くお勧めします。その後、「OK」をクリックして続行します。
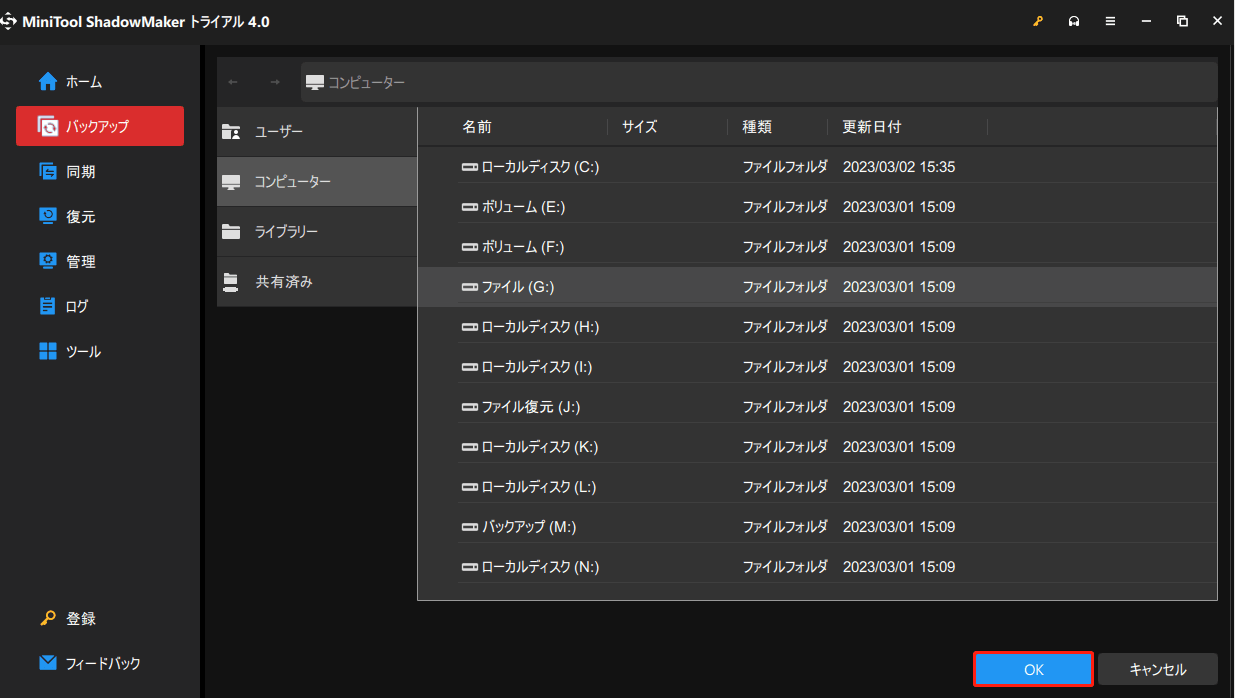
要注意:
Windows 10でデータをよりよく保護したり、ハードディスクを自動的にバックアップしたり、または外付けHDDにファイルをバックアップしたりするには、下記の3つの重要なことを知っておくことが必要です。
- MiniTool ShadowMakerは、自動バックアップの作成機能を提供しており、パソコンのデータをより良い保護することができます。自動バックアップを設定するには、「オプション」>「スケジュール設定」ボタンをクリックし、自動バックアップ時間を設定するだけです。
- また、MiniTool ShadowMakerは、完全バックアップ、増分バックアップ、差分バックアップの3種類のバックアップオプションを提供します。デフォルトでは増分バックアップが選択されています。バックアップ方式を変更したい場合は、「オプション」>「バックアップスキーム」ボタンをクリックして続行します。
- また、「オプション」>「バックアップオプション」ボタンをクリックして、バックアップ圧縮レベル、バックアップイメージの暗号化など、詳細なバックアップパラメータを設定することができます。
ステップ5:バックアップの設定が完了したら、いよいよハードディスクをバックアップします。「今すぐバックアップ」をクリックして、WindowsコンピューターでHDDのバックアップタスクをすぐに実行できます。または、「後でバックアップ」をクリックしてこのバックアップタスクを遅延させて、「管理」ページでハードディスクのバックアップタスクを管理することもできます。
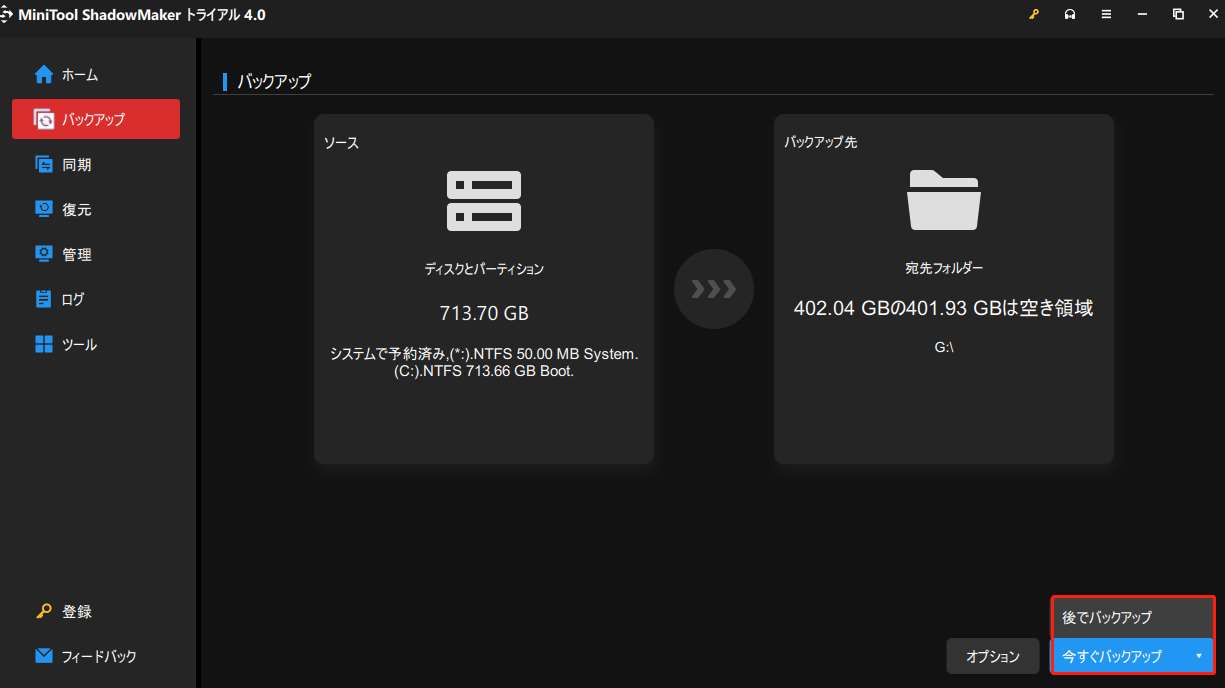
バックアッププロセスが完了すると、ハードディスクバックアップタスクが正常に済みます。また、Windows 10 PCをバックアップする方法を知ることができます。そして、ディスクイメージを使用すると、必要な時にシステムの復元を実行することができるようになります。また、ファイルを紛失した場合、このディスクイメージソフトを使って、作成したディスクイメージからファイルを復元することができます。システムの復元について、さらに詳しく知りたい方は、こちらの記事を参照してください‐外付けハードディスクからシステムイメージを復元する方法。
つまり、専門的なWindows 10ディスクバックアップを使えば、Windows コンピューターのバックアップは簡単にできることです。したがって、外付けHDDをバックアップする場合、またはWindows 10 PCのデータを外付けHDDにバックアップする方法がわからない場合、MiniTool ShadowMakerを使用してみてください。
MiniTool ShadowMaker Trialクリックしてダウンロード100%クリーン&セーフ
MiniTool ShadowMakerは、外付けHDDだけでなく、オペレーティングシステムも簡単にバックアップできるので、強力なディスクバックアップソフトです。Twitterでシェア
WindowsスナップインツールでHDDをバックアップする
上記では、最高のディスクイメージソフト‐MiniTool ShadowMakerでハードディスクをバックアップする方法を取り上げましたが、次のセクションでは、Windows 10でディスクをバックアップする2つ目の方法を紹介します。
ハードディスクをバックアップするためには、Windows の標準機能 – 「バックアップと復元(Windows 7)」を使用することもできます。そして今回は、Windows10パソコンのデータをバックアップする方法、または外付けHDDをバックアップする方法についてご紹介します。以下の手順に沿って操作してください。
ステップ1:Windows 10の検索ボックスに「コントロールパネル」と入力し、コントロールパネルを選択して続行します。
ステップ2:ポップアップしたウィンドウで、「表示方法」を「大きいアイコン」に変更し、「バックアップと復元(Windows 7)」を選択して続行します。
ステップ3:次に、ポップアップしたウィンドウで、「バックアップの設定」ボタンを選択して進みます。
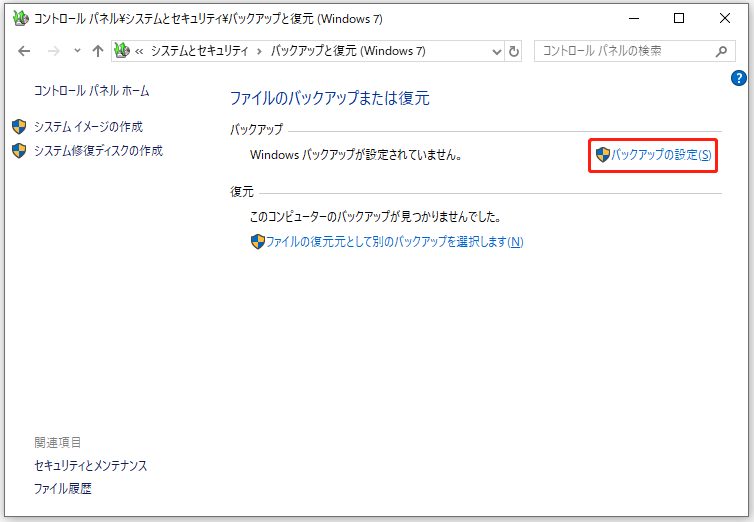
ステップ4:その後、ハードディスクバックアップイメージの保存先ディスクを選択する必要があります。ここでは、コンピューターに接続した外付けHDDを選択することをお勧めします。その後、「次へ」をクリックして続行しまた。また、バックアップイメージをネットワークに保存することもできます。
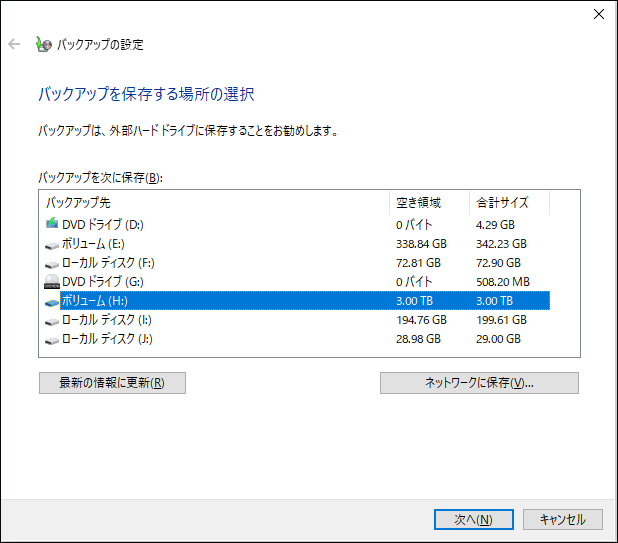
システム関連のハードディスクをバックアップする場合、USBメモリを保存場所として選択することはできません。
ステップ5:その後、ポップアップウィンドウには、「自動選択(推奨)」と「自分で選択する」の2つのオプションが表示されます。バックアップする内容を自分で選択したい場合は、2番目のオプション「自分で選択する」を選択し、「次へ」をクリックします。
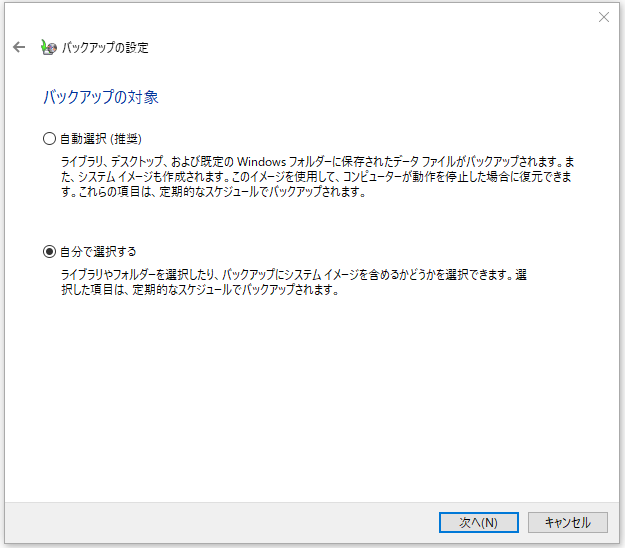
ステップ6:次に、バックアップするデータを選択します。ここにすべてのハードディスクが表示されていますので、バックアップしたいハードディスクまたは外付けHDDにチェックを入れてください。オペレーティングシステムをバックアップする場合は、「次のドライブのシステムイメージを含める:システム予約済み,(C)」オプションにチェックを入れます。その後、「次へ」をクリックして続行します。
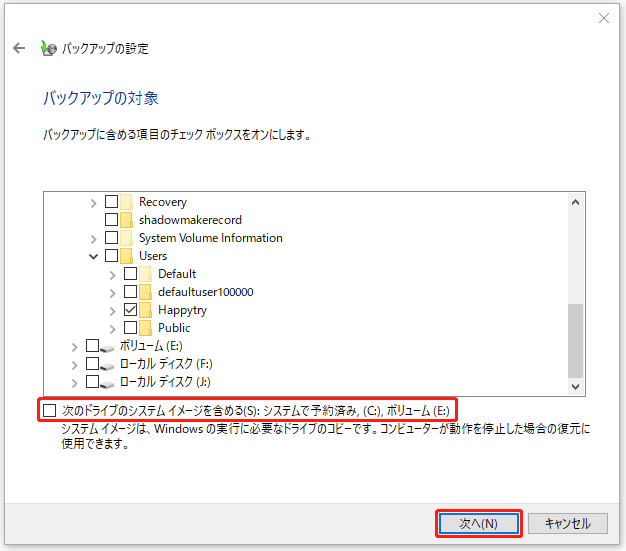
ステップ7:続いて、バックアップの設定を確認します。選択したHDD内のすべてのデータが選択されています。また、定期的にハードディスクをバックアップしたい場合は、「スケジュールの変更」をクリックして、自動バックアップの時間を設定することができます。
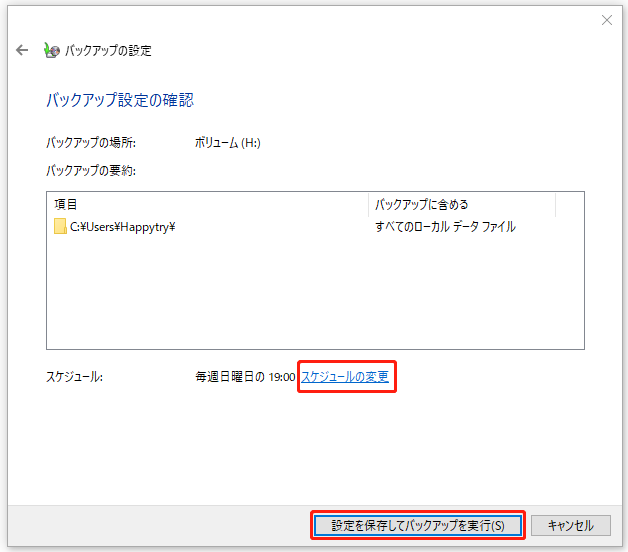
ステップ8:バックアップの設定が完了したら、「設定を保存してバックアップを実行」ボタンをクリックして、Windows 10でハードディスクのバックアップを開始します。
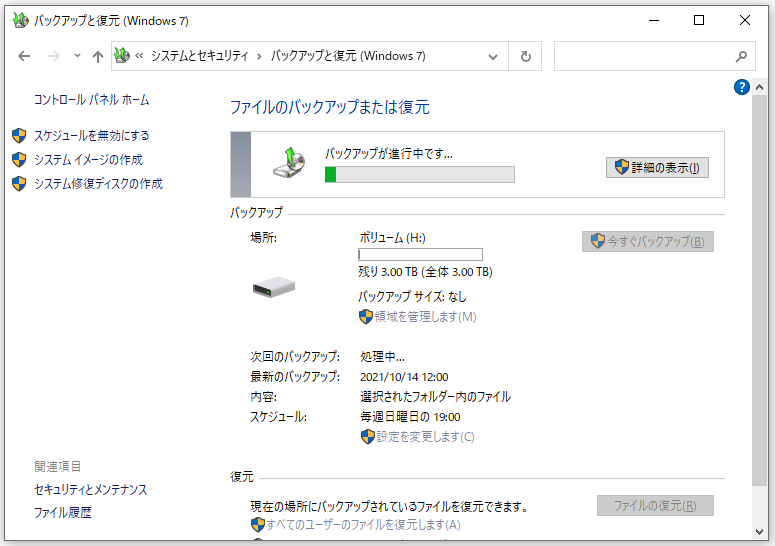
以上、ディスクイメージソフト – バックアップと復元(Windows 7)」を使って、ハードディスクをバックアップする方法について説明しました。このバックアップイメージがあれば、万が一の事態に備えてファイルを復元することができます。
ディスククローンでハードディスクをバックアップする
ここでは、外付けHDDをバックアップする3つ目の方法を取り上げます。ハードディスクをバックアップするために、ハードディスク全体を外付けhddにクローンすることもできます。そうすると、データを安全に保護できます。
MiniTool ShadowMakerはバックアップだけではなく、ディスクやハードドライブのクローンを作成することもできます。さらに、シンプルボリュームのみを含むダイナミックディスクのクローンもサポートします。
そこで、次のセクションでは、このハードディスクバックアップソフトウェア – MiniTool ShadowMakerを使用してハードディスクのクローンを作成する方法を紹介します。
MiniTool ShadowMaker Trialクリックしてダウンロード100%クリーン&セーフ
ソフトウェアをインストールしたら、すぐにハードドライブのクローンを開始できます。
ステップ1:MiniTool ShadowMakerを起動し、「体験版で続く」をクリックして続行します。
ステップ2:メインインターフェイスに入った後、「ツール」ページで「ディスクのクローン」を選択して続行します。
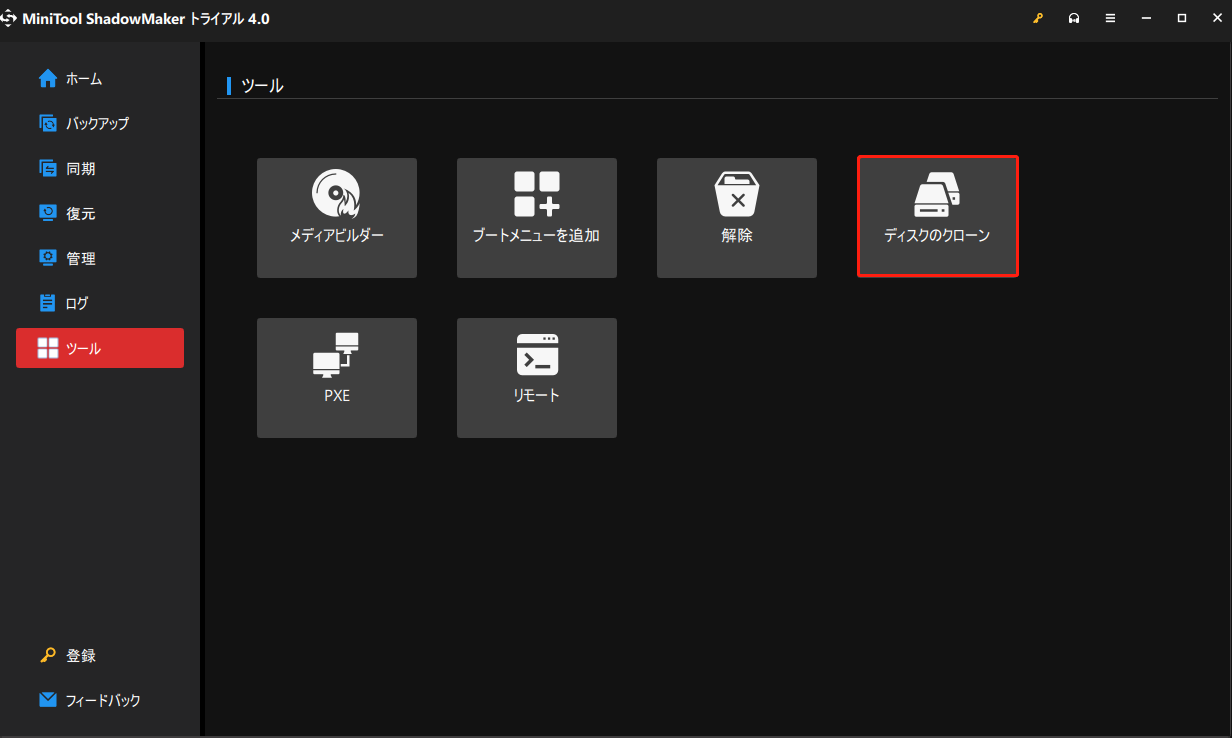
ステップ3:ポップアップウィンドウで、バックアップしたいディスクを選択して、「次へ」をクリックして続行します。ここでは、内蔵および外付けHDDを選択してバックアップすることができます。
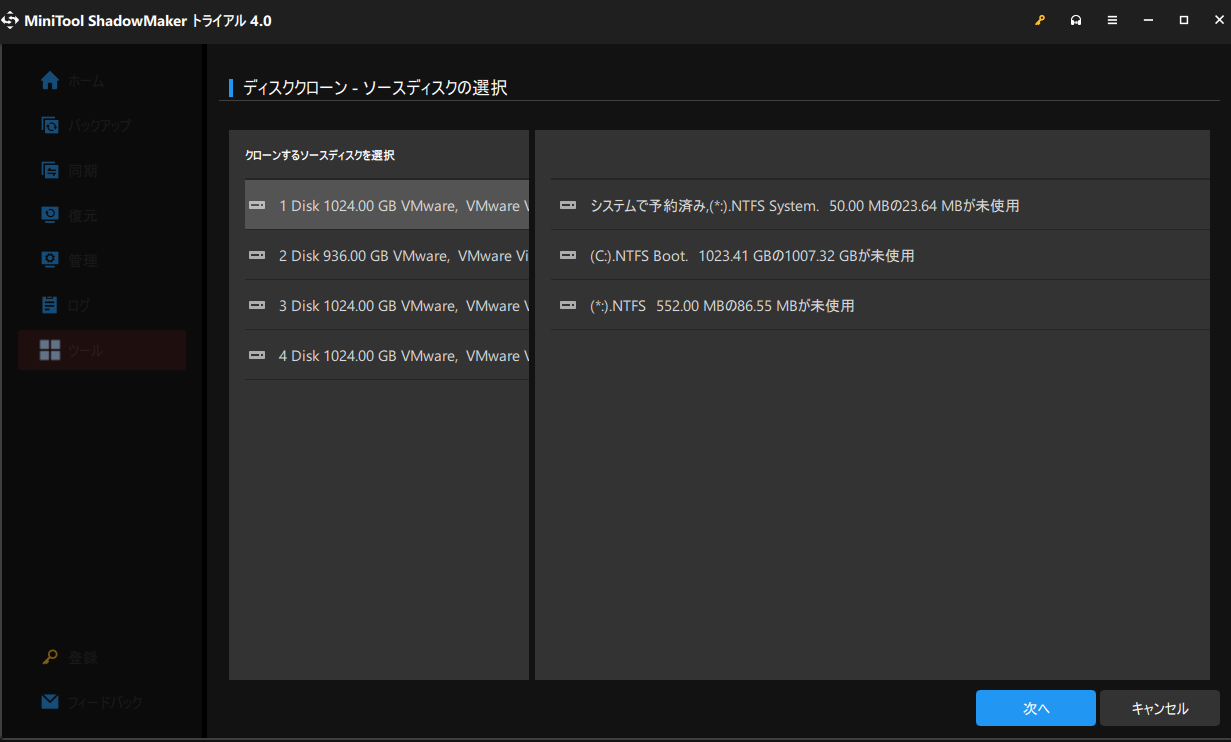
ステップ4:次に、ターゲットディスクを選択して続行します。
ステップ5:ディスクのクローン元とターゲットを選択した後、「開始」をクリックして続行します。なお、ターゲットディスクのデータはすべて破壊されますので、重要なファイルがある場合は、事前にバックアップしておいてください。
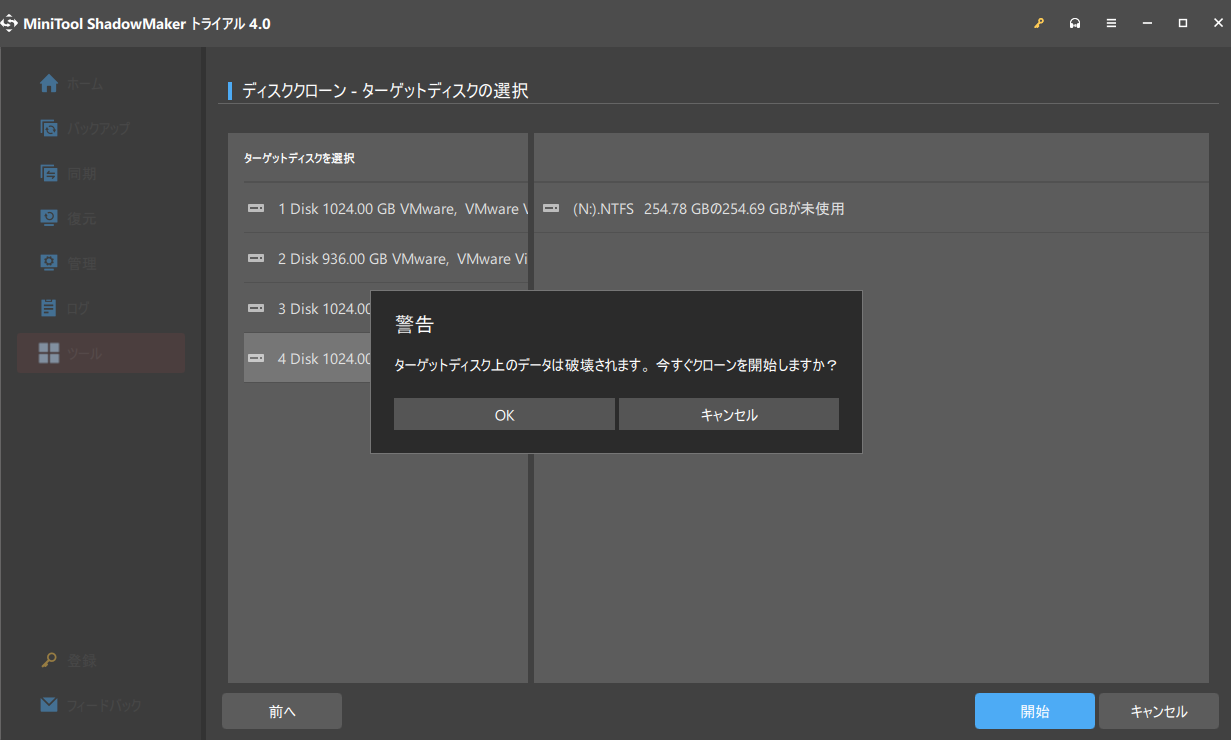
ステップ6:その後、ディスクのクローン作成プロセスが開始されます。プロセスが終了するまで、気長にお待ちください。
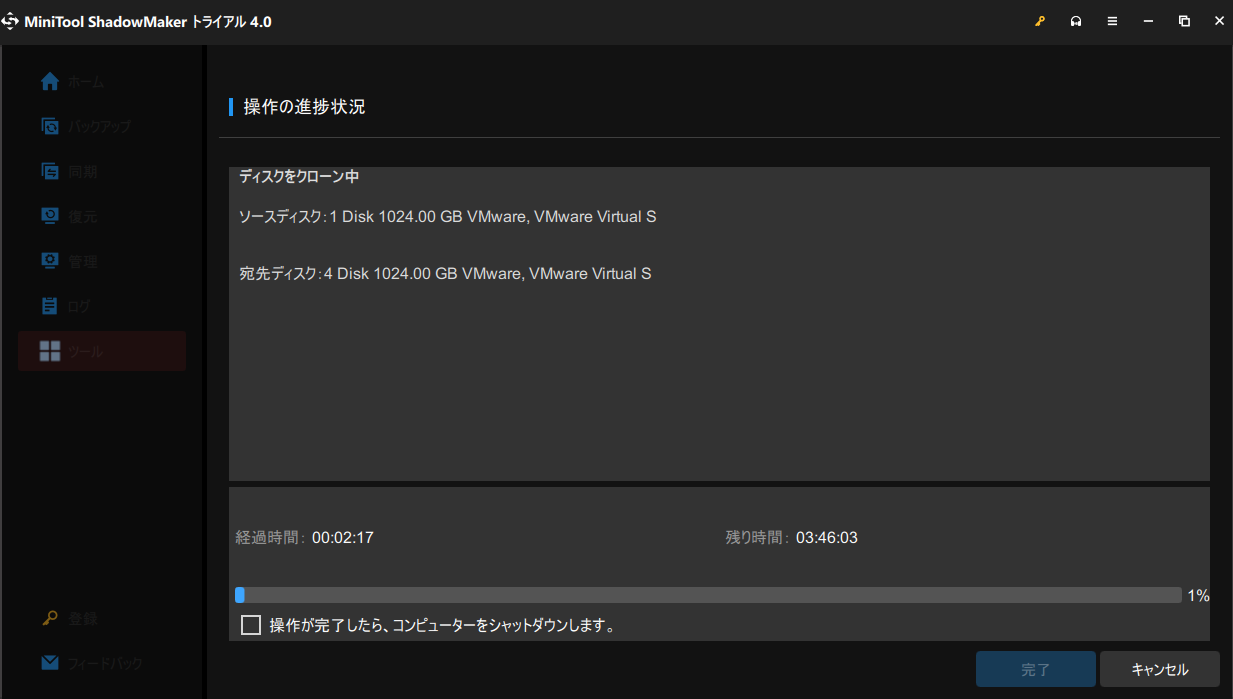
ステップ7:ディスククローン作成のプロセスが終了すると、下図のようなメッセージが表示されます。このメッセージは、ソースディスクとターゲットディスクの両方が同じ署名を持っているため、どちらかを切断または取り外す必要があることを意味します。ただし、コンピューターをターゲットディスクから起動したい場合は、BIOS設定で起動オプションを変更する必要があります。
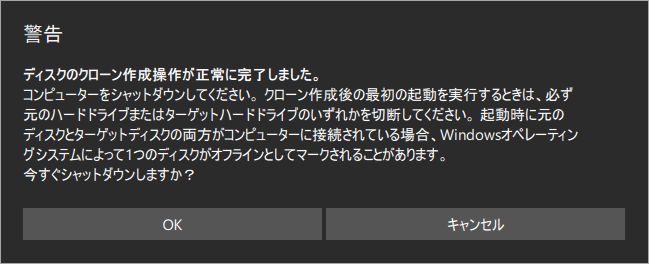
その後、データを保護するためにディスクのバックアップを完了しました。
この記事を読んで、Windows 10/8/7で外付けハードディスクをバックアップする方法、またはWindows 10 PCを外付けHDDにバックアップする方法を知っていますか?この記事では、Windows 10/8/7のハードドライブをバックアップする3つの方法を紹介しました。 個人的には、MiniTool ShadowMakerでハードドライブをバックアップするのはより便利で簡単です。また、Windows 10/8/7でパソコンのデータを外付けハードドライブにバックアップするのに役に立ちます。
そのため、HDDをバックアップしたい場合は、この最高の無料ハードドライブバックアップソフトウェア – MiniTool ShadowMakerを試してみてください。
MiniTool ShadowMaker Trialクリックしてダウンロード100%クリーン&セーフ
この投稿のおかげで、簡単にハードディスクをバックアップできた。もっと多くの友人と共有したい。Twitterでシェア
結語
今回は、ハードディスクをバックアップする3つの方法を紹介しました。外付けHDDをバックアップしたい場合、いずれかを選択して実行することができます。
Windows 10でハードドライブをバックアップするため、より良いソリューションがある場合は、コメント欄でお寄せください。
また、MiniTool ShadowMakerについてご不明な点がございましたら、ご遠慮なくメール[email protected]にてお問い合わせください。
Windows 10で外付けHDDを別の外付けHDDにバックアップする よくある質問
外付けHDDをバックアップできることは確かです。プロフェッショナルなバックアップソフト‐MiniTool ShadowMakerを使えば、外付けハードディスクを簡単にバックアップできます。さらに、オペレーティングシステム、ファイルやフォルダー、ディスクやパーティションをバックアップすることもできます。
MiniTool ShadowMakerでは、データをある外付けHDDから別のハードドライブに移行することができます。ファイルを別のHDDにバックアップすればよいです。さらに、ディスククローン機能を使って、データを別のディスクに転送することもできます。データを失うことなく、HDDからSSDにOSをクローンできます。
Cドライブをバックアップするには、専門的なバックアップソフトウェア‐MiniTool ShadowMakerを使用することが推奨します。このソフトウェアでは、オペレーティングシステムのバックアップやCパーティションのバックアップを行うことができます。
Windows内蔵ツール - バックアップと復元(Windows 7)では、USBメモリは有効なバックアップの場所ではありませんが、専門的なバックアップソフト - MiniTool ShadowMakerを使用して、Windows 10をフラッシュドライブにバックアップすることができます。