Windows 7/8/10で「ドライブは有効なバックアップのではありません」
ハードドライブの故障、ランサムウェアなど、データの損失やシステムの破損を引き起こすおそれのある予期せぬ災害を防ぐために、多くの人がパソコンの保護にますます注意を払っています。
パソコンを安全に保つためには、ディスク上のデータやWindows OSをバックアップすることが有効な手段です。
しかし、Windowsのバックアップの問題は常に発生します。例えば、「Windowsバックアップは正常に完了しませんでした」、ボリュームシャドウコピーサービスエラーなど、様々あります。最近、一部のユーザーがRedditなどのフォーラムで「USBドライブが有効なバックアップの場所ではありません」という問題を報告しました。
具体的に、保存パスとしてUSBストレージ デバイスを選択した後、「このドライブはNTFSでフォーマットされていないため、システムイメージを保存することはできません」というメッセージが表示されました。すると、ドライブをNTFSにフォーマットしましたが、「このドライブは有効なバックアップの場所ではありません」という別のエラーが表示されました。
なぜWindows 10/8/7でフラッシュ ドライブが有効なバックアップ先ではないのか疑問に思うかもしれません。
実は、これはWindowsに内蔵されているバックアップ機能の制限によるものです。Windowsのバックアップと復元機能は、バックアップの保存先としてUSBフラッシュドライブやサムドライブをサポートしていません。ただし、ファイルやその他のデータをUSBドライブにバックアップすることは可能です。
では、組み込みツールを使ってUSBドライブにシステムをバックアップできない場合はどうすればよいでしょうか?ご安心ください。この記事では、USBがシステムイメージの有効なバックアップ先ではないという問題に対する3つの簡単な解決策をご紹介します。必要に応じて1つ選択してください。
「ドライブは有効なバックアップの場所ではありません」の修正方法
解決策1:MiniTool ShadaowMakerを使ってUSBフラッシュ ドライブにバックアップ
USBにイメージを作成したい場合は、サードパーティ製のバックアップ ツールを使用するのが最も良い方法でしょう。この方法は、フォーラムで多くのユーザーによって提案されています。
MiniTool ShadowMakerは、Windows 10/8/7用に設計された包括的で無料のバックアップ ソフトウェアで、データ保護、災害復旧とファイル復元のソリューションを提供します。また、サーバー上のファイルをバックアップすることもできます。
この自動バックアップ フリーウェアは、Windowsのバックアップと復元よりも柔軟で、ファイル、Windowsオペレーティング システム、ディスク、パーティションを、外付けハードドライブ、フラッシュ記憶装置、サムドライブ、ペンドライブ、NASなどに定期的にバックアップすることができます。
さらに、フルバックアップ、増分バックアップ、差分バックアップに対応しています。同時に、ディスク管理も可能です。
その上、MiniTool ShadowMakerは、ファイル同期ソフトウェアでもあります。
信頼性の高いPCバックアップ ソフトウェアとして、MiniTool ShadowMakerは、Windows 7/8/10でUSBにシステムイメージを作成する際に、「有効なバックアップの場所ではありません」という問題が発生した場合の最適な代替ツールとなります。
今すぐMiniTool ShadowMaker 試用版をダウンロードして、「ドライブは有効なバックアップ場所ではありません」というエラーなしに、USBフラッシュ ドライブにシステムイメージを作成してみませんか。
MiniTool ShadowMaker Trialクリックしてダウンロード100%クリーン&セーフ
関連記事:無料でWindows 10をUSBフラッシュメモリにバックアップする方法
それでは、システム クラッシュに備えて、PCをリフレッシュするためのシステムイメージの作成方法をご紹介します。
ステップ1:MiniTool ShadowMakerを実行して、メイン インターフェイスを取得します。
ステップ2:この無料バックアップ ソフトウェアでバックアップを作成したことがない場合は、ホーム画面の「バックアップを設定」ボタンをクリックします。
ステップ3:「バックアップ」タブの下に2つのセクションが表示され、バックアップ ソースとバックアップ先を選択する必要があります。
1.このプログラムでは、システム予約済みパーティションとシステムドライブ(起動ドライブ)が自動的に選択されます。
関連記事:ハードディスクイメージソフトウェア‐ハードディスクイメージを作成する最高の方法
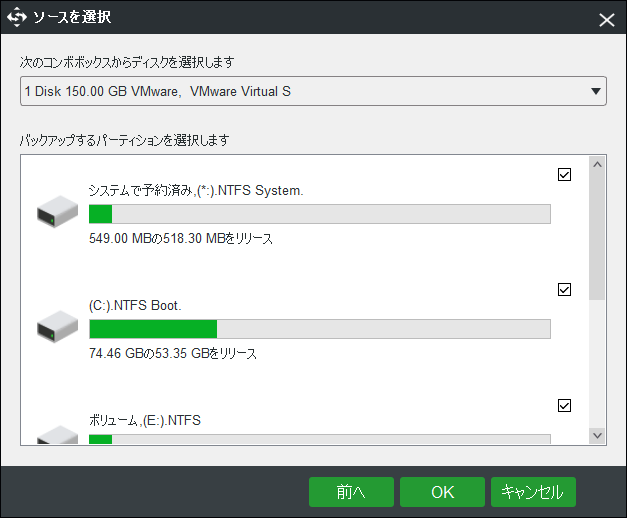
2.Windows 10/8/7をUSBフラッシュ ドライブにバックアップするには、「コンピューター」インターフェースに入り、バックアップ先のドライブとして大きめのUSBドライブを選びます。バックアップに十分なサイズがある必要があります。
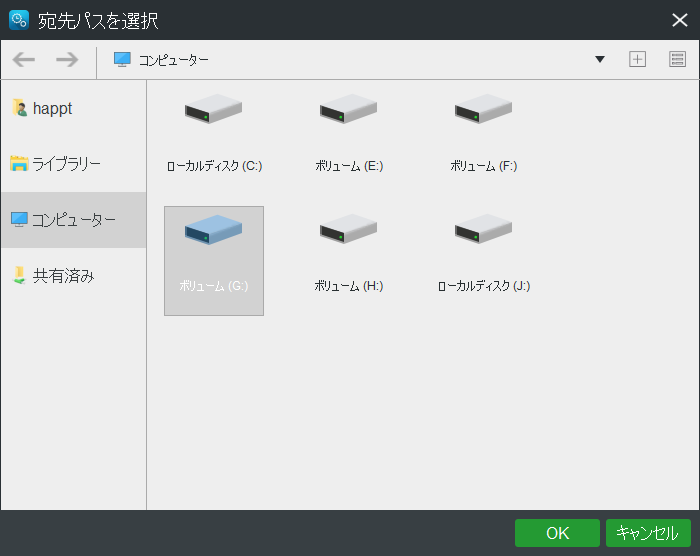
3:最後に、「今すぐバックアップ」ボタンを押すと、システム バックアップのプロセスを開始できます。
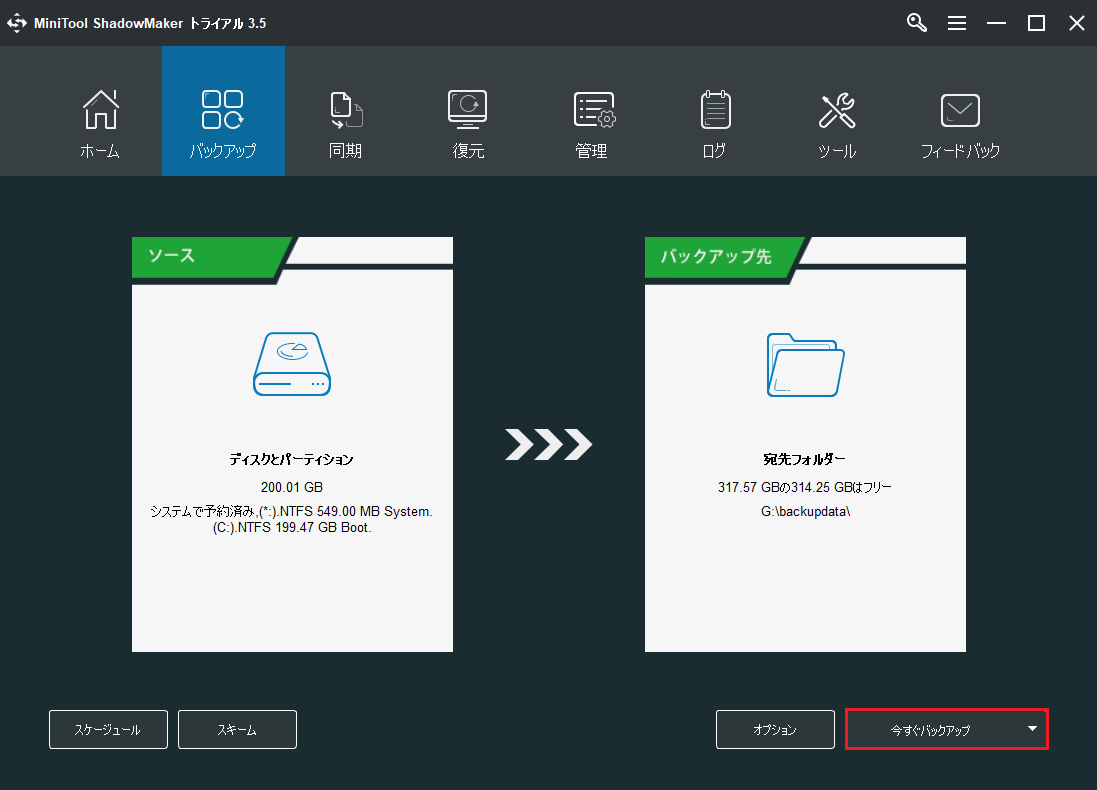
MiniTool ShadowMaker Trialクリックしてダウンロード100%クリーン&セーフ
関連記事:3種類のバックアップ:完全、増分、差分
MiniTool ShadowMakerを使えば、簡単な手順で、Windows 10/8/7で「ドライブは有効なバックアップの場所ではありません」というエラーに遭遇することなく、効果的にUSBドライブにシステムイメージを作成することができます。同じ問題が発生した場合は、このバックアップ ソフトウェアを試してみてください。
システムに問題が発生した場合、作成したシステムイメージを使用すると、PCをリフレッシュすることができます。ちなみに、MiniToolメディア ビルダーを使ってブート版を作成すれば、システムイメージの復元は非常に簡単です。
おすすめ記事:
解決策2:システムをUSBドライブではなく外付けハードドライブにバックアップする
Windowsのバックアップと復元ユーティリティを使用してWindows OSのバックアップの作成を行いたいと思っている方もいるでしょう。このツールでは、定期的なバックアップやスケジュール バックアップを作成することもできます。
「ドライブは有効なバックアップの場所ではありません」という問題を避けるには、システム イメージの保存先を変更して、バックアップ操作を続行することができます。
Windows 10を例に説明します。
ステップ1:「コントロール パネル」>「バックアップと復元」または「バックアップと復元(Windows 7)」>「システム イメージの作成」を選択します。
ステップ2:バックアップの保存先を指定します。
「ハードディスク上」をクリックすると、検出されたすべてのパーティションが表示されます。そしてここでは、外付けドライブのパーティションを選択することをお勧めします。
さらに、システム イメージをCD/DVDに作成したり、ネットワークを保存先として指定したりすることもできます。
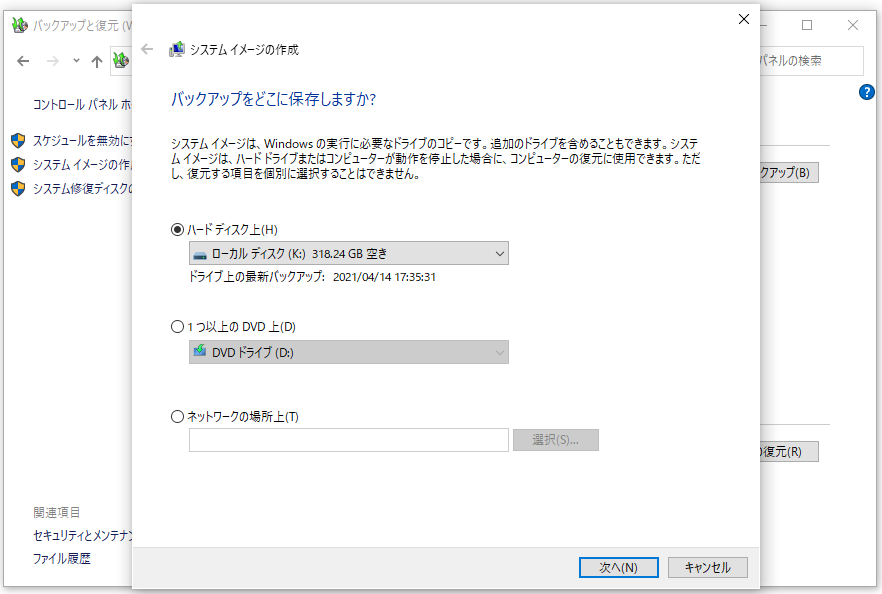
ステップ3:ポップアウト ウィンドウでは、Windowsの実行に必要なドライブがデフォルトで選択されているのがわかります。
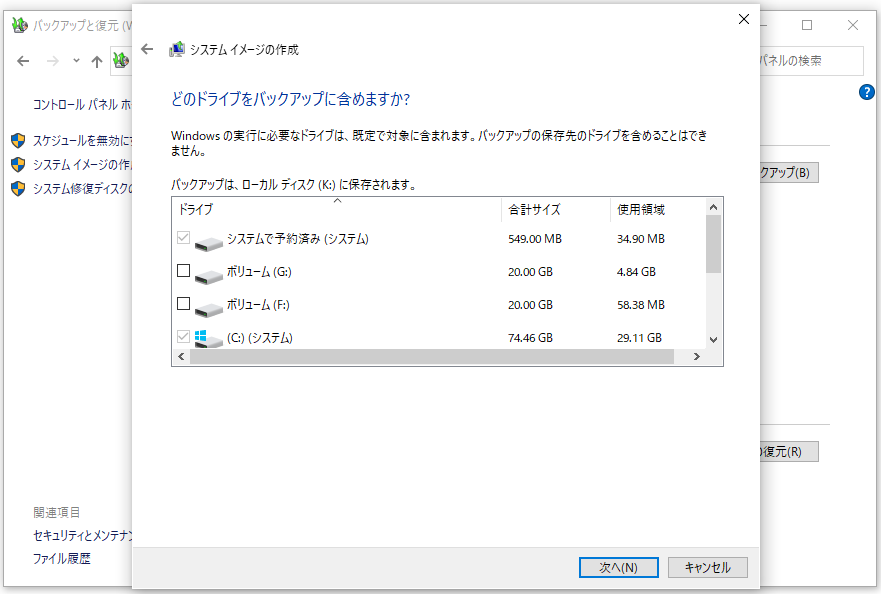
ステップ4:バックアップのソースとバックアップの保存先パスなど、バックアップの設定を確認します。そして、「バックアップの開始」ボタンをクリックします。この操作には数分かかりますので、気長にお待ちください。
偶には、Windowsバックアップがシステム イメージの作成に失敗することがあります。例えば、途中で止まっている、0x80780119エラーでWindows 10バックアップ失敗-シャドウコピーを作成できないなどの問題が発生する場合があります。
これらのケースに遭遇した場合、問題を解決するのは少し難しいです。そこで、サードパーティ製のバックアップ ソフトウェアであるMiniTool ShadowMakerの使用を強くお勧めします。
解決策3:USBをネットワーク ドライブとして共有する
Windowsバックアップと復元を使用して、外付けハードドライブではなくUSBドライブにシステム イメージを作成したい場合は、USBドライブにディレクトリを作成し、そのドライブをネットワーク ドライブとして共有することで、システム イメージの作成を続行することができます。
これにより、Windows 10/8/7で発生する「ドライブは有効なバックアップの場所ではありません」という問題を効果的に避けることができます。
それでは、以下のステップバイステップ ガイドをご覧ください(Windows 10を例にしています)。この方法の唯一の欠点は、前の2つの方法に比べて多くの手順が必要なことです。
ステップ1:USBフラッシュ ドライブをパソコンに接続します。
ステップ2:Windowsの「ディスクの管理」またはサードパーティ製ツールであるMiniTool Partition Wizardを使用して、USBドライブをNTFSファイル システムにフォーマットします。
ステップ3:USBメモリをネットワーク ドライブとして共有します。
- USBデバイスにディレクトリを作成します。USBパーティションを開き、空白の場所を右クリックして、「新規作成」プルダウン メニューから「フォルダー」を選択します。
- ディレクトリを右クリックして、「アクセス許可」と「特定のユーザー」を選択します。
- ユーザーのリストから自分にこのディレクトリを共有し、「共有」ボタンをクリックします。
- ネットワークの検索とファイル共有は、プライベート ネットワークに対して有効にするか、すべてのパブリック ネットワークに対して有効にするかを決めます。
- すると、作成したフォルダーが共有されます。「終了」をクリックして進みます。
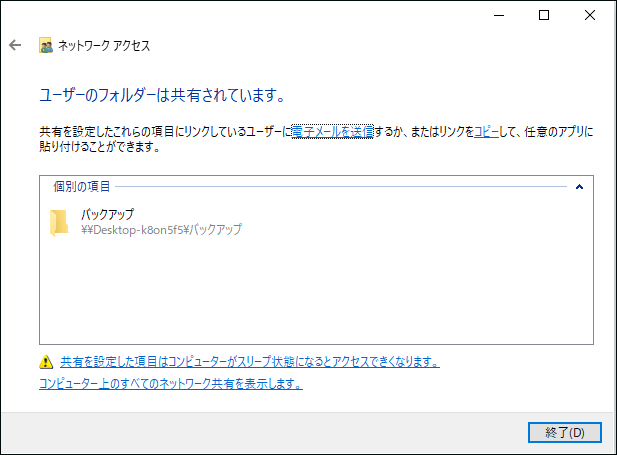
ステップ4:ディレクトリを右クリックして「プロパティ」を選択し、「共有」タブの「詳細な共有」ボタンをクリックします。
ステップ5:ポップアップした小ウィンドウで、「アクセス許可」をクリックして、すべての権限を「フル コントロール」に設定します。
ステップ6:Windowsのバックアップと復元(Windows 7)を開き、「システム イメージの作成」を選択します。
ステップ7:ネットワーク ドライブをバックアップ先として選択します。
- コンピュータを参照して、ネットワーク場所を選択します。
- コンピュータのログイン認証情報を入力し、「OK」をクリックします。
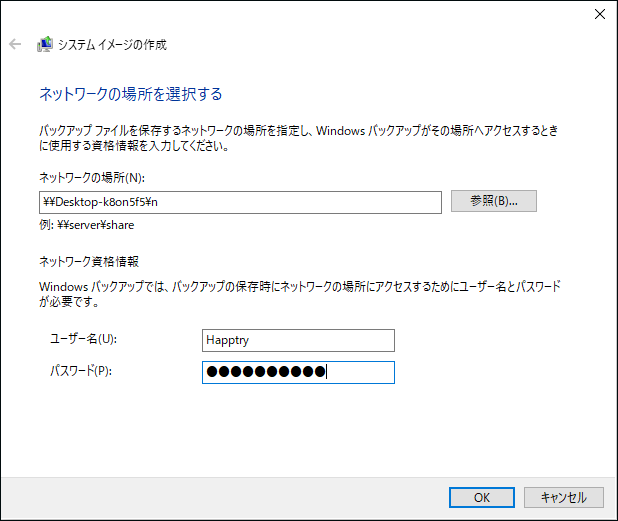
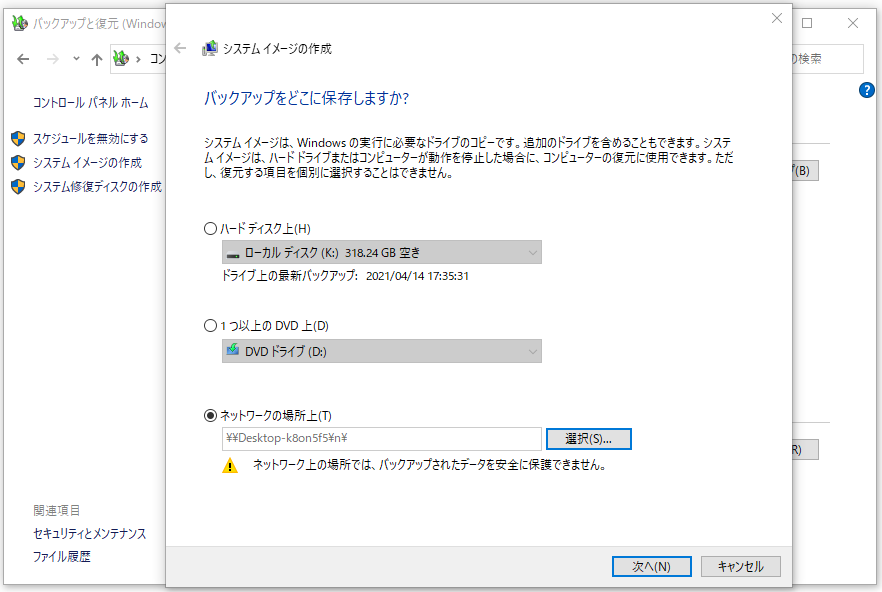
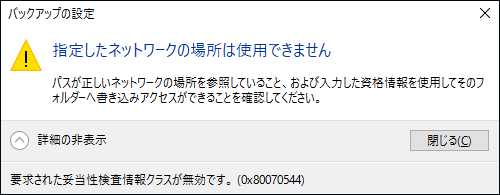
ステップ8:その後、すべてのシステム ドライブがバックアップに含まれます。
ステップ9:バックアップの設定を確認します。最後に、バックアップを開始します。
この方法を使用すると、ほとんどの場合、「ドライブは有効なバックアップの場所ではありません」というエラーは発生しないはずです。
USBドライブが有効なバックアップの場所ではないためシステム イメージの作成に失敗しましたか?この記事では、3つの解決策が提供されています。Twitterでシェア
補充:MiniTool ShadowMaker VS Windowsバックアップと復元
上記のセクションでは、万能のバックアップ&復元ソフトであるMiniTool ShadowMakerについて紹介しました。それで、このプログラムとWindows内蔵のバックアップ ツールの違いについて気になっている方もいるでしょう。
- バックアップの保存場所として、MiniTool ShadowMakerは、Windows 10/8/7の内部または外部ハードドライブ、USBフラッシュ ドライブ、NASなどをサポートしています。それに対して、Windowsバックアップでは、USBストレージへのバックアップを作成できません。
- バックアップ種類では、MiniTool ShadowMaker は使いやすいインターフェースを提供し、OS、ファイル、パーティションまたはディスク全体を簡単にバックアップすることができます。それに対して、Windows内蔵ツールは、システム バックアップとファイル バックアップを除いて、バックアップできる種類の明確なオプションがありません。
- また、MiniTool ShadowMakerは、定期システム バックアップ、増分バックアップ、および差分バックアップを作成でき、より柔軟性があります。一方、Windowsバックアップは差分バックアップをサポートしていませんし、増分バックアップのための明白なオプションもありません。
したがって、パソコンを安全に保ちたいのであれば、MiniTool ShadowMakerはお勧めする価値があることがわかります。
Windows 10/8/7でUSBドライブにシステム イメージを効果的に作成するには、この無料のWindowsバックアップ ソフトウェアを試してみてください。
MiniTool ShadowMaker Trialクリックしてダウンロード100%クリーン&セーフ
結語
ここまで読んで、「ドライブは有効なバックアップの場所ではありません」というエラーの修正方法を理解できたでしょう。同じ問題に遭った場合は、上記の解決策を試してみてください。
「USBドライブは有効なバックアップの場所ではありません」というエラーを解決するより良い方法をご存知であれば、次のコメント欄にて教えてください。また、MiniTool ShadowMakerに関するご質問がございましたら、お気軽に[email protected]までお問い合わせください。