停電時のPCの強制終了によるファイル紛失に悩まされていますか。これから停電がデータに与える影響、停電後のデータ復旧方法、停電によるデータ損失を抑える方法を説明したいと思います。
警告! 突然の停電の危険性
コンピュータの電源が突然切れた場合、ほとんどの状況では何も失われなく、システムのディスクチェックが完了するまで待つだけです。しかし、突発的な停電がデータに重大な損害をもたらす事例が数多くあります。例えば:
1.停電が発生したときに編集中の写真、Word文書、Excelチャートなどのファイルが破損したり消失したりします。
突然の停電後にファイル破損
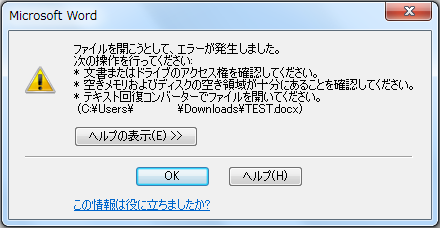
2.既存のファイルの新しい変更は保存されません。
3.電源が突然切れたときに動作中または変更中のパーティションや外付けデバイスにアクセスできなくなり、Windowsが「このボリュームには認識可能なファイルシステムではありません」や「ドライブH:を使うにはフォーマットする必要があります」などエラーメッセージを提示します。当然、そのようなパーティションに保存されたファイルにはアクセスできません。
突然の電源切断後にパーティションにアクセスできない
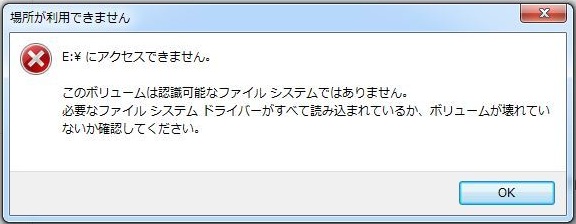
停電後にWindowsはデバイスのフォーマットを要求する
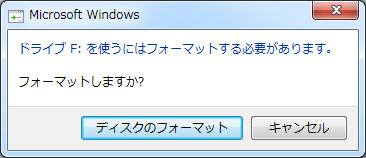
4.Windowsエクスプローラまたはコンピュータにパーティションまたは外付けデバイスが表示されません。
5.重要な情報(システムファイル、構成パラメータ、またはブートファイル)が失われているため、Windowsが起動できず、さまざまな種類のエラーメッセージが表示されるかもしれません。 例えば:
突然の停電後にWindowsが起動しない
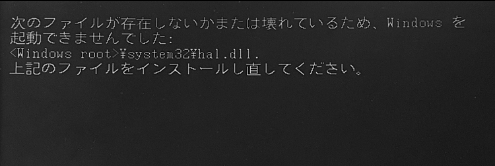
6.ハードディスクが物理的に損傷しています。それは古いコンピュータや旧HDDを搭載するコンピュータでよく発生します。
突然の停電後にファイルが紛失/破損した‐解決策
突然の停電によってファイルが破損したか、紛失された場合、MiniTool Power Data Recoveryを利用して解決策1を参照して、ファイルを復元することができます。Windowsが起動できなくなった場合、MiniTool Power Data Recoveryの「ブータブルメディア」機能を利用してブータブルディスクを作成して、ブータブルディスクから起動して、データの取り戻しを実行することができます。
解決策1.復元ポイントまたはバックアップがない場合にMiniTool Power Data Recoveryを利用する
お使いのコンピュータにMiniTool Power Data Recoveryをダウンロードしてインストールしてください。
{loadmodule mod_custom,Article Down Button – PDR Trial}
①MiniTool Power Data Recoveryを実行し、ターゲットパーティションを選択し、「スキャン」ボタンをクリックして続行します。
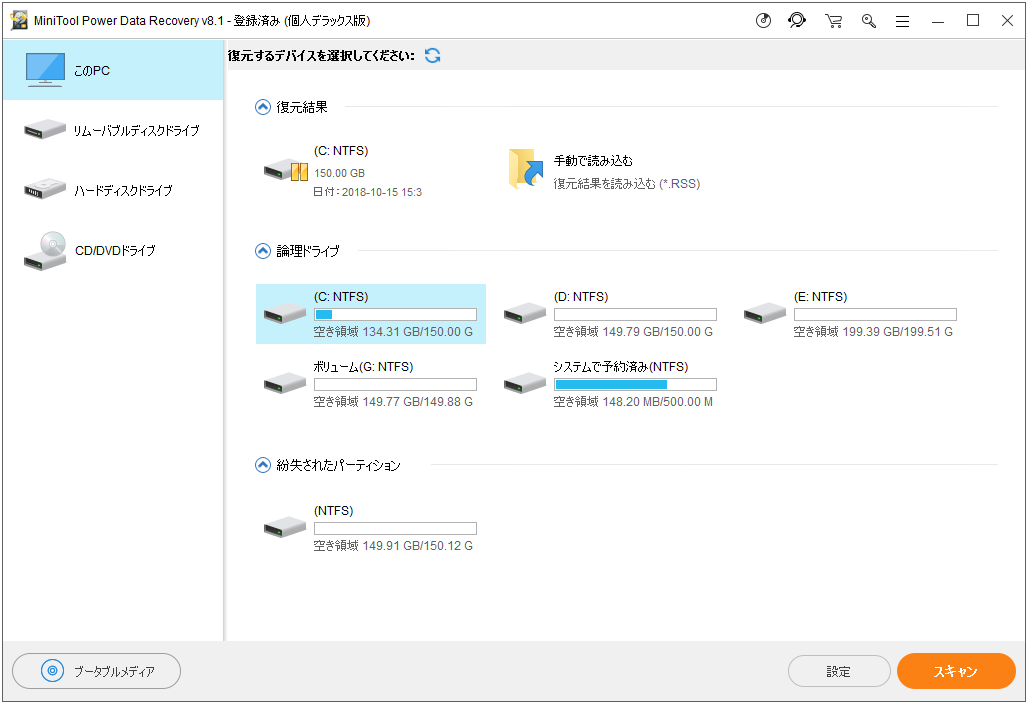
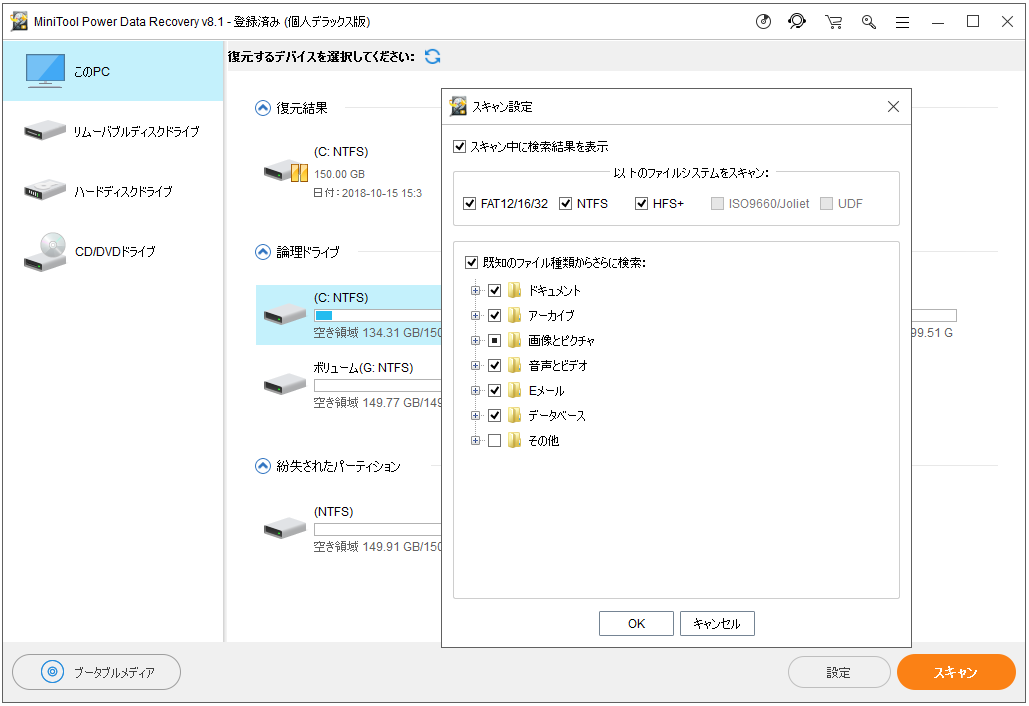
②スキャン中に見つかったファイルが一覧表示されます。最良の回復結果を得るには、スキャン中に「一時停止」または「停止」ボタンをクリックしなく、完全なスキャンが完了するまでお待ちください。
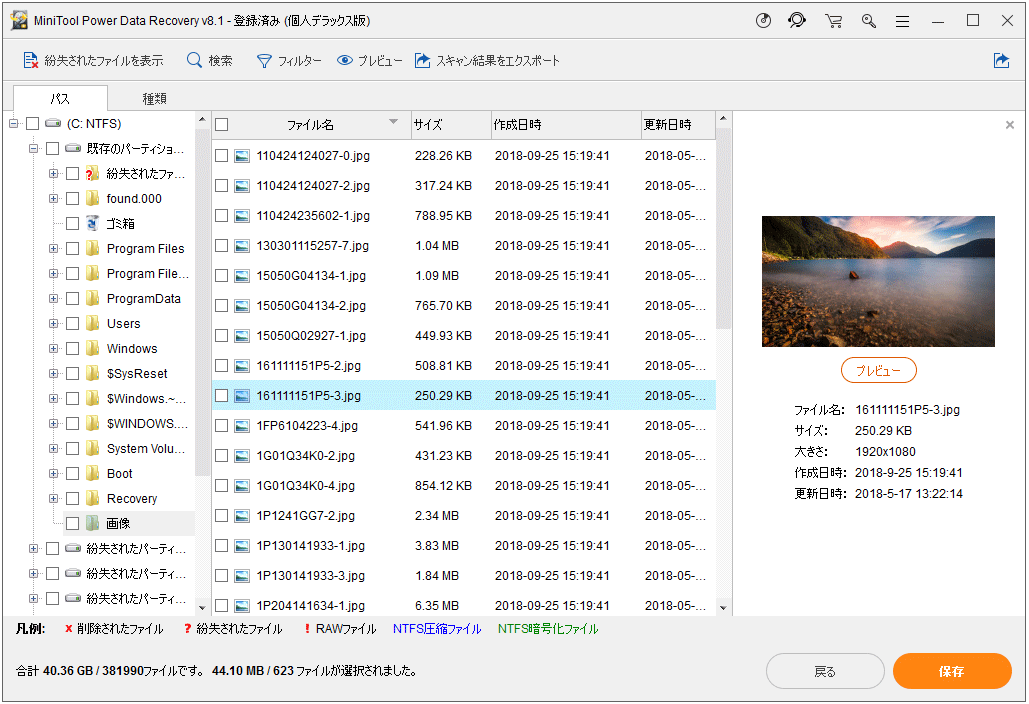
「フィルター」機能では、ファイルの拡張子、ファイルサイズ、作成日付、ファイルの更新日付などで検索範囲を絞り込むことができます。
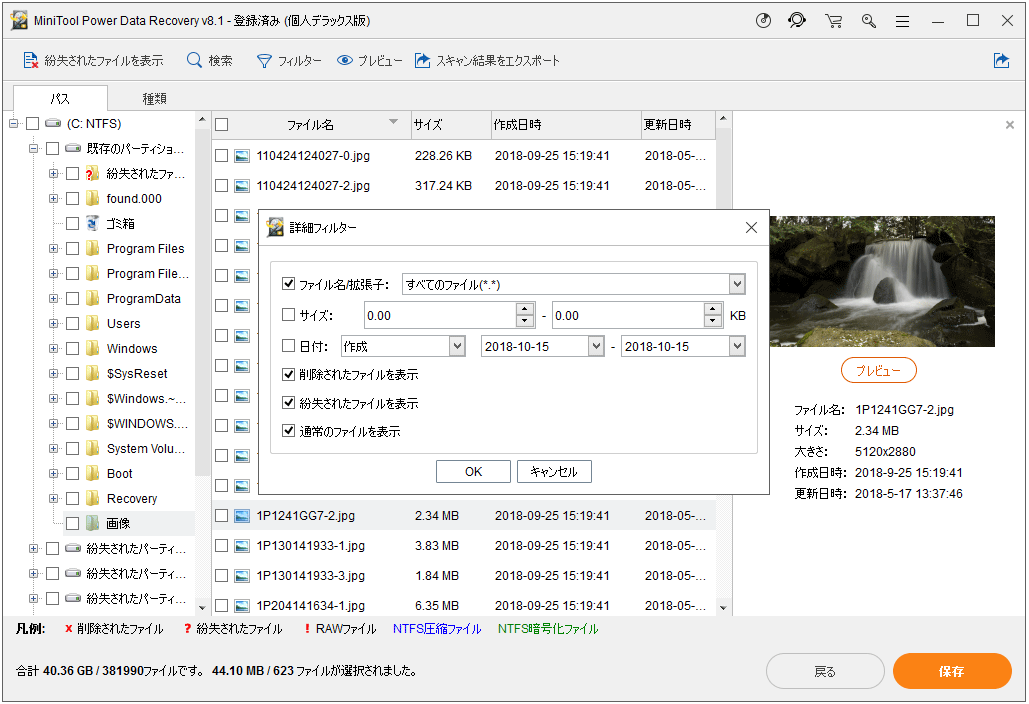
「種類」をクリックして、必要なファイルを素早く見つけることができます。
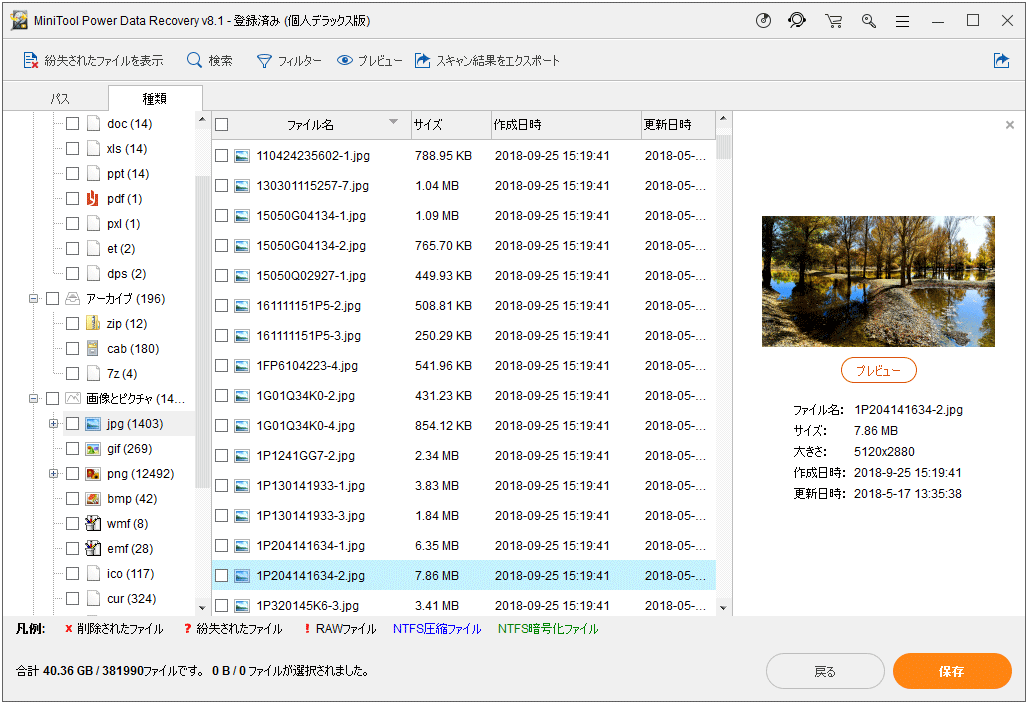
③ファイルをプレビューし、必要なファイルにチェックを入れ、「保存」ボタンをクリックして安全な保存場所を選択します。
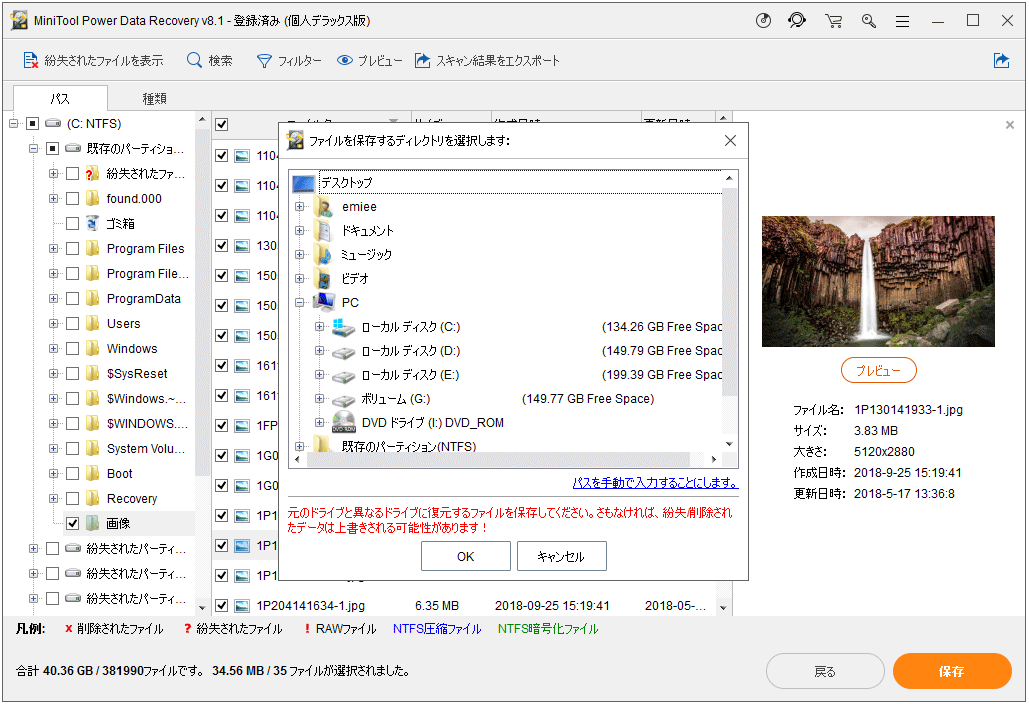
破損したファイルを修復するには、データ修復ソフトウェアが不可欠です。 インターネットやダウンロードサイトでキーワードを検索すると多くの結果が得られます。良い評判のプログラムを選んでください。
復元ポイントまたはWindowsバックアップが作成してある場合、復旧が簡単になります。
解決策2.復元ポイントまたはバックアップからWindowsを以前のバージョンに戻す
Windowsの以前のバージョンの復元機能によって既存のファイルやフォルダの古いバージョンに復元できるため、この機能で紛失または破損したファイルを回復できます。それはWord、Excel、PowerPoint、テキストなど、いわゆる種類のOfficeドキュメントに対処する場合に便利です。
Windows 7およびWindows 10の場合
これらの2つのシステムでは、この機能を非常に簡単に見つけることができます。
まず、紛失または破損したファイルが保存されたフォルダを見つけて右クリックし、プロパティを選択します。 次に、以前のバージョンタブをタップします。ファイルがドライブのルートディレクトリに保存されている場合は、ドライブ本体を右クリックして以前のバージョンを選択して復元する必要があります。 次に、保存されている古いバージョンのフォルダがすべて表示されます。

バージョンをダブルクリックしてその内容が表示されます。必要なバージョンまたはファイルを探してください。次に、コピー機能でファイルを別の場所に複製するか、復元機能を使用してファイルを元の場所に復元します。
Windows 8/8.1の場合
以前のバージョンの復元機能をWindows 8および8.1から直接見つけることができない場合があります。この状況では、アドレスバーに\localhostC$と入力してEnterを押してください。紛失したファイルが別のドライブに格納されていた場合、該当するドライブで実行してください。

その後、Windows 7のような以前のバージョンの復元機能を使用してデータを復元することができます。
Windowsの以前のバージョンの機能およびサードパーティ製プログラムは紛失したデータや破損したデータの回復に役立ちます。この方法を友達に紹介しましょう。
停電後にパーティションまたは外付けデバイスにアクセスできない-解決策
元のパーティションにアクセスできなくなる場合、パーティションを再作成するか、フォーマットしないと、該当するパーティションをアクセス可能にするのは難しいです。しかし、そうすると、パーティションに入っているデータが失われます。ですから、MiniTool Power Data Recoveryを使って、予めデータを救出する必要があります。前の部分を参照してデータを取り戻してください。
その後、データ紛失を心配する」ことなく、パーティションをフォーマットするか、削除して新しいパーティションを作成することができます。
Power Data Recoveryは、アクセスできないパーティションからデータを手軽に回復できます。気に入ったら、お友達に共有しましょう。
突然の停電後、パーティションまたは外付けHDDが認識されない-解決策
電源が突然落ちてしまう場合、パーティションまたは外付けHDDが認識されなくてPCで表示されない可能性があります。その場合、Windowsディスクの管理を開いて、確認してください。
①Windows + Rを押して実行ダイアロッグを開き、diskmgmt.mscと入力してOKをクリックします。
パーティションがディスクの管理で表示されていますが、ドライブ文字が付いていない場合:

パーティションを右クリックし、「ドライブ文字とパスを変更…」を選択してそれに文字を配分すると、そのパーティションがWindowsエクスプローラで再び表示されるはずです。
パーティションが未割り当て状態になった場合:

突然の停電によってパーティションが消失してしまったでしょう。MiniTool Partition Wizardの「パーティションの復元」機能を利用して、パーティションと一緒にデータを復元することができます。
{loadmodule mod_custom,Article Buy Button – PW Pro}
①消失したパーティションが存在しているディスクを選択し、左側から「パーティションの復元」機能をクリックします。
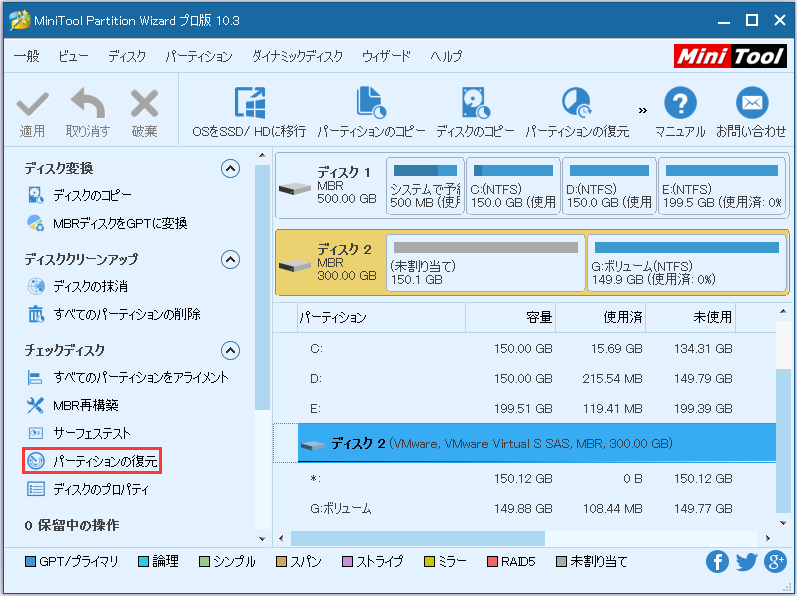
②次に、ディスクのスキャン範囲を設定し、「次へ」をクリックします。効率の為に「未割り当て領域」を選択することをお勧めします。選択した範囲内でターゲットパーティションを見つけられなかった場合は、この画面に戻り、「ディスク全体」を選択します。
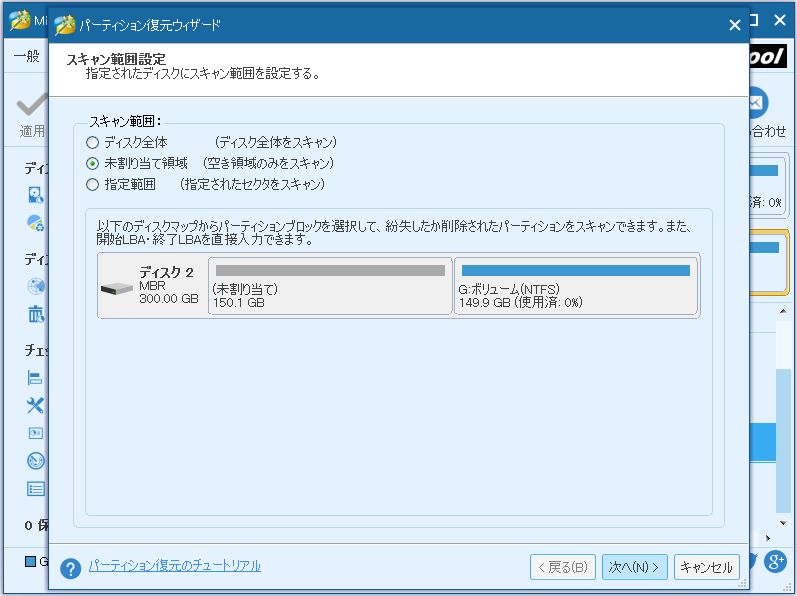
③スキャン方法を設定して「次へ」をクリックします。まずは「クイックスキャン」を選択することをお勧めします。クイックスキャンが役に立たない場合は「フルスキャン」を選択します。
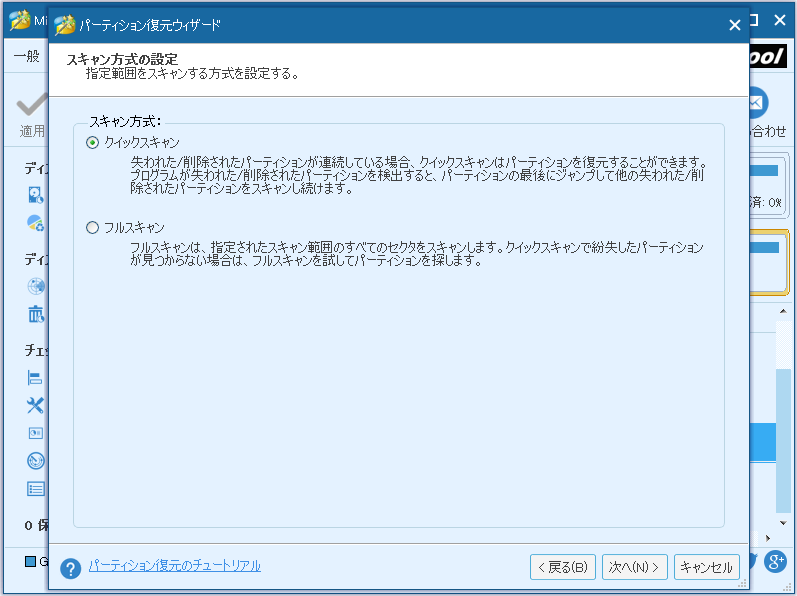
④次に、検出された既存のパーティションと紛失したパーティションを両方ともチェックし、「完了」をクリックします。
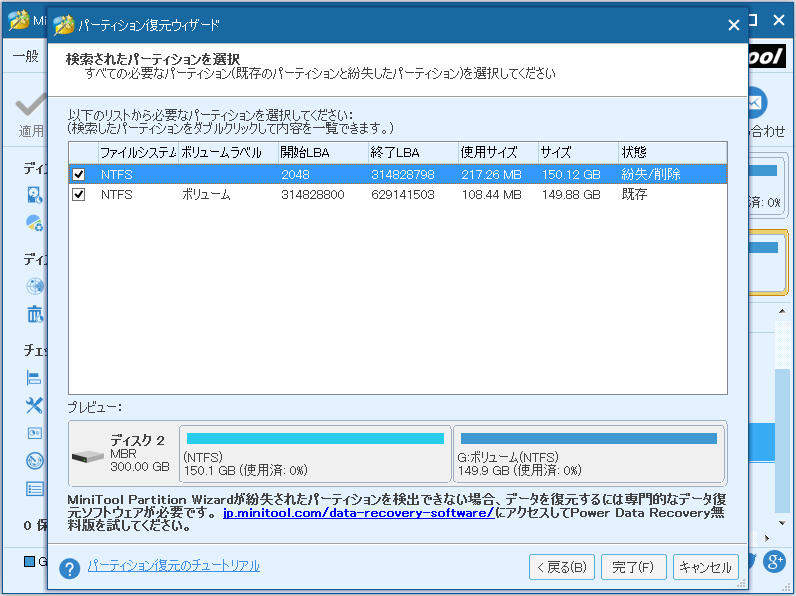
⑥最後に、ドライブ文字の変更機能を使用して、復元されたパーティションのドライブ文字を指定し、「適用」ボタンをクリックしてすべての変更を実行します。
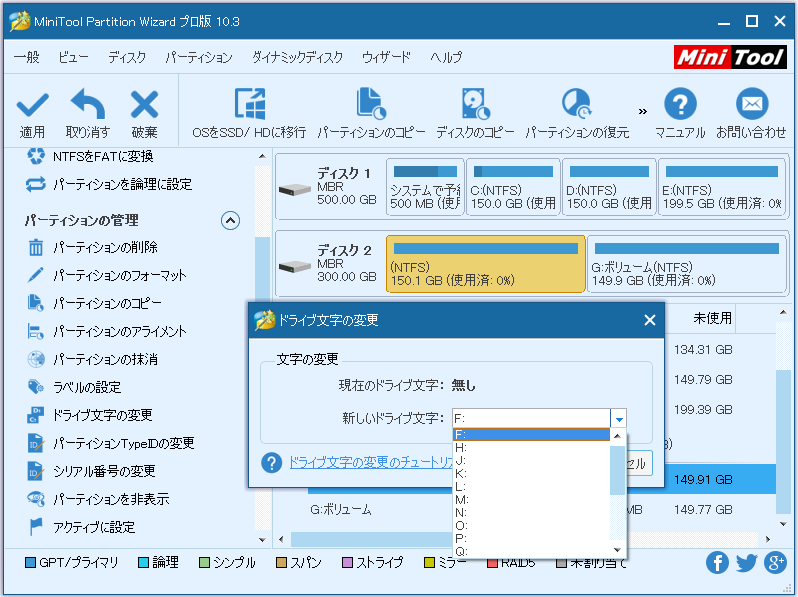
MiniTool Partition Wizardは、消失/削除したパーティションを回復するのに役立ちます。気に入ったら友人にこのプログラムを推薦しましょう。
突然の停電後にWindowsは起動しない-解決策
この問題に遭遇したら、インストールメディアを使用して問題を解決できます。残念ながらその方法を知らない人はWindowsを再インストールして解決するしかないと思うかもしれません。
Windowsインストールメディアまたは修復ディスクを利用する
システムの修復を行うには、Windowsインストールメディアまたは修復ディスクを用意する必要があります。 ここでは、Windowsインストールメディアを例にとります。
WindowsインストールメディアからPCを起動し、次の画面でShift + F10の組み合わせキーを押してコマンドプロンプトを開きます。

次に、次のコマンドをそれぞれ入力します。各コマンドはEnterキーで終了します。
Bootrec /fixMBR
Bootrec /fixboot
Bootrec /rebuildBCD
sfc /scannow
すべての修復が完了したらコンピュータを再起動してWindowsが起動可能かどうかを確認します。
しかし、修復がうまくいかない場合は、Windowsを再インストールするしかないかもしれません。
個人ファイルを失うことなくWindowsを再インストールする
Windowsを再インストールする前に、Partition Wizard ブータブルディスクを使用してWindows OSパーティション(ドライブC)に保存されたデータをバックアップしてください。再インストールすると、そのドライブに保存されているすべてのデータが消去されます。
Partition WizardブータブルディスクからPCを起動します。
すべてのパーティションがここで表示されます。既存の未割り当て領域がない場合、パーティションCをバックアップするためにまず未割り当て領域を作成する必要があります。未使用の領域が多いパーティションを選択し、左側から「パーティションの移動/サイズ変更」機能を選択してください。次に、パーティションハンドルを短くして容量を解放します。
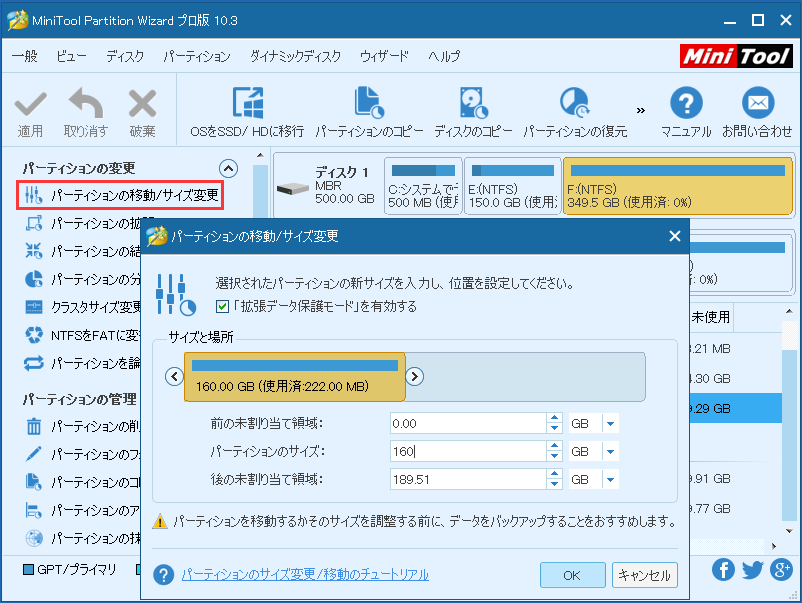
解放された未割り当て領域が見えます。次にパーティションCを選択し、左ペインから「パーティションのコピー」機能をクリックしてください。
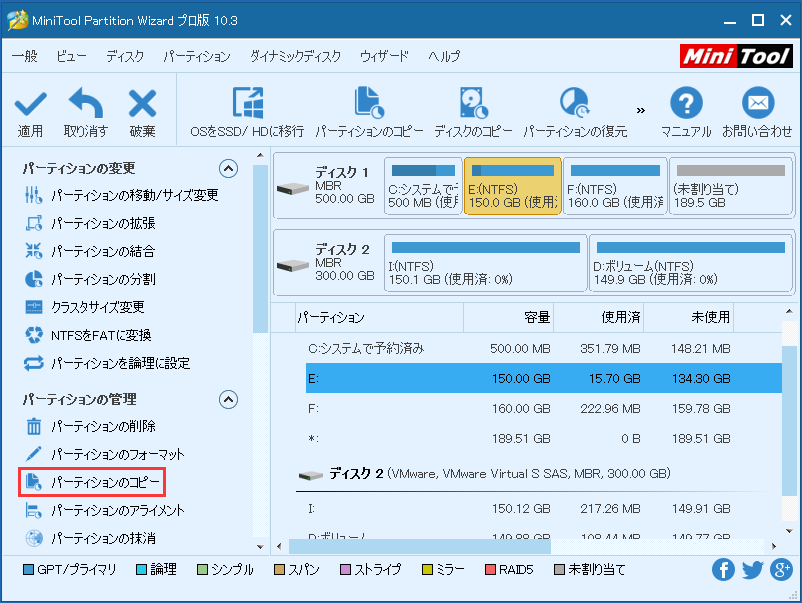
コピー先の未割り当て領域を選択し、「次へ」をクリックします。
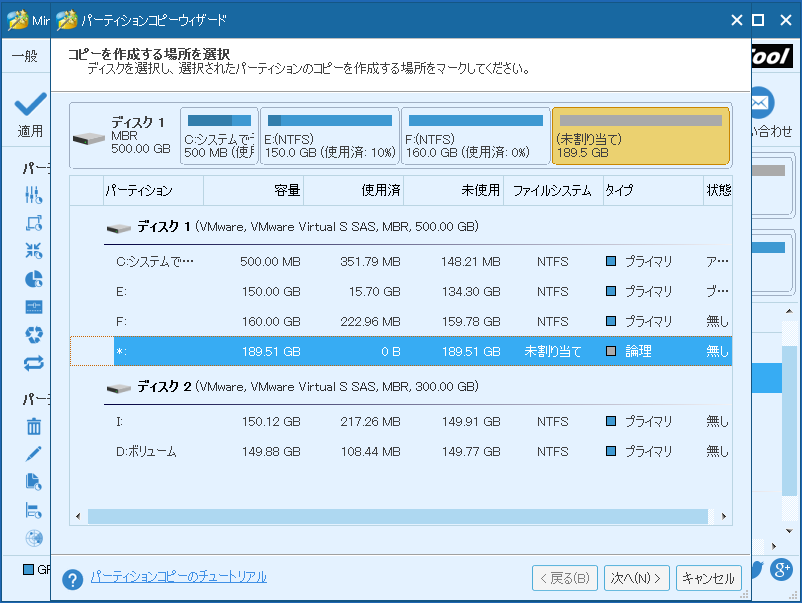
ここでCドライブのコピーを保持するパーティションのサイズと場所を編集できます。「完了」をクリックして続行します。
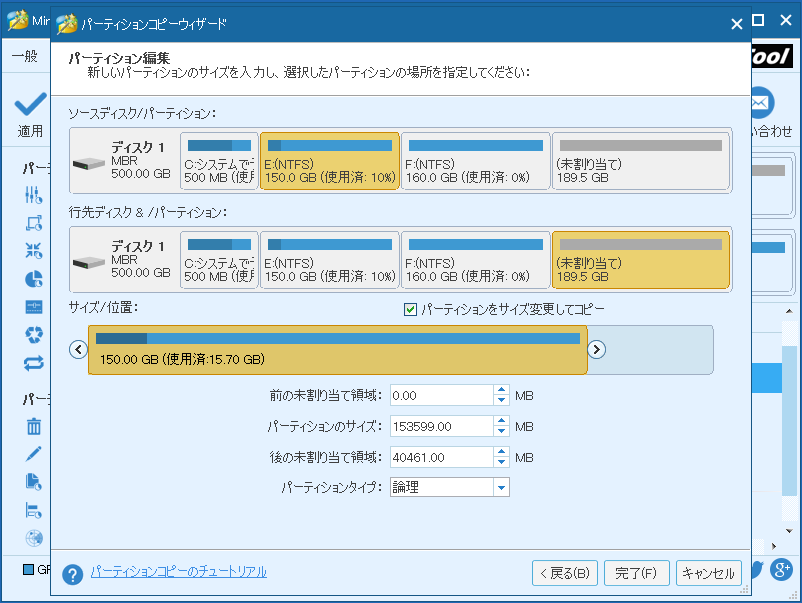
最後に、「適用」ボタンをクリックしてすべての変更を実行します。
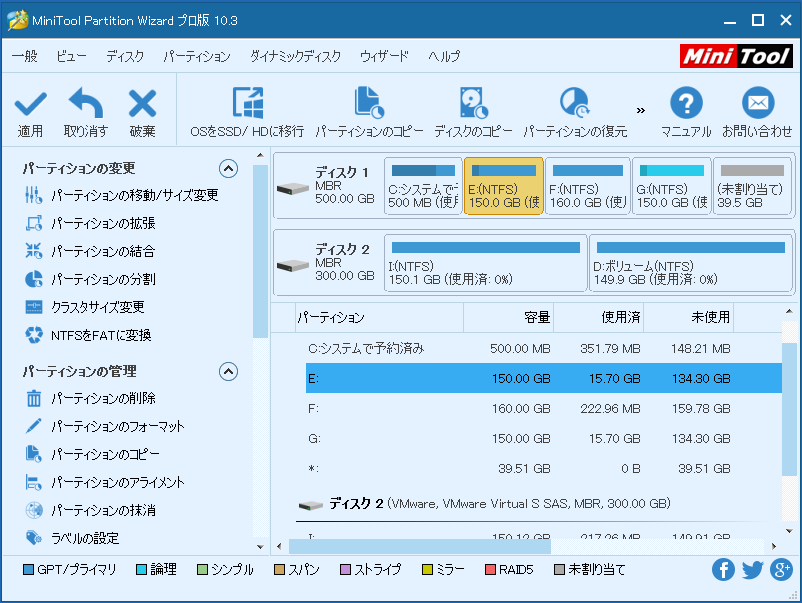
これで、データ紛失を心配することなくWindowsの再インストールを開始できます。
しかし、あらゆる方法を試しても紛失または破損したファイルを回復できなかった可能性もあります。
2つの簡単な方法で停電によるデータ損失を抑える
まず、コンピュータが多くの重要なファイルを保存している場合は、UPS(無停電電源装置)を用意します。
そして、すべての重要なファイルのバックアップを作成します。MiniTool Partition Wizard無料版の「ディスクのコピー」と「パーティションのコピー」機能、及び専門的なバックアップソフトウェアは役立ちます。
まとめ
突然の停電によって、ファイルが紛失/破損したり、Windowsが起動できなくなったり、パーティションまたは外付けデバイスにアクセスできなくなったり、パーティションまたは外付けHDDが認識されなくなったりする可能性があります。この記事で説明した解決策を参照して問題を解決してください。何か不明点があったら、[email protected]までお気軽にお問い合わせください。