MiniTool Partition Wizardの「パーティションの復元」機能で、ハードディスク内のパーティションだけではなく、パーティションに保存したデータも同時に復元することができます。
パーティションの復元について
誤った削除、ウィルス攻撃、クローンの誤り、突然の停電といった原因でパーティションが紛失される可能性があります。MiniTool Partition Wizardの「パーティションの復元」機能はパーティションの紛失に対処でき、紛失したパーティションとデータを同時に復元できます。新しいパーティションがまだ作らない限り、紛失したパーティションが復元できます。
パーティションの復元方法
1.MiniTool Partition Wizardをスタートして、メイン画面に入ります。
2.パーティションが失われたディスクを選択して、左側のアクションパネルの「ウィザード」グループから「パーティションの復元」を選びます。
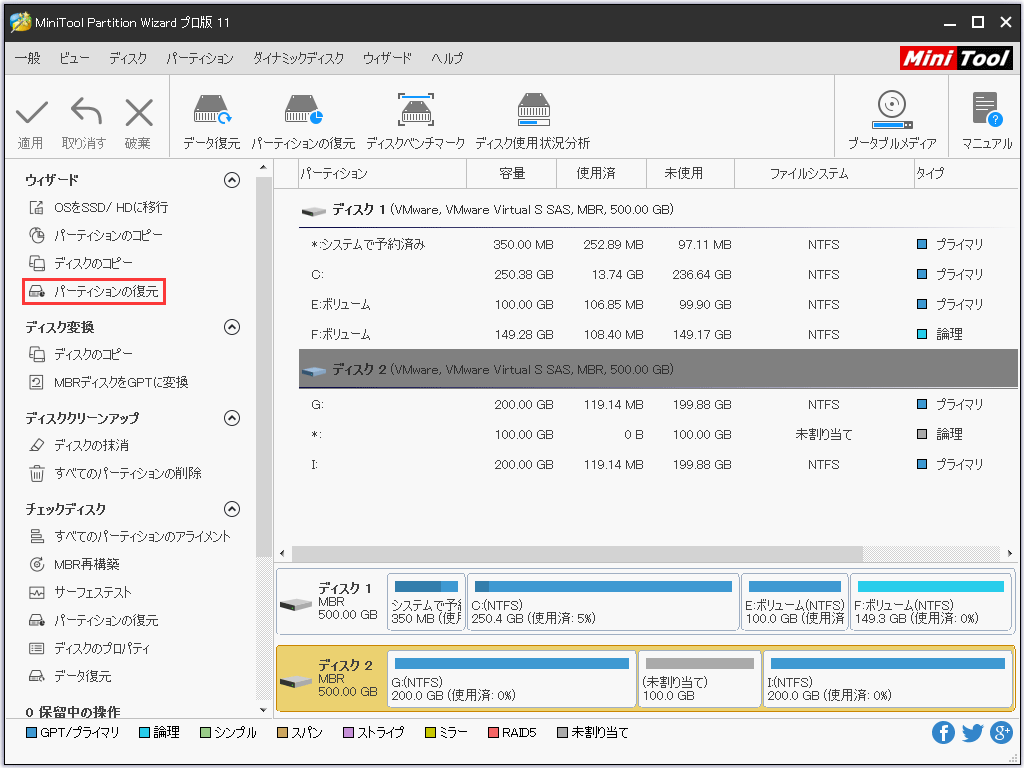
3.「次へ」をクリックして続行します。
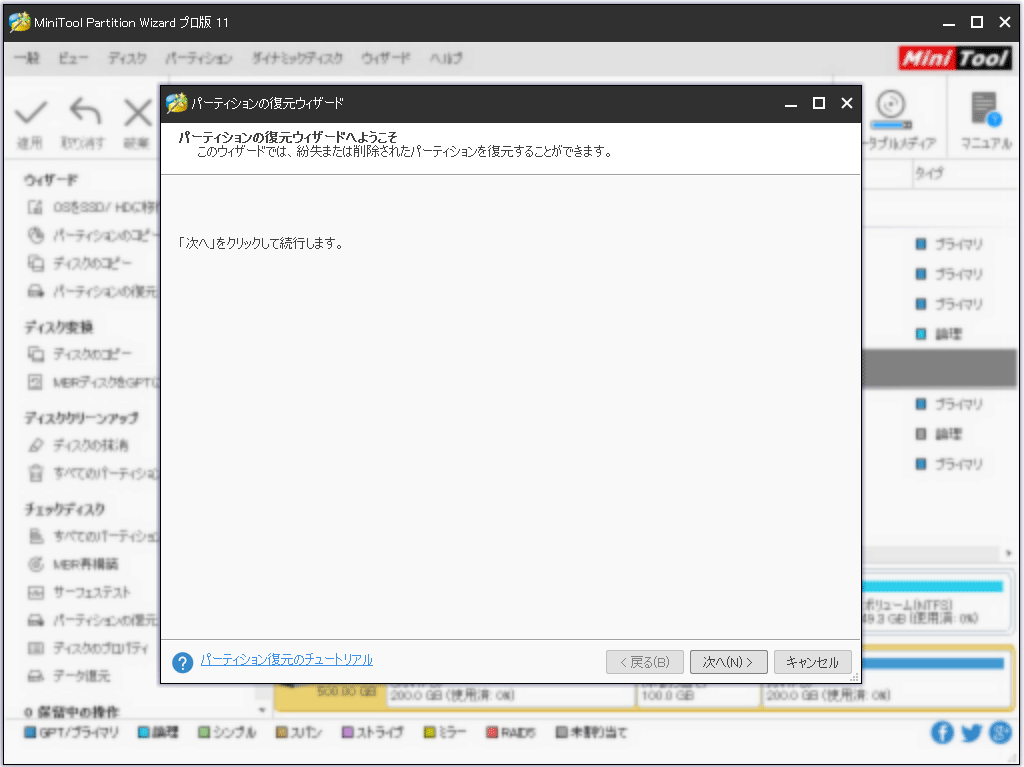
4.復元するディスクを選択します。
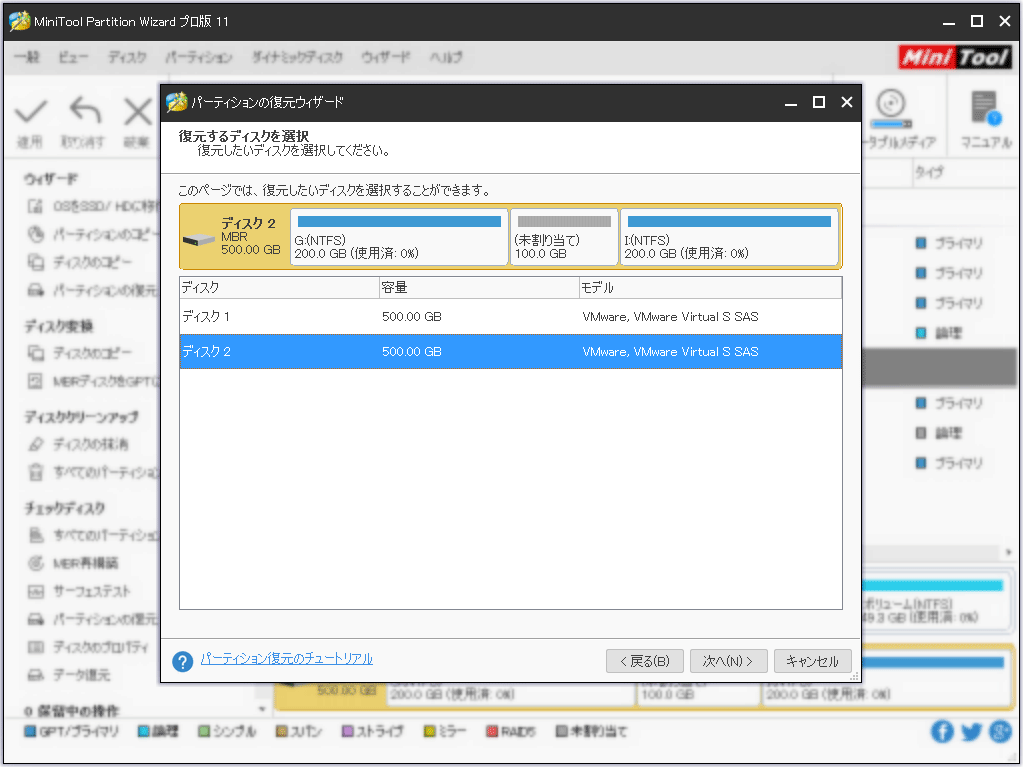
5.「ディスク全体」、「未割り当て領域」、「指定範囲」から一つ選んでスキャンする範囲を選びます。そして、「次へ」をクリックします。
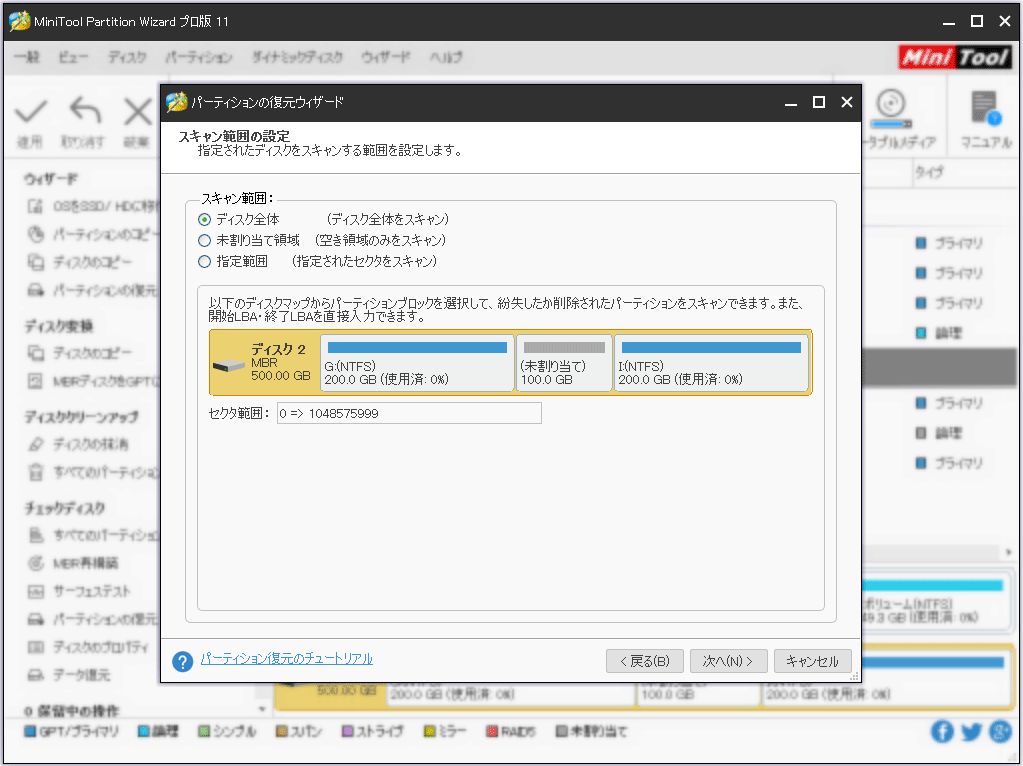
6.方式を設置して指定範囲をスキャンします。「次へ」」をクリックします。
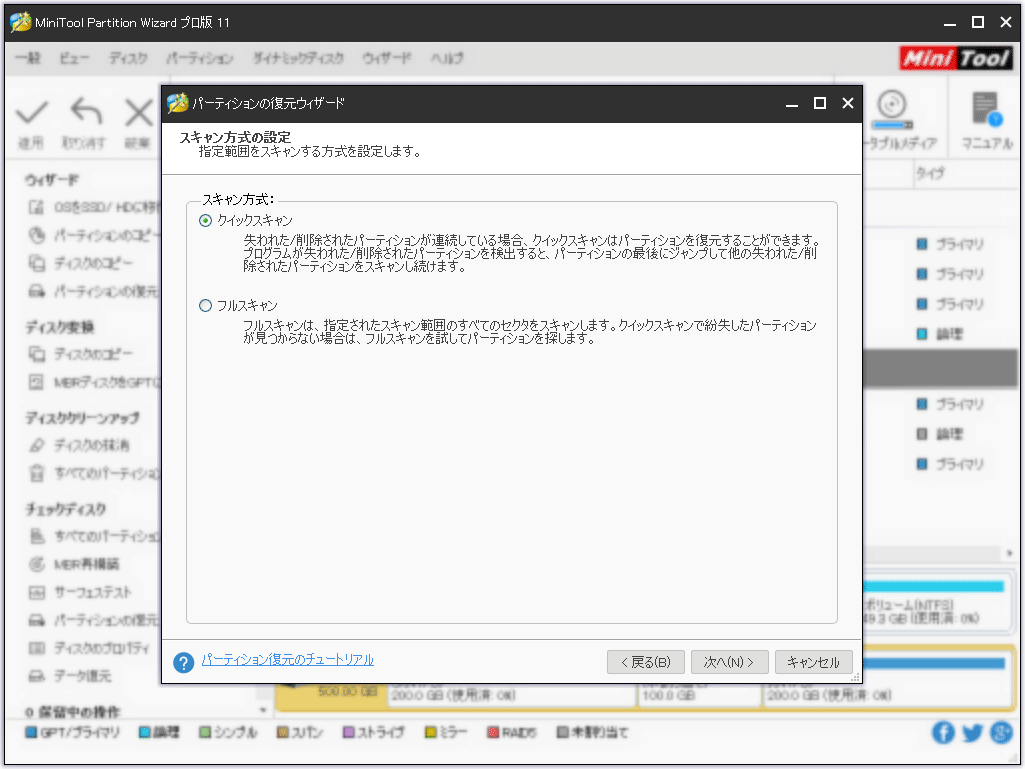
7.既存のパーティション、紛失/削除されたパーティションを含めた必要なすべてのパーティションを確認して、「完了」ボタンをクリックします。
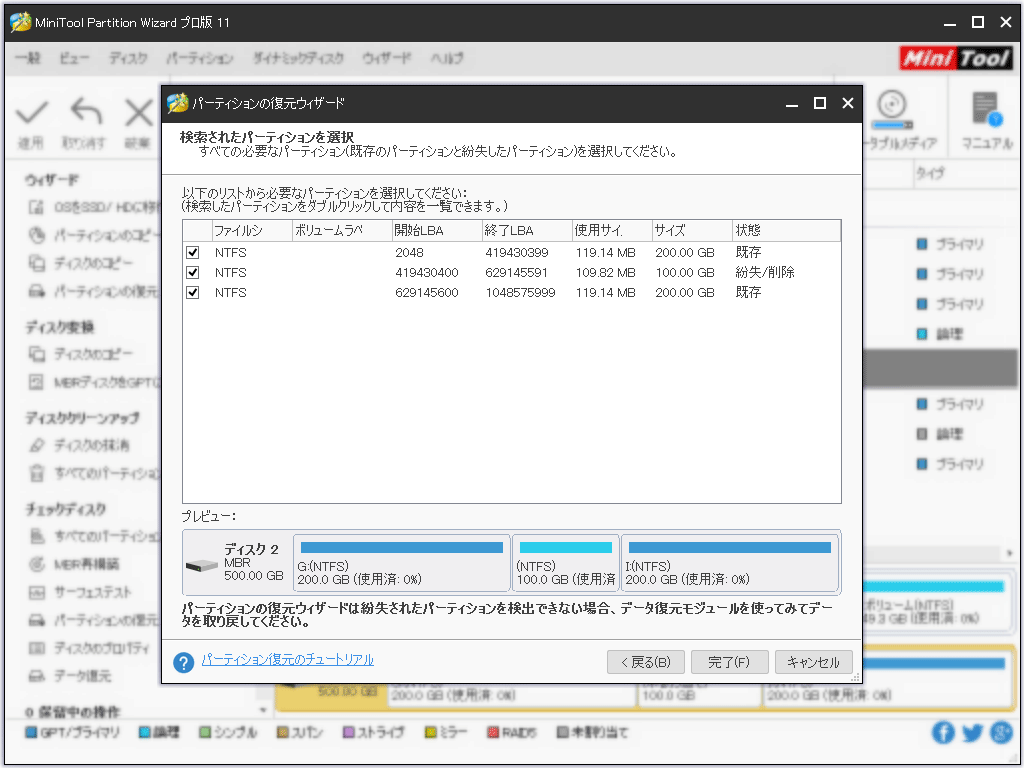
提示: パーティションをダブルクリックして、パーティションの中身を確認することができます。
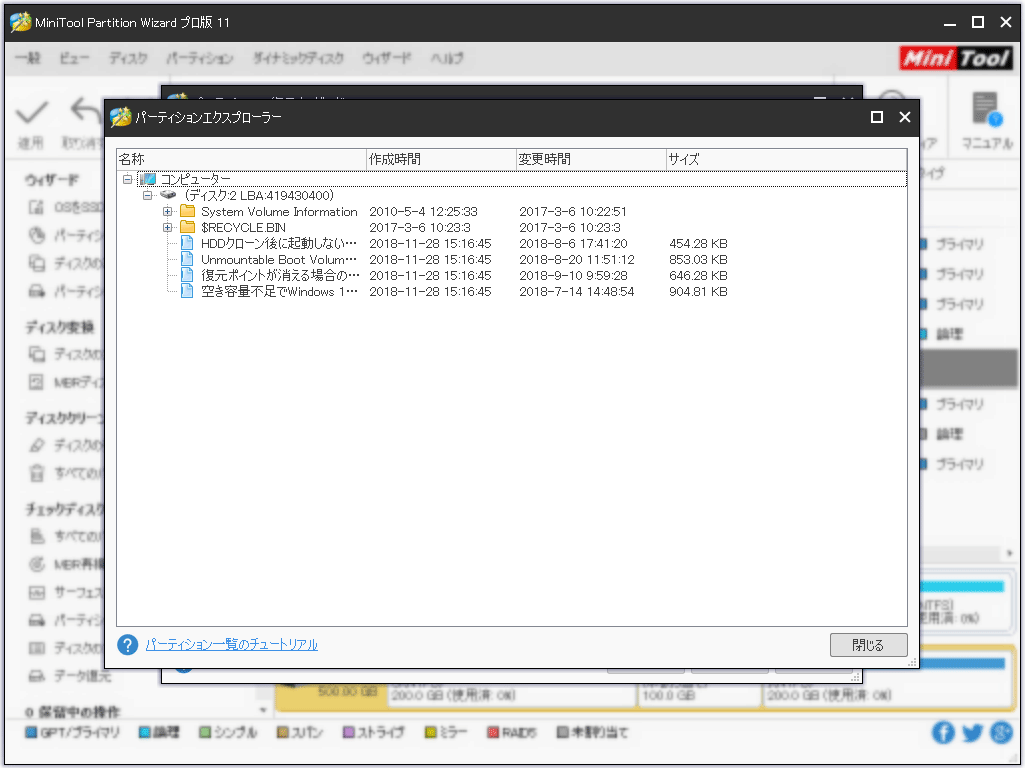
警告: 必要な全てのパーティションにチェックを入れてください。既存のパーティションを選択しないと、警告メッセージが表示され、一部の有用なパーティションが削除されるかもしれません。
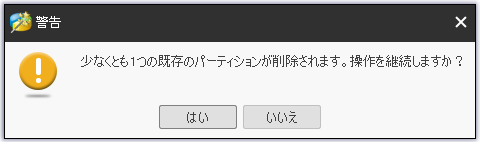
8.ドライブ文字のないパーティションはWindowsエクスプローラーで表示されません。「ドライブ文字の変更」機能を使って復元されたパーティションにドライブ文字を割り当ててください。
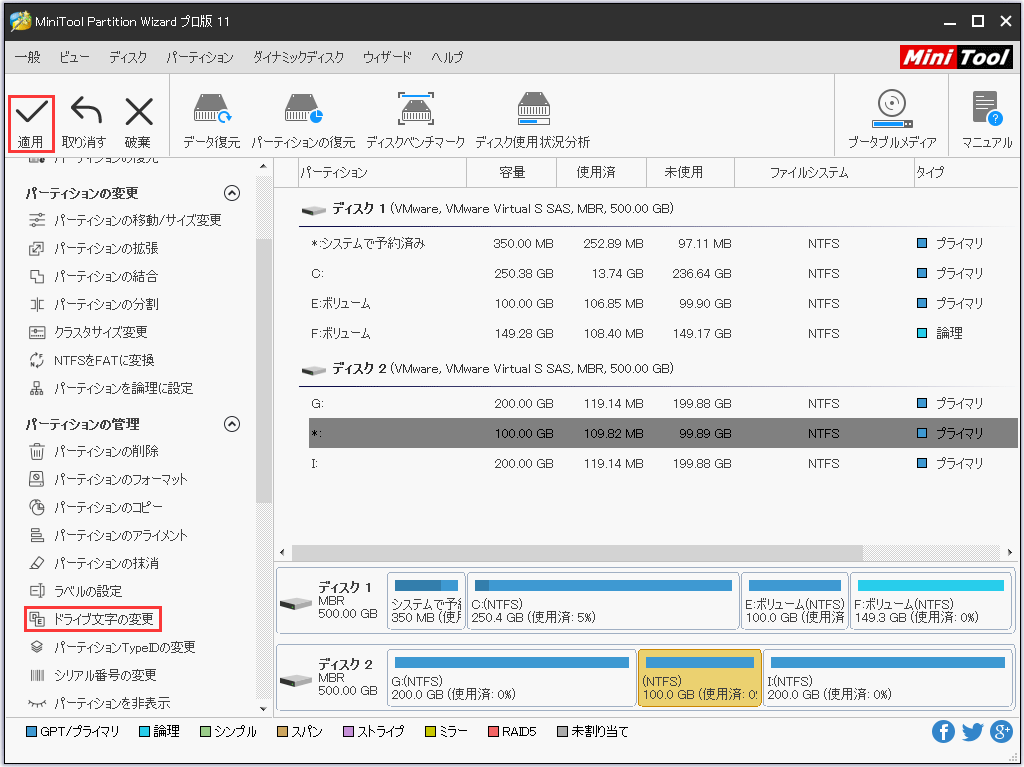
パーティションの復元とPower Data Recoveryの違い:
| パーティションの復元 | Power Data Recovery |
|
|